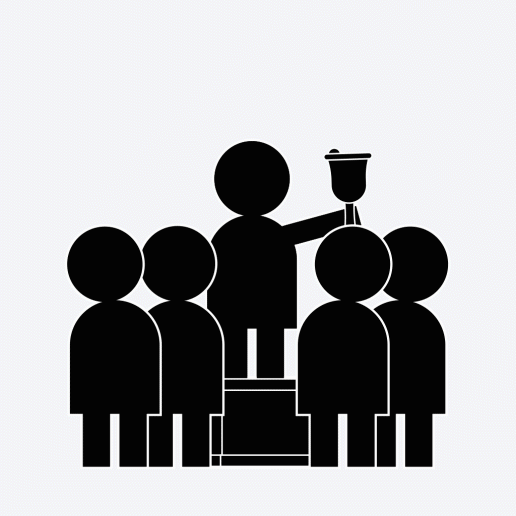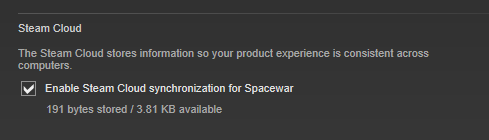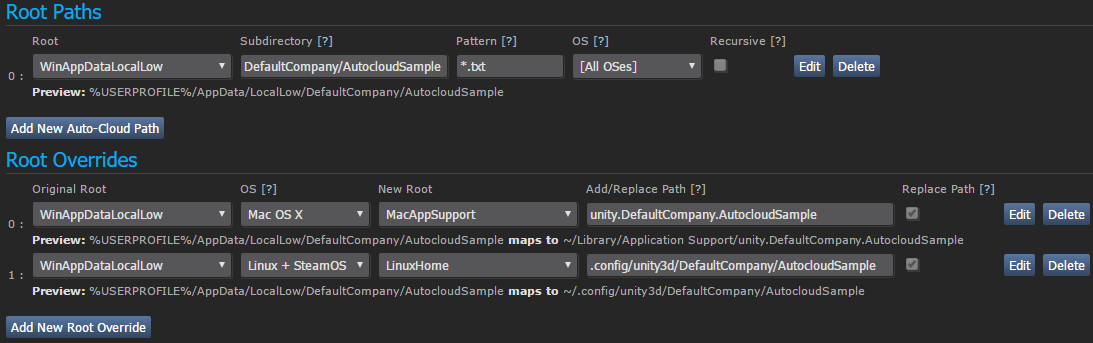Steam cloud что это такое
Обзор Steam Cloud
Steam Cloud есть у каждого, даже если вы об этом не подозреваете! Расскажем, как правильно работать с облачным хранилищем, найдем поддерживаемые приложения и научимся чистить данные. Будет интересно и полезно!
Что за функция
Что такое Steam Cloud простыми словами — это облачное хранилище, одна из функций Steamworks. Именно здесь хранятся разные типы данных – это пользовательские настройки, сохранения, статистика профиля в игре, настройки клиента, категории, псевдонимы друзей и многое другое. Облачные данные загружаются при каждом входе в аккаунт, их можно использовать на любом компьютере – в этом их огромный плюс и особенность!
Что это за Steam Cloud – разобрались. Не каждая игра поддерживает работу облачного хранилища – этот вопрос решается исключительно непосредственно разработчиками. Именно разработчики определяют, какие файлы будут отправляться на хранение в облако.
Если игра поддерживает SC, на ее странице в магазине справа будет находиться соответствующий логотип. Чтобы узнать точно, какие настройки и данные сохраняются в облако, нужно обращаться к разработчику (или в сообщество игры).
Как включить или отключить
Стим Клауд можно включить или выключить для отдельно взятой игры – эти настройки доступны каждому пользователю. Придется поработать в десктопном клиенте (в веб-версии таких возможностей нет).
Заходим в приложение, авторизуемся и делаем следующее:
Важно! Если вы решаете отключить SC, игровой прогресс будет сохраняться не в облаке, а на конкретном устройстве, где вы проходили соответствующие уровни.
Понятно, где находится Стим Клауд для конкретной игры – теперь откроем общие настройки (нажмите на системную кнопку наверху слева и перейдите к соответствующему пункту меню).
Это отличный способ работать со всеми играми одновременно.
Важно понимать, как зайти в Steam Cloud – полноценного отдельного приложения не существует, это хранилище, существующее исключительно в облаке! Давайте поговорим о том, куда попадают настройки и пользовательские сейвы.
Где хранятся данные
Вам не надо задумываться о том, как и где скачать Steam Cloud – облачное хранилище создается автоматически, если загруженная игра его поддерживает. Стоит разобраться, где сервис хранит файлы – это может пригодиться для устранения ошибок и удаления данных.
Вместе поищем, где находится Steam Cloud. По умолчанию файлы из облака сохраняются в следующих директориях (если вы не меняли путь загрузки):
Как открыть Стим Клауд, чтобы посмотреть облачные файлы игр:
В папках под названием userdata лежат другие папки с уникальными идентификаторами аккаунтов, в которые входили с этого компьютера. Внутри каждой директории лежат данные игр (по конкретным пользователям), у каждой подпапки в названии есть номер приложения AppID, соответствующий игре.
Если вы не знаете AppID определенной игры, можете посмотреть его в магазине – просто откройте страницу приложения и выделите URL. Последние цифры – искомая информация.
Также важно знать, как зайти в Стим Клауд и посмотреть облачные файлы самого клиента. Все изменения настроек лежат в системной папке внутри userdata\[steamID]\7\.
Система автоматически создаёт новую запись в журнале каждый раз, когда файлы загружаются на облачные серверы или скачиваются оттуда. Найти журналы можно в файле cloud_log.txt, который по умолчанию хранится:
/.local/share/, далее входим в папку приложения и ищем logs.
Вот как открыть Steam Cloud и посмотреть данные. При необходимости вы можете их удалить – мы рассказывали об этом в отдельном обзоре. Такое желание возникает, если нужно освободить место или при необходимости перезаписи сейвов.
Теперь вы не будете пугаться запроса «How do I view Steam Cloud?» Вы уже знаете, что представляет собой облачное хранилище и без труда сможете найти его!
Как синхронизировать или выгрузить сохранения своих игр из Steam Cloud
Облачные хранилища данных становятся частью нашей жизни и, в конечном итоге, всё больше наших данных будут храниться в облаке. Это может освободить свободное место на наших физических устройствах, но может стать и проблемой, когда это не работает должным образом. Например, когда сохранения игр не синхронизируются со Steam Cloud.
К счастью, существует способ вручную выгрузить сохранения из Steam Cloud, если в этом возникнет необходимость. Для начала необходимо включить синхронизацию со Steam Cloud, если она каким-то образом была отключена.
Если сохранения вашей игры не синхронизируются с облаком и не появляются в игре, щёлкните правой кнопкой мыши на эту игру в своей библиотеке Steam и в контекстном меню выберите пункт «Свойства…». В появившемся окне на вкладке «Общие» установите галочку в пункте «Включить синхронизацию сохранений со Steam Cloud для [название игры]».
Через несколько минут ваши сохранения должны появиться в меню загрузки в игре. Если этого не произойдёт, то есть другое решение.
Для начала, отключите синхронизацию со Steam Cloud для вашей игры. Затем, перейдите на страницу просмотра сохранённых игр в Steam Cloud и войдите в свой аккаунт Steam, если вы этого ещё не сделали. В списке игр найдите нужную и нажмите «Показать файлы» в правом столбце.
Затем, найдите нужное сохранение и выгрузите его в нужное вам место. Если сохранение нужно для игры, то необходимо в Интернете найти размещение папки, в которой должны хранится сохранения для каждой конкретной игры.
Если вы всё сделали правильно, то сохранение должно появиться в меню загрузки в игре
Для этого необходимо в клиенте Steam выбрать меню «Steam», в контекстном меню выбрать пункт «Настройки», в левом списке выделить пункт «Cloud» и поставить галочку в пункте «Включить синхронизацию со Steam Cloud для поддерживаемых приложений».
Steam cloud что это такое
Вкратце
Уровень интеграции
Обзор Steam Cloud
Облачная синхронизация Steam Cloud представляет собой простую и прозрачную систему удаленного хранения файлов для игр. Файлы, указанные при настройке Auto-Cloud или записанные на диск (созданные, изменённые, удалённые и т. д.) с использованием Cloud API, автоматически будут продублированы на серверах Steam после выхода из игры.
Если пользователь меняет компьютер, все файлы автоматически будут загружены на новую машину перед запуском игры. После этого игра получит доступ к файлам либо через API Steam Cloud, либо напрямую с диска. Следует избегать настроек, специфичных для конкретного компьютера, таких как настройки видео.
Клиент Steam берет на себя работу по синхронизации файлов на всех компьютерах пользователя.
Пользователи могут отключить синхронизацию для всех игр в настройках Steam, сняв галочку «Включить синхронизацию со Steam Cloud для поддерживаемых приложений».
Пользователи также могут отключить синхронизацию для конкретной игры в ее настройках.
Замечания и рекомендации
Помните, что Steam синхронизирует пользовательские файлы Steam Cloud для вашей игры до и после каждой сессии. Все соответствующие файлы, которые изменятся во время сессии, будут загружены в Cloud сразу по ее окончании. Если ваша игра записывает очень большие файлы или много маленьких файлов в Steam Cloud, это может значительно влиять на пропускную способность сети пользователя, а также создавать задержку при попытке выключить Steam или перезагрузить игру.
В целом, предпочтительнее использовать файлы маленького размера. Если сохранение для конкретного пользователя может быть разделено на категории: всё, что может часто меняться, и то, что не будет меняться часто, мы рекомендуем сохранять отдельные файлы для этих категорий. В таком случае неизменённая часть сохранения не будет загружаться после каждой сессии.
Ограничения размеров файлов
Максимальный размер файла для Steam Cloud может со временем измениться. Вот некоторые текущие лимиты и пороговые значения:
| Размер | Ограничение |
|---|---|
| 100 Мб | Максимальный размер вызова ISteamRemoteStorage::FileWrite или ISteamRemoteStorage::FileWriteStreamWriteChunk |
| 256 Мб | Может привести к неоптимальному выбору конечной точки хранилища пользователя, что негативно скажется на скорости загрузки/выгрузки |
Начальная настройка
Для настройки Steam Cloud нужно установить квоту байтов на одного пользователя и квоту файлов на одного пользователя на странице настроек Steam Cloud в разделе управления приложением Steamworks.
Квоты устанавливаются для всех игр с поддержкой синхронизации из расчёта на каждого пользователя в игре. Рекомендуется установить значения, приемлемые для вашей игры.
ВНИМАНИЕ: Не забудьте нажать кнопку «Сохранить» внизу страницы и опубликовать изменённые настройки. После публикации значок синхронизации будет виден в клиенте Steam всем пользователям, у которых есть ваша игра.
API Steam Cloud и Steam Auto-Cloud
Steam предлагает два способа использования Steam Cloud. Ознакомьтесь с их основными различиями и определите, который лучше подходит для вашего приложения.
Первый — API синхронизации Steam Cloud.
В Cloud API представлены функции, которые позволяют интегрировать Steam Cloud непосредственно в игру. API Cloud изолирует друг от друга файлы отдельных пользователей Steam и предоставляет больший уровень контроля над синхронизацией.
API Steam Cloud предоставляются через интерфейс ISteamRemoteStorage. Вы можете найти пример его использования в проекте Приложение-образец с API Steamworks (SpaceWar).
Второй — автосинхронизация Steam Auto-Cloud.
Steam Auto-Cloud была разработана для тех игр, в которых вы хотите обойтись без интеграции Cloud API. Она позволяет быстро начать работу, но не обладает гибкостью, присущей Cloud API.
Если вы предпочитаете более глубокую интеграцию со Steam Cloud (например, позволяя выбирать, какие из сохранённых файлов могут храниться в облаке), то вам следует использовать Cloud API. В противном случае воспользуйтесь автосинхронизацией Steam Auto-Cloud.
Steam Auto-Cloud
Настройка
After completing the Начальная настройка the Steam Auto-Cloud configuration section will unlock on the Steam Cloud Settings page.
Root Paths describe groups of files which will be persisted to the Steam Cloud. Each Root Path can be as specific as a single file or as wide as all files under a given subfolder. Use a new path for each group of files to sync.
A Root Path is composed of 5 parts:
Корень
Это предопределенный список путей, где обычно сохраняются игры.
| Корень | Поддерживаемые ОС | Путь |
|---|---|---|
| Директория установки приложения | Все | [Папка установки Steam]\SteamApps\common\[Папка игры]\ |
| SteamCloudDocuments | Все | Специфический для платформы путь, к примеру на Linux: /.SteamCloud/[username]/[Game Folder]/ |
| WinMyDocuments | Windows | %USERPROFILE%\Документы\ |
| WinAppDataLocal | Windows | %USERPROFILE%\AppData\Local\ |
| WinAppDataLocalLow | Windows | %USERPROFILE%\AppData\LocalLow\ |
| WinAppDataRoaming | Windows | %USERPROFILE%\AppData\Roaming\ |
| WinSavedGames | Windows | %USERPROFILE%\Сохраненные игры\ |
| MacHome | macOS | |
| MacAppSupport | macOS | |
| MacDocuments | macOS | |
| LinuxHome | Linux | |
| LinuxXdgDataHome | Linux | $XDG\_DATA\_HOME/ |
Подкаталог
Путь подкаталога к файлам в облаке является относительным по отношению к корню. Если подкаталога нет, используется `.`
Шаблон
Вкл. подпапки
Замена корня
If your application is cross-platform and requires different directories for each OS. You can use the Root Overrides functionality to specify an override the Root Paths that you set above.
The root paths specified above can be overridden to correspond to a different path on another OS. If you use Root Overrides, you must specify [All OSes] in the Root OS drop down above.
A Root Override consists of 5 parts.
Исходный корень
Новый корень
Добавление/замена пути
Заменить путь
Пример: настройка Auto-Cloud для приложений Unity
The following is an example of setting up Auto-Cloud for use with Unity and the Application.persistentDataPath property where the value is different per OS. The Windows version is configured as the Root Path with the company in Unity set to DefaultCompany and the Project called AutocloudSample. On macOS and Linux/SteamOS, the alternate paths from Application.persistentDataPath are set in the Add/Replace Path field and Replace Path is enabled.
With these settings, Auto-Cloud files will be synchronized between the three folders as shown in the Preview samples.
Предрелизное тестирование
Dynamic Cloud Sync
Currently, the ability to flag an application as supporting dynamic Cloud sync is only available to Valve admins. Get in touch with your Valve contacts for more detail.
Note that this feature supports applications whether they use the ISteamRemoteStorage API to manage files, or AutoCloud.
Debugging
First, always ensure that you have published your changes on the Steam partner website and have waited up to 10 minutes or restarted your Steam client to receive the published changes.
See Отладка API Steamworks for additional information.
Как использовать сохранения Steam Cloud для ваших игр
Хотя фраза «облако пара» может вызывать в воображении образы кипящего чайника или старинного поезда, когда дело доходит до видеоигр, это убийственная особенность крупнейшей игровой платформы для ПК. Если вы играете в Steam, вам обязательно захочется узнать, как использовать сохранения игр Steam Cloud. Когда что-то пойдет не так, вы будете рады, что ваши драгоценные часы прогресса будут надежно храниться там, где их никто не сможет удалить.
Что такое сохранения в Steam Cloud?
Игры, которые вы покупаете и загружаете через Steam, могут выгружать и скачивать файлы сохранения на серверы Steam. Другими словами, если вы потеряете данные своего компьютера, настроите новый компьютер или играете в игры Steam на нескольких компьютерах, вы можете получить последнюю сохраненную игру через Интернет.
Если вы удалите игру, а затем переустановите ее позже, ваши сохраненные игры также будут восстановлены. В общем, сохранения Steam Cloud позволяют забыть о сохраненных данных и просто продолжить игру.
Все ли игры поддерживают сохранения Steam Cloud?
Не каждая игра в Steam поддерживает сохранение в облаке. Это остается на усмотрение разработчика. Все игры тоже не работают одинаково. Разработчики могут выбирать, какие данные загружать, а какие нет. Если вы хотите узнать, поддерживает ли игра Steam сохранение в облаке, просто перейдите на страницу ее магазина и проверьте, находится ли логотип Steam Cloud в списке функций игры.
Обеспечение активности сохранений в облаке для вашей игры
Можно отключить сохранение в облаке для всех игр на данном компьютере Steam. Вы также можете включить или отключить эту функцию для отдельных игр. Если ваша игра поддерживает сохранения Steam Cloud, но не синхронизируется, вы можете легко проверить, включена ли эта функция.
Чтобы проверить настройки глобального сохранения в облаке:
Чтобы проверить статус сохранения в облаке для отдельных игр:
[4 Steam Library 1.jpg]
Опять же, не во всех играх есть функция сохранения в Steam Cloud, поэтому, если вы не видите эту опцию для отдельной игры, вероятно, она ее не поддерживает. В этом случае мы рекомендуем вам сделать резервную копию данных сохраненной игры вручную.
Поиск загруженных сохранений Steam Cloud на вашем ПК
Говоря о создании резервных копий вручную, вы можете получить доступ к локальной копии облачных сохранений на локальном компьютере. Конечно, если вы знаете расположение папок:
Просто помните, что это места по умолчанию, в которых данные облачных сохранений хранятся локально. Если вы указали пользовательскую папку при установке Steam, вам нужно вместо этого перейти в эту папку.
Внутри этих папок вы найдете сохранения, хранящиеся в соответствии с идентификатором приложения Steam. Это уникальный номер, соответствующий каталожному номеру игры в магазине Steam. Вы можете легко узнать, какой идентификатор подходит к какой игре, введя номер идентификатора на SteamDB.
Что делать с конфликтами сохранения в Steam Cloud
Иногда вы получаете сообщение об ошибке от Steam о конфликте между сохраненной игрой, хранящейся на вашем локальном компьютере, и той, которая есть в Steam на их сервере. Обычно это происходит из-за того, что вы работали над двумя разными версиями одного и того же файла сохранения.
В большинстве случаев правильный выбор — просто выбрать самую последнюю измененную версию файла, но в некоторых случаях это может оказаться не тем сохранением, которое вам нужно. На всякий случай мы рекомендуем отменить конфликт облачной синхронизации при первом его появлении.
Теперь сделайте резервную копию локального файла, используя расположение папок, которое мы только что обсуждали в предыдущем разделе. Если окажется, что локальные файлы были теми, которые вы должны были сохранить, вы можете вернуться и заменить их вручную.
Загрузите свои сохранения в Steam Cloud вручную
Еще одна удобная опция — это возможность просматривать и загружать файлы Cloud Sync с помощью веб-браузера. Просто зайдите в Посмотреть Steam Cloud и войдите в свою учетную запись Steam, если вы еще этого не сделали.
Здесь вы можете увидеть каждый отдельный файл игры, который хранится в вашей учетной записи Steam Cloud Sync. Все, что вам нужно сделать, это нажать кнопку загрузки, и у вас будет копия для себя. Это полезно для использования файлов сохранения с другими версиями игры и для быстрого создания резервной копии облачных файлов, прежде чем они будут удалены при разрешении конфликтов синхронизации, как мы только что видели.
Только учтите, что здесь хранятся не только файлы сохранений игры. Разработчики могут выбрать для хранения других данных, таких как файлы конфигурации игры, рядом с вашими сохранениями. Так что убедитесь, что вы скачиваете нужные файлы!
Как исправить «Не удалось синхронизировать Steam» и другие проблемы
Последняя важная информация, которая вам понадобится, чтобы хорошо ладить с сохранениями Steam Cloud, — это что делать, если что-то пойдет не так. Вот несколько общих советов:
Теперь вы вооружены всеми необходимыми знаниями, чтобы максимально эффективно использовать функцию сохранения в Steam Cloud. Это означает, что вы можете вернуться к важнейшей работе — получать удовольствие от видеоигр.
Загружаем и сохраняем данные из Steam Cloud
Пользователи часто ищут информацию на тему «как загрузить сохранения из Steam Cloud». Ответ довольно прост: есть специальная ссылка, по которой нужно перейти, после чего инициировать загрузку данных.
Если по данному адресу ничего нет, это означает, что у пользователя отключена синхронизация, которая обеспечивает доступ к соответствующим файлам на ПК. Как правило, такая информация хранится в специально отведённом для этих целей месте. Но не будем спешить, рассмотрим всё по порядку.
Алгоритм загрузки сохранений
Перед тем как переходить к самому алгоритму, важно понять, что вся пользовательская информация в Steam хранится в облачном хранилище, получившем название Steam Cloud. Это полная статистика по аккаунту пользователя, различные настройки, данные, а также его игровая история, которая в рамках данной статье будет именоваться «сохранением».
Также в Steam Cloud записываются настройки десктопного приложения. Такая технология хранения данных позволяет загрузить все данные из облака на любой компьютер, устройства пользователя. Это означает, что все его игровые уровни, различные регалии и многое другое будут актуальны, где бы геймер не использовал Стим.
Главное задача успешного использования данной опции – это вовремя сохранять эти данные в том же облаке, чтобы потом можно было их «забрать», к примеру, на другом ПК.
Существует единственный способ, как загрузить сохранения из Steam Cloud. Выполнить загрузку просто, для этого необходимо перейти специальной ссылке. Для этого нужно сделать следующее:
Данный способ актуален, если на ПК пользователя включена опция синхронизации. При этом нужно иметь в виду, что нужна информация для загрузки определяется автоматически на основании того, как распорядился этим разработчик игры.
Обратите внимание! Далеко не все игры поддерживают технологию загрузки сохранений в/из Steam Cloud. Если соответствующий значок присутствует в магазине Steam на странице выбранной игры справа, то отлично. А вот что именно должно сохраняться в облаке, лучше посмотреть в мануале игры или на сайте разработчика.
И опять же о синхронизации: она должна быть включена в параметрах.
Включение опции синхронизации
Отвечая на вопрос, как загрузить сохранения из Стим Клауд, прежде важно донести до пользователя информацию о том, что это возможно только в том случае, когда опция синхронизация включена. Если синхронизация не включена, либо пользователь не знает об этом, то нужно проверить. Синхронизацию можно включить как для определённой игры, так и для приложений пользователя.
Когда нужно включить синхронизацию для конкретной игры, то нужно открыть Стим, авторизоваться в нём. Затем открыть библиотеку Стим и выбрать нужную игру. Встать на неё мышью и нажать на правую кнопку. В загруженном меню необходимо выбрать строчку «Свойства».
В разделе свойств нужно перейти в раздел «Обновления» и активировать опцию «Включить синхронизацию в Steam Cloud». Далее нужно перезапустить десктопное приложение.
Если же опцию нужно включить для абсолютно всех игр, то нужно открыть настройки Стима и перейти в пункт Cloud. Там активировать опции.
Важно! Не лишним будет ещё раз напомнить, что если геймер находится в игре с выключенной опцией, то все игровые «новости» игрока хранятся исключительно на его компьютере. Обмена с облаком нет, а значит, при входе в игру с другого устройства, прогресс откатится назад.
А после нового входа в игру возможен конфликт данных при синхронизации облака Стима с десктопным приложением на ПК. Тут пользователю придётся правильно выбрать файлы, отдав предпочтение более новым. Только после этого Стим синхронизируется, ошибка исчезнет. Это совет, как загрузить сохранения из Steam Cloud в случае возникновения ошибки.
В последующем, если для пользователя ценна игровая история и прогресс, то лучше не практиковать игру вне сети, то есть в автономном режиме.
Место хранения данных в Стиме
Когда речь идёт о сохранениях, не лишним будет разобраться, где же сохраняются самые свежие данные из Steam Cloud. И тут возможны три варианта, в зависимости от типа операционной системы:
Именно в директории «Userdata» можно отыскать и загрузить все сохранения по конкретной учётной записи пользователя Стим для его компьютера. Более, у каждой вложенной в неё папки в имени есть идентификатор приложения AppID, то есть уникальный номер игры.
C:\Program Files (x86)\Steam\Userdata\идентификатор_игры\
где идентификатор_игры – это ID конкретной игры в Стиме.
Чтобы было более понятно, стоит пояснить. Например, у игры Counter-Strike Global Offensive уникальный идентификатор 1168490278. Ссылка на все данные для этой игры, например для Windows, будет выглядеть вот так:
C:\Program Files (x86)\Steam\Userdata\1168490278\
А если в процессе игры появились изменения, то адрес к ним и в облаке, и на ПК пользователя будет выглядеть вот так:
C:\Program Files (x86)\Steam\Userdata\1168490278\7\
Заключение
Как загрузить сохранения из Steam Cloud? Да очень просто! Для этого нужно внимательно прочитать данную статью и уяснить несколько важных деталей:
Пожалуй, сложно будет разобраться со всем этим в самый первый раз. Но, если настроить свой десктопный клиент, внимательно перейти по ссылке, а также заглянуть в указанную папку на компьютере, то всё становится на своё место.
Правда, стоит сделать небольшую оговорку. Всё это отлично работает в большинстве случаев. Но есть игры, которые не поддерживают технологию Steam Cloud. Это означает, что даже при настроенной синхронизации данных загрузить сохранения не получится.