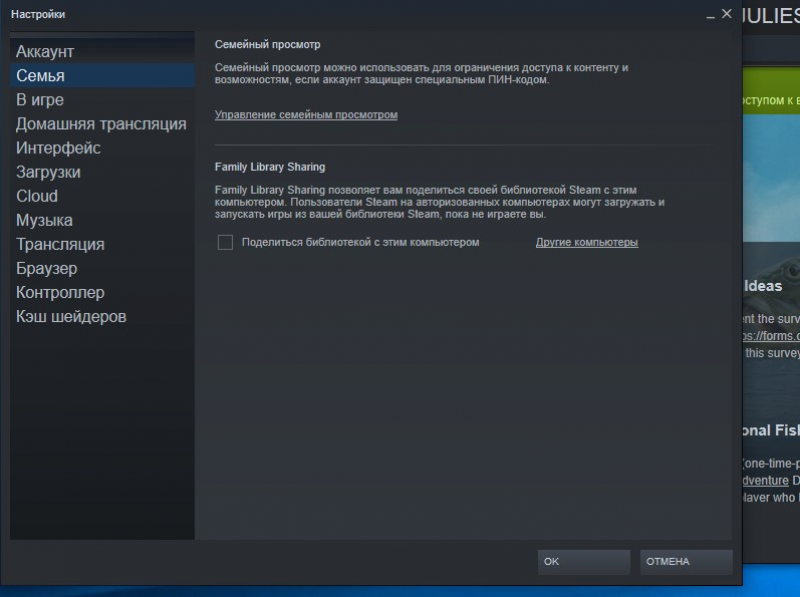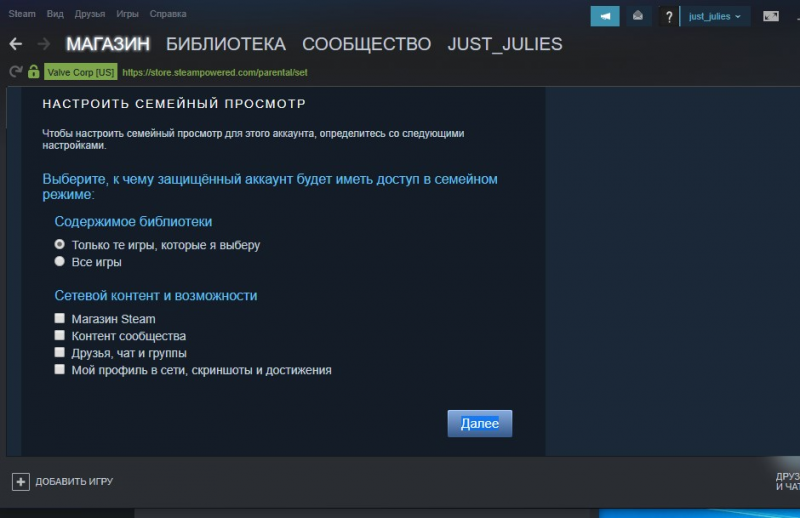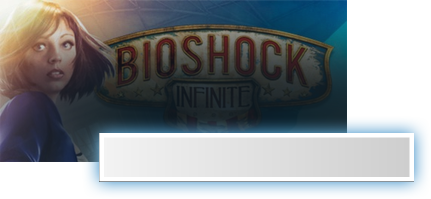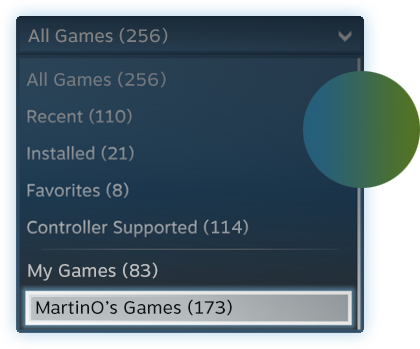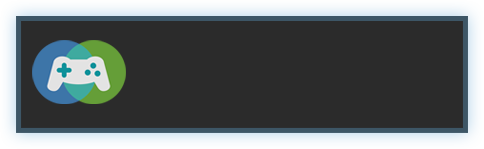Steam family sharing что это
Семейный доступ Steam: что такое, как включить?
Семейный доступ Steam – отличная функция, которая пригодится множеству игроков! Если вы хотите делиться контентом, получать доступ к чужим библиотекам и сравнивать достижения, наш обзор для вас! Рассказываем, как включить опцию и настроить ее, что нужно знать и уметь!
Что нужно знать
Семейный доступ Стим – это возможность открывать библиотеку игр другим пользователям, играть в игры друг друга, сохраняя собственный прогресс и достижения. Удобная опция – можно получать доступ к интересному контенту и делиться собственными игрушками, если у вас один общий компьютер – или разные.
Сделать семейный просмотр в Steam можно только для десяти устройств одновременно. При этом максимальное количество аккаунтов, которые получают доступ к библиотеке равно пяти. Работать аккаунты могут только на авторизованных устройствах!
Если вы решили открыть семейный доступ в Steam другу, вам необходимо знать несколько важных параметров:
Это важно знать, прежде чем разбираться, как настроить семейный режим в Steam! Привилегии принадлежат хозяину «родительского» профиля – это логично! Если владелец основного аккаунта открывает библиотеку и заходит в игру, сторонние пользователи будут оповещены об этом. У них есть несколько минут, чтобы выйти из геймплея или приобрести игрушку самостоятельно. Соответственно, одолженный контент не будет доступен на авторизованном устройстве, пока библиотекой пользуется хозяин – это ограничение никак не обойти, придется подождать.
Еще немного поговорим о том, как работает семейный доступ в Steam – столько всего необходимо учесть!
Последнее правило напоминает – делиться контентом можно с теми, кому доверяешь! Не стоит открывать доступ всем подряд. Пора поговорить о том, как включить семейный доступ в Стиме!
Как расшарить библиотеку
Переходим к главному, пора обсудить детали процесса и узнать, как дать семейный доступ в Стиме другу! Обратите внимание, у вас должен быть активировать Guard, иначе функция недоступна.
Переходим ко второму вопросу – как сделать семейный доступ в Steam другу, не пользующемуся вашим компьютером? Если друг использует другое устройство, все немного сложнее. Вам обязательно необходимо авторизоваться на компьютере друга, чтобы расшарить свои игры по инструкции выше. Напомним, свой пароль лучше никому не сообщать, хотя окончательное решение за вами.
О том, как убрать семейный просмотр в Стим, читайте в другой нашей статье.
Мы подробно рассказали, как включить Family Library Sharing в Steam – теперь вы можете делиться контентом с другими пользователями! Удобная опция, которая необходима современным активным игрокам – опробуйте доступные возможности уже сейчас.
Как включить семейный режим в Steam
Разработчики предоставили возможность владельцам игр делиться понравившимися приложениями с друз.
Разработчики предоставили возможность владельцам игр делиться понравившимися приложениями с друзьями и родными. Для этого важно знать, как приобрести приложение, продать внутриигровой предмет и как добавить семью в Steam.
Семейный доступ в Steam
Авторизация
Для того чтобы открыть семейный доступ в Steam другу, следует авторизоваться на его компьютере. После авторизации человек, которому открыли семейный режим, сможет осуществить просмотр клиента. Чтобы авторизоваться на чужом ПК, следует:
Впоследствии пользователь увидит, какое приложение и кем запускалось из открытой библиотеки.
Приоритеты
Когда пользователь узнал, как дать другу семейный доступ в Стиме, он устанавливает приоритет. Клиент Steam не поддерживает одновременный просмотр и использование приложений несколькими пользователями. Суть приоритета состоит в том, что если приглашенный пользователь играет в приложение из открытой библиотеки, и владелец запускает платформу, то гостю приходит оповещение о скором завершении приложения. Если игровой прогресс не сохранен, при следующем запуске он потеряется. Высший приоритет отдается владельцу аккаунта.
Запрос доступа
Если друг инсталлировал платформу Steam, но не авторизовал устройство, как настроить семейный доступ дистанционно подскажет следующий алгоритм. Для достижения цели необходимо:
После подтверждения разрешения на «аренду» библиотеки гость вправе воспользоваться приложением из библиотеки владельца. В клиенте владельца отображается имя авторизованного компьютера.
Отключение семейного режима Steam
При работе с платформой необходимо знать, как включить семейный режим в Steam и отключить доступ к библиотеке. Для отключения семейного просмотра следует:
Особенности активации и работы с платформой
Полезно знать не только, как добавить в семейный доступ в Стим, но и какие нюансы существуют при работе с платформой.
Всё готово! Теперь после открытия доступа к играм в расширенном клиенте, настройки платформы и авторизации устройств можно делиться играми с друзьями и семьей.
Если вследствие поломки компьютера, прекращения работы ПО или по какой-то другой причине вы потеряли доступ к аккаунту, то не переживайте! Читайте в нашей статье как восстановить аккаунт Стим.
Steam family sharing что это
В этом гайде вы найдёте подробности использования Steam Family Sharing.
Steam Family Sharing сейчас в бета-тестировании и приглашения на тест рассылаются участникам группы Steam Family Sharing.
Если вы получили на электронную почту уведомление о присоединении к бета-тесту, вы должны переключить ваш Steam клиент на бета-ветку обновлений. Как это сделать, вы можете узнать в руководстве по ссылке ниже: http://steamcommunity.com/sharedfiles/filedetails/?id=182912431
Перед тем как использовать Steam Family Sharing Вы должны убедиться, что у Вас активирован Steam Guard.
Как включить и использовать Steam Guard, Вы можете прочесть тут. Также, вы можете прочесть мой гайд по включению Steam Guard’a.
Прежде чем люди, пользующиеся с Вами одним компьютером, получат доступ к Вашей библиотеке Steam, Вам понадобится авторизовать новый компьютер.
Авторизацию можно произвести, открыв Steam-клиент и нажав кнопку Steam в левом верхнем углу. Открыв меню, нажмите Настройки.
Пользователям Mac понадобится выбрать Steam, а затем Настройки в меню, находящемся в верхней части экрана.
В окне настроек выберите кнопку Family.
После того, как Вы нажмете кнопку, откроется окно Авторизованных Устройств. Чтобы авторизовать компьютер, выберите этот компьютер из представленного списка и нажмите кнопку Авторизовать устройство.
Затем Вам будет предложено дать компьютеру имя.
После того, как Вы нажмёте Ok, компьютер будет авторизован в Steam Family Sharing. Вы сможете вернуться к этому окну в любое время, чтобы посмотреть, какие аккаунты и когда пользовались Вашей библиотекой.
Теперь, если какой-либо пользователь входит в Steam с компьютера, который Вы авторизовали, она получит доступ к любой игре из Вашей библиотеки, если если в тот момент она не будет использоваться.
Другие пользователи, так же имеющие доступ, смогут просматривать Вашу библиотеку, используя специальный фильтр вверху их списка игр и введя Ваш ник.
Библиотека может быть доступна только одному из авторизованных устройств одновременно. Если Вы играете в игру из чьей-либо библиотеки, а в этот момент её хозяин запускает игру, то Вам будет выведено оповещение, что у Вас есть определенное количество времени, чтобы завершить сеанс.
Являясь владельцем учетной записи, библиотека которой доступна другим пользователям, Вы всегда будете иметь приоритетный доступ к ней.
Если Вы пользуетесь Steam Big Picture, Вы можете авторизовать компьютер нажав кнопку настройки на главном экране и выбрать раздел аккаунт.
В разделе аккаунт выберите Управление устройствами и Fimly sharing.
Выберите компьютер и нажмите кнопку Авторизаовать устройство.
Если Вы авторизовали компьютер не в режиме Big Picture, Вам не нужно повторять это ещё раз. Также, любые компьютеры авторзованные через Big Picture не требуют авторизации через обычный клиент Steam.
Если кто-то авторизовался в Steam с вашего компьютера и установил игру, однако не не авторизовал Ваше устройство, Вы можете отправить запрос на доступ к библиотеке этого пользователя. Любая игра, установленная через Steam любым пользователем, появится в Вашей библиотеке в списке, озаглавленным ником владельца.
Найдите одну из нужных игр и нажмите кнопку «Играть».Вам будет предложено либо запросить доступ к библиотеке владельца, либо купить эту игру самому. Чтобы отправить запрос нажмите кнопку «Запросить доступ».
После этого Вам будет необходимо дать какое-либо имя Вашему компьютеру, дабы пользователь, которому Вы отправили запрос, смог его определить.
Как только Ваш запрос будет отправлен, Вы получите уведомление. Пользователь, которому Вы отправили запрос, получит письмо, уведомляющее о том, что Вы хотите получить доступ к его библиотеке Steam.
Как только запрос будет удовлетворен, Вы сможете получить полный доступ к библиотеке Steam другого пользователя, если она в данный момент не будет использоваться. Человек, который дал Вам доступ к своей библиотеке, так же увидит Ваше устройство в списке авторизованных им в настройках Steam.
Если вы хотите отменить доступ к вашей библиотеке для одного или нескольких устройств, вы можете сделать это, зайдя в список разрешённых устройств в настройках Steam.
Выберите устройство, которому нужно запретить доступ и нажмите на кнопку Деактивировать устройство.
Steam Family Sharing в настоящее время в бета-тестировании и это руководство будет дополнятся по мере обновлений. Если вы хотите оставить сообщение для разработчиков, воспользуйтесь официальным форумом.
Steam Family Sharing
Поделитесь своей библиотекой игр в Steam с родными и гостями
У вас общий компьютер?
Теперь вы можете делиться и играми.
Family Library Sharing позволяет членам семьи и их гостям играть в игры друг друга, при этом зарабатывая свои собственные достижения и имея отдельные сохранения, доступные через Steam Cloud. Всё это становится доступно после авторизации общих компьютеров и пользователей.
Запросить доступ.
Делитесь играми уже сегодня
Чтобы узнать больше о Steam Family Library Sharing, ознакомьтесь с ЧаВо ниже, а потом присоединяйтесь к обсуждениям в группе.
Хотите сыграть в эту игру?
У близкого человека установлена игра, в которую вы хотите поиграть? Отправьте ему запрос на авторизацию. После авторизации вы сможете загружать и играть в игры из библиотеки владельца аккаунта.
Как мне включить Family Library Sharing на моем компьютере?
Перед включением Family Library Sharing убедитесь, что у вас включен Steam Guard. Для этого откройте клиент Steam и зайдите в меню Steam → Настройки → Аккаунт. Затем в меню Настройки → Семья (или Настройки → Family Library Sharing в режиме Big Picture) включите Family Library Sharing. Там же вы можете авторизовать компьютеры и пользователей, которым вы хотите предоставить доступ к библиотеке.
Есть ли ограничение на число компьютеров или друзей, которым я могу дать доступ к моей библиотеке?
Да. Вы можете авторизовать Family Library Sharing на 10 устройствах одновременно и выбрать до 5 аккаунтов, которые получат доступ к вашей библиотеке на любом из авторизованных вами компьютеров.
Должен ли я находиться в сети, чтобы играть в игры, которыми со мной поделились?
Да. Вы должны находиться в сети, чтобы получить доступ к играм, которыми с вами поделились.
Можно делиться отдельными играми или только всей библиотекой сразу?
Библиотеками можно делиться только целиком.
Можно ли делиться с родными и близкими всеми играми в Steam?
Нет, из-за технических ограничений некоторые игры в Steam могут быть недоступны. Например, если для них требуются дополнительные ключи активации, сторонние аккаунты или подписки, то такими играми делиться нельзя.
Могут ли два пользователя делить библиотеку и играть в одно и то же время?
Нет, библиотекой может пользоваться только один аккаунт.
Если я авторизую устройство, чтобы одалживать мою библиотеку другим, это как-то ограничит мне доступ к моим играм?
Вы — хозяин аккаунта, поэтому вы всегда можете получить к ней доступ и играть в игры в любое время. Если вы запустите игру в тот момент, когда другой пользователь уже играет в одну из ваших игр, ему дадут несколько минут, чтобы купить игру или выйти из неё.
Иногда игры, к которым мне дали доступ, недоступны. Почему?
Игры, к которым вам дали доступ, можно запускать только на устройствах, которые были подтверждены хозяином библиотеки. Одолженные игры будут недоступны даже на авторизованном устройстве, если хозяин пользуется своей библиотекой в этот момент.
Кто может получить доступ к дополнительному и внутриигровому контенту, который связан с игрой?
Дополнительный контент хозяина аккаунта будет доступен для гостя, только если у него нет основной игры. Гость не сможет приобрести дополнительный контент для основной игры, которой он не владеет. Любой игрок может приобретать, обменивать, зарабатывать или иным образом получать внутриигровой контент во время игры, но внутриигровыми предметами нельзя делиться между аккаунтами. Эти предметы остаются в собственности того аккаунта (пользователя), который приобрел или получил их, вне зависимости, чей это аккаунт — гостя или хозяина основной игры.
Можно делиться между регионами контентом, на котором стоят региональные ограничения?
Нет, региональные ограничения для одалживаемого контента остаются в силе.
Накажут ли меня, если кто-то будет мошенничать или использовать читы в моих играх?
Ваши привилегии Family Library Sharing могут быть аннулированы, а сам аккаунт может быть заблокирован системой VAC, если ваша библиотека будет использоваться для читерства или мошенничества. Также учтите, что играми, заблокированными системой VAC, нельзя поделиться. Мы рекомендуем вам авторизовывать только те компьютеры, чью безопасность вы можете проконтролировать. И, как обычно, никому не давайте свой пароль.
Как делиться играми в Steam, на PlayStation, Xbox, Origin, GOG и других магазинах и бесплатно играть в игры друга — гайд
Введение
Материал актуален еще и потому, что с цифровыми копиями игр крайне затруднительно что-либо сделать — передать другу, перепродать и так далее. Какой бы платформой вы не пользовались — PC, Xbox, PlayStation, на самом деле вы не владеете покупаемыми играми, а только получаете лицензию на использование цифрового контента в соответствии с условиями магазина.
Но как быть, если вы родитель нескольких чудесных детей или у вас большая семья из взрослых братьев и сестер, и все обожают видеоигры? Естественно, покупать по копии каждому будет слишком жирно.
Поэтому и появилась функция «поделиться в кругу семьи». Однако обращайте внимание на то, где именно вы активируете ключ — возможность обмена играми с вашей семьей или другими людьми полностью зависит от магазина, а также политики издателя. Некоторые могут вообще запретить семейный доступ.
Steam (поделиться с другом, семейный доступ)
В Steam все реализовано просто. Вы с вашей учетной записью должны войти в систему на том компьютере, где ранее заходил (регистрировался) ваш друг или ребенок. Делайте это самостоятельно, не передавайте данные почты и пароля по сети и не сообщайте их посторонним! Вам также потребуется включить Steam Guard на своей учетной записи.
Как только вы авторизуетесь на нужном компьютере, открываете «Настройки» (пункт меню Steam) и выбираете графу «Семья»:
В разделе Family Library Sharing поставьте галочку и в появившемся списке выберете ту учетную запись, которой нужно предоставить доступ.
Подобную операцию проведите на каждом компьютере, с которым вы хотите поделиться своими играми. Просто пригласить друга, например, через список друзей, в свою учетную запись не получится.
Преимущество семейного обмена Steam в том, что каждый человек получает свое собственное облачное хранилище для сохранений и может пользоваться всеми функциями игр — однопользовательская кампания, мультиплеер, моды, обсуждения. Вам не нужно беспокоиться, что пользователи, с которыми вы поделились доступом, перепишут ваши сохранения или откроют достижения.
Что касается ограничений, то они довольно мягкие — в один и тот же момент времени в любую игру может играть только один человек. Если владелец запустит игру, в которую уже играет кто-то другой, этому пользователю придется выйти из игры.
Вы можете управлять всеми пользователями и компьютерами, которые вы авторизовали, через само приложение Steam.
Платформа также предоставляет функцию Family View, позволяющую выбрать список игр, подходящих для детей той или иной возрастной группы. Также можно запретить доступ к чатам или форумам. Когда вы будете настраивать возможности Family View, нужно будет придумать PIN-код (запомните его). С его помощью вы будете отключать функцию Family View или снова включать её.
Эти действия можно провести для всех учетных записей, которым нужен данный функционал.
PlayStation Network (семейный доступ)
Система базируется на трех уровнях: организатор семейного доступа (основная учетная запись), взрослый член семьи и несовершеннолетний член семьи. Сообразно этому, организатором семейного доступа лучше быть человеку, у которого наибольшая коллекция игр в PSN.
В «семью» может входить до 7 разных консолей PS4 и до 7 учетных записей PSN (включая вашу) или до 15 локальных пользователей на одной PS4.
Всеми правами обладает организатор семейного доступа — он может быть только один, и ряд функций доступен лишь ему одному. Например, добавлять новых членов семьи и давать взрослым членам семьи доступ к настройкам родительского контроля.
Взрослый член семьи и родитель/опекун имеют одинаковые права и ограничения, за исключением того, что первый не может поменять настройки родительского контроля для несовершеннолетних членов семьи.
Если вы впервые имеете дело с PlayStation Network, то сразу создайте учетную запись в качестве организатора семейного доступа. В остальных случаях авторизуйтесь и активируйте эту функцию через меню консоли — найдите «Родительский контроль/Управление семьей», вкладку «Управление семьей»:
Когда вы добавляете ребенка, то ему нужно создать отдельный профиль. Для этого в разделе «Управление семьей» найдите «Добавить члена семьи» и «Создать пользователя»:
Введите имя ребенка и его дату рождения, затем настройте права доступа и примите лицензионное соглашение:
Не забудьте, что в меню «Сетевые функции» можно разрешить или запретить ребенку общаться с другими пользователями PSN, а также просматривать материалы, созданные другими игроками.
Когда вы добавляете другого родителя или взрослого члена семьи, на вкладке «Управление семьей» выберите «Добавить члена семьи»:
Каждой учетной записи разрешается задать индивидуальные настройки родительского контроля и лимиты расходования средств. Для этого зайдите под учетной записью администратора, откройте учетную запись пользователя через меню «управление сетевым доступом» и прокрутите вниз до пункта «месячный лимит расходов»:
Sony, как и Valve, позаботилась о разноплановом родительском контроле, благодаря чему детям разных возрастов можно настроить доступ к тем или иным играм.
Для этого зайдите под учетной записью администратора, откройте учетную запись интересующего вас пользователя через меню «родительский контроль» и прокрутите вниз до пункта «возрастной уровень для игр».
Что касается ограничений, то пользователь не может принадлежать одновременно к нескольким семьям.
PlayStation Network (поделиться игрой с другом)
После того, как пройдет деактивация, ваш друг на своей PS4 создает новый аккаунт на консоли с вашими логином и паролем. Потребуется соединение с PSN, где нужно авторизоваться и повторить предыдущее действие. Только в конце друг выбирает «активировать» (под вашим аккаунтом) на своей консоли:
После этого он может скачать все ваши игры и дополнения к ним. Суть метода в том, что лицензионный ключ записывается в недрах конкретной PlayStation 4 и друг теперь может играть одновременно с вами. Также в интерфейсе появится иконка вашего профиля. Ваш лицензионный ключ записан не только в вашей PlayStation 4, но и в PlayStation Network.
Поставив на скачивание (надежнее все же дождаться окончания загрузки) друг выходит с вашего аккаунта и больше туда не заходит. При этом все игры у него сохраняются на консоли! Теперь он может играть в них со своего личного аккаунта как по сети (если у вас есть PS Plus), так и без подключения к ней.
А вот хозяин аккаунта (в наших рассуждениях это вы) должен будет все время играть при постоянном подключении к PlayStation Network.
Описанную выше процедуру можно повторять несколько раз, когда, например, у вас появится пара новых игр. Когда придет время продлевать подписку PS Plus, делайте это только для того пользователя, который до этого и был главным, то есть свою, если вы делитесь играми с другом.
Можно ли так обмениваться друг с другом, покупая игры поочередно? То есть сначала ваш друг делает описанную выше процедуру, а затем вы? Да, можно. Особенность функции в том, что на каждой консоли будут находиться аккаунты друзей, привязанные к консоли хозяина. Но только до тех пор, пока вы не поругаетесь или не решите прекратить доступ.
Чтобы вернуть эксклюзивный доступ к своему аккаунту, просто меняете пароль, к вам на почту приходит письмо с инструкцией по его смене, а затем деактивируете консоль через сайт Sony.
Проведя все процедуры, вам можно зайти в свой аккаунт на своей PS4 и вновь сделать её основной. Заранее предупредите друга, чтобы он удалил ваш профиль на своей PS4 и больше в него не заходил. Так он сохранит все лицензии, на все игры, которые запускались на данной PS4, до конца жизни консоли. Иначе, при входе в аккаунт с уже измененным паролем, лицензии «слетят».
Чтобы избежать проблем, нежелательно после описанных выше действий заходить в свою учетную запись на другой PS4. Скажем, вы купили PS4 Pro и еще не успели её активировать, а PS4 отдали брату, который сбросил совместный доступ к играм с вашим другом. Сначала завершите свои дела.
Microsoft Store (семейный доступ)
Как и Steam, Microsoft Store позволяет создать семейную группу, в которой будет до пяти пользователей и до десяти разных устройств. Майкрософт не делает разницы, будет это Xbox, компьютер, ноутбук под управлением Windows 10 — на всех можно иметь общие игры.
В отличие от Steam, вы можете играть на нескольких устройствах одновременно. Например, ваш сын может играть в Minecraft на своем компьютере, дочь на своем ноутбуке, а лицензионную копию Minecraft вы купили лишь раз — для своей Xbox. То есть один ключ превратился в три (а то и более). Эта функция называется Play Anywhere.
Учтите, что вы не можете так играть в эксклюзивы для Xbox, а также в мультиплатформенные игры сторонних издателей. Определенная сумятица возникнет и в случае, если игра вышла в Microsoft Store и в Steam — проверяйте, для какого магазина вы покупаете ключ.
Чтобы пользоваться функциями общего доступа к играм, вам необходимо создать семейную группу, а для этого понадобится создать каждому члену группы учетную запись Майкрософт. Более подробно о возможностях сервиса вы можете прочитать на сайте корпорации, мы же ограничимся тем, что сервис предоставляет в области игр.
Вы можете использовать свои старые учетные записи от Windows, Hotmail или Xbox — они объединены, подробнее о действиях в тех или иных случаях читайте в руководстве от Майкрософт. Мы же рекомендуем завести новую учетку Microsoft, у которой будет доступ ко всем сервисам IT-гиганта, особенно если вы только переходите на Windows 10 (Xbox One).
Создавать учетные записи лучше через ПК, а не Xbox:
Итак, когда нужное число учеток создано, зайдите на страницу семьи в Microsoft Accounts, и пригласите других пользователей.
Желательно, чтобы они уже выполнили вход в свою учетную запись на своих устройствах (компьютеры и ноутбуки под управлением Windows 10 и консоли Xbox), дабы быстрее принять приглашение. Категорий здесь всего две — дети и взрослые, но взрослых также можно ограничить в расходовании средств.
Теперь вы можете установить возрастные ограничения (ребенок увидит только контент, соответствующий его возрасту) для каждого члена семьи и настроить их возможности по использованию магазина, кредитных карт и денег. Подробнее о нюансах настройки можно прочитать в руководстве.
После всех формальностей члены семьи могут открыть Microsoft Store и загрузить игры, которые будут им доступны (уже есть на вашем игровом аккаунте). При этом настройки каждого пользователя (тег игрока, сохранения, достижения, список друзей, цвета и оформление панели управления) у всех будут индивидуальны.
Этот подход работает и с другим контентом в Microsoft Store, таким как приложения, фильмы или телепередачи (если не возникнут региональные ограничения).
Возможности «семьи» в Майкрософт так велики, что вы можете ограничить время пребывания детей у экрана, смотреть их местоположение и получать еженедельные отчеты о действиях вашего ребенка на их ПК (консолях).
В отличие от Sony, вы не можете поделиться игрой с другом, если находитесь в разных географических местах. Если вы зайдете на его Xbox One в свой профиль, а потом выйдете из него, то сохраненные игры останутся у друга на жестком диске, но ему будет предложено купить цифровую или физическую копию игры.
Но вы все еще можете покупать игры в складчину, если пользуетесь одной и той же Xbox One всей семьей. Для этого все пользователи должны войти в свою учетную запись на этой Xbox One с сохранением входа.
Далее нужно зайти пользователю с наиболее толстой пачкой игр в меню настроек и назначить эту конкретную консоль в качестве вашей домашней консоли Xbox:
Теперь стало возможно совместное использование игр с другими пользователями, выполнившими вход (от имени своей учетной записи) на этой консоли. Делать консоль домашней разрешается не более 5 раз в год!
В любой момент любой взрослый может удалить члена семьи из общей учетной записи. Но удаленный пользователь сохраняет полный доступ к личной учетной записи и может совместно использовать домашнюю консоль, выполнив в неё вход. Подробнее об удалении пользователя и общих сведениях о безопасности читайте в руководстве Майкрософт.
Вы можете скачать любую купленную игру и делать с ней все, что захотите, например, хранить на внешнем жестком диске как резервную копию. Тем не менее, согласно одного из разделов лицензионного соглашения, упоминаемого в часто задаваемых вопросах, передача купленных в GOG.com игр другим людям запрещена.
Однако существует сколько-нибудь законный способ обойти этот запрет. Вы можете установить копии игры на столько компьютеров, сколько вам принадлежит в своем доме, а затем пустить за свой компьютер поиграть любого члена семьи.