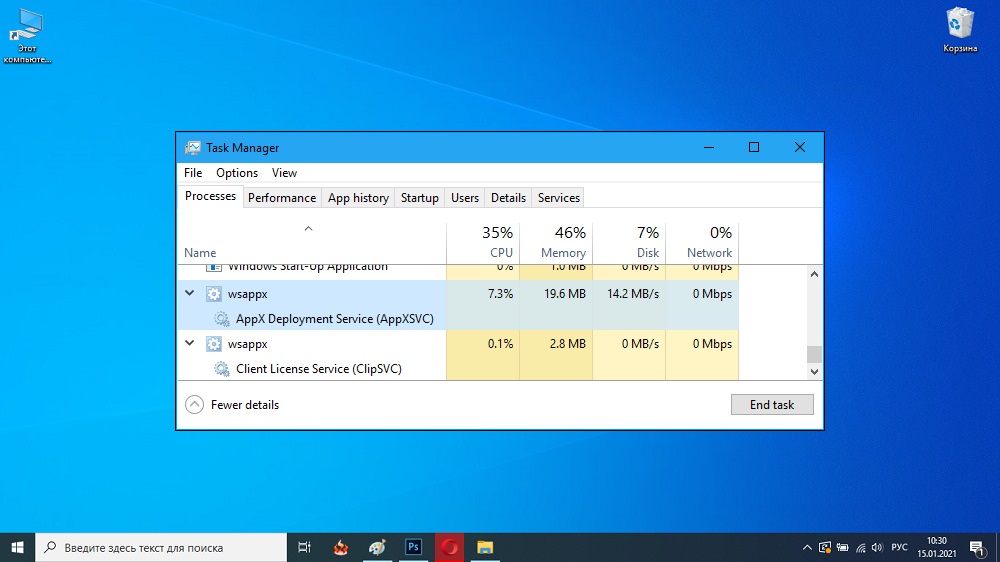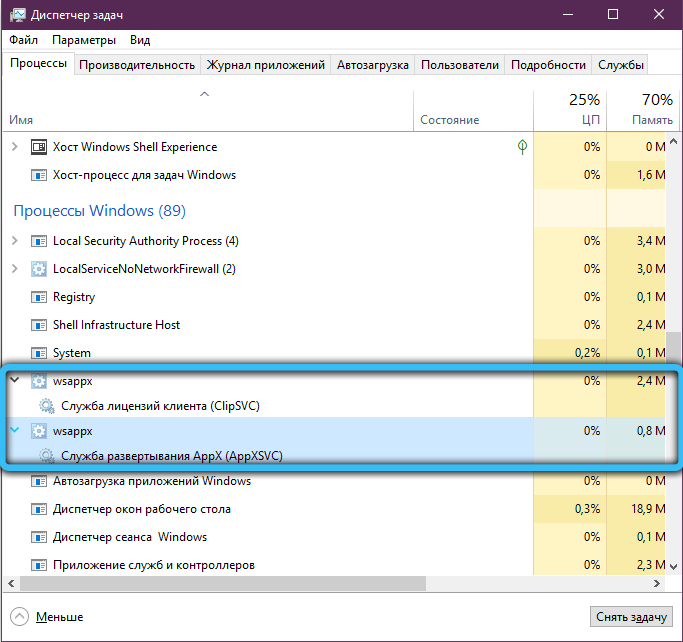Storage service что это
Служба хранилища Windows грузит диск: что делать
Когда компьютер зависает и издаёт характерные звуки, кажется, что он занят какой-то сложной работой со множеством процессов. При этом вы ничего не запускали, кроме лёгких приложений вроде текстового редактора. Если посмотреть в «Диспетчер задач», то там будет отображаться стопроцентная загруженность диска несколькими командами, инициированными службой хранилища. Иногда она забирает и около пятидесяти процентов ОЗУ.
Давайте выясним, что это такое и как бороться с данным явлением.
Что такое служба хранилища
Служба хранилища отвечает за загрузку приложений из маркета Windows, их правильную установку, своевременное обновление, отслеживание лицензий и отправку уведомлений о необходимости их продления. Она одновременно запускает несколько фоновых процессов: Wsappx, AppXSVC и ClipSVC. Причём службу совершенно не волнует, пользуетесь ли вы магазином Windows — она работает по умолчанию. Такая проблема характерна для Windows 8 и 10, более ранние версии ей не подвержены, поскольку в них нет маркета.
Давайте посмотрим, чем занимаются процессы, подведомственные службе хранилища:
Служба хранилища грузит диск: что делать
Служба хранилища не должна грузить диск, но, к сожалению, это происходит. Причиной тому является несоответствие мощности компьютера и ресурсоёмкости системы. Продавцы техники не слишком задумываются о подобных вещах и вместо простенькой «семёрки» ставят на бюджетные ноутбуки Windows 8 или 10. ПК не в состоянии выполнить всё, что задумано системой. При этом, даже если вы снимите вышеописанные процессы с текущего плана в «Диспетчере задач», они снова там появятся, и запретить их навсегда не получится.
Однако если служба хранилища Windows 10 грузит ЦП, диск и память, то возникает вопрос: можно ли как-то этого избежать, раз уж нельзя отключить. Есть несколько решений:
Иногда бывает и такое, что под видом wsappx действует вирус, присвоивший себе имя системного процесса. Обязательно проверьте такую возможность:
После предпринятых действий служба хранилища перестанет отбирать ресурсы так интенсивно, как она это делала до сих пор. Если вы нашли собственный эффективный способ борьбы с подобной проблемой, обязательно расскажите о нём в комментариях.
общие сведения о службе миграции служба хранилища
Область применения: Windows Server 2022, Windows Server 2019, Windows Server 2016, Windows Server 2012 R2
служба хранилищаная служба миграции упрощает миграцию хранилища на Windows Server или в Azure. он предоставляет графическое средство для инвентаризации данных на серверах Windows, Linux и NetApp CIFS, а затем передает данные на новые серверы или на виртуальные машины Azure. служба служба хранилища Migration Service также предоставляет возможность передачи удостоверения сервера на целевой сервер, чтобы приложения и пользователи могли получать доступ к своим данным без изменения ссылок или путей.
в этом разделе обсуждается, зачем использовать службу служба хранилища migration Service, как работает процесс миграции, каковы требования к исходным и целевым серверам, а также новые возможности службы миграции служба хранилища.
зачем использовать службу служба хранилища Migration Service
используйте службу служба хранилища Migration Service, так как у вас есть сервер (или большое количество серверов), который вы хотите перенести на более новое оборудование или виртуальные машины. служба служба хранилища Migration Service предназначена для помощи в выполнении следующих действий.
рис. 1. служба хранилища источники и назначения службы миграции
Принцип работы процесса миграции
Процесс миграции включает в себя три этапа:

в этом видео показано, как использовать службу служба хранилища Migration Service для получения сервера, например сервера Windows server 2008 R2, который сейчас не поддерживается, и перемещения хранилища на более новый сервер.
Требования
Служба миграции хранилища работает при наличии следующих условий:
Настоятельно рекомендуется, чтобы в Orchestrator и на конечных компьютерах имелось по крайней мере два ядра или два виртуальных ЦП и не менее 2 ГБ памяти. Чем больше процессоров и памяти, тем быстрее выполняются инвентаризация и перемещение.
Требования безопасности, прокси-сервер службы миграции хранилища и порты брандамауэра
Учетная запись миграции, которая является администратором на исходных компьютерах и на компьютере Orchestrator. Это может быть домен или локальная учетная запись, за исключением случаев, когда компьютер не присоединен к домену. в этом случае он должен быть локальным пользователем.
Учетная запись миграции, которая является администратором на конечных компьютерах и компьютером Orchestrator. Это может быть домен или локальная учетная запись, за исключением случаев, когда компьютер не присоединен к домену. в этом случае он должен быть локальным пользователем.
На компьютере Orchestrator должны быть включены Входящиеправила брандмауэра для общего доступа к файлам и принтерам (SMB-in).
На исходном и целевом компьютерах должны быть включены следующие правила брандмауэра (хотя они уже могут быть включены):
при установке прокси-службы служба хранилища миграции на компьютере Windows server 2019 или Windows server 2022 автоматически открываются необходимые порты брандмауэра на этом компьютере. для этого подключитесь к целевому серверу в Windows центре администрирования, а затем перейдите в раздел диспетчер сервера (в Windows центре администрирования) роли и компоненты, выберите служба хранилища миграция прокси-сервераи нажмите кнопку установить.
Если компьютеры принадлежат к домену домен Active Directory Services, все они должны принадлежать к одному лесу. Целевой сервер также должен находиться в том же домене, что и исходный, если во время прямой миграции необходимо передать доменное имя исходного объекта целевому. Прямую миграцию технически работает в разных доменах, но полное доменное имя назначения будет отличаться от исходного.
Требования к исходным серверам
Исходный сервер должен работать под управлением одной из следующих операционных систем:
примечание. Windows Small Business server и Windows Server Essentials являются контроллерами домена. Служба миграции хранилища пока не может выполнять прямую миграцию контроллеров домена, но может проводить их инвентаризацию и переносить с них файлы.
вы можете перенести следующие дополнительные типы источников, если orchestrator работает Windows server 2019 с установленным KB5001384 или Windows server 2022:
Требования к целевым серверам
Целевой сервер должен работать под управлением одной из ниже перечисленных операционных систем:
целевыми серверами могут быть автономные серверы или часть отказоустойчивого кластера Windows. Они не могут выполняться Azure Stack ХЦИ или использовать надстройку кластеризации сторонних производителей. хотя служба служба хранилища Migration Service не поддерживает файлы Azure в качестве назначения, она полностью поддерживает серверы, на которых выполняется агент Синхронизация файлов Azure, с распределением по уровням облака.
целевые серверы, работающие Windows server 2022 или Windows server 2019, имеют удвоенную производительность при переносе более ранних версий Windows Server. это повышение производительности обусловлено включением встроенной службы служба хранилища-прокси службы миграции.
Миграция виртуальных машин Azure
центр администрирования Windows интегрирует развертывание Azure IaaS в службу служба хранилища Migration Service. вместо того, чтобы создавать новые серверы и виртуальные машины на портале Azure вручную, прежде чем развертывать рабочую нагрузку и, возможно, отсутствующие необходимые шаги и центр администрирования Windows configuration Center может развернуть виртуальную машину Azure IaaS, настроить ее хранилище, присоединить к домену, установить роли, а затем настроить распределенную систему.
в этом видео показано, как использовать службу служба хранилища Migration Service для миграции на виртуальные машины Azure.
Если вы хотите выполнить перенос виртуальных машин в Azure без перехода на более позднюю версию операционной системы, рассмотрите возможность использования службы «миграция Azure». Дополнительные сведения см. в статье Обзор службы миграции Azure.
новые возможности службы миграции служба хранилища
в центре администрирования Windows версии 1910 добавлена возможность развертывания виртуальных машин Azure. при этом развертывание виртуальной машины Azure интегрируется в службу служба хранилища Migration Service. Дополнительные сведения см. в статье Миграция виртуальных машин Azure.
следующие функции завершающей RTM доступны при запуске служба хранилища server Migration orchestrator на Windows Server 2019 с установленным KB5001384 или на сервере Windows 2022:
Windows Storage Spaces для начинающих
Во многих дата-центрах и серверных фермах для хранения данных используются HDD и SSD. Статистика, однако, сообщает о том, что после трёх лет работы 10% дисков становятся негодными.
Гибкие возможности масштабирования тоже привлекательны: можно объединить 3 и более драйвов в единый сторадж-пул и затем формировать на его основе “стораджики” нужного размера. А поскольку при работе с пулом формируются и сохраняются дополнительные копии для ваших данных, то проблемы с одним из дисков не приведут к потере всего и вся. А если понадобилось больше места? Просто добавь воды еще дисков в пул.
Storage Spaces для Windows 10
— Он забирается на самую высокую сосну и оттуда планирует.
— Ага, простите, что планирует?
— Он прыгает и планирует.
Даже если сценарий развертывания, который вы хотите воплотить, входит в число самых популярных, и инструкция к нему коротка и вроде даже сходу понятна, этап подготовки и планирования все равно никто не отменял. Итак:
Если вы используете дисковые пространства Storage Spaces на машине с Windows 10, то рекомендуется обеспечить наличие минимум 2 дисков помимо системного. Эти диски могут быть как встроенными, так и внешними. Поддерживаются SSD; можно комбинировать SATA, USB и SAS.
Количество дисков рассчитывается исходя из того, какой метод обеспечения отказоустойчивости вы хотите применить. Есть вот такие варианты:
После того, как вы все рассчитали и подготовили, можно организовать собственно Storage Spaces. Для этого в Windows 10 нужно выполнить вот такие шаги:
Проверить, что диски, которые вы планируете задействовать, у вас подключены.
Важно! Если вы укажете, что в сторадж-пул хотите включить размеченный диск, имейте в виду, что Windows безвозвратно удалит все разделы и файлы на нём. До начала работы сделайте резервную копию всего, что вам дорого на этом диске!
Для простоты в поле поиска в панели задач вводим Storage Spaces и из полученного списка выбираем Storage Spaces.
Кликаем Create a new pool and storage space.
Выберем нужные нам диски и затем кликнем Сreate new storage pool.
Указываем имя, буквенное обозначение и файловую систему для нового сторадж пула.
На случай сбоя рекомендуется выбрать метод обеспечения отказоустойчивости (Resiliency) как одну из следующих опций: Two-way mirror, Three-way mirror или Parity.
Важно! Помните про количество дисков, которые потребуются в каждом из указанных вариантов, о чем мы говорили выше. Если, допустим, вы предпочтете Two-way mirror, то для нового storage space будет создаваться две копии данных. Так что для такого сценария понадобится минимум два диска (помимо системного).
Затем задайте максимальный размер стораджа для Storage Spaces.
Когда с настройками покончено, нажимаем Create storage space.
Оптимизация работы
Рекомендуется своевременно оптимизировать работу с дисками. Вот что советует делать Microsoft:
При добавлении новых дисков в существующий пул рекомендуется оптимизировать использование диска. При этом некоторые данные будут перемещены на новый диск, чтобы оптимизировать использование емкости пула. Это стандартное действие при добавлении нового диска в обновленный пул в Windows 10: флажок Optimize to spread existing data across all drives будет установлен по умолчанию.
Однако если вы сняли этот флажок или добавили диски до обновления пула, вам нужно вручную оптимизировать использование диска. Для этого в поле поиска на панели задач введите Storage Spaces, выберите Storage Spaces из списка результатов поиска, а затем щелкните Optimize drive usage.
Автономный сервер
Если у вас один отдельно взятый сервер, то для настройки на нем дисковых пространств Storage Spaces есть подробная инструкция от Microsoft, на русском языке и даже с картинкой. Storage Spaces поддерживаются для Windows Server 2019, Windows Server 2016, Windows Server 2012 R2 и Windows Server 2012.
Обратите внимание: до начала настройки нужно обеспечить наличие одного или нескольких пулов, а также проверить конфигурацию на соответствие ряду требований (они перечислены в разделе «Предварительные условия»).
На базе сторадж-пула можно создать несколько виртуальных дисков. (Windows идентифицирует их как обычные диски, которые могут быть отформатированы.)
Для их создания можно использовать File and Storage Services; в настройках можно указать thin provisioning либо fixed provisioning, а также размер. Дополнительные настройки можно задать с помощью команд PowerShell.
Кластеры и Storage Spaces Direct
Если вы работаете с кластером и используете для каждой его ноды СХД с прямым подключением (DAS), то Storage Spaces Direct могут оказаться вполне разумным и эффективным вариантом по сравнению с NAS и SAN. Storage Spaces Direct отличаются хорошей масштабируемостью и возможностями управления. Технология Storage Spaces работает наряду с кэшированием, RDMA и поддержкой СХД для разных уровней (tiers). Помимо этого, поддерживаются диски NVMe.
Storage Spaces Direct поддерживаются для Windows Server 2019 Datacenter, 2016 Datacenter и Insider Preview Builds. Можно создать конвергентное или гипер-конвергентное пространство.
Настройка сети (этот этап не относится к сценарию развертывания Storage Spaces Direct на виртуальных машинах).
Все эти этапы очень подробно описаны здесь (на русском языке).
Storage Spaces vs. RAID
Как водится, у Windows Storage Spaces и RAID есть свои преимущества и свои недостатки. Об этом уже написана не одна сотня строк (например, здесь). Вкратце:
Для программных RAID, как и для Storage Spaces отсутствуют ограничения по числу сокетов (у традиционных RAID они есть).
Если говорить о производительности, то RAID 0 превосходит Storage Spaces с режимом simple mode примерно вдвое. Однако на скоростях 4K они уже сравнимы. RAID 1 быстрее выполняет последовательные операции чтения, зато Storage Spaces в режиме two-way mirror mode вдвое быстрее выполняет операции записи, нежели RAID 1. Что касается hardware RAID, то операции чтения и записи для них гораздо быстрее, чем Storage Spaces в режиме parity mode.
Новое в Windows Server 2012 – Часть 2: Системы хранения данных
Представляю вашему вниманию перевод второй части статьи Михаеля Пьетрофорте о нововведениях в Windows Server 2012. Михаель является MVP c 28-ю годами опыта системного администрирования.
Оригинал можно почитать здесь: New in Windows Server 2012 – Part 2: Storage
Управление системами хранения данных претерпело значительные изменения к лучшему в Windows Server 2012. Наибольшего внимания достоин SMB 3.0, который демонстрирует нам новый уровень использования общих ресурсов.
SMB 3.0
Протокол Server Message Block, используемый для общего доступа к файлам в локальных сетях был полностью переработан, вот краткий перечень того, что вам доступно: SMB for Server Applications (например, SQL Server, запущенный в Hyper-V, может хранить данные на общих сетевых ресурсах), SMB Scale-Out (управляйте нагрузкой на локальную сеть в кластерных решениях), SMB Direct (обмен данными между серверами, с непосредственным доступом к памяти), SMB Multichannel (с поддержкой нескольких сетевых интерфейсов), SMB Transparent Failover (переключение между узлами кластера остаются незаметными для приложений, осуществляющих доступ к общим ресурсам), VSS для общих ресурсов SMB (SMB теперь поддерживается Windows Volume Shadow Copy), SMB шифрование и SMB Directory Leasing (снижает задержку при работе через WAN).
Microsoft Online Backup
Облачное решение для резервного копирования от Microsoft всё ещё находится в стадии беты и доступно только в Windows Server 2012. Мы еще не можем быть уверены, будет ли RTM поддерживать другие версии Windows Server. Microsoft Online Backup может осуществлять резервное копирование только для файлов. Приложения, такие как, например, Exchange или SharePoint не поддерживаются.
Windows Server 2012 – Microsoft Online Backup
Storages Spaces / Storage Pools
Я уже описал Пространства хранения данных в моей статье о нововведениях Windows 8: Пространства хранения данных позволяют вам объединять несколько дисков в единый пул хранения данных. Эта технология сравнима с RAID, но является более гибкой и легко настраиваемой. Самая классная её особенность, наверное, в том, что диски могут быть разного размера и использовать различные интерфейсы, такие как, USB, SATA, и SAS (Serial Attached SCSI). Пулы хранения данных поддерживают thin provisioning (физически свободное место используется только по необходимости) и resiliency (зеркалирование для отказоустойчивости).
Windows Server 2012 – Storage Spaces – Storage Pools
Resilient File System (ReFS)
Тим Уорнер написал в своем блоге на 4sysops о новой файловой системе Microsoft’s ReFS. ReFS повышает надежность и масштабируемость и имеет обратную совместимость с NTFS.
Windows Server 2012 – Resilient File System (ReFS)
BranchCache
BranchCache поставляется в Windows Server 2012 с относительно небольшим числом улучшений, большая часть из которых связана с масштабируемостью. Основные из них это возможность развернуть BranchCache на нескольких серверах и использование Extensible Storage Engine (ESE). Также были улучшены инструменты управления. Здесь стоит отметить, что вам доступна автоматическая настройка клиентов и есть возможность заставить удаленный офис закешировать контент.
Windows Server 2012 – BranchCache
Storage Management API (SMAPI)
Storage Management API (SMAPI) это новый API, основанный на WMI, для управления непосредственно подключенными устройствами хранения данных и внешними массивами дисков. SMAPI поддерживает SMI-S (Storage Management Initiative –Specification) и SMP (Storage Management Provider). Функция Management Service в Windows Server 2012 позволяет вам обнаруживать и управлять SMI-S устройствами без установки дополнительного программного обеспечения.
File Server Resource Manager
Resource Manager теперь поддерживает новый Dynamic Access Control(о котором я подробнее расскажу в одном из моих следующих постов). Пользователи теперь могут вручную выставлять уровень доступа к файлам без необходимости вводить автоматические правила для этого, также вы можете настраивать текст сообщения об «ошибке доступа», которое отображается при попытке открыть файл или директорию, на которые у пользователя недостаточно прав, с рабочей станции с установленной Windows 8.
Windows Server 2012 – File Server Resource Manager
Пожалуйста сообщите, если я упустил какие-либо нововведения Windows Server 2012 связанные с системами хранения данных. В следующей части я расскажу о новинках безопасности в Windows Server 2012.
Storage service что это
This forum has migrated to Microsoft Q&A. Visit Microsoft Q&A to post new questions.
Asked by:
Question
I was hoping to get a valid answer on: What exactly does the Storage Service in Windows 10 do (in as much detail as possible)? The description has been updated for the service itself when comparing to previous Windows operating systems, but we’re no where closer as to what it’s doing and what the impact is when it is disabled.
Any further insight to this would be appreciated!
All replies
Why do you want to disable it?
Storage Service is related to manage Storage settings. It has been provided by your test, Storage settings will be empty when this service is disabled. It is not suggested to disable it.
If you still want to disable it, according to my test, my GPO settings are not been affected if I disable it. But, if you have some GPO settings to manage storage settings, it might be affected, be careful about it.
Please remember to mark the replies as an answers if they help and unmark them if they provide no help.
If you have feedback for TechNet Subscriber Support, contact tnmff@microsoft.com.
Hi Rick, thank you for the response.
I’m interesting in finding out more info about the Storage Service also; doesn’t appear to be any concrete information anywhere on this.
The description was obviously changed for a reason, but what is that reason.
I’d like to add myself to the line.
It looks like the Storage service is responsible for creating a redundant «System Volume Information» folder on external USB memory devices and, thus, unnecessarily waisting valuable memory space.
See this thread for original discussion.
Still people out there alive using the keyboard?
Working with SQL Server/Office and their poor keyboard support they seem extinct.
found this, hope it helps
I wish every single person on this forum could answer like this and know their stuff like you do.
It gets really hard or impossible to find answers on this forums for problems that happen often, having a bunch of bozos that know nothing or just copy/paste stuff instead of actually help.
It looks like Storage Service seems to be responsible for the failure to release a USB drive (Windows is unable to stop the device «USB Mass Storage Device»)
I disabled the service and the problem disappeared, and it doesn’t look like there are any adverse effects so far.
One very simple reason to disable it. It overrides other settings (e.g. the Group Policy) and unilaterally creates «System Volume Information» on USB drives. As other have noted this folder can be a major problem when unilaterally created by the OS, and then the USB device is attached to other devices.
One such example I have encountered is with my CPAP. It uses an SD card to save diagnostic information, which can then be read by my computer. However when the computer places «System Volume Information» in the root folder of the SD card, the CPAP firmware can’t read the card. Apparently, the LFN directory records are not recognized by the CPAP firmware, leading to the failure.
The only solution at this point is to have the CPAP format the SD card, which of course destroys all the diagnostic history on it.
This is clearly a completely unacceptable state of affairs. Windows should not create «System Volume Information» on external USB drives unless expressly given permission to do so.
As things stand right now, I have two choices. Disable Search Service, or lose my complete history of diagnostic information from my CPAP every time I transfer to the Windows support software.
That’s not really much of a choice, now is it?
Hi Rick, thank you for the response.
We are having the exact same issue with the SVCHost.exe process. Pegs the CPU @ 50% and stays there until the process is killed or the VDI machines rebooted.
Have you any other information about it? We were thinking about disabling the service but have yet to do so.
Thank you for your help and time, Robert Jaudon