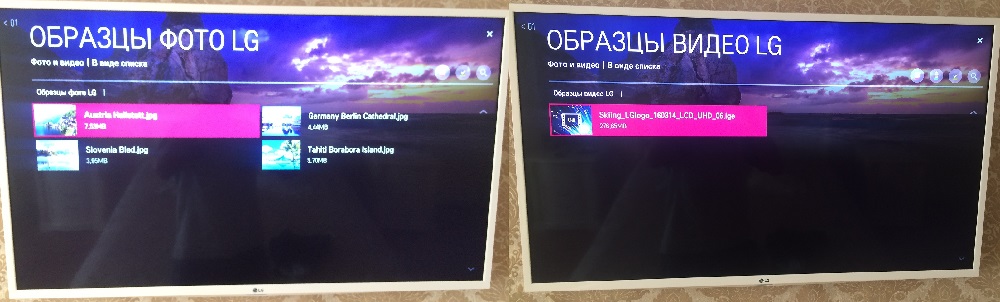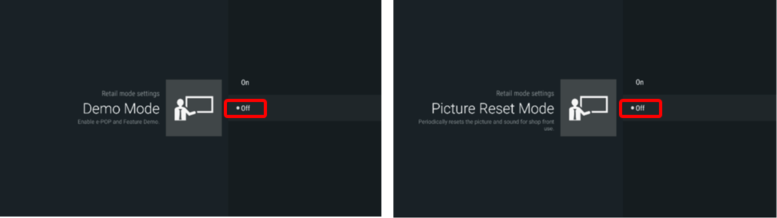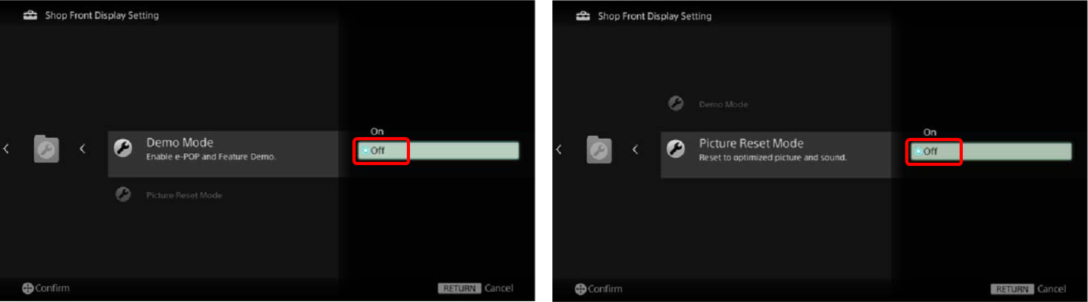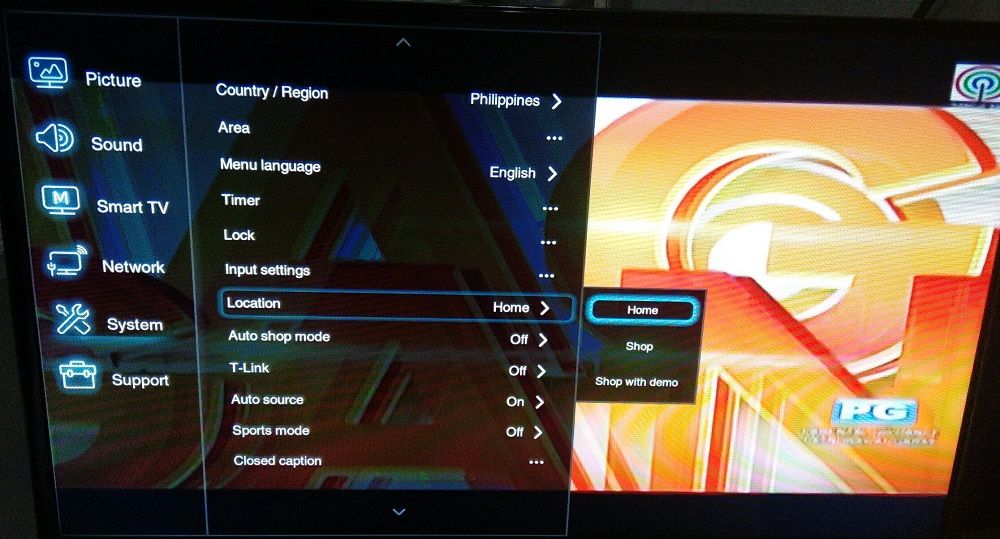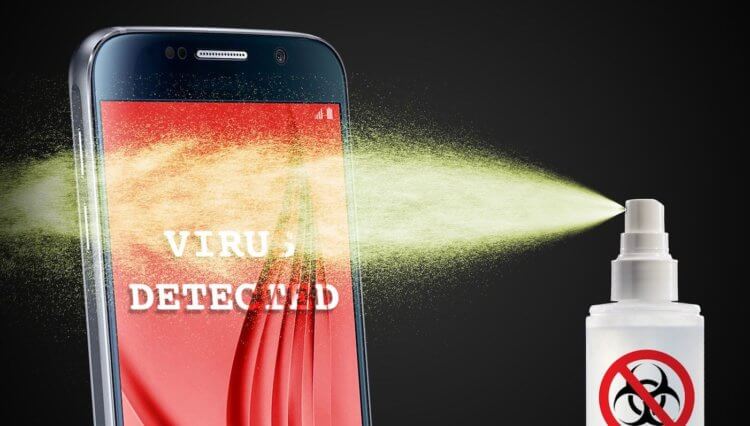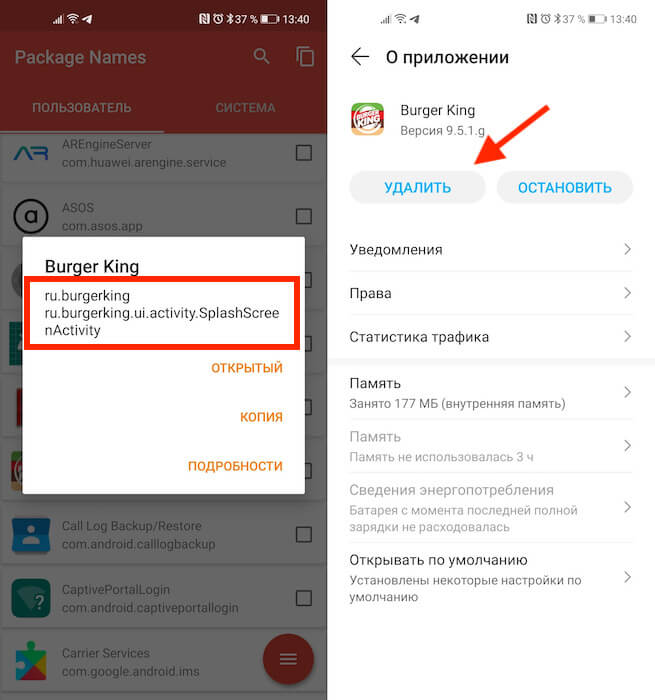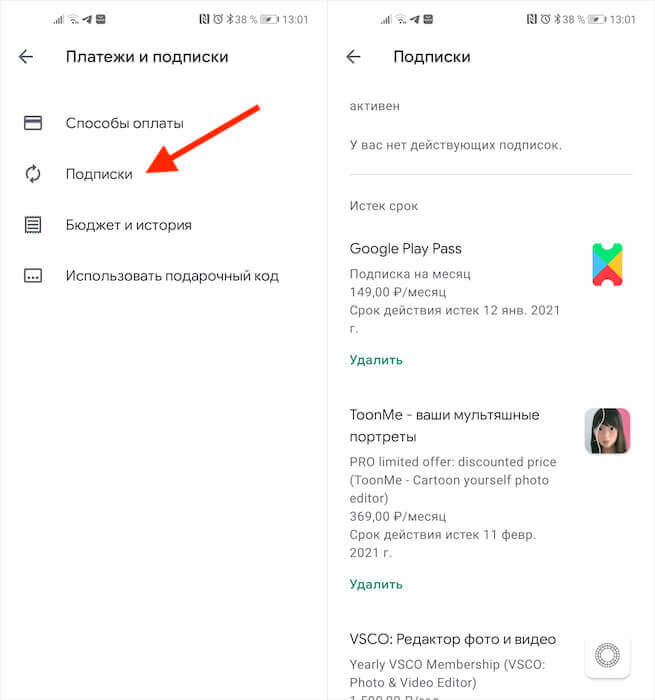Store mode что означает
Как отключить store mode на мониторе samsung
Здравствуйте. Купил новый монитор. Постоянно сбрасывает пользовательские настройки включает режим (store mode) как от этого избавиться? модель U28E590
2 ответа к вопросу “Монитор режим store mode”
Также монитор сам меняет яркость, то на полную, то затемняет..
Всем спасибо за исчерпывающий ответ и помощь. (((
Короче сам разобрался с проблемой. Сначала монитор подключал с кабелем DPIN который был в комплекте, а сейчас подключил через HDMI и проблема ушла настройки не слетают.
Что случилось
Не получается использовать автоматическую настройку или другие пункты в меню монитора. В некоторых случаях появляется надпись «Заблокировано» или аналогичная.
Как разблокировать монитор, если он управляется кнопками
Нажмите и держите кнопку «MENU» 15 секунд. Кнопка находится на передней части монитора, справа.
Как разблокировать монитор, если он управляется джойстиком
Нажмите и удерживайте джойстик влево 10 секунд, пока индикатор на лицевой чисти монитора не моргнёт. Джойстик находится на задней части монитора, справа.
Популярные статьи
Оцените статью
Что можно улучшить в статье?
Были рады оказаться полезными
Будем признательны, если посмотрите другие статьи или поделитесь этой
Рис. Меню заблокировано, монитор Samsung.
Рис. Меню разблокировано, монитор Samsung.
Предисловие
Вообще то, материал по смыслу больше походит на «баян» (интернет выражение,фактически, старая информация выданная за новую), если бы не одно но … слишком часто стали мелькать мониторы с этой «поломкой». Большинство специалистов по ремонту мониторов сочтут эту заметку бессмысленной функция описана в мануалах, но заметка нацелена на другую аудиторию – неспециалистов.
Признаки блокировки меню.
Внешне блокировка меню монитора Samsung проявляется:
при нажатии клавиши Auto выдается сообщение «Автоподстройка заблокирована»
при вызове меню можно отрегулировать только яркость и контрастность, остальные пункты хоть и показываются, но висит сообщение «заблокировано»
Устраняем блокировку меню мониторов Samsung
Практически у всех мониторов Samsung есть возможность заблокировать/разблокировать меню с клавиатуры. Принцип блокировки/разблокировки меню практически у всех одинаков, у разных моделей есть некоторые нюансы, но суть от этого не меняется.
При включенном мониторе нажимаем клавишу Menu и удерживаем ее 4-6 сек, пока не моргнет индикатор питания. Меню разблокировалось – для блокировки меню надо снова нажать клавишу Menu и удерживать ее 4-6 сек пока не моргнет индикатор питания.
Как можно увидеть, процедура очень проста. Но есть некоторые нюансы, например на Samsung 720N моргание светодиода говорит только о начале разблокировки монитора, а вот заканчивается разблокировка в момент, когда меню появится на экране и снова пропадет. У некоторых моделей время нажатия клавиши Menu 10-20 сек
Советы.
На самом деле все не так прозаично, как описано выше. Например, если механик видит заблокированное меню, то это тревожный звоночек в сторону неисправности клавиатуры и, учитывая, что клавиатура у некоторых мониторов Samsung является слабым местом – блокировка меню может оказаться поломкой клавиатуры. Из распространенных моделей, например, Samsung 720N славится частым выходом клавиатуры из строя.
В некоторых случаях возможна неподконтрольная жизнь меню, такая поломка может возникать не только из за неисправной клавиатуры, но и из за неисправного скалера.
Как отключить режим магазин, демо режим в телевизоре Samsung
Как вывести телевизор Samsung из демонстрационного режима, розничного режима или режима магазина — объяснение
Все телевизоры поставляются с заводскими настройками. По умолчанию все телевизоры настроены на домашний режим. Это режим по умолчанию, который позволяет смотреть телевизор и использовать любые другие функции, поэтому если вы хотите использовать телевизор как обычно — он должен быть установлен в этом режиме. Однако есть и другая функция — режим магазина или Retail Mode.
Теперь давайте поговорим о том, что такое режим магазина/розницы и когда он используется.
Что такое режим магазина или розничный режим на телевизорах Samsung
Store Mode (иногда его называют Retail Mode или Store Demo Mode) — это специальный режим, который используется, если телевизор стоит в розничном магазине, где есть демонстрационный зал. Короче говоря, он используется, когда телевизор используется для демонстрации его лучших качеств, чтобы все могли видеть. Таким образом, розничные магазины используют этот режим, чтобы привлечь потенциальных покупателей и заставить их купить телевизор, и в этом нет ничего плохого — это просто маркетинговый трюк, позволяющий раскрыть лучшие качества каждой модели.
Однако следует понимать, что этот режим используется не для просмотра телевизора, а для презентации его возможностей, поэтому он не подходит для повседневного использования. Также имейте в виду, что Samsung использует разные названия для этих функций в разных моделях телевизоров: Retail Mode, Store Mode, Shop Mode или Demo Mode. Но независимо от названия — это одно и то же.
Для чего используется розничный режим на телевизоре Samsung
Главное для каждой компании — продать свою продукцию, и Samsung не исключение. Так работают рынки — поэтому каждая компания прилагает все усилия, чтобы люди покупали именно ее продукцию, а не аналоги, выпускаемые конкурентами.
Для этого на заводе Samsung записывают демонстрационные видеоролики очень высокого качества. Когда вы смотрите такие ролики в демонстрационном зале розничного магазина — это может многое рассказать о преимуществах телевизора. Еще одно преимущество — такие ролики уже записаны на внутренний флеш-накопитель, поэтому их можно воспроизводить без подключения к внешнему источнику или Wi-Fi.
Также есть образец QR-кода, который потенциальные покупатели могут использовать, чтобы перейти на сайт Samsung и найти описание конкретной модели телевизора.
Однако пример видео — это не единственное, что вам следует знать о режиме демонстрации. Еще одна вещь, о которой следует помнить, заключается в том, что в режиме Store Mode настройки установлены на максимальную яркость и максимальную контрастность. Поскольку обычно в демонстрационных залах розничных магазинов хорошее освещение, визуальная яркость экрана снижается.
Итак, такие настройки действительно хороши для магазина и позволяют потенциальным покупателям изучить все преимущества телевизора — но дома они действительно странные. Плохая вещь, которую вы должны знать — ваш телевизор может случайно перейти в Розничный режим, поэтому вам придется выключить его вручную. Все, что вам нужно сделать, — это переключить телевизор обратно в Домашний режим. И вот что вам следует сделать.

Как отключить режим розничной продажи, демонстрационный режим или режим магазина на телевизоре Samsung
Чтобы отключить режим Retail Mode, необходимо выполнить следующие действия:
Готово! Теперь ваш телевизор Samsung снова находится в Домашнем режиме.
Как вывести старые модели телевизоров Samsung из розничного режима, демонстрационного режима или режима магазина
Если у вас телевизор, выпущенный более 10 лет назад, порядок отключения режимов Demo Mode, Retail Mode или Store Mode может быть несколько иным. Но вот что вам следует сделать:
Как выключить розничный режим, демонстрационный режим или режим магазина без пульта дистанционного управления (с помощью кнопок на телевизоре)
В современных телевизорах обычно кнопки управления телевизором сведены к минимуму, например, это может быть одна кнопка в виде джойстика (или это могут быть кнопка «Домой» и кнопки регулировки громкости, но об этом случае я расскажу в параграфе ниже). Однако вы все равно можете использовать их, чтобы вывести телевизор Samsung из розничного режима, если у вас нет пульта. Вот что вам нужно сделать:
Как отключить режим розничной продажи, режим магазина или демонстрационный режим без пульта дистанционного управления на старых моделях телевизоров Samsung
Если у вас старый телевизор, у него нет джойстика, а есть кнопки питания, меню и громкости. Однако вы все равно можете использовать их для отключения режима Retail Mode, если у вас нет пульта дистанционного управления. Вот что вам нужно сделать:
Однако если во время выполнения шагов возникнет ошибка, появится надпись «Store Demo«, и вам, возможно, придется повторять шаги, пока не появится надпись «Standard«. Кредит на изображение: TechHive
Способы отключения деморежима с рекламой в телевизоре
Реклама в компьютерах стала массовым явлением в начале миллениума, в эпоху приснопамятных «дот-комов». С распространением смартфонов значительная часть рекламного бюджета компаний перекочевала в мобильный сектор. А сегодня, когда возможности Smart-TV почти не уступают в плане функциональности телефонам, всё вернулось на круги своя. У телевизионных рекламщиков снова праздник: кроме традиционной демонстрации в телепередачах и промежутках между ними добавился показ рекламных роликов, фактически не связанный с контентом. Разумеется, такая агрессивная реклама мало кого устраивает из числа обычных телезрителей. Можно ли избавиться от такого навязчивого маркетингового наступления, вы сегодня и узнаете.
Что такое деморежим в смарт-телевизорах
Умный телевизионный приёмник постепенно вытесняет обычный. Почему – догадаться не сложно. При наличии качественной аэромыши такой телевизор превращается не просто в функциональный медиапроигрыватель – с его помощью можно превратить ТВ в почти полноценную замену смартфона и даже ПК. Добавьте к этому возможность подключения беспроводной клавиатуры и установки огромного количества разнообразных приложений, и вы действительно получите смартфон на большом экране с разрешением, недоступным для мобильных гаджетов или ноутбуков.
Увы, но за все эти удобства приходится платить дополнительной порцией рекламы, засилье которой и без того доставляет немало неприятных моментов.
Почему так происходит? Оказывается, большинство моделей телевизоров с приставкой Smart может работать в двух режимах. Один из них, демонстрационный, на самом деле предназначен для использования в магазинах, занимающихся продажей телевизионной техники. Вы, наверное, знаете, как выглядят такие телевизоры в магазинах, на которых без устали крутятся яркие и впечатляющие рекламные ролики.
Существует и второй режим, домашний, на котором реклама отсутствует. Когда вы приобретаете новый Smart-TV, иногда случается так, что продавцы забывают выключить этот режим. Иногда такое случается и дома, когда кто-то из любопытных домочадцев активирует деморежим случайно. В подобных случаях обычный показ телепередач каждые 5-10 минут прерывается показом рекламы. Но, как вы уже поняли, справиться с этой проблемой можно и нужно – достаточно просто сменить один режим работы телевизора на другой. Как это сделать, мы сейчас и расскажем.
Как выключить деморежим на телевизорах разных марок
Суть метода очень проста: нужно в настройках вместо магазинного режима выставить домашний. Правда, на разных моделях попасть в эти настройки не всегда просто, так что имеет смысл подробно описать этот процесс для разных известных телевизионных брендов.
Как отключить деморежим на ТВ от LG
Южнокорейский бренд давно и успешно конкурирует с японцами в нише теле- и аудиотехники, чему в своё время способствовала агрессивная политика ценообразования. Да и сегодня продукция той же Sony примерно аналогичного качества стоит дороже, так что не удивительно, что бренд представлен в рознице очень широко.
Когда в последний раз вы видели в магазине телевизор с кинескопом? Не помните? Ну что ж, такая же судьба, очевидно, в среднесрочной перспективе ожидает и ТВ-приёмники с плоским экраном, не оснащённые функцией Смарт.
Но растущая армия владельцев такой «умной» техники всё еще сталкиваются с некоторыми проблемами, характерными для этой разновидности телевизоров. Сегодня речь пойдёт не о ширине входного интернет-канала, а о проблеме иного рода – обилии рекламы, появляющейся в режиме «демо».
Мы не будем рассматривать причины, из-за которых этот режим оказался активированным. Возможно, ваш ТВ-приёмник просто не прошёл предпродажную подготовку надлежащим образом. Возможно, вы «накосячили» при первом включении телевизора, во время выполнения первичной настройки – обычно после прохождения процедуры регистрации пользователю предоставляется возможность выбора между домашним и демонстрационным режимами. Иногда режим включается позже, случайно или по незнанию.
В любом случае отключить показ рекламы, включающейся через конкретный интервал времени и сильно мешающий просмотру, можно достаточно просто и быстро. Для этого вам понадобится только «родной» пульт.
Для большинства моделей Smart-TV LG процедура отключения магазинного режима будет выглядеть следующим образом:
Как убрать деморежим на телевизоре Samsung
Описанный ниже способ пригоден практически для всех LED-телевизоров с приставкой Smart от другого известнейшего корейского бренда:
Кроме блокировки рекламы, сервис поможет защитить ваши конфиденциальные данные, а также не допустит показа контента эротического содержания.
Выключение деморежима на телевизоре марки Sony
Японский телевизионный бренд до сих пор остаётся символом качества и долговечности. Но в плане переключения режимов просмотра во всех телевизионных приёмниках этой торговой марки имеется один существенный недостаток: слишком большое разнообразие моделей и способов осуществить желаемое. Сделать это можно с использованием пульта дистанционного управления, но намного проще и быстрее использовать кнопки, расположенные на самом телевизоре.
Стандартный способ предполагает использование кнопок Menu или Home, которые обычно располагаются на задней панели. Для выключения демонстрационного режима с обилием рекламы потребуется нажать на эту кнопку и удерживать её в таком состоянии около 10 секунд, пока на экране не высветится сообщение, подтверждающее, что деморежим деактивирован (Demo mode: Off).
Если после длительных поисков вы так и не сумели обнаружить эти кнопки, не расстраивайтесь. Со зрением у вас по-прежнему всё в порядке, просто есть модели, у которых эта кнопка отсутствует. В этом случае убрать деморежим на телевизоре Sony нужно с помощью другой кнопки, Канал/Вход (в английской интерпретации Ch/Input). Её тоже нужно удерживать около десяти секунд, пока не высветится строка Demo mode: Off.
Этот же способ нужно использовать, если удерживание кнопок «Меню» или «домой» не произвело нужного эффекта. Когда и он окажется безрезультатным, для активации режима «Домашний» нужно выполнить следующие шаги:
Последний гарантированный способ отключения циклического показа рекламы – сброс настроек телевизора в заводские, после которого запустится процедура начальной настройки. И вот здесь уже можно будет указать, какой режим просмотра для вас является предпочтительным. Смотрите, не перепутайте!
Отдельно рассмотрим процедуру отключения рекламы на ТВ Sony Bravia, на которых установлена ОС Android. Этот же алгоритм применим ко всем моделям линейки KDL-xxWxxxB и серии KD-xxXxxxB, где вместо маленьких х стоят цифры.
Итак, если каждые 15 секунд на экране появляется реклама, описывающая достоинства конкретной модели, можете не сомневаться: перед вами – телевизор, у которого активирован режим «Магазин».
Для его сброса выполняем следующие действия:
Для моделей серий WxxxB/XxxxB алгоритм будет немного другим:
Опять же, если этот способ не помог избавиться от рекламы, выполните сброс настроек вашего телевизора до заводских и при начальной инициализации деактивируйте деморежим.
Отмена демонстрационного режима в телевизорах Philips
Если после покупки ТВ-панели этого европейского бренда у вас начинает периодически крутиться реклама этой торговой марки – значит, в устройстве включён магазинный режим. Для его отключения необходимо выполнить ряд несложных манипуляций:
Как видим, общая схема везде одинакова: нужно добраться до настроек режима показа и выбрать домашний. Если у вас модель, не вошедшая в список, и вы не смогли отключить демонстрационный режим, делимся проблемой в комментариях с указанием бренда и модели. Шансы получить развёрнутый ответ от продвинутых пользователей, как показывает практика, достаточно высоки.
Как отключить Store Mode на мониторе Samsung?
Как отключить Store Mode на мониторе?
При включенном мониторе нажимаем клавишу Menu и удерживаем ее 4-6 сек, пока не моргнет индикатор питания. Меню разблокировалось – для блокировки меню надо снова нажать клавишу Menu и удерживать ее 4-6 сек пока не моргнет индикатор питания.
Как настроить яркость на мониторе Samsung?
Заходим в “Пуск” => Параметры => Система => Экран =>в поле “Настройка уровня яркости” двигаем ползунок, тем самым увеличивая, или уменьшая яркость.
Как выключить монитор самсунг?
Для выключения монитора чаще всего используют комбинации [Fn] + [F6], [Fn] + [F4] или [Fn] +[F7]. В зависимости от настроек драйвера кнопка [Fn] может быть включена по умолчанию. Тогда будет достаточно нажать [F6] или [F7], чтобы выключить экран.
Как поменять разрешение на мониторе Samsung?
Какая яркость экрана лучше для глаз?
Для уменьшения утомляемости глаз очень важно настраивать яркость подсветки экрана монитора. … Поэтому чем меньше подсветка экрана монитора, тем лучше для глаз. Но если вам придется напрягаться, чтобы прочесть текст на темном экране, глаза тоже будут уставать.
Как правильно настроить яркость и контрастность монитора?
Чтобы настроить яркость монитора, стоит следить, чтобы картинка соответствовала параметрам ниже, таким как:
Как включить монитор комбинацией клавиш?
Достаточно нажать на кнопку включения — «Power» на его передней панели. Требуется это только в том случае, если при выключении пк пользователь отключил и дисплей. Если отключение компа произошло без выключения экрана, при включении кнопка «Power» загорается автоматически, дисплей работает.
Нужно ли выключать монитор кнопкой?
Не надо выключать. Дело в том, что когда монитор стоит в режиме ожидания у него под напряжением нить накала кинескопа, а когда вы его включаете и ваключаете она гикается от переходных процессов, возникающих в ней.
Как отключить экран Windows 10?
Использование BlackTop для отключения экрана ноутбука Windows 10. BlackTop — небольшая утилита, которая позволяет отключить монитор с помощью сочетания клавиш. При запуске программа находится в системном трее. Чтобы отключить экран, вам просто нужно использовать горячую клавишу Ctrl + Alt + B.
Как изменить разрешение экрана которого нет в списке?
Как поменять разрешение экрана HDMI?
Решение- нажимаем правой кнопкой на рабочем столе и выбираем «Разрешение экрана» или зайти «Панель управления» — «Экран»- «Настройка разрешения экрана». Следующим шагом определяем какой экран у нас основной (1-ый) и дополнительный (2-ой), для этого необходимо нажать «Определить».
8 приложений для Android, которые нужно удалить. Они опасны
Кто бы что ни говорил, но Google Play – это помойка. Не даром её признали самым популярным источником вредоносного софта для Android. Просто пользователи в большинстве своём доверяют официальном магазину приложений Google и скачивают оттуда любое ПО без разбору. А какой ещё у них есть выбор? Ведь их всегда учили, что скачивать APK из интернета куда опаснее. В общем, это действительно так. Но остерегаться опасных приложений в Google Play нужно всегда. По крайней мере, постфактум.
Есть как минимум 8 приложений, которые нужно удалить
Google добавила в Google Play функцию разгона загрузки приложений
Исследователи кибербезопасности из антивирусной компании McAfee обнаружили в Google Play 8 вредоносных приложений с многомиллионными загрузками. Попадая на устройства своих жертв, они скачивают получают доступ к сообщениям, а потом совершают от их имени покупки в интернете, подтверждая транзакции кодами верификации, которые приходят в виде SMS.
Вредоносные приложения для Android
Нашли вирус? Удалите его
В основном это приложения, которые потенциально высоко востребованы пользователями. Среди них есть скины для клавиатуры, фоторедакторы, приложения для создания рингтонов и др.:
Это названия пакетов приложений, то есть что-то вроде их идентификаторов. Поскольку всё это вредоносные приложения, их создатели знают, что их будут искать и бороться с ними. Поэтому они вполне могут быть готовы к тому, чтобы менять пользовательские названия приложений, которые видим мы с вами. Но это мы не можем этого отследить. Поэтому куда надёжнее с этой точки зрения отслеживать именно идентификаторы и удалять вредоносный софт по ним.
Как найти вирус на Android
Но ведь, скажете вы, на смартфоны софт устанавливается с пользовательскими названиями. Да, это так. Поэтому вам понадобится небольшая утилита, которая позволит вам эффективно выявить весь шлаковый софт, который вы себе установили, определив название их пакетов.
В красном квадрате приведен пример названия пакета
Package Name Viewer удобен тем, что позволяет не просто найти нужное приложение по названию его пакета, но и при необходимости перейти в настройки для его удаления. Для этого достаточно просто нажать на иконку приложения, как вы попадёте в соответствующий раздел системы, где сможете остановить, отключить, удалить накопленные данные, отозвать привилегии или просто стереть нежелательную программу.
Как отменить подписку на Андроиде
Лучше всего приложение именно удалить. Это наиболее действенный способ защитить себя от его активности. Однако не исключено, что оно могло подписать вас на платные абонементы, поэтому для начала проверьте свою карту на предмет неизвестных списаний, а потом просмотрите список действующих подписок в Google Play:
Если подписка оформлена через Google Play, отменить её ничего не стоит
В принципе, если подписка была оформлена через Google Play и оплата уже прошла, вы можете потребовать у Google вернуть уплаченные деньги. О том, как это делается, мы описывали в отдельной статье. Но поскольку разработчики таких приложений обычно тщательно продумывают способы воровства денег, как правило, они не используют встроенный в Google Play инструмент проведения платежей, чтобы их в случае чего не могли отозвать.