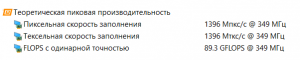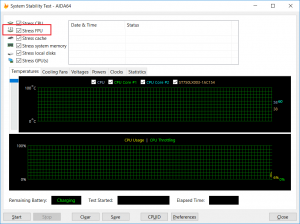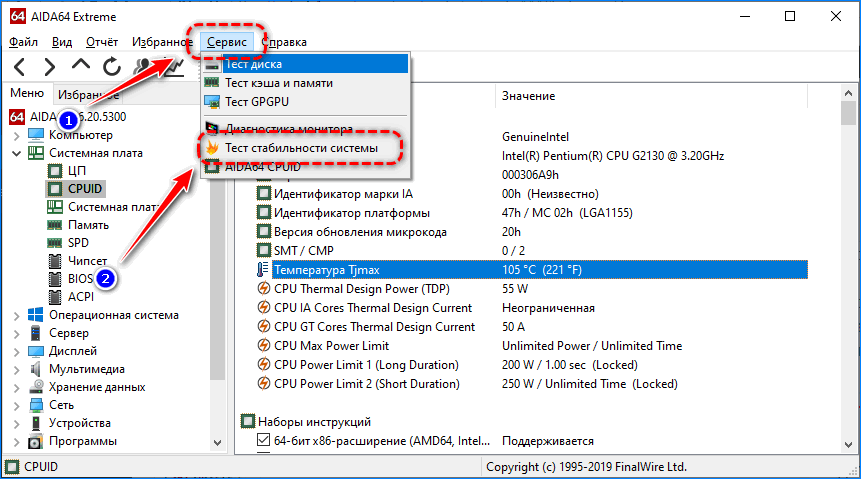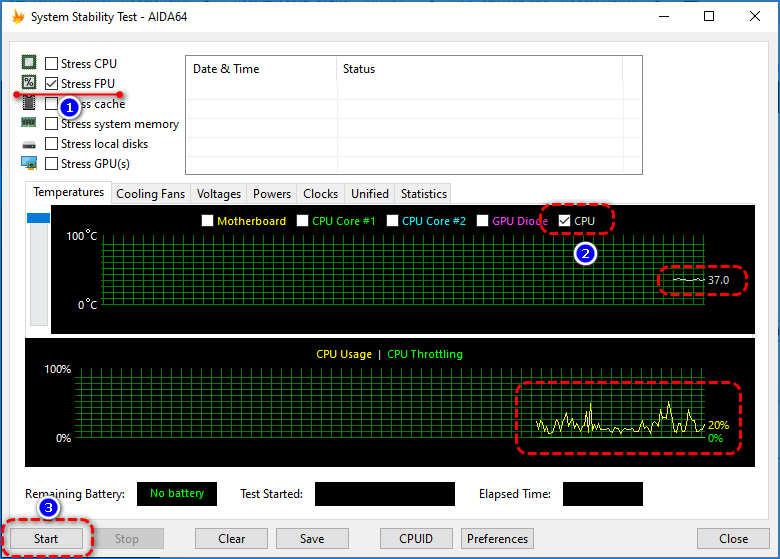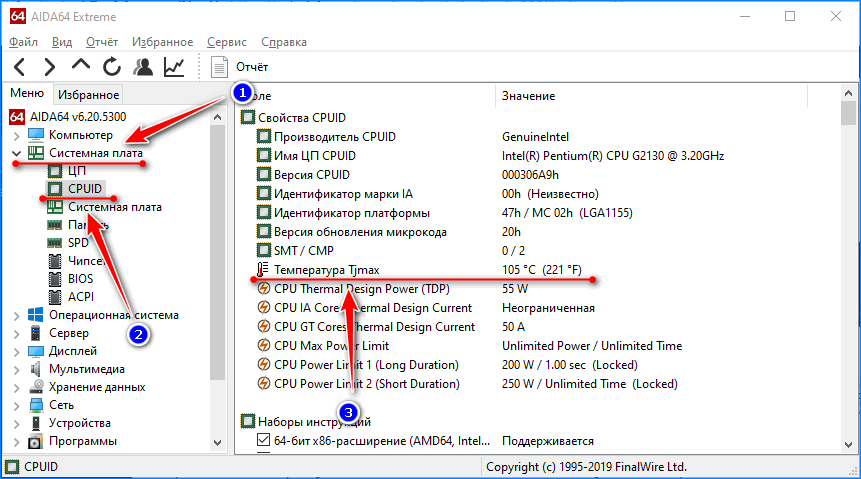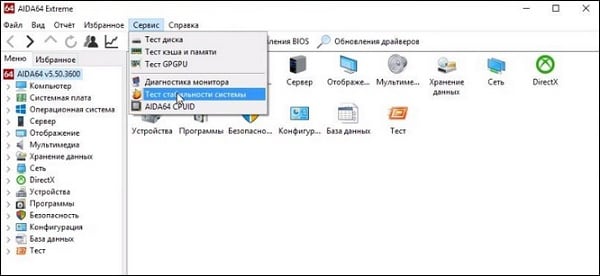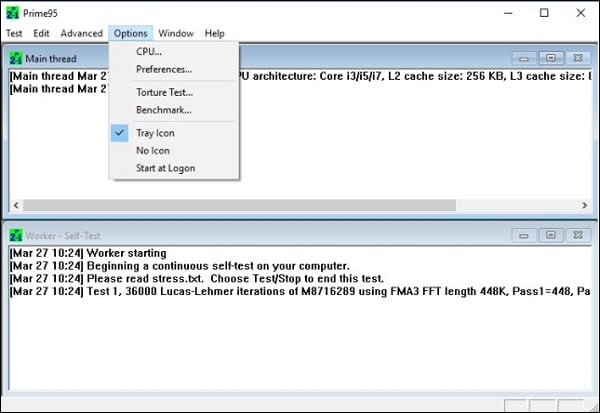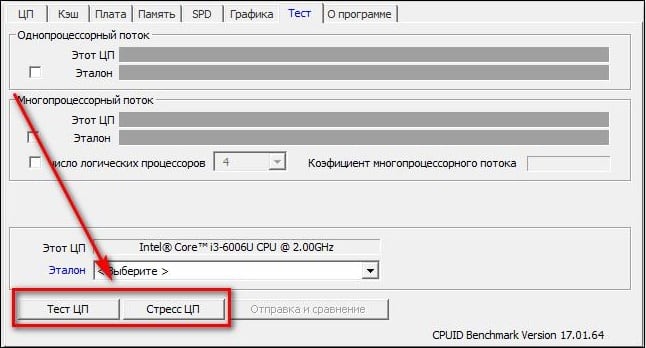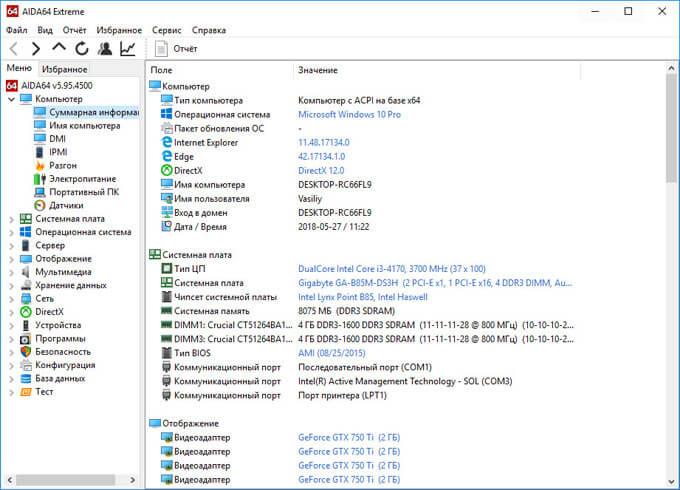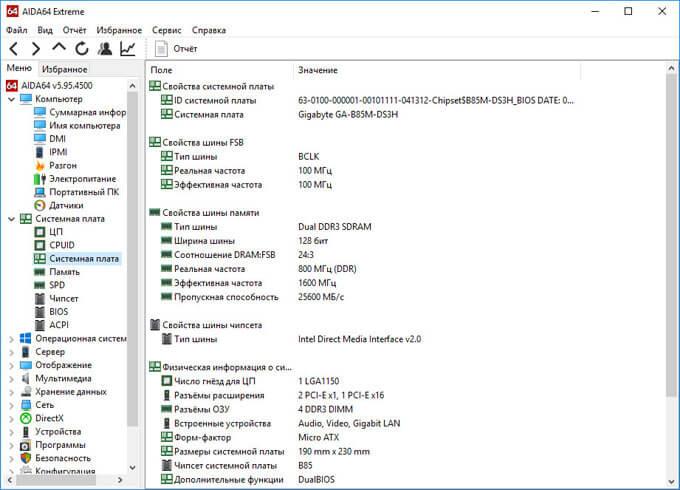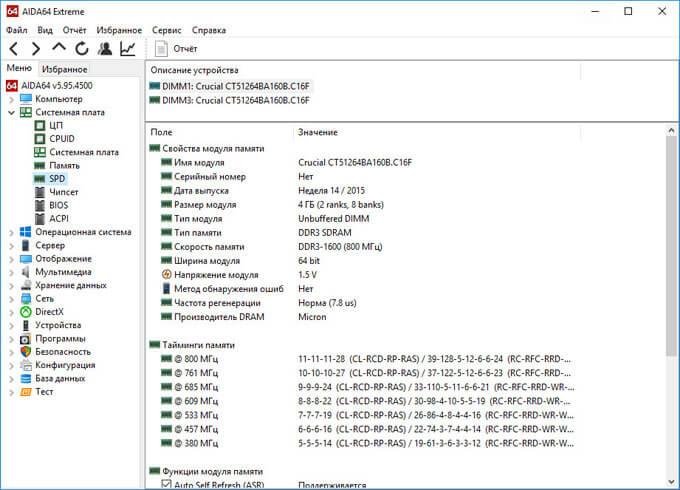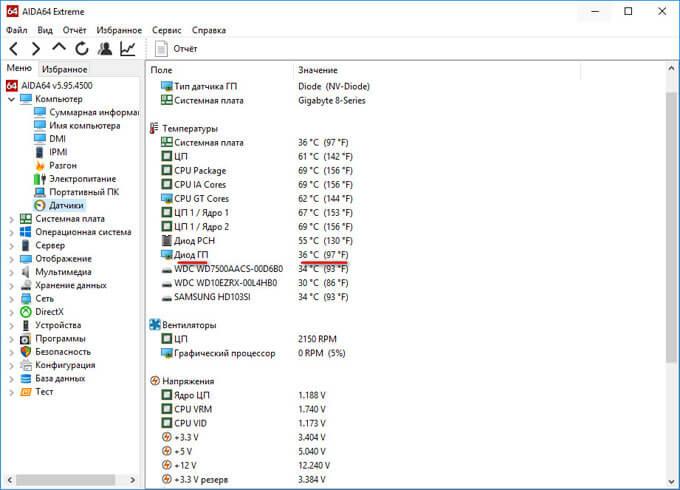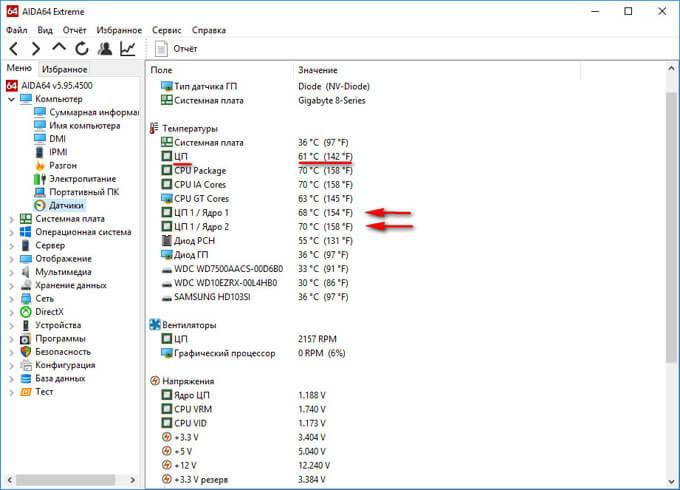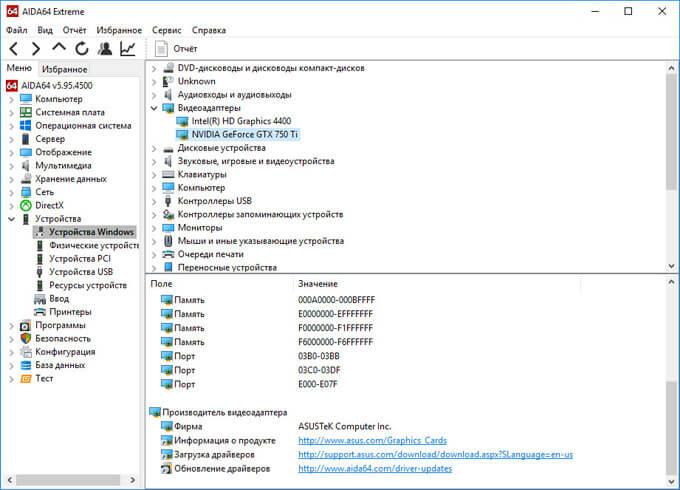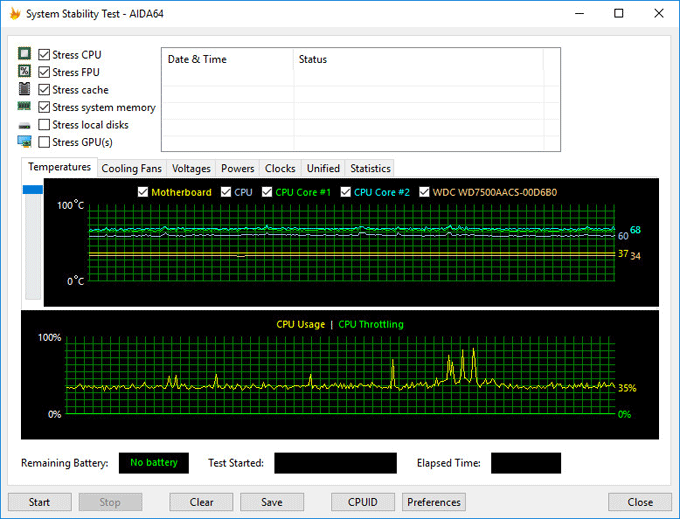Stress cpu s что это
Что делает опция “Stress FPU” в Aida64?
Тот, кто хоть раз запускал тест стабильности системы в программе Aida64 (бывший Everest), или хотя бы открывал его окно, то должен был обратить внимание на наличие галочки, которая называется “Stress FPU”. Судя по тому, что она находится среди других опций, активирующих нагрузку на отдельные компоненты ПК, не совсем понятно, за какой конкретный компонент она отвечает. Разобраться в этом нам и предстоит в данной статье.
Что такое FPU?
Как известно, процессор в единицу времени обрабатывает достаточно большой объем данных, среди которых есть операции с плавающей точкой. Говоря более простыми словами, это операции с дробными числами, причем дробная часть, может быть достаточно длинной, например 0,000014345679.
Именно количество операций с плавающей точкой в секунду (floating-point operations per second) является одим из основных показателей производитеьности системы. Измеряется оно в FLOPS.
Показатель производительности видеокарты в операциях с плавающей точкой
Что же такое Stress FPU?
Эта опция в тесте стабильности программы Aida64, которая задействует для увеличения нагрузки на процессор (графичечкий процессор) расчет операций с плавающей точкой.
Тест стабильности системы в Aida64
При ее активации ваша система будет нагружена расчетами дробных чисел, что ускорит нагревание процессора и поможет выявить возможные ошибки в работе компьютера, в том числе из-за перегрева.
Для чего нужен Stress FPU в AIDA64
Stress FPU в AIDA64 позволяет оценить стабильность работы центрального процессора при максимальной для него нагрузке в сценарии обработки чисел с плавающей запятой на протяжении ограниченного человеком промежутка времени. При этом можно наблюдать за температурными показателями устройства и его частотой в реальном времени на диаграмме или специальных информационных панелях.
Как запустить
FPU – floating point unit – это сопроцессор – модуль для выполнения операций с вещественными числами, преимущественно с плавающей точкой (часто называют с плавающей запятой). Основные ядра не могут заниматься такими расчётами, потому что для выполнения математических операций с вещественными числами нужны соответствующие процедуры.
Отдельный модуль для работы с такими числами загружает их, выгружает из регистров и выполняет математические операции за один такт, что значительно ускоряет процесс обработки по сравнению с процессором. В утилите для проведения теста стабильности системы предусмотрен сценарий Stress FPU – максимальная нагрузка блока для проведения математических операций над числами с плавающей запятой.
Наблюдайте за температурой оборудования и не допускайте ее приближения к критической градусов на 20 0 С. Пиковое значение указано в разделе: «Системная плата» – CPUID – строка «Температура Tjmax».
На первом графике значение термодатчика центрального процессора CPU начнет стремительно подниматься. На нижнем – одна кривая показывает нагрузку на математический сопроцессор, вторая – CPU Throttling – его троттлинг. Это механизм защиты процессора от термических повреждений, возникающих при перегреве или длительной работе при высокой температуре.
Появление троттлинга значит, что устройство начинает пропускать машинные такты для предотвращения дальнейшего разогрева. Такое решение снижает производительность и эффективность работы процессора.
Для проведения стресс-теста следует убедиться в качестве теплоотвода: новой термопасте, отсутствии пыли на лопастях вентилятора и пластинах радиатора, хорошей вентиляции воздуха внутри системного блока или ноутбука. Выходящее отверстие для вывода теплых воздушных масс из корпуса последнего не должны быть забитыми пылью.
Тестирование прерывается вручную кнопкой Stop. В настройках АИДА 64 можно указать приложению автоматически завершать работу при достижении на термодатчике указанной температуры центрального процессора или вывести уведомление о достижении указанного значения на термодатчике.
Стресс тест процессора
Приобретя новую систему или задумав разгон старой, мы часто желаем узнать, насколько наш процессор стабилен при возникновении пиковых нагрузок. Для проверки работы ЦП используются различные проверки, позволяющие сначала по максимуму нагрузить систему, а затем считать показатели её работы. Ниже разберём, как выполнить стресс-тест для процессора ПК, и какие программы нам в этом помогут.
Что такое стресс-тест ЦП компьютера
Особенно часто используют тестирование при искусственном разгоне системы (оверклокинге), а также при проверке работы системного охлаждения. Нестабильная работа процессора, его перегрев, выключение системы и другие схожие признаки сигнализируют о некорректной работе. Это может происходить при разгоне, неэффективности (устаревании) системы охлаждения, а также при неработоспособности какого-либо аппаратного модуля ПК.
Рекомендуем учесть, что использование подобных стресс-тестов проводится пользователем на свой страх и риск. В случае старых компьютеров и неэффективных систем охлаждения проверка процессора может вызвать выход «железа» из строя (включая его физическое сгорание). Потому, если у вас имеется совсем старая система, не рекомендуется нагружать её продолжительным стрессовым тестированием – последствия могут быть весьма печальны.
Поведение процессора при пиковой нагрузке
В зависимости от типа системы процессоры по-разному реагируют на пиковые нагрузки. Ранее популярным способом избежания критического перегрева было аварийное отключение ЦП (компьютер попросту отключался). Сейчас наряду с упомянутым способом используется «троттлинг» — искусственное снижение производительности процессора за счёт пропуска его тактов. Это позволяет понизить температуру системы, тем самым нормализировав работу пользовательского ПК.
Данная технология задействуется у каждого процессора по-разному. Для одного троттлинг активируется при поднятии температуры ЦП до 70 градусов, на других он включается лишь при 100 градусах. На некоторых материнских платах для задействования данного режима будет достаточно и 60 градусов, о чём оповестят специальные датчики.
Для проведения стресс-тестов обычно используется ряд специальных программ, позволяющих не только нагрузить ваш процессор, но и отследить его показатели. О ряде таких инструментов мы и расскажем ниже.
AIDA64 – популярная программа для стресс-анализа вашей системы
AIDA64 – наверное, наиболее популярная в России и ближнем зарубежье программа для комплексного анализа технических характеристик системы. Она выводит достаточно подробную и точную информацию практически о всех аппаратных компонентах вашего ПК, начиная от ЦП и заканчивая устройствами мультимедиа. Среди имеющихся у неё инструментов присутствует и возможность проведения стрессовой проверки компонентов компьютера, которой мы и воспользуемся.
Выберите «Тест стабильности системы»
Сам тест может проводиться довольно длительное время, но вам хватит и 20-30 минут. Во время проверки отслеживайте показатель температуры (не должен превышать максимально допустимую). Также обращайте внимание на показатель «CPU Throttling» — данный параметр сигнализирует о пропуске тактов процессором. Если пропуски имеются, значит температура достигла критического уровня, и требуется разобраться, почему так происходит (например, вышла из строя системы охлаждения).
Prime 95 – одно из лучших решений в области тестинговых программ для ЦП
«Prime95» для центрального процессора это то же самое, что и «Furmark» для видеокарты – классика, которая продолжает обновляться. Для тестирования это одна из самых старых, лучших и бесплатных программ, позволяющая максимально нагрузить ЦП вашей системы. Прохождение беспрерывного 6-часового теста от Prime95 будет сигнализировать, что ваша система в полном порядке.
CPU Stress Test – небольшая утилита для проведения стрессового теста процессора
Небольшая программа «CPU Stress Test» позволяет выполнить проверку ЦП путём нагрузки процессора с помощью SSE-команд. Функционал программы включает в себя три последовательных этапа, в ходе которых вы можете выбирать размер матрицы, количество вычислений и повторений теста за проход. Настройки программы выполняются путём конфигурирования файла cst.ini.
CPU-Z – поможет проверить работу ЦП
«СPU-Z-free.ru» – это портативная программа, выводящая техническую информацию о компонентах вашего ПК. При запуске софта вам даётся возможность провести стрессовую проверку процессора.
Программа «ocbase.com» предлагает довольно сложный для процессора проверочный тест, который часто обходят своим вниманием фанаты подобных программ. Несмотря на то, что «OCCT» не предоставляет такой сильной нагрузки на процессор как «Prime95» с его AVX, данная программа является отличным выбором для длительных проверок стабильности системы. Программа ведёт логи важных параметров, работая в бесконечных циклах или останавливаясь после отмеренного пользователем времени.
Заключение
Выше мы разобрали, что такое стресс-тест компьютерного процессора, и с помощью каких программ его можно реализовать. Из перечня перечисленных инструментов рекомендуем «AIDA64» и «Prime 95». Данные программы обладают превосходным качеством, регулярно обновляются разработчиками и служат настоящим эталоном в области своего применения.
Как выполнить стресс-тест процессора и системы в целом, держит ли он частоты, нет ли перегрева (AIDA 64)

Сделать это можно с помощью стресс-теста, который позволяет:
В этой статье предложу один из способов, к которому часто прибегаю сам. Он, конечно, не идеальный, но весьма удобный. Возможно, кому-то окажет добрую помощь.
У AIDA есть и аналоги (на случай, если данная утилита откажется запускаться в вашей ОС). О них я рассказывал в статье о 4 лучших программах для стресс-тестирования ЦП
Как выполнить стресс-тест
ШАГ 1: выбор программы
Для тестирования и диагностики системы сейчас достаточно много программ: OCCT, AIDA 64, ASTRA, Prime95, LinX, и др. Я все же сторонник использования AIDA 64 (собственно, ее и рекомендую вам).
AIDA 64
В чем ее основные преимущества:
Свои дальнейшие действия покажу в AIDA 64 Extreme v5.8.
ШАГ 2: запуск теста
Для открытия окна тестирования в AIDA 64 нажмите по меню » Сервис/Тест стабильности системы» (см. скрин ниже).
Тест стабильности системы
Далее обратите внимание на левый верхний угол (расшифрую несколько аббревиатур) :
По умолчанию, обычно, выбрано первых 4-пункта (в принципе, этого достаточно для тестирования системы и ЦП). Чтобы начать проверку – нажмите на кнопку «Start» в нижней части окна.
Важно! Нагрузка на ЦП должна сразу же дойти до 100%, температура начнет расти и гул от кулера будет становится все громче (по крайней первую минуту теста). Внимательно следите за состоянием и поведением ПК.
Начало теста / Кликабельно
В первую очередь следите за температурой ЦП (чаще всего именно она выходит за пределы оптимальных значений и процессор начинает сбрасывать частоты). Дать конкретную величину нельзя: т.к. у каждого модельного ряда она будет своей.
Скажем, для Intel Core i3÷i7 (7-8-х поколений) считается критической температурой
Температура процессора Intel: как ее узнать; какую считать нормальной, а какую перегревом — https://ocomp.info/temperatura-protsessora-intel.html
ШАГ 3: контроль и результаты. На что обратить внимание
В помощь! Как узнать точную модель своего процессора (CPU), посмотреть его спецификацию, характеристики — https://ocomp.info/kak-uznat-model-protsessora.html
Частоты работы процессора (Core i5-7200U)
Довольно удобно мониторить питание, температуру, и частоты во вкладке «Statistics» (см. скрин ниже). AIDA 64 отображает сразу несколько значений: текущее (Current), минимальное (Min.), максимальное (Max.), и среднее (Average).
Статистика (AIDA 64)
Кстати, после остановки стресс-теста – текущая частота ЦП (CPU Clock) и его загрузка (CPU Usage) на графике должны снизится (см. скрин ниже).
Также обратите внимание на график загрузки (на надпись CPU Throttling) – в идеале она должна быть «зеленой», как у меня в примере.
После завершения теста (обратите внимание на графики нагрузки и частоты работы ЦП)
ТОП 8 Бесплатных Программ проверки жесткого диска на битые сектора
Плохой сектор — это разделы жесткого диска, недоступные из-за повреждения. Если повреждения физические, то они не подлежат восстановлению с помощью программного обеспечения, они могут быть вызваны падением жесткого диска. Поскольку этот конкретный раздел недоступен, это может привести к сбою операционной системы (Синий экран смерти, также известный как BSOD), отсутствующим файлам или частому сбою приложения.
Если поврежденный сектор вызван физическим повреждением, единственное решение — сделать резервную копию жесткого диска и заменить его. Если это происходит из-за повреждения программного обеспечения и влияет на MBR (Master Boost Record), это можно легко исправить с помощью программы для проверки жесткого диска.
Каждая Microsoft Windows поставляется с инструментом для проверки системной ошибки из-за неисправного сектора. Вы можете решить некоторые проблемы с компьютером и повысить производительность вашего компьютера, убедившись, что на вашем жестком диске SSD или HDD нет ошибок.
Проверка жесткого диска на ошибки средствами Windows 10
1] Через вкладку диска С
Чтобы выполнить эту задачу, щелкните правой кнопкой мыши диск «C», перейдите в «Свойства», затем выберите вкладку «Сервис» и нажмите кнопку «Проверить».
2] Проверка жесткого диска на ошибки через командную строку
3] Проверка жесткого диска на ошибки через PowerShell
ТОП 8 Программ проверки жесткого диска
SeaTools от Seagate | Windows и DOS
SeaTools для Windows — это всеобъемлющий, простой в использовании диагностический инструмент, который поможет вам быстро определить состояние жесткого диска на настольном компьютере или ноутбуке. Он включает в себя несколько тестов, которые будут проверять физический носитель на вашем жестком диске Seagate, Maxtor или Samsung и на любом другом, отличном от Seagate.
SeaTools для Windows должен работать как на внутренних, так и на внешних жестких дисках. В дополнение к диагностическим тестам, Программа также предлагает несколько функций, которые помогут вам управлять вашим жд, а также есть проверка жесткого диска на русском языке.
Check Disk | Windows
CheckDisk — это хороший софт для поиска и правки ошибок на диске. Он чем то схож с ScanDisk и chkdsk.exe, поставляемый с ос Windows (Windows 2000, XP, Vista, 7,8,10 Server 2012. Вы можете выбрать либо стандартные, либо полные тесты проверки жесткого диска windows.
Тест выполняет проверку сектора и способен найти поврежденные сектора на вашем диске и пометить их как битые. Программа работает с жд включая SCSI и RAID, так и со съемными носителями.
HDDScan | Windows
HDDScan — это бесплатное программное обеспечение для диагностики жестких дисков (также поддерживаются серверы RAID-массивов, флэш-накопители USB и SSD). Программа может тестировать запоминающее устройство на наличие ошибок (Bad-блоки и поврежденные сектора), S.M.A.R.T проверка жесткого диска на ошибки, может изменить некоторые параметры жесткого диска, такие как AAM, APM и т. д.
Поддерживаемые устройства хранения — жесткие диски IDE (ATA) и SATA, жесткие диски SCSI (SAS), внешние USB-накопители и все основные USB-устройства, жесткие диски FireWire или IEEE 1394, тома RAID из ATA (IDE) / SATA / SCSI HDD (только поверхностные тесты), USB Flash (накопители) — только поверхностные тесты и SATA / ATA SSD — твердотельные накопители.
EaseUS Partition Master | Windows
EaseUS Partition Master может определить поврежденные сектора, просмотрев жесткий диск. Когда он находит плохие сектора, он помечает эти сектора как битые красным цветом, чтобы система знала, что их не следует использовать. Это может позволить их прочитать, если данные хранящиеся в поврежденном секторе все еще доступны, но они не могут быть записаны.
Macrorit Disk Scanner | Windows
Плохой сектор жесткого диска является наиболее распространенной проблемой и диск больше не является безопасным для хранения данных. Плохой сектор приведет к потере важных данных, а иногда и к синему экрану смерти. Macrorit Disk Scanner — это сторонняя портативная утилита для сканирования поврежденных секторов диска, которая предоставляет вам лучшие параметры и лучшую производительность, чем собственный сканер дисков Windows.
При использовании самого быстрого алгоритма это бесплатное программное обеспечение для сканирования дисков обычно может достигать максимальной скорости, поддерживаемой устройством. Он совместим со всеми последними версиями Microsoft Windows — как клиентскими, так и серверными и поддерживает основные типы устройств хранения, такие как IDE и SATA HDD и SSD, SCSI, FireWire, аппаратный RAID, флэш-карты и многое другое.
Abelssoft CheckDrive | Windows
CheckDrive работает как «Disk Doctor» для сканирования симптомов: типичные сбои жесткого диска и проверку скорости жесткого диска. Если проблемы обнаружены, инструмент действует немедленно. Если ошибка не устранена вовремя, компьютер может работать нестабильно и часто зависать.
Худший случай возникает, когда жесткие диски полностью выходят из строя и пользователь сильно страдает, когда все хранящиеся данные теряются навсегда. CheckDrive анализирует все жесткие диски, установленные на компьютере, чтобы повысить безопасность хранения данных. Инструмент отображает так называемый S.M.A.R.T. данные и другие функции, а также рассчитывает состояние работоспособности жестких дисков.
GSmartControl | Windows | macOS | Linux
Эта утилита для проверки жесткого диска и инструмент для проверки работоспособности SSD. Графический интерфейс пользователя для smartctl (из пакета smartmontools), который представляет собой инструмент для запроса и управления данными SMART (технологии самоконтроля, анализа и отчетности) на современных жестких дисках и твердотельных накопителях. Это позволяет вам проверять данные SMART накопителя, определять его работоспособность, а также запускать на нем различные тесты.
Data Lifeguard Diagnostic от WD | Windows и macOS
Есть проверка внешнего жесткого диска и внутреннего. Кроме того, он может предоставить вам модель и серию дисков WD, подключенных к системе. Вы увидите следующие варианты:
Быстрый тест — выполняет быструю самопроверку диска SMART для сбора и проверки информации Data Lifeguard, содержащейся на диске.
Расширенный тест — выполняет полное сканирование носителя для обнаружения поврежденных секторов. Проверка может занять несколько часов в зависимости от размера диска.
Записать нули — записывает нули на диск с опциями полного стирания и быстрого стирания. Файловая система и данные будут потеряны.
My Book AV-TV, My Book, My Book Duo, My Book Pro, My Book, My Book Duo, WD Elements Portable, WD Elements Desktop, WD AV, WD Blue, WD Black, WD RE / WD RE4, WD Red, WD S25, WD Se, WD Purple, WD Red Pro, WD Ae, WD Re +, WD Gold, WD Blue (мобильный), WD Black (мобильный), WD Red (мобильный), G-RAID Studio, WD Black SSHD, WD Синий SSHD, основной ноутбук WD, основной рабочий стол WD, производительность рабочего стола WD, My Passport Air, My Passport Pro, My Passport Ultra, My Passport Ultra (WD Backup), My Passport, My Passport SSD, My Passport Ultra, My Passport ( Работает с PlayStation 4), WD Elements SE, My Passport Ultra (USB-C), My Passport Ultra для Mac (USB-C), WD Gaming Drive (Работает с PlayStation 4)
Тест жесткого диска в Aida64
Жесткий диск компьютера — довольно важная и недешевая часть компьютера. Стоимость этого устройства может достигать до сотен тысяч рублей в зависимости от его характеристик. Поломка такого оборудования, как правило, означает покупку нового накопителя. Для того чтобы избежать временных и финансовых затрат необходимо следить за его состоянием.
Как получить информацию о жестком диске
Безусловно, для получения данных о емкости достаточно зайти в «Мой компьютер». Здесь можно увидеть количество занятых и свободных единиц измерения (Гб, Мб, Тб и т.д.) Однако, это далеко не все, что может нам рассказать о себе жесткий диск. Для этого воспользуемся Aida64:
Также некоторые данные по накопителям отображаются в параметре «Суммарная информация» раздела «Компьютер«. Раздел «Устройства«, параметр «Устройства Windows» отображает дерево комплектующих, среди которых имеются дисковые устройства (с описанием и некоторыми свойствами).
Как узнать температуру накопителя
Предыдущая последовательность действий дала нам большие результаты в познании свойств, однако температуру определить, пока не удалось. Для их этого существуют датчики:
Оптимальная температура колеблется в пределах 30-45°С в состоянии покоя. При наблюдении повышения стоит подумать о его охлаждении и чистке системного блока от пыли. Для ноутбуков можно использовать охлаждающую подставку. От 55°С в состоянии покоя начинается порог критичности. В данном случае рекомендуется замена оборудования, если чистка и охлаждение не помогает.
Как протестировать жесткий диск
Начнем с простого теста без нагрузки на жесткий диск с помощью Аида64. Это измерение направлено на скорость и время доступа чтения накопителя. Запустить его можно следующим образом:
Как протестировать жесткий диск с нагрузкой
Перед проведением такого рода тестирования стоит убедиться в том, что это не вызовет сбой оборудования и возможный выход из строя. Необходимо выяснить его температуру. Если она оптимальна, то можно приступать:
Как пользоваться AIDA64: тесты и другие возможности
AIDA64 – это программа для теста стабильности системы, идентификации аппаратной и программной части компонентов из под Windows. C 2004 по 2010 год утилита называлась Everest, принадлежавшая компании Lavalys, после того, как собственником стала компания FinalWire Ltd. программа получила название AIDA64.
Стресс тест или как посмотреть температуру процессора, жесткого диска, видеокарты
Чтобы узнать температуру компонентов, в интерфейсе AIDA64 вверху необходимо нажать на значок в виде диаграммы – System Stability Test, как указано на картинке.
В новом окне в верхней диаграмме по умолчанию вы увидите температуру вашего процессора и HDD/SSD по цельсию. Нижняя диаграмма показывает нагрузку CPU в процентах.
На первой диаграмме можно отслеживать рост температуры указанных компонентов, на которых присутствуют датчики. Нормальная температура процессора до 75 градусов, терпимо до 80, если больше, то требуется чистка системы охлаждения CPU и замена термоэлементов (термопасты, термопада). Нормой для жесткого диска является температура до 45 °C.
Иногда при перегреве процессора, в нижней диаграмме может появится надпись красного цвета – « CPU throttling overheating detected ». Данная надпись говорит о том, что процессор начал работать пропуская такты, тем самым сильно снижая производительность. Данная проблема исчезнет после исправления недочетов с охлаждением.
Другие тесты в AIDA64
Ранее мы рассмотрели общий стресс тест на все основные компоненты, в AIDA64 также есть индивидуальные:
- Тест диска Тест кэша и памяти Тест GPGPU
Для этого кликните по верхней вкладке «Сервис» и выберите необходимый тест.
Тест диска
- Read Test Suite – чтение тестового набора Linear Read – линейное чтение Random Read – случайное чтение Buffered Read – буферизированное чтение Average Read Access – средний доступ для чтения Max Read Access – максимальный доступ для чтения
Тест кэша и памяти
Выбрав тест памяти и кэша, необходимо лишь нажать на кнопку Start Benchmark и дождаться окончания.
Тест позволяет измерить скорость в оперативной памяти и кэше процессора. Замер происходит по четырем критериям:
- Read – чтение Write – запись Copy – копирование Latency – задержка
Оперативная память в программе указана как Memory, Кэш 1-го уровня как L1 Cache, Кэш 2-го уровня как L2 Cache, Кэш 3-го уровня как L3 Cache – он отсутствует в процессорах AMD и присутствует в Intel.
Тест GPGPU (видеокарты)
Процесс теста видеокарты схожий с предыдущим, после открытия окна, нажмите кнопку Start Benchmark и дождитесь завершения.
Думаю, здесь не нужно ничего расшифровывать, в целом и так все понятно. В окне вы увидите скорость чтения, записи, копирования видеопамяти. Так как была протестирована интегрированная видеокарта, то видеопамять используется из оперативной памяти, отсюда и схожести цифр с предыдущим тестом озу.
Диагностика монитора
В AIDA64 во вкладке “Сервис” есть также функция для проверки целостности LCD-экрана, если есть битые пиксели или неправильно передаются цвета, то вы сможете их увидеть во время теста. Для запуска диагностики нажмите кнопку Auto Run Selected Test (Автоматический запуск выбранного теста) или Run Selected Test (Запуск выбранного теста), однако во втором режиме придется пролистывать вручную с помощью стрелок право/лево/верх/низ на клавиатуре.
Идентификация аппаратной и программной части компьютера
Краткую необходимую информацию о компьютерной и программной части компьютера можно посмотреть открыв Компьютер – Суммарная информация.
На этой странице вы можете увидеть:
- Версию программных обеспечений: Windows, Internet Explorer, Edge, DirectX, BIOS.
- Информацию об аппаратной части ПК: краткие характеристики ЦП, чипсета, оперативной памяти, видеокарт, звуковых карт, устройств хранения данных, ввода, сетевых и периферийных устройств, модель ноутбука или компьютера.
Кратко пробегусь по полезным категориям программы AIDA64, а менее востребованные пропущу.
Датчики. Путь: Компьютер – Датчики. Вкладка показывает температуру центрального процессора, графического процессора (видеокарты), материнской платы, напряжения блока питания по линии 3.3, 5, 12 вольт. Чтобы проверить блок питания, а точнее просадки в напряжении, необходимо параллельно запустить стресс тест, в этот момент железо начнет потреблять больше энергии. Нормой в отклонении считается 5% от каждой заявленной линии, то есть для 12v может быть нормой отклонение в 0.6 вольт. К сожалению AIDA64 вольтаж б/п не всегда показывает корректно, видно связано с отсутствием датчиков на некоторых материнских платах.
Центральный процессор. Полную информацию о CPU можно посмотреть открыв Системная плата – ЦП: название, частота, количество ядер, объем кэша и тп.
Оперативная память. Путь: Системная плата – SPD. Здесь вы увидите модель каждой установленной оперативной памяти, объем, тип памяти, скорость, напряжение, тайминги.
Чипсет. Путь: Системная плата – Чипсет. Здесь вы увидите характеристики северного и южного моста. В категории Северный мост будет полезна информация о поддерживаемых частотах оперативной памяти, в случае, если планируется апгрейд.
Видеокарта. Путь: Отображение. Здесь в каждой категории можно увидеть информацию о видеоадаптерах, его характеристика, версиях DirectX, свойствах монитора, поддерживаемых разрешениях и частоте.
Программы. Путь: Программы – Лицензии. Здесь вы увидите лицензии продуктов Microsoft, таких как Windows, Office и тп.
Все возможности утилиты AIDA64 не описать, так как не хватит и десятки статей, но все основные моменты попытался затронуть.
Лучшее «Спасибо» — ваш репост
AIDA64 — диагностика, тестирование, сбор системной информации
AIDA64 — самая мощная программа для обнаружения установленных устройств на компьютере, сбора информации о конфигурации оборудования, проведения тестирования и диагностики аппаратных компонентов, получение сведений о программном обеспечении. Программа предоставляет все необходимые данные о компьютере и системе.
Программа в разное время имела следующие названия: ASMDEMO, AIDA, AIDA32, Everest. Довольно долгое время приложение было известно под названием Everest. Затем разработчик программы ушел из компании Lavalys, и основал собственную фирму FinalWire, которая распространяет приложение под названием AIDA64.
Что это за программа, для чего нужна AIDA64? Приложение позволяет получить необходимую информацию, которая будет востребована в разных ситуациях: для апгрейда компьютера (замена старого, установка нового оборудования), в ситуациях, когда нужны данные об отдельных устройствах, сведения о составе программного обеспечения и т. д. При ремонте, когда проводится замена устройств, необходимы полные данные о состоянии компьютера для того, чтобы новые детали соответствовали конфигурации ПК.
Программа AIDA64 идентифицирует компоненты компьютера, выдает подробные сведения о конфигурации системы, выполняет диагностику и тестирование на стабильность различных аппаратных устройств.
Основные возможности, предоставляемые программой AIDA64:
AIDA64 (программа платная) работает на ПК или ноутбуке на русском языке в операционной системе Windows. Всего выпущено четыре редакции приложения: AIDA64 Extreme, AIDA64 Engineer, AIDA64 Network Audit, AIDA64 Bisiness, отличающиеся функциональными возможностями. Имеется версия Linux Extension for AIDA64, а также версии программы для мобильных платформ: AIDA64 for Android (подробная статья тут), AIDA64 for iOS, AIDA64 for Windows Phone, AIDA64 for Ubuntu Touch.
Как пользоваться AIDA64
Сразу после запуска, приложение идентифицирует устройства на компьютере.
В главном окне AIDA64, в левой колонке расположены вкладки «Меню» и «Избранное». Во вкладке «Меню» находятся разделы: «Компьютер», «Системная плата», «Операционная система», «Сервер», «Отображение», «Мультимедиа», «Хранение данных», «Сеть», «DirectX», «Устройства», «Программы», «Безопасность», «Конфигурация», «База данных», «Тест». В свою очередь, в этих разделах есть подразделы для более конкретного выбора компонента системы.
Разделы и подразделы дублируются в верхней части центральной области программы для удобного доступа.
Переходя по разделам приложения, пользователь получает суммарную или более детальную информацию о компьютере и его компонентах.
Получение информации о материнской плате в AIDA64
Данные о материнской (системной) плате компьютера в AIDA64 размещены в разделе «Системная плата». Войдите в подраздел «Системная плата», здесь находится вся информация о материнской плате: модель устройства и его подробные характеристики.
Как получить сведения о видеокарте в AIDA64
Для получения исчерпывающей информации о видеоадаптере, в AIDA64 следует войти в раздел «Отображение», а затем в подраздел «Графический процессор». Здесь вы найдете подробные данные о графической плате, установленной на компьютере.
На одном ПК может быть несколько видео устройств, например, встроенная графика, интегрированная в материнскую плату и отдельная видеокарта. Приложение показывает все необходимые данные по каждому устройству.
Определяем в AIDA64 характеристики оперативной памяти
В AIDA64 можно узнать, какая оперативная память установлена на компьютере. Программа предоставляет все необходимые данные ОЗУ (оперативно запоминающее устройство): тип памяти, общий размер памяти, скорость памяти, поддерживаемую частоту, тайминги.
В разделе «Системная плата», в подразделе «Память» находится общая информация о запоминающих устройствах. В подразделе «SPD» вы найдете характеристики модулей оперативной памяти вашего ПК. Выделите модуль памяти, если на компьютере установлено несколько планок памяти, посмотрите его данные.
Как в AIDA64 узнать температуру устройств
Температура компьютера, компонентов и устройств является важным показателем для определения возможных проблем в работе оборудования ПК. Перегрев оборудования отрицательно влияет на работу аппаратного и программного обеспечения компьютера.
В программе AIDA64 температура видеокарты отображается в подразделе «Датчики», в который можно перейти из раздела «Компьютер». Программа считывает информацию с датчиков устройств компьютера, а затем отображает полученную информацию в своем окне.
Найдите параметр «Диод ГП» (тип датчика — диод, графический процессор — видеокарта), напротив которого отображены значения текущего состояния температуры видеокарты по Цельсию, а в скобках по Фаренгейту.
Подобным образом отображена в AIDA64 температура процессора. В опции «Температуры» найдите «ЦП» (центральный процессор), посмотрите его температуру в данный момент времени.
Отдельно показана температура по ядрам центрального процессора (там температура всегда несколько выше из-за особенности конструкции самого процессора).
Информация о драйверах в AIDA64
Сейчас посмотрим, как отображаются в AIDA64 драйвера устройств, установленных на компьютере. Программа показывает информацию о драйверах и дает ссылки на загрузку драйверов.
Для получения необходимых данных войдите в раздел «Устройства», а затем в подраздел «Устройства Windows». В верхней части центральной области окна программы, расположен список устройств, напоминающий Диспетчер устройств на компьютере.
Выделите нужное устройство, в нижней части центральной области окна программы, вы увидите описание драйвера и ссылки на загрузку программного обеспечения.
В программе AIDA64 используется три вида ссылок: ссылка на официальный сайт с общей информацией о производителе, ссылка на официальный сайт производителя для загрузки драйвера, ссылка на программу-агент Driver Updates (Driver Agent Plus) от AIDA64. Выберите желаемый источник для того, чтобы выполнить обновление драйверов из AIDA64.
Выполняем в AIDA64 стресс тест стабильности системы
В AIDA64 производится диагностика оборудования с помощью стресс теста стабильности системы. С помощью тестов создается полная нагрузка на процессор, видеокарту, подсистему памяти, диски, выполняется диагностика монитора. По выбору пользователя, нагрузка создается на все компоненты системы или тестируются только отдельные устройства компьютера.
В главном окне AIDA64, в меню «Сервис» выберите один из возможных вариантов для тестирования:
Выполните проверку аппаратных компонентов компьютера при применении экстремальных нагрузок, в течение продолжительного периода времени.
Тест стабильности системы включает в себя следующие типы стресс тестов:
Если при полной нагрузке во время теста в течение нескольких часов, система не перезагрузится, не появятся ошибки или сбои, значит, оборудование компьютера работает стабильно.
Выводы статьи
Программа AIDA64 служит для тестирования и диагностики оборудования компьютера, обнаружения и получения информации об аппаратных и программных компонентах системы. Приложение предоставляет всесторонние, исчерпывающие данные о состоянии ПК, аппаратного и программного обеспечения.