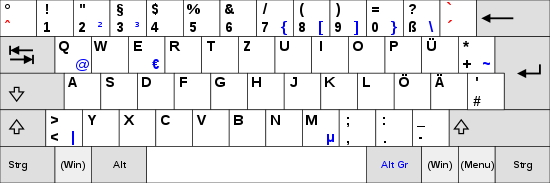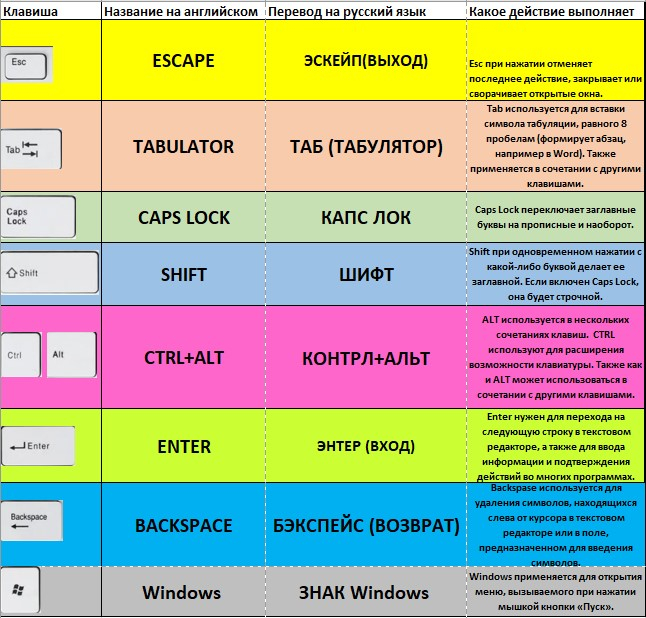Strg что за клавиша
Немецкая раскладка отличается от английской раскладки (США и Великобритания) по четырем основным направлениям:
СОДЕРЖАНИЕ
Основная информация
Доступ к символам ², ³, <, [,],>, \, @, |, µ,
и € можно получить, удерживая AltGr клавишу и нажимая другую клавишу. Alt Клавиша на левом не будет доступ к этим дополнительным символам. В качестве альтернативы Strg + Alt и нажатие соответствующей клавиши также создает альтернативные символы во многих средах, чтобы поддерживать клавиатуры, у которых есть только одна левая Alt клавиша.
Обратите внимание, что доступ к точке с запятой и двоеточию осуществляется с помощью ⇧ Shift ключа.
На изображении показаны символы, которые необходимо ввести, AltGr в нижнем левом углу каждой клавиши (символы, не содержащиеся в раскладке «T1», отмечены красным). Диакритические знаки отмечены плоским прямоугольником, который также указывает положение диакритического знака относительно основной буквы.
Доступ к символам, показанным на правой границе верхней части клавиатуры, можно получить, сначала нажав неработающую последовательность клавиш AltGr плюс знак умножения ×. Этот X-подобный символ можно рассматривать как «лишнюю» мертвую клавишу или «дополнительный» тип ударения, используемый для доступа к «разным» буквам, которые не имеют определенного типа ударения, например диэрезиса или циркумфлекса. Символы на правой границе, показанные зеленым цветом, имеют как верхний, так и нижний регистр; соответствующая заглавная буква доступна при одновременном нажатии клавиши Shift и символьной клавиши. Например, чтобы ввести строчную лигатуру æ, удерживайте клавишу AltGr и введите ×, затем отпустите обе клавиши и введите (без сдвига) клавишу A. Чтобы ввести лигатуру в верхнем регистре, удерживайте клавишу AltGr и введите ×, затем отпустите обе клавиши, удерживайте Shift и введите (сдвинутую) клавишу A. Активный Caps Lock можно использовать вместо клавиши Shift для получения лигатуры Æ и подобных букв.
Ключевые ярлыки
В отличие от многих других языков, немецкие клавиатуры обычно не имеют надписей на английском (на самом деле, DIN 2137-1: 2012-06 требует либо символа в соответствии с ISO / IEC 9995-7, либо использования немецкой аббревиатуры с » Esc » в качестве исключения). На немецких клавиатурах используются следующие сокращения:
| Немецкий лейбл | Английский эквивалент |
|---|---|
| Steuerung (Strg) | Ctrl (Контроль) |
| Альтернативный График (Alt Gr) | Alt Gr |
| Айнфюген (Einfg) | Insert (Ins) |
| Энтфернен (Entf) | Delete (Дел) |
| Bild auf / Bild nach oben (Bild ↑) | Page Up (PgUp) |
| Bild ab / Bild nach unten (Билд ↓) | Page Down (PgDn) |
| Позиция eins (Pos1) | Home («Позиция первая») |
| Энде (Ende) | End (конец) |
| Drucken / Systemabfrage (Druck / S-Abf) | Print Screen |
| Rollen | Scroll Lock («катиться») |
| Пауза / Unterbrechen (Pause / Untbr) | Pause |
На некоторых клавиатурах, в том числе на оригинальных немецких клавиатурах IBM PC / AT (и более поздних версиях), клавиша звездочки (*) на цифровой клавиатуре помечена знаком умножения (×), а клавиша разделения помечена знаком деления. (÷) вместо косой черты (/). Однако эти ключи по-прежнему генерируют символы звездочки и косой черты, а не знаки умножения и деления.
Caps Lock
Обзор назначения клавиш компьютерной клавиатуры. Полезно для начинаюших пользователей.
Как знакомство с театром начинается с вешалки, так и знакомство с компьютером начинается со знакомства с клавиатурой. Это только на первый взгляд кажется, что клавиатура нужна только для вывода текста на экран компьютера или ноутбука. Однако далеко не все знают, что с помощью сочетаний клавиш клавиатуры можно управлять компьютером.
Все клавиши по назначению делятся на пять групп, каждая из которых поможет ускорить работу на компьютере и сделать ее наиболее эффективно и быстро. Благодаря использованию дополнительных кнопок и сочетания клавиш вы быстрее наберете текст, составите отчет, заголовок или диаграмму.
Но для начала необходимо понимать, что клавиатуры могут быть нескольких видов, и соответственно количество клавиш у них будет разное.
Виды клавиатур
Сегодня мы познакомимся с назначением клавиш стандартных или полноразмерных клавиатур, которые встречаются чаще всего.
Разделение клавиатуры на группы
Можно сделать условное разделение на 5 групп:
С расположением клавиш мы разобрались, теперь самое время попробовать использовать из в деле.
Знакомство с курсором
Для работы с текстом необходим текстовый курсор.
Текстовым курсором называют мигающую вертикальную или горизонтальная черточку,которая указывает на экране местоположение вновь вводимого с клавиатуры символа. Наверняка вы видели его,потому что он начинает мигать на экране сразу же после загрузки компьютера
Для управления курсором предусмотрены на клавиатуре стрелки вправо, влево, вниз, вверх и также, следующие клавиши:
Об их предназначении подробно описано на скриншоте ниже.
Стрелками перемещения курсора можно пролистывать изображения, использовать для перемещения в играх и перемещаться по страницам текста.
В правой части клавиатуры находится дополнительная клавиатура, на которой расположены цифровые клавиши и клавиши математических действий, а также дополнительная клавиша Enter. Эта группа клавиш включается в работу нажатием кнопки NumLock.
При отключенном режиме NumLock дополнительную клавиатуру можно использовать для управления курсором — на клавишах с цифрами есть дополнительные надписи и стрелки, указывающие на функции данной клавиши.
Клавиша пробел, самая большая на клавиатуре
Есть еще одна очень важная по назначению клавиша, которая называется «пробел», находится она внизу клавиатуры и является самой большой. При наборе текста она делает пробел между словами, а при выделенном фрагменте текста заменяет его на пробел, что ускоряет работу в текстовом редакторе.
Световые индикаторы клавиатуры
В верхнем правом углу расположены световые индикаторы, загорающиеся при включении той функции,за которую они отвечают.
Первый загорается при включенном режиме NumLock., второй, когда включен режим заглавных букв Caps Lock, третий индикатор загорается при включении Scroll Lock и эта клавиша нужна для включения режима, при котором можно прокручивать страницу вверх-низ клавишами перемещения курсора. Но она работает не на всех компьютерах.
Служебные клавиши
Есть еще несколько служебных клавиш, которые могут понадобиться при работе:
Знакомство с регистрами
Вот собственно и все клавиши на вашей клавиатуре, осталось разобраться как ими пользоваться. Как вы могли заметить, все клавиши буквенно-цифрового отдела клавиатуры имеют двоичное или даже троичное обозначение символов, как правило обозначенных двумя цветами. А как же пользоваться ими? А вот для этого и существует кнопка Shift и комбинация клавиш, переключающая язык ввода текста, на разных клавиатурах может быть разные комбинации, но чаще всего это одновременное нажатие клавиш Ctrl+Alt или Alt+Shift.
При нажатии клавиши Shift будут выводиться заглавные буквы с буквенной группы клавиатуры и значки верхнего регистра цифровых клавиш. В зависимости от языка ввода текста при нажатии Shift будут печататься:
Например, если на клавише изображено три символа,
то один из них вводится при простом нажатии клавиши (это символ «3»)
второй символ «№» при нажатии клавиши на русской раскладке и символ «#» на английской раскладке клавиатуры
Соответственно на дополнительной цифровой панели справа при включенной клавише Num Lock будут выводиться цифры, при выключенной функции Num Lock будут выполняться команды управления курсором HOME, END, PAGE UP, PAGE DOWN, DELETE, INSERT и стрелки.
Комбинации клавиш для ввода символов
Есть еще секреты в использовании клавиш компьютерной клавиатуры, такие как набор символов, которых нет в стандартной клавиатуре. Одно дело, если вы набираете текст в редакторе Word, там эти символы заложены программистами, а если вы набираете текст в обычном текстовом редакторе или блокноте, но символы, обозначающие например значки валют различных стран или иные символы и иконки ☻,♥ и прочие, то вам в помощь будут очень полезны следующие комбинации клавиш:
«Горячие» комбинации клавиш
Есть и еще “секретные” комбинации клавиш, они еще называются “горячими” или глобальными и нужны для скорости ввода текста в редактор или управления командами на ПК:
Важно! Для комфортной работы стоит приобретать белые клавиатуры и желательно, чтобы английские и русские буквы отличались по цвету, это позволяет быстро переключиться с одного языка на другой.
Чтобы понять, какая клавиатура удобнее, при покупке попробуйте нажать несколько клавиш, сравнив ощущения. Некоторые устройства слишком громко щелкают во время использования или нажимаются более жестко. При нажатии становится понятно, на какую глубину погружаются кнопки.
Есть клавиатуры с подсветкой, есть эргономичные клавиатуры которые благодаря изгибу корпуса позволяют работать по несколько часов без появления усталости в руках.
Горячие клавиши в MC (Midnight Commander)
^C-l Обновляет всю информацию, отображаемую программой Midnight Commander.
^C-x c Запускает команду ChmodChmod для подсвеченного файла или группы
отмеченных файлов.
^C-x o Запускает команду ChownChown для подсвеченного файла или группы
отмеченных файлов.
^C-x l Запускает команду создания жесткой ссылки.
^C-x s Запускает команду создания символической ссылки
^C-x i Переводит пассивную панель в режим «Информация» (Info).
^C-x q Переводит пассивную панель в режим быстрого просмотра.
^C-x h Добавить имя каталога в «Справочник каталогов»(Hotlist).
^M-? Вызов диалогового окна «Поиск файла»(Find File).
^M-c Вызов диалогового окна «Быстрая смена каталога»(Quick cd).
^C-o Если Midnight Commander запущен в Linux-овой или через xterm, Вам будет
показан вывод предыдущей команды. При этом на Linux-консоли Midnight Commander
использует встроенную программу (cons.saver) для сохранения выводимой информации
и демонстрации ее на экране.
Tab, ^C-i. Сменить текущую (активную) панель. Подсветка перемещается с панели,
которая была активной ранее, в другую панель, которая становится активной.
Einf, ^C-t. Чтобы отметить файл, на который указывает в данный момент
подсветка, используйте клавишу Einf или комбинацию ^C-t. Для снятия отметки с
файла используются те же комбинации.
^M-g, ^M-r, ^M-j. Используются для перемещения подсветки, соответственно, на
самый верхний, средний или нижний файл из числа отображаемых в данный момент на
панели.
^C-s, ^M-s. Инициирует режим поиска имен файлов в текущей директории по первым
символам имени. После нажатия одной из этих комбинаций, вводимые символы
отображаются не в командной строке, а в строке поиска. Если включен режим
(«Show mini-status»), эта строка отображается на месте строки мини-статуса. В
процессе ввода последующих символов линия подсветки перемещается к следующему
файлу, название которого начинается с введенной строки символов. Клавиши
backspace или Entfмогут использоваться для исправления ошибок. Если ^C-s
нажато снова, осуществляется поиск следующего подходящего файла.
^M-t. Циклически переключает режимы отображения списка файлов текущей
директории. С помощью этой комбинации клавиш можно быстро переключаться из
режима стандартного вывода (long listing) к сокращенному или к режиму,
определяемому пользователем.
^C- (control-backslash). Показать Справочник каталоговHotlistи перейти к
выбранному каталогу.
\ (backslash). Клавиша «» снимает отметку с группы файлов, то есть
производит действие, обратное тому, которое вызывается по клавише «+».
стрелка вверх, ^C-p. Перемещает подсветку на предыдущую позицию в списке файлов
панели.
стрелка вниз, ^C-n. Перемещает подсветку на следующую позицию в списке файлов
панели.
Bild nach unten, ^C-v. Перемещает подсветку на одну страницу вниз.
Bild nach oben, ^M-v. Перемещает подсветку на одну страницу вверх.
^M-o. Если в активной панели подсвечено имя каталога, а на второй панели
отображается список файлов, то вторая панель переходит в режим отображения
файлов подсвеченного каталога (подобно ключу ^C-o в редакторе Emacs). Если в
активной панели подсветка указывает на файл, то во второй панели отображается
содержимое каталога, родительского по отношению к текущему.
^C-Bild nach oben, ^C-Bild nach unten. Только если mc запущен с консоли Linux:
выполняется, соответственно, переход (chdir) к родительскому каталогу («..») или
к выделенному подсветкой каталогу.
^M-y. Перемещение к предыдущему каталогу из истории перемещения по каталогам;
эквивалентно нажатию мышкой на символ ‘ ‘.
Клавиши клавиатуры
В этом уроке я расскажу про клавиши клавиатуры стационарного компьютера и ноутбука. Мы разберемся со значением кнопок, рассмотрим популярные сочетания клавиш.
Значение кнопок клавиатуры
Несмотря на то, что клавиатуры бывают разного вида и устройства, основные клавиши одни и те же на всех моделях.
Вот фото обычной клавиатуры компьютера:
Как правило, на каждой нанесены две буквы – одна иностранная, другая русская. Чтобы напечатать букву на нужном языке, выберите его на панели задач в правом нижнем углу экрана.
Еще язык можно изменить через сочетание клавиш Shift и Alt. Для этого сначала нажмите клавишу Shift и, не отпуская ее, Alt. Иногда настроено другое сочетание: Shift и Ctrl.
Для печати большой буквы нужно удерживать Shift и вместе с ней нажать на букву.
Для печати точки при русском алфавите нажмите последнюю клавишу в нижнем буквенном ряду (справа).
Для печати запятой нажмите на эту же кнопку, но удерживая Shift.
Если нажать на одну из них, напечатается нарисованная цифра. А вот чтобы печатался знак, нужно вместе с ней нажать Shift.
Если знак печатается не тот, который нужен, измените раскладку – выберите другой язык внизу экрана справа: 

Пробел (space) – промежуток между словами. Это самая длинная кнопка, находится под буквами.
Важно! Пробел между словами должен быть только один, не больше. По правилам он ставится только после знака препинания – перед знаком его быть не должно (за исключением тире). Смещать текст при помощи пробела неправильно.
При помощи этой клавиши делают отступ (красную строку). Для этого нужно щелкнуть мышкой в начале текста и нажать на Tab один раз.
Нажмите на Caps Lock один раз и отпустите. Теперь все буквы будут печататься большими. Чтобы отменить эту функцию, еще раз нажмите на Caps Lock. Буквы, как и прежде, будут печататься маленькими.
Также Backspace применяется для смещения текста влево или подъема вверх – удаления пустого пространства. Для этого щелкните перед первой буквой, чтобы там замигал курсор. Затем нажмите на Backspace.
Enter – используется для подтверждения действия. Находится под Backspace, по-русски читается энтэр.
Например, напечатали вы запрос в Гугл или Яндекс, и, чтобы дать команду на поиск, нажимаете Enter.
При работе с текстом эту клавишу используют для перехода на следующую строку. Также при помощи нее можно сместить весь текст после мигающего курсора вниз.
Если нажать ее в сочетании с буквой, то буква напечатается прописной. А если с цифрой (в верхнем ряду), то знак, изображенный на клавише. Если знаков несколько, они набираются вместе с Shift на разных раскладках (алфавитах).
В отличие от Backspace она стирает буквы не перед, а после мигающего курсора. Кроме того, работает еще и как команда удаления в Windows, в программах.
Fn – встречается только на ноутбуках, мини-клавиатурах. Предназначена для изменения значения кнопки – запуска второй функции. Работает только совместно с другими клавишами (обычно F1-F12).
Допустим, мне нужно увеличить яркость экрана ноутбука. Для этого я ищу кнопку с соответствующей картинкой. У меня это F6 – на ней нарисовано солнышко. Значит, зажимаю клавишу Fn и вместе с ней F6.
Функциональные клавиши
К функциональным относятся кнопки в верхней части: F1-F12. Они запускают определенные команды в операционной системе, программах, играх.
Функции, которые выполняют эти кнопки, запрограммированы в биос. Поэтому действия некоторых из них могут отличаться на разных компьютерах.
Цифровая часть
Цифровая часть – это отдельный блок с цифрами и арифметическими знаками в правой части клавиатуры. Они расположены точно так же, как на калькуляторе, и для многих более удобны.
Чтобы активировать цифровую часть, нужно один раз нажать на Num Lock (num lk).
При повторном нажатии на Num Lock цифровая часть отключается – она начинает работать в режиме управления курсором. Каждая кнопка выполняет свою функцию:
Если на клавиатуре ноутбука нет отдельной цифровой части, то ее заменяют буквы:
Дополнительные клавиши
Клавиши управления курсором : Insert, Home, End, Page Up, Page Down и стрелки: ← ↑ ↓ →
Используются для работы с текстом, в программах и компьютерных играх.
Insert (ins) – печать текста поверх уже имеющегося.
Print Screen (prtsc) – делает скриншот, то есть снимок (фотографию) экрана. После нажатия клавиши изображение нужно вставить в графический редактор (Paint или другой). Подробнее о том, как это сделать, читайте в уроке Скриншот.
Клавиша с изображением страницы – находится между Alt и Ctrl (обычно с правой стороны). Выполняет функцию правой кнопки мыши – вызывает контекстное меню.
Специализированные клавиши – набор кнопок для управления некоторыми функциями компьютера: настройка звука, запуск определенных программ и пр. Обычно они другого цвета и формы.
Сочетание клавиш
Сочетание клавиш – это когда для определенного действия используется одновременное нажатие нескольких кнопок. Такие комбинации используются для ускорения работы и обозначаются знаком +
Например, в программе Word можно использовать комбинации клавиш для работы с текстом: выделения, изменения размера букв, выравнивания и других операций.
Некоторые сочетания работают практически везде в компьютере: в Windows, интернете, в программах. Например, Ctrl + C и Ctrl + V для копирования и вставки. А есть те, которые срабатывают только в определенных приложениях.
Вот самые популярные комбинации:
Подробнее об этих и других комбинациях читайте на сайте Microsoft по ссылке.
Полезные программы
Экранная клавиатура – стандартная программа Windows, виртуальный аналог клавиатуры компьютера. Позволяет набирать текст и нажимать на другие клавиши мышкой.
Находится в Пуске, в разделе «Спец. возможности».
После ее установки на панели задач появится новый значок раскладки от Punto Switcher.
Решение проблем
Второй вариант подороже – лазерная гравировка. Можно нанести любую раскладку, не только русскую.
И третий вариант – покупка новой клавиатуры. Просто покупаете отдельную клавиатуру и подключаете ее к ноутбуку.
Кроме того, клавиши могут плохо работать по причине того, что их срок службы подошел к концу. Это бывает, например, на старых ноутбуках.
В таком случае можно купить новую клавиатуру. Это касается и ноутбуков: просто подключаете ее и работаете на ней вместо старой. А еще можно пользоваться экранной клавиатурой, о которой я рассказывал выше в статье.
Что касается ноутбука, то его можно отнести в сервис. Мастер разберет компьютер и даст заключение. Если клавиши не работают из-за того, что срок службы вышел, клавиатуру можно заменить. Но, скорее всего, это будет не очень-то дешево – проще купить обычную отдельную (например, беспроводную).