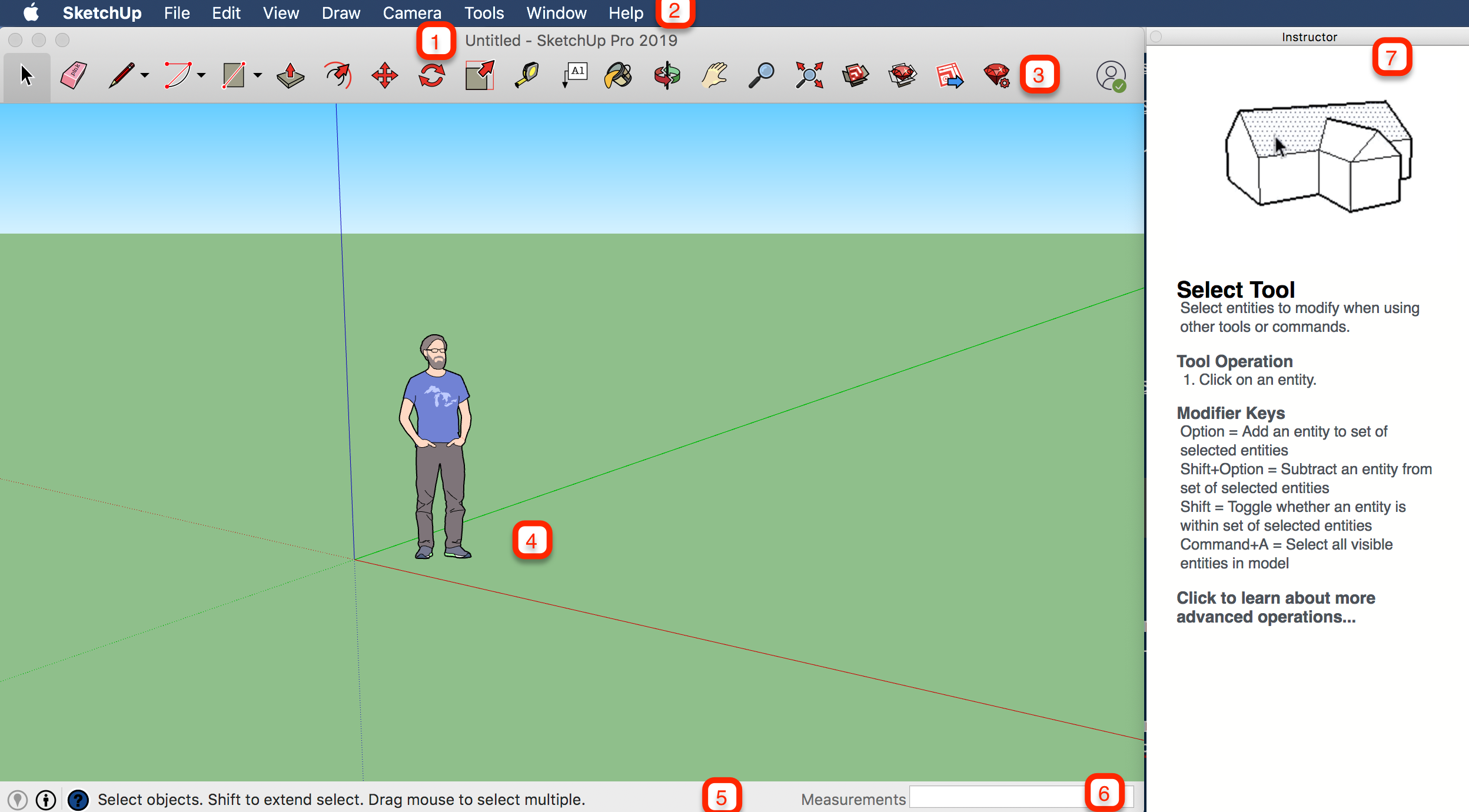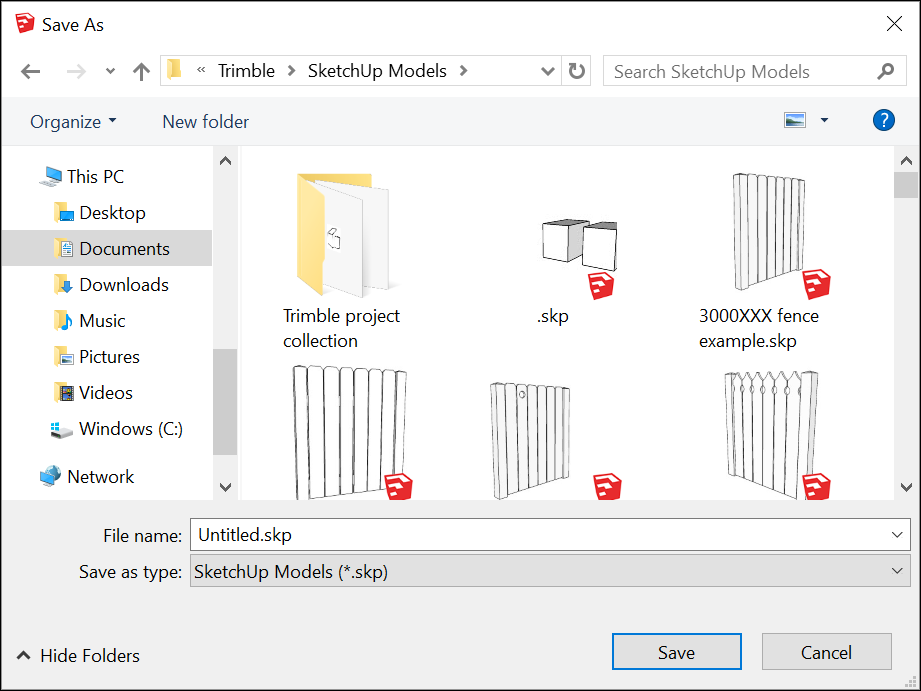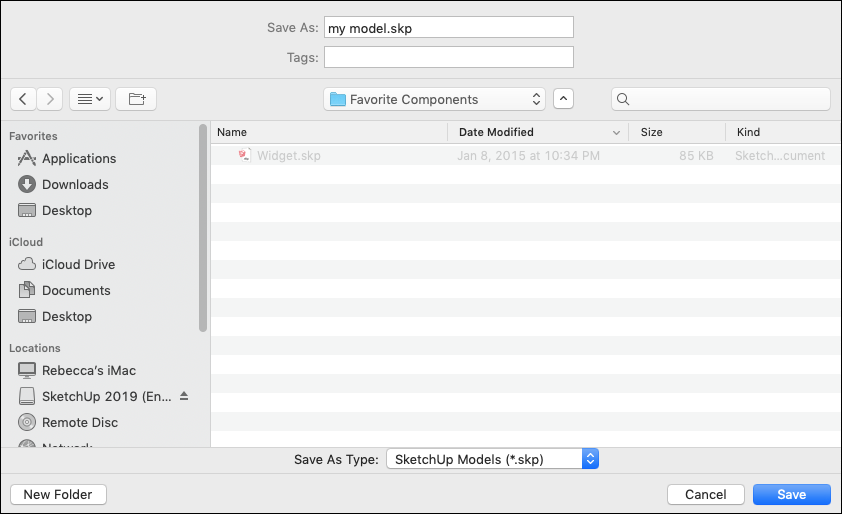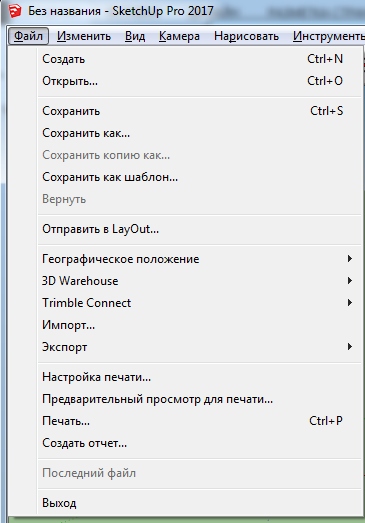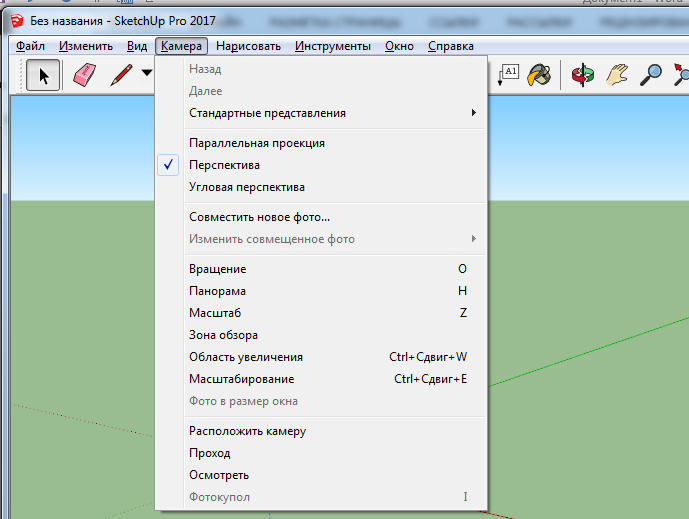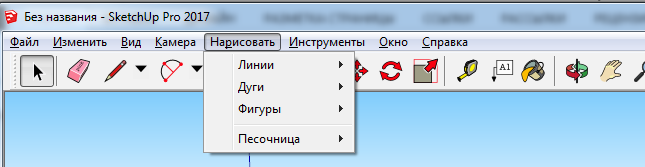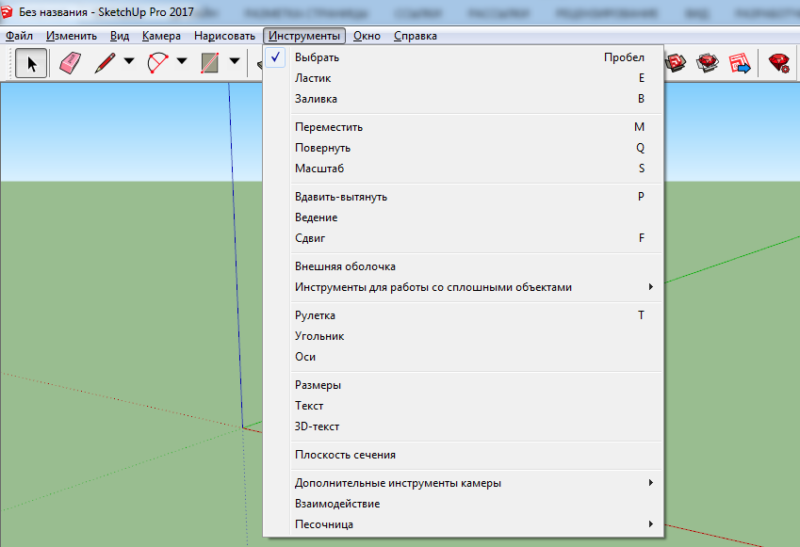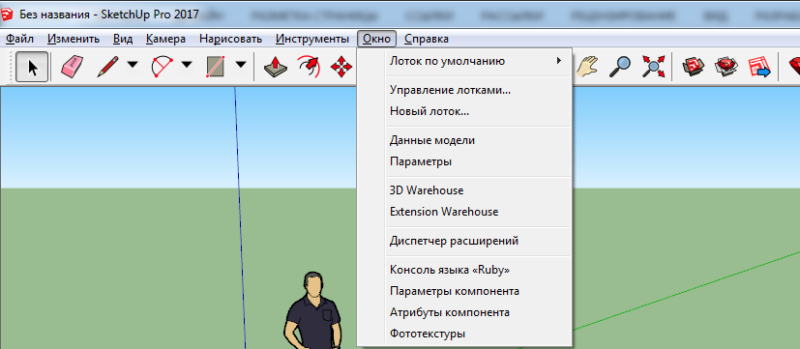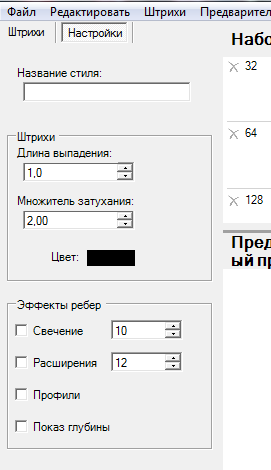Style builder sketchup что это
Начало работы в SketchUp
При первом использовании SketchUp необходимо войти в систему, чтобы активировать пробную версию или подписку. После входа в систему появится диалоговое окно «Добро пожаловать в SketchUp», как показано здесь. Это диалоговое окно является начальной точкой для создания модели и появляется каждый раз при запуске SketchUp (если вы не отключите его в диалоговом окне Настройки SketchUp).
В диалоговом окне «Добро пожаловать в SketchUp» вы можете: выбирать шаблоны для своей модели, устанавливать шаблоны по умолчанию, открывать последние файлы, находить существующий файл или лицензировать копию SketchUp Pro (подробности см. в разделе Общие сведения о вашей лицензии) и узнавать больше о SketchUp.
Содержание
Выбор шаблона
Каждая модель в SketchUp основана на шаблоне, который имеет предварительно заданные настройки фона вашей модели и единиц измерения. Когда вы начинаете создавать новую модель, выбор шаблона с правильными единицами измерения упрощает моделирование.
Вот как выбрать шаблон в диалоговом окне «Добро пожаловать в SketchUp»:
Обзор интерфейса SketchUp
Когда откроется SketchUp, готовый для начала создания 3D-модели, вы увидите экран, который включает в себя следующее:
Строка заголовка
Строка заголовка содержит стандартные элементы управления окном (закрыть, свернуть и развернуть) и имя открытого файла. При запуске SketchUp открытый файл имеет имя «Без названия», что означает, что вы еще не сохранили свою работу.
Панель меню
Большинство инструментов, команд и настроек SketchUp доступны в меню на панели меню. Это такие меню, как SketchUp (только Mac), «Файл», «Редактирование», «Просмотр», «Камера», «Рисование», «Инструменты», «Окно» и «Справка».
Панель инструментов «Начало работы»
Когда вы начинаете использовать SketchUp, панель инструментов «Начало работы» отображается по умолчанию. Она содержит основные инструменты, необходимые для создания 3D-моделей.
Чтобы отобразить дополнительные панели инструментов, выберите Просмотр > Панели инструментов. В открывшемся диалоговом окне «Панели инструментов» выберите панели инструментов, которые хотите отобразить, и нажмите «Закрыть». В macOS вы можете отображать панели инструментов, выбрав Просмотр > Панели инструментов. (Дополнительные сведения о панелях инструментов и их настройке см. в разделе Настройка SketchUp Справочного центра.)
Область рисования
Область рисования — это место, где вы создаете свою модель. Трехмерное пространство области рисования визуально определяется осями рисования, которые позволяют чувствовать направления в трехмерном пространстве во время работы.
Область рисования также может содержать простую модель человека, чтобы дать вам ощущение трехмерного пространства.
Строка состояния
Когда вы начинаете работу со SketchUp, двумя важными элементами в строке состояния являются советы посередине и поле «Измерения» справа:
Панели по умолчанию
В правой части экрана вы видите область панелей, включая «Инструктор», «Материалы», «Стили» и т. д. Область по умолчанию появляется при открытии SketchUp, но вы можете закрыть область панелей по умолчанию, нажав кнопку «Закрыть» в правом верхнем углу. Переключите область, чтобы отобразить или скрыть ее, в подменю Окно > Область по умолчанию.
В правой части экрана вы видите область панелей, включая «Инструктор», «Материалы», «Стили» и т. д. Область по умолчанию появляется при открытии SketchUp, но вы можете закрыть любую область, нажав ее кнопку «Закрыть». Чтобы повторно открыть область, выберите ее в меню «Окно».
Обзор инструментов SketchUp
Когда вы используете SketchUp, Инструктор и строка состояния дают вам советы по использованию каждого инструмента.
Инструктор научит вас использовать выбранный инструмент. Чтобы включить приведенный здесь инструктор, выберите Окно > Инструктор или щелкните значок вопросительного знака в строке состояния. Возможности, предоставляемые Инструктором:
Инструктор научит вас использовать выбранный инструмент. Чтобы включить приведенный здесь Инструктор, выберите Окно > Инструктор. Возможности, предоставляемые Инструктором:
Если Инструктор предлагает более подробную информацию, чем вам нужно, помните, что строка состояния также содержит советы по использованию выбранного инструмента. Дополнительные сведения см. в разделе Строка состояния ранее в этой статье.
Просмотр Quick Reference Card SketchUp
Quick Reference Card — это удобное для печати руководство по всем инструментам SketchUp и их клавишам-модификаторам. Держите его под рукой, когда начнете использовать SketchUp, и вы научитесь моделировать быстро и эффективно. Вот как выглядит Quick Reference Card:
Создание первой 3D-модели в SketchUp
Если вы никогда не создавали 3D-модель в SketchUp (или в любой другой программе моделирования), следующие шаги содержат краткий обзор основ:
Сохранение и повторное открытие модели
Чтобы сохранить модель, выполните следующие действия:
Резервное копирование файла SketchUp или восстановление автоматически сохраненного файла
SketchUp создает резервный файл при втором успешном сохранении файла SketchUp и при всех последующих сохранениях. Этот файл является точной копией ранее сохраненной версии файла. Резервный файл имеет формат имени FILENAME.skb в Windows и FILENAME
.skp в macOS и находится в той же папке, что и исходный файл.
В случае сбоя SketchUp во время работы с моделью восстановленный файл не удаляется. По умолчанию SketchUp автоматически сохраняет ваши файлы каждые пять минут, когда вы активно работаете. Вы можете восстановить свою работу с момента последнего автоматического сохранения, открыв восстановленный файл. Чтобы найти восстановленный файл, откройте окно «Добро пожаловать в SketchUp», выберите вкладку «Файлы» и выберите файл, который нужно восстановить, из списка «Последние».
Что такое Style Builder.exe? Это безопасно или вирус? Как удалить или исправить это
Что такое Style Builder.exe?
Стиль Builder.exe это исполняемый файл, который является частью V-Ray для SketchUp Adv Программа, разработанная Chaos Software Ltd, Программное обеспечение обычно о 524.55 KB по размеру.
Style Builder.exe безопасный или это вирус или вредоносное ПО?
Первое, что поможет вам определить, является ли тот или иной файл законным процессом Windows или вирусом, это местоположение самого исполняемого файла. Например, такой процесс, как Style Builder.exe, должен запускаться из C: \ New folder \ SketchUp.exe, а не где-либо еще.
Если статус процесса «Проверенная подписывающая сторона» указан как «Невозможно проверить», вам следует взглянуть на процесс. Не все хорошие процессы Windows имеют метку проверенной подписи, но ни один из плохих.
Наиболее важные факты о Style Builder.exe:
Если у вас возникли какие-либо трудности с этим исполняемым файлом, перед удалением Style Builder.exe вы должны определить, заслуживает ли он доверия. Для этого найдите этот процесс в диспетчере задач.
Найдите его местоположение (оно должно быть в C: \ Program Files \ Google \ Google SketchUp 8) и сравните размер и т. Д. С приведенными выше фактами.
Если вы подозреваете, что можете быть заражены вирусом, вы должны немедленно попытаться это исправить. Чтобы удалить вирус Style Builder.exe, необходимо Загрузите и установите приложение полной безопасности, например Malwarebytes., Обратите внимание, что не все инструменты могут обнаружить все типы вредоносных программ, поэтому вам может потребоваться попробовать несколько вариантов, прежде чем вы добьетесь успеха.
Могу ли я удалить или удалить Style Builder.exe?
Не следует удалять безопасный исполняемый файл без уважительной причины, так как это может повлиять на производительность любых связанных программ, использующих этот файл. Не забывайте регулярно обновлять программное обеспечение и программы, чтобы избежать будущих проблем, вызванных поврежденными файлами. Что касается проблем с функциональностью программного обеспечения, проверяйте обновления драйверов и программного обеспечения чаще, чтобы избежать или вообще не возникало таких проблем.
Однако, если это не вирус и вам нужно удалить Style Builder.exe, вы можете удалить V-Ray для SketchUp adv со своего компьютера с помощью программы удаления, которая должна находиться по адресу: C: \ ProgramData \ ASGVIS \ Uninstall_VRayForSketchUp. EXE. Если вы не можете найти его деинсталлятор, возможно, вам придется удалить V-Ray для SketchUp adv, чтобы полностью удалить Style Builder.exe. Вы можете использовать функцию «Установка и удаление программ» на панели управления Windows.
Распространенные сообщения об ошибках в Style Builder.exe
Наиболее распространенные ошибки Style Builder.exe, которые могут возникнуть:
• «Ошибка приложения Style Builder.exe».
• «Ошибка Style Builder.exe».
• «Возникла ошибка в приложении Style Builder.exe. Приложение будет закрыто. Приносим извинения за неудобства».
• «Style Builder.exe не является допустимым приложением Win32».
• «Style Builder.exe не запущен».
• «Style Builder.exe не найден».
• «Не удается найти Style Builder.exe».
• «Ошибка запуска программы: Style Builder.exe.»
• «Неверный путь к приложению: Style Builder.exe».
Как исправить Style Builder.exe
Если у вас возникла более серьезная проблема, постарайтесь запомнить последнее, что вы сделали, или последнее, что вы установили перед проблемой. Использовать resmon Команда для определения процессов, вызывающих вашу проблему. Даже в случае серьезных проблем вместо переустановки Windows вы должны попытаться восстановить вашу установку или, в случае Windows 8, выполнив команду DISM.exe / Online / Очистка-изображение / Восстановить здоровье, Это позволяет восстановить операционную систему без потери данных.
Чтобы помочь вам проанализировать процесс Style Builder.exe на вашем компьютере, вам могут пригодиться следующие программы: Менеджер задач безопасности отображает все запущенные задачи Windows, включая встроенные скрытые процессы, такие как мониторинг клавиатуры и браузера или записи автозапуска. Единый рейтинг риска безопасности указывает на вероятность того, что это шпионское ПО, вредоносное ПО или потенциальный троянский конь. Это антивирус обнаруживает и удаляет со своего жесткого диска шпионское и рекламное ПО, трояны, кейлоггеры, вредоносное ПО и трекеры.
Обновлен декабрь 2021:
Мы рекомендуем вам попробовать это новое программное обеспечение, которое исправляет компьютерные ошибки, защищает их от вредоносных программ и оптимизирует производительность вашего ПК. Этот новый инструмент исправляет широкий спектр компьютерных ошибок, защищает от таких вещей, как потеря файлов, вредоносное ПО и сбои оборудования.
Загрузите или переустановите Style Builder.exe
Вход в музей Мадам Тюссо не рекомендуется загружать замещающие exe-файлы с любых сайтов загрузки, так как они могут содержать вирусы и т. д. Если вам нужно скачать или переустановить Style Builder.exe, мы рекомендуем переустановить основное приложение, связанное с ним. V-Ray для SketchUp Adv.
Информация об операционной системе
Ошибки Style Builder.exe могут появляться в любых из нижеперечисленных операционных систем Microsoft Windows:
SketchUp Pro 2021 21.0.339 RePack на русском
Что это за программа SketchUp Pro 2021 — программа для 3D моделирования. Позволяет создавать относительно простые объекты, такие как: архитектурные строения, предметы мебели, интерьера и т.д.
Активно используется для создания трехмерных объектов в таких сферах деятельности, как архитектура, строительство и проектирование, стоматология, создание мобильных и компьютерных игр. Считается одним из самых популярных приложений для проектирования и моделирования.
Версия программы SketchUp Pro поставляется вместе с двумя дополнительными компонентами: LayOut и Style Builder.
Системные требования
Свободное место на жестком диске: от 500 MB для установки самого редактора и около 200 MB для компонентов LayOut и Style Builder.
Помимо SketchUp Pro 2017, вы также можете скачать более раннюю версию SketchUp Pro 17.1.174 и SketchUp Make 16.1. В чем их отличие, рассмотрим далее.
Отличие SketchUp Pro от SketchUp Make
Программа SketchUp поставляется в двух вариантах:
Каждая из версий позволяет создавать 3D модели, настраивать интерфейс, сохранять собственные проекты, пользоваться функцией импорта и экспорта. Другими словами, использовать базовые возможности программы.
В отличие от SketchUp Make, Pro версия позволяет:
Если вы не знаете какую версию выбрать, то загрузите последнюю версию SketchUp. Более ранние могут понадобиться только в том случае, если вы хотите открыть, который был создан в предыдущей версии программы. Но и для этого лучше воспользоваться функцией экспорта/ импорта документов.
Процесс установки
Программа SketchUp Pro 2017 поставляется сразу с дополнительными компонентами LayOut и Style Builder. Поэтому загружать их отдельно не придется. Они автоматически установятся вместе с основным редактором.
Все необходимые ярлыки автоматически будут добавлены на рабочий стол, создана папка в меню пуск для быстрого запуска и доступа ко всем компонентам.
Первый запуск Скетчап
Поставляется приложение Гугл Скетчап на русском, поэтому русификатор скачивать не придется. На данном этапе нас интересует сам редактор, то есть приложение SketchUp Pro, а не два других его компонента. Поэтому запускать нужно именно его.
При первом запуске появится окно приветствия с тремя основными вкладками:
Определившись с начальными настройками, можно приступать к работе с программой. Для этого нажмите кнопку «Начать использование SketchUp». После этого появится окно с рабочим пространством.
Интерфейс программы
Всего интерфейс программы можно разделить на две главные области: рабочую и место, предназначенное для расположения панелей инструментов и дополнительных вкладок. Так, сверху и вокруг рабочей области располагаются меню и выбранные панели инструментов, по центру — рабочее пространство, слева — окно для быстрой работы со слоями, стилями и другими компонентами.
Чем больше панелей инструментов, тем меньше будет пространство для проектирования.
Верхнее меню состоит из нескольких вкладок:
Для того, чтобы скрыть или показать вкладку «Лоток» в правой части экрана достаточно перейти в меню «Окно» — «Лоток по умолчанию» и выбрать нужную опцию.
Панели инструментов
Панели инструментов — это уже готовые наборы инструментов различного типа, которые сгруппированы по определенным признакам и назначению для более комфортной работы и быстрого к нужным элементам. Всего в SketchUp Pro 2017 насчитывается 22 панели инструментов, которые позволяют:
По желанию их можно перемещать в любое удобное на экране место, за исключением рабочей области в которой осуществляется основная работа. Чем больше панелей инструментов находится на экране, тем меньше размер рабочей области для моделирования и проектирования. Поэтому ненужные панели лучше удалить.
Чтобы добавить или удалить ненужные панели инструментов, необходимо:
Для более быстрой работы можно создавать собственные панели инструментов. Чтобы это сделать, необходимо нажать «Создать», дать имя для панели инструментов.
Панели инструментов нужны исключительно для удобной группировки необходимых элементов. Доступ к любому инструменту можно получить и через одноименное меню «Инструменты» в верхней части экрана. Либо использовать горячие клавиши, название которых указывается напротив каждого инструмента. Например, «Ластик» можно активировать простым нажатием клавиши «E» на клавиатуре (английская раскладка).
LayOut
Компонент LayOut позволяет осуществлять оформление конструкторской документации на основе моделей, которые были созданы в программе SketchUp.
Сразу после запуска программа предлагает выбрать шаблон для дальнейшей работы. Для этого доступно несколько основных форматов: А3 и А4, книжная или альбомная ориентация листа.
Дополнительно можно указать тип бумаги: разлинованную (со вспомогательными линиями) или обычную, белую (в дальнейшем фон заливки можно будет изменить).
Интерфейс состоит из нескольких основных областей:
В самой верхней части программы располагается Меню, которое позволяет получить быстрый доступ к основным функциям программы.
Оно состоит из таких пунктов, как:
Лоток по умолчанию
Панель инструментов, расположенная под «Меню» включает в себя основные для редактирования компоненты. При необходимости ее можно удалить или переместить в другое место на экране.
Лоток по умолчанию помогает быстро настраивать рабочую область, поменять цвет фона, толщину линий и другие необходимые параметры.
По умолчанию включает в себя:
При необходимости панель инструментов и меню Лоток по умолчанию можно закрыть. Благодаря этому можно значительно увеличить размер рабочей области. Вновь вернуть закрытые вкладки можно через пункт меню «Окно».
Style Builder
Style Builder — это дополнительный компонент, который поставляется вместе с основной программой SketchUp Pro. Позволяет редактировать растровые эффекты для более реалистичной визуализации 3D модели.
Доступно несколько инструментов для редактирования готовых эскизов. Есть функция автоматической отрисовки проекта, которая позволяет получить эффект «от руки». Модель будет выглядеть так, словно была сделана вручную, а не на компьютере.
Для этого в программе есть такие инструменты, как волнистые линии, графитовый карандаш. Удобные возможности для настройки камеры, изменения угла обзора, конечного вида наброска.
Обзор программы показал, что главное окно Style Builder состоит из таких составных частей, как:
Дополнительно в меню «Настройки» можно редактировать такие параметры, как:
Изменив нужные показатели, можно сохранить стиль для его дальнейшего использования с другими моделями.
Аналоги Google SketchUp
SketchUp считается простым редактором для работы с 3D и 2D моделями. Его функционала вполне достаточно для выполнения самых необходимых действий. Поэтому он подходит не только для любительского, но и профессионального редактирования.
Как и у любой другой программу, у SketchUp есть свои аналоги, к которым относятся такие приложения, как:
Каждый из них имеет свои особенности и недостатки, поэтому подходит для создания предметов интерьера, моделирования игровых персонажей и их последующего внедрения или других целей. Все они имеют схожий между собой функционал и могут частично или полноценно заменить друг друга.
В отличие от них, SketchUp Pro поставляется сразу с дополнительными компонентами Style Builder и LayOut, которые позволяют осуществлять более реалистичную визуализацию созданных моделей, проектов, а также позволяют работать с документацией (чертежи).
Плагины для Google SketchUp Программа проектирования имеет много встроенных компонентов, к примеру, в ней есть библиотека, в которой имеется мебель, текстура материалов и многое другое. Но имеются и независимо компилируемые программные модули, которые динамическим образом подключаются к главной программе и предназначены для того, чтобы расширить ее возможности либо плагины.
Эти уроки очень полезны для тех, кто хочет создать у себя на дачном участке красивый дизайн или можно спроектировать интерьер дома. Рассмотрим основные плагины для программы Google SketchUp pro: V-Ray дает возможность демонстрировать 3d элементы модели; Make Faces может облегчить работу с чертежом и схемой, которые можно импортировать из AutoCAD; Pen Tool+ осуществляет работу в качестве дополнения к инструментам Перо и так далее.
Имеются также плагины, помогающие демонстрировать 3d модели, увеличивают некоторые инструменты, ими можно усовершенствовать анимации, экспортировать в определенный формат некоторые проекты. Плагины можно скачивать и free – свободно. Как применять какой-то из плагинов, можно взглянуть в онлайн-уроки.
Особенности
Несмотря на то, что приложение SketchUp позиционируется как полупрофессиональное и для любительского использования, программа имеет ряд особенностей, которые могут рассматриваться как преимущества.
Кроме того, существующие в программе возможности позволяют успешно использовать ее и для более профессиональных нужд, а именно: проектирования, моделирования, создания 3D объектов и 2D эскизов, чертежей. Дополнительно осуществляя их реалистичную визуализацию.
Отличительные черты SketchUp от других редакторов:
Помимо огромного количества встроенных компонентов, программа поддерживает работу с внешними плагинами, которые можно загрузить через Интернет. Для этого достаточно воспользоваться встроенной в приложение библиотекой.
Здесь же вы найдете огромное количество уже готовых моделей предметов мебели, архитектурных зданий и т.д. Поэтому вы сможете быстро проектировать здания, обставляя интерьер уже готовыми 3D моделями. Вы также можете поделиться собственными моделями с другими пользователями. На нашем сайте вы можете установить себе кряк версии данного софта, безопасно и без вирусов.