Substance player для чего
Рисование в 3D. В реальном времени
Получите Adobe Substance 3D Painter в рамках плана Коллекция
Substance 3D всего за 3 092,40 руб. в месяц в течение первого года*.
Рисуйте в 3D в реальном времени.
Получите Adobe Substance 3D Painter в рамках плана Коллекция
Substance 3D всего за 3 092,40 руб. в месяц в течение первого года*.
Исследуйте коллекцию Substance 3D.
3D-ресурсы обретают жизнь
В Substance 3D Painter предусмотрены инструменты, позволяющие создавать текстуры 3D-ресурсов, — от сложных кистей до интеллектуальных материалов, которые автоматически адаптируются к вашей модели. Вдохните жизнь в свое искусство.
Substance 3D Painter широко используется в производстве игр и фильмов, а также в сфере проектирования товаров, в модной индустрии и архитектуре. Это приложение для создания 3D-текстур, предназначенное для профессиональных дизайнеров в любой области.
Полная свобода творчества
Painter помогает добиться желаемого результата, будь то продуктовый дизайн, создание реалистичных игр и визуальных эффектов или проекты стилизованной анимации.
Интеллектуальные инструменты для создания шедевров
Интеллектуальные материалы подстраиваются под любой объект, реалистично передавая все нюансы поверхности или ее износ. Исследуйте предустановленные маски, которые адаптируются к любой форме, и рисуйте с помощью эффективных динамических инструментов.
Что видите, то и получаете.
Высокотехнологичное окно просмотра в Painter отображает все ваши творческие решения в реальном времени. Используйте сложные материалы с улучшенным освещением и тенями, и создание текстур станет творческой и приятной задачей. Вы даже можете просмотреть модель в предусмотренном режиме отслеживания контура.
Руководство по ручному текстурированию в Substance Painter
VSQUAD подготовила для вас пошаговое руководство по ручному текстурированию в Substance Painter без использования карт нормалей.
В этом туториале мы хотели бы поделиться пошаговым руководством по созданию в Substance Painter нарисованных вручную текстур без использования карт нормалей. И конечно, если у вас есть своя высокополигональная модель, то сам процесс будет легче, а конечный результат будет лучше.
Весь процесс текстурирования, который мы рассмотрим в этой статье, можно увидеть на GIF’ке, прикрепленной ниже (кликните по ней, чтобы рассмотреть все поближе):
Мы также подготовили для вас видеозапись этого туториала:
Порядок действий
Ну что ж, начнем. В первую очередь вам необходимо создать и подготовить вашу модель в любом удобном для вас 3D-пакете. В целом, лучше создавать модель в формате fbx, чтобы позже было удобнее импортировать ее в Substance.
Substance рендерит вашу карту нормалей с применением выбранного вами шаблона (каналы G в Unity и Unreal немного отличаются). Поскольку мы не используем нормали — оставим тут все как есть. Запускаем программу, кликаем New File, выбираем вашу модель. В пункте document resolution вы можете выбрать что угодно и при необходимости изменить это значение позже.

Найдите настройку “TEXTURE SET SETTINGS” и кликните “Bake Mesh Maps”.
Главная фича Substance — это его генераторы. С помощью этого инструмента вы можете добавлять любые градиенты, играть с полостями, краями и тому подобное. Для этого Substance должен отрендерить свои карты, поэтому мы начнем с запекания карт. Кликните “Use low poly as high poly”, поскольку в рамках этого туториала мы не располагаем высокополигональной моделью.
Стоит упомянуть один важный момент о нашем рабочем процессе: в основном мы будем использовать Fill layer’ы (слои заливки), а не Layer’ы (слои), как в Photoshop. Удалите Layer и создайте наш первый Fill layer. Он послужит для нас в качестве base color (базового цвета).
Измените параметр “Material” на “Base color”, так как это должна быть текстура, нарисованная вручную.
Мы хотим начать с применения эффекта Ambient Occlusion к нашей модели, чтобы создать базовую текстуру. Давайте разберемся, как это сделать. Создайте новый Fill layer. Перейдите в “MATERIALS”. Отключите все, кроме цвета. Кликните на “Base Color”, найдите ваш Ambient Occlusion в списке.
Это выглядит приблизительно так. У флагов другой шейдер, поэтому они все еще белого цвета. Удобнее всего — когда у вас один шейдер и одна текстура.

Теперь приступим к работе с генераторами.
Переименуйте наши слои. Создайте новый Fill layer.
ВАЖНО. Кликните правой кнопкой мыши на слой и выберите “add black mask” (добавить черную маску).
Кликните правой кнопкой мыши на маску и выберите “add generator” (добавить генератор).
Выберите генератор Light.
Создайте новую папку, назовите ее, переместите туда наши слои, связанные с текстурой stone. Нам лучше не трогать маску Fill layer’а, если мы хотим структурировать наши слои. Вместо этого рекомендуем использовать папки.
ВАЖНО. Генераторы используют маску Fill Layer’ов, поскольку так устроена их работа.
Вы можете зажать ALT и кликнуть по маске, чтобы лучше ее рассмотреть. Кликните на “Polygon Fill tool” и создайте маску для текстуры stone.
Проделаем то же самое с другим материалом.
Создайте новую папку. Затем создайте новый Fill layer. Выберите Base Color wood и переименуйте все.
С помощью генератора Mask Editor можно сделать много полезных вещей. Например, давайте добавим Cavities (полости). Снова создайте новый Fill layer, выберите цвет темного дерева (dark wood), добавьте черную маску, добавьте генератор, выберите Mask Editor, откройте “PROPERTIES” (запомните эти шаги, так как в следующий раз мы пропустим эту часть). Попробуйте немного изменить каждое из свойств, чтобы увидеть эффект.
Давайте добавим цвет краям (edges) и отрегулируем их. Проделайте те же шаги, что и выше, но в разделе Curvature выберите EDGES (потому что у них будет другой цвет).
Теперь давайте посмотрим, как можно поправить некоторые места, которые требуют коррекции. Добавьте над генератором новый Paint к черной маске и попробуйте подправить что-нибудь, что вам кажется не совсем удачным.
Настройки для инструмента Paint, которые мы здесь применили:
Наконец, что же нужно прорисовать вручную? Все детали, которые вы не моделировали, но хотели бы, чтобы ваша модель имела, например, линии на крыше и текстуры окон.
Давайте посмотрим на текстуру кирпича. Здесь у нас генератор трехмерного линейного градиента (3D Linear Gradient) и дополнительные уровни (Levels) над генераторами.
Сначала мы создали Base color.
Затем добавили генератор Light.
Затем Mask Editor cavities + дополнительный уровень над генератором для достижения необходимого эффекта. Вам стоит попробовать сделать это самим.
Добавьте 3D Linear Gradient и поиграйте с параметрами.
Добавьте дополнительный Fill layer, генератор Ambient Occlusion + Paint, чтобы точечно подправить некоторые места. Важно отметить, что некоторые края мы раскрасили вручную.
В этом замке почти нет металлических частей, но я считаю нужным поделиться с вами знанием, как можно создать интересные текстуры для металлических частей с помощью специального фильтра под названием Baked Lighting Stylized. Создайте base color вашего металла, добавьте Ambient Occlusion, а затем с помощью перетаскивания переместите этот фильтр над вашим Ambient Occlusion. Поиграйте с параметрами освещения, чтобы добиться наиболее приемлемого результата.

Мне нравится, как металл выглядит на башнях, но на других частях он смотрится слишком просто. В этом случае вы можете продублировать фильтр, создать маску для другой детали изображения и изменить параметры под нее.
Экспорт
Дальше вы уже можете сами докрасить замок, используя этот алгоритм. Теперь мы покажем вам, как экспортировать вашу текстуру.
Кликнув на “Export Texture”, вы найдете множество пресетов из Substance, но в нашем случае (exporting diffuse) мы должны создать свой собственный пресет в разделе “Configuration”.

Выберите новую конфигурацию в списке “EXPORT” и готово.
Заключение
Вот так выглядит законченная текстурированная модель замка:
Если вы заинтересовались, ее можно купить в Unity Asset Store.
P.S. Огромное спасибо нашим 3D’шникам Виталию Козюку и Володе Любчуку за эту классную модель замка и примеры текстур!
Всех желающих приглашаем на бесплатное demo-занятие «UV-Развертка». После занятия вы сможете:
— создавать uv-развёртку;
— понимать основные принципы создания UV;
— приобретете навыки владения инструментами UV.
>> РЕГИСТРАЦИЯ
Adobe Substance Designer. Процедурное текстурирование
Алексей Баукин, инструктор Substance Designer в Realtime School
В метафизической философии Субстанция — неизменная сущность вещей
Давайте поговорим о текстурировании. Качество и вау-эффект любой 3D-картинки, от простого рендера до киношных спецэффектов или виртуальных игровых миров, напрямую зависит от того, насколько хорошо сделаны, подобраны и наложены текстуры. С текстурами — как с ремонтом: хороший отделочник сделает конфетку из самого убитого помещения, плохой маляр с ведром зеленой или серой краски превратит любой шедевр архитектуры в унылое ничто — вспомните окружающий нас ЖКХ-арт. Поэтому говорить о важности текстурирования бессмысленно, а вот о методах и приемах — очень даже полезно.
Компания Adobe с недавних пор предлагает целый комплект дополняющих друг друга инструментов для текстурирования 3D-моделей под общим названием Adobe Substance. Substance? Да-да, где-то мы это слышали раньше… Oh wait! Это же известный еще с 2003 года Allegorithmic, в 2019 году влившийся в плеяду творческих инструментов компании Adobe.
Основная особенность всего этого инструментария — процедурность, делающая процесс текстурирования максимально гибким. В состав Adobe Substance входит:
Substance Designer создает материалы процедурно, что позволяет полностью контролировать и недеструктивно редактировать готовый материал на любом этапе рабочего процесса. Кроме этого, он умеет:
Как работает Substance Designer?
Те, кто пробовал текстурировать в Photoshop, знают, что там почти все построено на слоях и модификаторах их свойств. В нашем случае система слоев с модификаторами никуда не делась, преобразовавшись в ноды, связанные между собой в логические цепочки:

Узнаете Levels из фотошопа?
Ноды — это схематичное отображение всей последовательности действий для генерации текстуры. Каждая нода совершает какое-либо действие над проходящими через нее данными. Результат на выходе одной ноды подается на вход другой (или нескольких), и мы формируем логическую последовательность действий, приводящую нас к готовому результату. Система нод вовсе не такая жуткая, как может показаться на первый взгляд:
Главное качество нодовой системы — недеструктивное редактирование: текстура генерируется в реальном времени, и при изменении любого параметра любой ноды все последующие немедленно перестраиваются, исходя из изменившихся данных на входе. Таким образом, мы управляем процессом в real time, делая его невероятно гибким.
Ноды делятся на несколько видов:
Много нод — это хорошо, но как это поможет сделать материал?
Зная разновидность и «поведение» нод, можно вывести группы, из которых состоит наша структура:
С чего начать?
Для работы с Substance Designer понадобятся базовые знания о текстурных картах PBR, референсы того, что вы будете рисовать, и понимание инструментов управления нодами. Если текстурные карты и виды PBR можно коротко описать картинкой ниже, то на инструментах стоит остановиться подробнее.
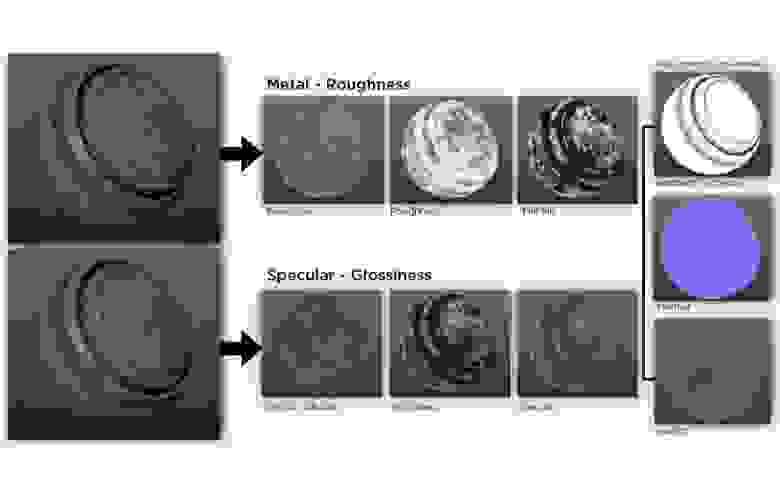
Источник: www.substance3d.com/books/pbr-guide
Какие ноды понадобятся?
Первая в нашем списке — уже упомянутая нода Levels. Она дает контроль над контрастом.
Нода Transformation 2D позволяет передвигать узор/паттерн/текстуру.
Ноды Blur и Blur HQ Grayscale/Color позволяют «замылить» изображение, что очень полезно для создания фасок (blur+curve). Различия видны из названия: если достаточно банального «расфокуса», используйте обычный Blur, если же нужна тонкая настройка — без Blur HQ Grayscale/Color не обойтись. Нода Grayscale не работает с цветом! Для работы с полноцветными данными используйте Blur HQ Сolor.
Ноды Gradient и Uniform color. Первая позволяет красить карту высот в несколько цветов градиентами, а вторая создает сплошную заливку.
Ну а самый необходимый инструмент — нода Blend. Получая на входе данные из нескольких источников, она позволяет смешивать их по определенным алгоритмам, формируя ваши узоры и паттерны. Функционально она выполняет те же задачи, что и режимы наложения слоев в Photoshop.
Создание материала в Substance Designer
В первую очередь нужно определиться, какой метод генерации материала будет использоваться. В нашем случае мы выберем шаблон PBR (Metallic/Roughness):
После выбора шаблона в окне Graph появились ноды, которые отвечают за итоговый вид текстуры:
Наведя курсор на окно Graph и нажав TAB или «пробел», вы получите меню с инструментами и строкой поиска. Поищем в ней ноду Mesh 1: вводим имя и нажимаем Enter.
Выделив ноду Mesh 1 одинарным кликом, мы увидим ее параметры. Если щелкнуть дважды, нода отобразится в левой колонке в окне 2D-просмотра. Редактируем параметры: на вкладке instance parameters изменим tiling на 6 и rotate 45 degrees на true:
Добавим ноду Levels, чтобы сделать наш узор менее рельефным. Параметры ее настройки — на картинке ниже.
Мы получили паттерн текстурированного стального листа — новенького, как с завода. Стоит добавить немного ржавчины. Для этого понадобится маска, которая будет определять области коррозии. Сделаем ее с помощью нод Normal, Curvature smooth и Histogram scan.
Генерируем текстуру ржавчины, используя BnW Spots 2 и Directional Warp:
Маска почти готова. Осталось смешать ржавчину с окантовкой и увеличить контрастность. Добавляем ноды Blend и Histogram scan:
Разумеется, параметры расположения маски можно менять, перемещая пятна ржавчины по металлу.
Теперь раскрасим нашу маску, используя ноды Gradient Map и PBR Metal Reflectance (вместо нее можно использовать и обычный Uniform Color). В Gradient Color нажимаем Gradient editor — откроется окно с настройками. Цвет ржавчины, конечно, можно подобрать и вручную, но это медленно и нецелесообразно. Вместо этого найдите любую картинку с ржавым куском железа и, удерживая левую кнопку мыши, проведите инструментом Pick gradient по картинке — вы получите идеальный градиент ржавчины, на создание которого руками ушли бы часы.
Далее смешиваем окраску ржавчины с текстурой с помощью ноды Blend (режим смешивания Copy) и выводим результат в ноду Base color.
Остается лишь добавить несколько деталей, чтобы наш металл смотрелся реалистичнее. Карту Roughness не трогаем, а вот Metallic немного подкорректируем: инвертируем нашу маску и втянем ее в Metallic, чтобы определить, где и как поверхность будет отражать свет. Теперь осталось лишь добавить немного теней. Для этого к ноде Levels добавляем HBAO и редактируем параметры:
Результирующая процедурная текстура — на картинке ниже. В любой момент мы можем изменить любой параметр текстуры и сразу увидеть, как изменится внешний вид. Готовый материал можно использовать как в Substance Painter, так и в других программах, поддерживающих форматы текстур Substance Designer.
Вы можете скачать файл Substance Designer с этой текстурой и поэкспериментировать с разными параметрами нод: смягчить или усилить контраст штамповки на стальном листе, изменить количество ржавчины, ее оттенок или даже добавить, например, слой облупившейся краски. Также вы можете посмотреть демо-ролик по созданию материала в Substance Designer.
Об авторе: Алексей Баукин – инструктор курса «Основы Substance Designer» в школе компьютерной графики Realtime.
Обучение и поддержка для Substance 3D Painter
Начало работы
Установите приложение, изучите основы и начните свой первый проект.
Руководство пользователя
Получите оперативные ответы на вопросы и ознакомьтесь с пошаговыми инструкциями.
Руководства
Учебные пособия для всех — от новичков до профессионалов — с помощью которых вы сможете улучшить навыки.
Устранение неполадок и справка
Загрузка и установка
Как загрузить и установить Substance 3D Painter?
Вы можете загрузить свое приложение на веб-сайте Creative Cloud. Войдите в свою учетную запись Adobe при появлении соответствующего запроса, затем нажмите «Загрузить» или «Установить». Дополнительные сведения см. в разделе Загрузка приложений Creative Cloud.
Почему не удается установить Substance 3D Painter?
Решения для исправления ошибки, связанной со сбоем при установке, приведены в разделе Ошибка: «Сбой установки» настольного приложения Creative Cloud. Чтобы устранить другие проблемы, связанные с загрузкой, установкой и обновлением, обратитесь к этому руководству по устранению проблем загрузки и установки.
Можно ли загрузить пробную версию Substance 3D Painter?
Да! Пробные версии для всех приложений Creative Cloud можно загрузить из каталога приложений Creative Cloud. Войдите с Adobe ID и паролем, чтобы загрузить пробную версию. Подробные инструкции приведены в разделе Загрузка и установка бесплатной пробной версии Creative Cloud.
Как восстановить идентификатор Adobe ID или пароль?
Можно ли установить Substance 3D Painter на другом компьютере?
Можно установить Substance Painter и другие приложения Creative Cloud на двух компьютерах. Если вы хотите установить приложение на третий компьютер, потребуется деактивировать его на одном из двух предыдущих компьютеров. Узнайте больше об активации и деактивации приложений Creative Cloud.
Управление учетной записью
Как изменить пароль?
Войдите в свою учетную запись Adobe. Затем нажмите «Изменить» для параметра «Текущий пароль» и следуйте инструкциям на экране. Забыли пароль? Узнайте, как сбросить и изменить его.
Как изменить информацию о кредитной карте?
Как обновить или изменить свою подписку?
Сменить тариф Creative Cloud очень просто. Следуйте этим пошаговым инструкциям, чтобы обновить или изменить тариф.
Срок действия моей пробной версии скоро истечет. Как преобразовать ее?
Преобразовать пробную версию в платную подписку очень просто. Следуйте этим пошаговым инструкциям, чтобы обновить программу и оформить подписку.
Как аннулировать подписку и что произойдет с моими файлами?
После отмены подписки доступ к бесплатным возможностям Creative Cloud сохраняется, как и все файлы, сохраненные вами на устройство. Вы не сможете получать доступ к приложениям или большинству служб, а размер вашего облачного хранилища уменьшится до 2 ГБ. Узнайте о том, как отменить подписку Creative Cloud, и ознакомьтесь с условиями подписки Adobe.
Часто задаваемые вопросы
Для чего нужен Adobe Substance 3D Painter?
В Substance 3D Painter есть все инструменты, необходимые для текстурирования ваших 3D-ресурсов, от дополнительных кистей до интеллектуальных материалов, которые автоматически адаптируются к вашей модели.
В чем разница между Photoshop и Substance 3D Painter?
Substance 3D Painter предназначен для быстрого и легкого рисования и текстурирования 3D-моделей, в то время как Photoshop ориентирован на создание 2D-изображений.
Где можно получить поддержку, если я не понимаю, в чем проблема?
Для начала посмотрите документацию. Если вы не найдете ответ на свой вопрос, вы можете обратиться к сообществу и команде в Форуме сообщества Painter!
Где можно найти 3D-ресурсы?
В Substance 3D Painter вы можете найти несколько ресурсов, с которыми можно начать работу, так что вы можете быстро приступить к использованию программного обеспечения. Много ресурсов можно найти на Платформе активов Substance 3D. Некоторые созданные сообществом ресурсы есть на Платформе ресурсов сообщества Substance 3D.
Вы также можете создавать свои собственные 3D-ресурсы в других программных инструментах и импортировать их в Painter.
Методики и совместимость
Будет ли Painter работать в моей системе?
Чтобы приложение Substance 3D Painter работало с максимальной эффективностью, нужна мощная система. Проверьте документацию по техническим требованиям чтобы убедиться в совместимости вашей системы.
Как моделировать карты сеток?
Подробнее о моделировании и о том, как моделировать карты сеток в Substance 3D Painter, можно узнать в этой статье.
Как экспортировать текстуры для использования в другом программном обеспечении для 3D-моделирования?
Подробнее об экспорте файлов для использования в другом программном обеспечении для 3D-моделирования можно узнать в этой статье об экспорте.
Могу ли я одновременно установить несколько экземпляров Substance 3D Painter с разными версиями Painter?
При необходимости вы можете запустить несколько экземпляров Substance 3D Painter.



































