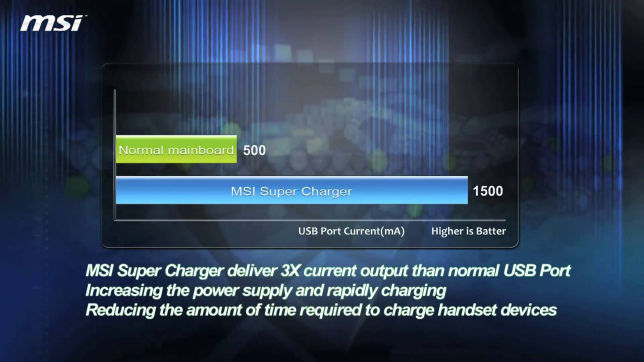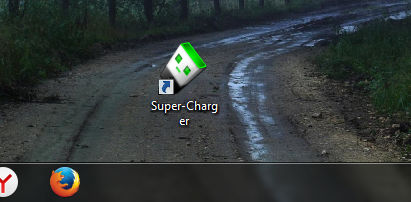Supercharger msi что это
MSI Super Charger: программа для увеличения скорости зарядки гаджетов через USB
Владельцы материнских плат или ноутбуков MSI уже наверняка сталкивались с предустановленными утилитами, которые идут в комплекте. Среди данного ПО, была замечена Super Charger. Что это за программа и какой функционал выполняет читайте в рамках данной статьи.
О программе
MSI Super Charger — утилита для Windows, которая может превратить стандартные USB в мощные порты для зарядки гаджетов. Подключая смартфон или планшет к USB порту, программа обнаруживает устройство и подключает дополнительные цепи питания. Сила тока увеличивается со стандартных 0,5 А до 1,5 А, что существенно ускоряет заряд аккумулятора гаджета.
Такое значение тока допустимо для USB портов, материнские платы с ним справляются. Скажу больше, 1,5 А для материнской платы не предел, можно выжимать с USB порта более 2 А, пока не сработает предохранитель и выдаваемый ток заряда опустится до стандартного значения.
Детальнее об эксперименте с USB портами можно посмотреть на видео, начиная с 17 минуты.
Функции
Основной функционал программы понятен:
Подключение
Программу можно загрузить на сайте MSI, указав вашу модель материнской платы или устройства. Используйте порты, которые маркированы так, как показано на рисунке.
Настроек, как таковых, проводить не нужно. Запустите программу, подключите устройство и зарядка начнется.
Как удалить?
Удалить приложение можно с помощью «Удаление или изменение программы»:
MSI Super Charger: программа для увеличения скорости зарядки гаджетов через USB
Владельцы материнских плат или ноутбуков MSI уже наверняка сталкивались с предустановленными утилитами, которые идут в комплекте. Среди данного ПО, была замечена Super Charger. Что это за программа и какой функционал выполняет читайте в рамках данной статьи.
О программе
MSI Super Charger — утилита для Windows, которая может превратить стандартные USB в мощные порты для зарядки гаджетов. Подключая смартфон или планшет к USB порту, программа обнаруживает устройство и подключает дополнительные цепи питания. Сила тока увеличивается со стандартных 0,5 А до 1,5 А, что существенно ускоряет заряд аккумулятора гаджета.
Такое значение тока допустимо для USB портов, материнские платы с ним справляются. Скажу больше, 1,5 А для материнской платы не предел, можно выжимать с USB порта более 2 А, пока не сработает предохранитель и выдаваемый ток заряда опустится до стандартного значения.
Детальнее об эксперименте с USB портами можно посмотреть на видео, начиная с 17 минуты.
Функции
Основной функционал программы понятен:
Подключение
Программу можно загрузить на сайте MSI, указав вашу модель материнской платы или устройства. Используйте порты, которые маркированы так, как показано на рисунке.
Настроек, как таковых, проводить не нужно. Запустите программу, подключите устройство и зарядка начнется.
Как удалить?
Удалить приложение можно с помощью «Удаление или изменение программы»:
MSI Super Charger — что это за программа и нужна ли она?
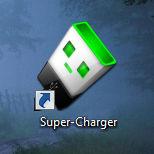
Искал я инфу в интернете и узнал что это софтина как для материнских плат так и для ноутбуков производства MSI. Предназначена для перевода USB-порта в особый режим, который позволяет нормально заряжать мобильные устройства. А все дело в том, что не все такие устройства нормально могут заряжаться от USB в связи стем, что там мало тока
Вот кстати ярлык на рабочем столе этой проги:
Что программа MSI Super Charger может делать:
Что я могу сказать о программе. Думайте сами ребята, лично я, если бы у меня было дорогое устройство (ну то есть смартфон или планшет), то я бы его заряжал только оригинальным ЗУ. Но не рискнул через плату MSI, особенно если всем этим руководит программа. Я конечно все понимаю, но не нужно забывать что платы MSI хоть и хорошие, но стоят как правило дешевле Gigabyte, Asus. В свое время я долго думал брать MSI материнку или нет, но в итоге взял Asus. Хотя реально думал взять MSI
Порты, которые поддерживают MSI Super Charger обозначены каким-то таким знаком, типа как вилка с кривом шнурком:
Ну, как-то так 
Внутри на материнке MSI также может присутствовать USB порт, который поддерживает Super Charger:
Такой USB порт можно вынести отдельно на заднюю крышку системника и использовать только для зарядки. В этом может помочь например такая штука:
Вы не думайте типа, ну а это ведь неудобно, разьем то ведь сзади будет… Все верно! Вы просто один раз в него вставите кабелек и все. Потом только телефон будете подключать к нему. А если на плате есть 2 порта USB Super Charge, то вы сможете одновременно заряжать два телефона, если они у вас конечно есть
Правда, если Super Charge работает действительно стабильно, то на ноутбуках может такая функция и удобна.
Но остается вопрос, как правильно Super Charge будет определять устройство, и не подаст ли оно много тока например на флешку, на модем? А если какая-то ошибка в программе? В общем не знаю, что-то пока мне кажется эта софтина сыроватая.
Как удалить MSI Super Charger?
У меня лично программа хоть и установилась, но не запустилась, ну оно то и понятно, плата то у меня не от MSI 
В Windows удалить ПО можно так, нажимаете на Пуск и выбираете там этот пункт:
Если у вас Windows 10, то зажмите Win + X и появившемся меню выберите точно такой же пункт
Потом найдите среди значков Программы и компоненты и запустите его:
В списке установленных программ найдите Super Charger, нажмите правой кнопкой и выберите Удалить:
Нужно будет подтвердить:
И все будет удалено:
Надеюсь что теперь вы знаете что за программа MSI Super Charger и как ее удалить. Удачи вам
Comments
Пользуюсь ей 2 года, все ок, никаких ошибок. Функция полезная, и очень качественная. Заряжать планшеты самое оно, особенно с учетом зарядок, которые пихают в комплект к бюджетным планшетам.
пользуюсь материнкой от MSI уже почти 6 лет,когда-то взял самую дешевую в своем классе,дилемма была такая же как и у автора MSI или ASUS (сразу скажу выбирал под AMD в других случаях может все иначе), выбрал MSI из за того что дешевле и у нее была поддержка разблокировки ядер в отличие от ASUS в примерно той же ценовой категории и как оказалось не прогадал дело в том что брал я и еще двое знакомых но они повелись на бренд и аргумент дороже значит лучше взяли ASUS в остальном железы мы брали полностью одинаковые (проц,память,хард итд.) в итоге у одного знакомого мамка полетела через полтора года у другого через 2 при том что они не гнали и не разблокировки ядра, я же в свою очередь издевался по полной,открыл ядра сразу же как собрал комп еще и разогнал ощутимо, использовал и функцию быстрой зарядки,даже по глупости несколько раз производил короткое замыкание на usb портах и на мое удивление она не сдохла и вот какой итог,я купил материнку в феврале 11 года за все время не единого сбоя и глюка,в феврале 16 пересадил проц пересев с phenom II x2 550 на phenom II x6 1055T,разогнал его до 3.5(оператива 1333 и не может больше в плане переход на 1600 и разгон до 4.0) так что,я доволен что продешевил и взял MSI а не ASUS,за эти 6 лет я много видел убитых мамок этой фирмы и именно на AMD соккетах на INTEL таких проблем меньше на много у ASUS,это не анти реклама,я просто делюсь опытом личным и тех людей которые обращаются ко мне с ремонтом пк и ноутбуков,удачных вам сборок
Напрасно Вы так пренебрежительно об MSI. Её платы гораздо круче чем у Asus, а уж тем более чем у Gigabyte. У MSI многое впервые, так, они первыми сделали материнку с PCI-e 3.0 на базе чипсета Intel, первыми реализовали официальный overclocking, и т.д. Кроме системных плат, MSI производят прекрасные видеоадаптеры. Что касается данной проги, то «мощность тока» она не увеличивает, а увеличивает ток заряда, коммутируя соответствующие мосфеты (ключи в цепях электропитания) материнской платы MSI на соответствующий порт USB, а также управляет функцией энергосбережения, не позволяя компьютеру уйти в режим сна, пока подключенный Айфон не будет полностью заряжен.
Странный обзор, если учесть, что автор руководствуется ценовой политикой платы, а не техническими особенностями зарядки, которые так и не были рассмотрены.
Автор дилетант или какой-то прыщавый подросток. Хотел почитать про фичу, а тут размышления наивного юнца. Занимаюсь ремонтом, в т.ч. материнок. Как показывает практика, Asus неплохо использует внедрение «Запланированного устаревания», либо же это связано с условиями «выжима всех соков из комплектующих» или низкое качество обусловлено отношением к стране, как к стране «третьего мира»…
Пускай ток и 1000 Ампер будет,главное,чтобы напряжение 5-5.2 вольта было.Учите физику,господа и электронику.
Добавить комментарий Отменить ответ
Этот сайт использует Akismet для борьбы со спамом. Узнайте как обрабатываются ваши данные комментариев.
Supercharger msi что это
Ваша оценка отправлена, спасибо. Сообщите нам, пожалуйста, как можно сделать ответ вам еще более полезным.
Благодарим за ваше мнение.
Руководство по утилитам MSI
Главное отличие персональных компьютеров MSI от других компьютеров заключается в том, что компьютеры в нашей линейке могут подарить лучший игровой опыт геймерам во всем мире. Помимо прочего, высокая производительность основывается не только на экстраординарном дизайне оборудования MSI. Большую роль также играет все эксклюзивное программное обеспечение MSI (например, Command Center, Mystic Light, Realtek Audio Control и Super Charger). Эти полезные программы могут помочь улучшить производительность системы и обеспечить совершенно новый опыт для всех пользователей компьютеров.
Как скачать встроенную программу MSI
2. Нажмите [Support] («Поддержка»)
3. Выберите [Utility] («Утилита») и выберите вашу версию Windows.
4. Скачайте желаемое приложение.
Как установить встроенную программу MSI
1. После скачивания и разархивирования файла, выберите [Language] («Язык») и нажмите [OK].
2. Нажмите [Next] («Далее») для продолжения
3. Нажмите [Browse] («Выбрать путь») и выберите путь для установки программного обеспечения. Затем нажмите [Next] («Далее»).
4. Выберите [Create a desktop icon] («Создать ярлык на рабочем столе») и нажмите [Next] («Далее»)
5. Нажмите [install] («Установить»)
6. Подождите, пока мастер установки завершит установку программного обеспечения.
7. Нажмите [Finish] («Закончить»), и программа Command Center запустится.
Инструкция для Command Center
MSI Command Center – простая в использовании, эксклюзивно разработанная компанией MSI программа, помогающая пользователям изменять настройки системы и контролировать статус ОС. С помощью COMMAND CENTER можно легче и эффективнее осуществлять мониторинг и настройки, чем с помощью BIOS. Кроме того, COMMAND CENTER может служить в качестве сервера для мобильного приложения для удаленного контроля.
Панель управления частотой ЦП позволяет изменять коэффициент умножения и базовую частоту. Текущую частоту каждого ядра ЦП можно увидеть в верхней части панели.
На панели управления вентилятора ЦП имеется смарт-режим и ручной режим. Вы можете переключаться между режимами управления, нажимая кнопки Smart Mode («Смарт-режим») и Manual Mode («Ручной режим») в верхней части панели управления вентилятором ЦП.
Ручной режим: позволяет вручную контролировать скорость вентилятора ЦП в процентах.
Смарт-режим: функция линейного управления скоростью вентилятора.
Панель управления содержит 4 точки, позволяющие вам тянуть за них для умного регулирования скорости.
Скорость вентилятора будет изменяться в соответствии с этими линиями с изменением температуры ЦП. Белая точка позволяет создать линейную диаграмму в реальном времени.
Кнопка System Fan («Вентилятор системы»): открывает панель управления вентилятором системы в новом окне.
Кнопка Fan Tune («Тонкая настройка вентилятора»): для автоматической оптимизации смарт-настройки вентилятора.
Панель управления напряжением ЦП позволяет вам управлять напряжением ЦП
DRAM Frequency («Частота ДОП»): показывает тактовую частоту, коэффициент умножения и частоту динамической оперативной памяти.
DRAM Voltage («Напряжение ДОП»): позволяет вам регулировать напряжение динамической оперативной памяти. Опасные значения отображаются красным цветом.
IGP Frequency («Частота встроенного графического процессора»): позволяет регулировать коэффициент умножения для встроенного графического процессора и отображает тактовую частоту, коэффициент умножения и частоту встроенного графического процессора.
GT Voltage («Напряжение графического ядра»): позволяет регулировать напряжение графического ядра. Опасные значения отображаются красным цветом.
GAME BOOST
Функция GAME BOOST обеспечивает 8 ступеней разгона вашего компьютера. COMMAND CENTER обеспечивает работу через программный интерфейс вместо рукоятки GAME BOOST на материнской плате. Вы можете нажать на кнопку в центре для переключения управления GAME BOOST между программным обеспечением (SW) и оборудованием (HW). Внутренний круг представляет текущую степень разгона GAME BOOST для оборудования, а внешний круг представляет ПО.
доступно только для материнских плат со встроенным модулем WiFi. Эта функция позволяет вам включать/отключать удаленный сервер COMMAND CENTER. Обратитесь к инструкции на панели управления мобильным управлением.
Для запуска удаленного управления (опция):
Инструкция для Mystic Light
MYSTIC LIGHT – приложение, которое позволяет вам управлять эффектами светодиодного освещения для оборудования MSI и партнерских продуктов. Для некоторых выпущенных ранее продуктов вы можете перейти на страницу загрузки, чтобы скачать соответствующее ПО для управления светодиодным освещением.
Процедура работы с Mystic Light
Модели, поддерживаемые программой Mystic Light: См. информацию на официальном веб-сайте MSI.
Инструкция для Nahimic 3
Nahimic 3 предназначена для обеспечения лучшего воспроизведения звука, она содержит звуковые эффекты, эффекты микрофона и функцию Sound Tracker («Акустический радар»).
Установка и обновление
Nahimic 3 включена в аудиодрайвер. Если вам необходимо установить или обновить ее, используйте диск с драйверами, поставленный с вашей материнской платой, или скачайте драйвер с официального веб-сайта MSI.
Вкладка Audio («Аудио»)
На этой вкладке у вас есть доступ ко всем аудиоэффектам, звуковым профилям и настройкам Nahimic 3.
Device display and volume («Отображение и громкость устройства») отображает тип звукового устройства, в настоящий момент используемого для вывода, а также текущую громкость.
Mute («Выкл. звук»)
Выключает звук устройства, используемого для вывода звука в настоящий момент.
Audio profile («Звуковой профиль»)
позволяет вам выбрать между 4 заводскими звуковыми профилями, подходящими для текущей задачи (музыка, игры, кино или коммуникация). Все профили можно изменять по вашему желанию.
Выключатель (ВКЛ/ВЫКЛ)
позволяет вам включать и выключать все звуковые эффекты Nahimic 3 одним щелчком.
Audio Effect («Звуковые эффекты»)
позволяет вам отдельно управлять всеми 5 звуковыми эффектами
Surround sound («Окружающий звук»)
это звуковой эффект, в основном предназначенный для прослушивания в наушниках.
Games and movies («Игры и кино»)
переводит в виртуальную форму многоканальный аудиопоток из игрового движка или саундтрека к фильму и микширует его, чтобы симулировать многоканальный звук в ваших стереонаушниках или колонках.
Music («Музыка»)
Расширяет стереозвук для более широкого восприятия.
Volume Stabilizer («Стабилизатор звука»)
поддерживает постоянную громкость для всех элементов звукового сопровождения (диалоги, саундтрек, взрывы и т.д.), чтобы они звучали мягче, громче или более сбалансировано. Опция Quiet On / Off («Вкл/выкл тихий режим») позволяет войти в ночной режим, убирающий некоторые басы. Таким образом, вы не потревожите людей вокруг вас, если вы используете колонки для проигрывания звуковых файлов.
Кнопка сброса
восстанавливает значения по умолчанию для текущего профиля.
Кнопка Try («Пробный файл»)
запускает образец звукового файла, позволяющий проверить настройки звука.
Вкладка Microphone («Микрофон»)
В этой вкладке у вас есть доступ ко всем эффектам и настройкам микрофона Nahimic 3.
Sound Tracker («Акустический радар»)
Sound Tracker – это функция, ориентированная на игры с видом от первого лица, которая обеспечивает визуальную индикацию, определяющую положение источников звука в игре. Индикация представлена динамически изменяющимися сегментами, указывающими на направление звуков: чем менее прозрачны сегменты, тем сильнее звуки. Благодаря этой функции игроки могут точнее и легче определять приближение угрозы, таким образом делая игру еще более динамичной. Sound Tracker захватывает звуковые потоки 5.1 и 7.1, производимые вашей системой, и отображается в приложениях и играх, использующих DirectX 9, 9c, 10 и 11.
Кнопка On/Off (Вкл/выкл)
позволяет вам включать/отключать функцию Sound Tracker.
Кнопка Try («Пробный файл»)
запускает пробный звуковой файл 7.1, позволяющий вам предварительно увидеть, как радар будет реагировать в вашей игре.
Эффекты функции Sound Tracker
Size («Размер»)
позволяет вам регулировать размер акустического радара Sound Tracker, увеличивая или уменьшая его.
Transparency («Прозрачность»)
позволяет вам регулировать прозрачность акустического радара Sound Tracker, делая его более или менее выраженным.
Color («Цвет»)
щелкните по цветному кругу, чтобы открыть окно регулирования цвета. Вы можете применить желаемый цвет к динамическим сегментам.
Compatible games («Совместимые игры»)
при нажатии на эту ссылку открывается официальный веб-сайт Nahimic и список совместимых игр, способных отображать Sound Tracker.
Инструкция для Super Charger
Super Charger обеспечивает функцию зарядки для iPad, iPhone и iPod. iPad имеет особые требования к зарядке, поскольку для него необходим источник питания 1,6 А вместо 0,5 А, доступных в обычных USB-интерфейсах. По этой причине обычный компьютер не способен заряжать ваш iPad даже при включенном питании. MSI Super Charger – это резидентная программа Windows, способная пересматривать режим источника питания для вашего USB-порта. После того, как iPad будет подключен к вашему USB-порту, Super Charger направляет сигнал для запуска контура зарядки.
Включение функции Super Charger
Если ваша материнская плата поддерживает технологию Super Charger (красный разъем JUSB1), после установки Super Charger появится показанное ниже диалоговое окно.
Для включения функции Super Charger установите кнопку “On/Off” («Вкл/Выкл») на On. Если система переходит в экономичный режим, режим гибернации или даже выключается, порт с функцией Super Charger по-прежнему сможет обеспечивать функцию зарядки.
При появлении окна с предупреждением нажмите “Yes” («Да») для продолжения.
(Внимание): Если функция Super Charger активирована, порт Super Charger будет переведен в режим зарядки, в связи с чем функция синхронизации данных будет отключена.