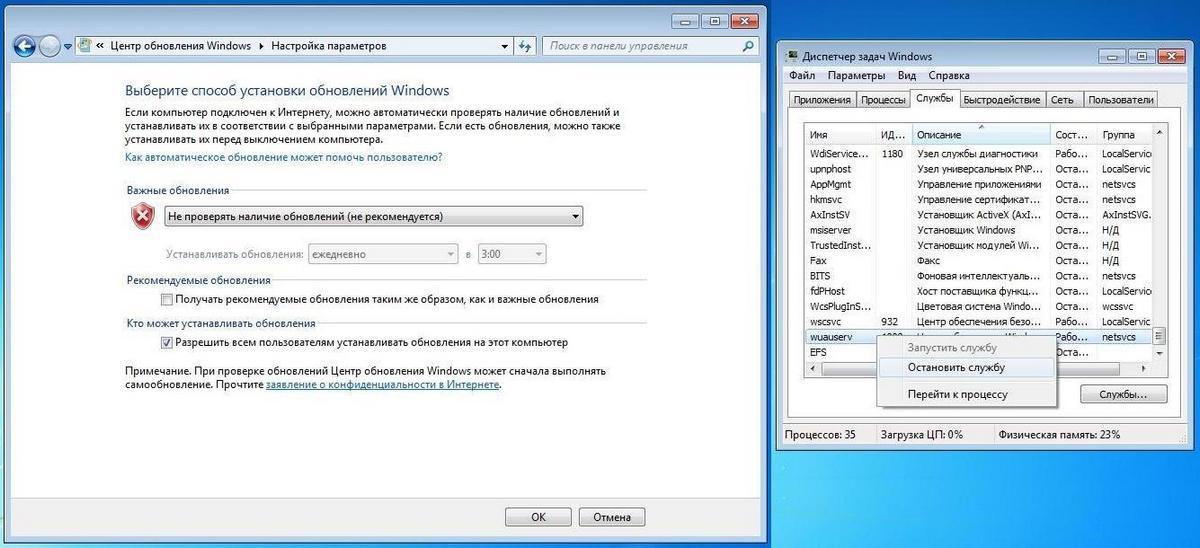Svchost exe что это за процесс и почему он грузит систему
Что делать, если svchost exe грузит процессор в Windows 7
В Windows 7 самым главным процессом в ОС является Svchost.exe. Очень часто пользователи ПК с Windows 7 встречаются с проблемой, когда этот процесс сильно грузит процессор. Загрузка процессорных ядер может достигать от 50 до 100 процентов. Svchost.exe является хост-процессом, отвечающим за запуск служб группы из динамических библиотек DDL. То есть система с помощью этого хост-процесса запускает группу служб, не создавая при этом лишних процессов. Такой подход снижает нагрузку на процессор и оперативную память. Если система тормозит и Svchost.exe сильно грузит процессор — это означает, что ОС неправильно работает. Такое поведение системы может вызвать вредоносная программа, а также неполадки в самой ОС. Чтобы разобраться с этой проблемой, в этом материале мы рассмотрим все способы решения задачи с сильной загрузкой процессора, вызванной процессом Svchost.exe.
Первые шаги, решающие проблему с процессом Svchost.exe
Если у вас возникла ситуация, когда хост-процесс Svchost.exe сильно нагружает процессор, то не следует сразу думать, что это вирус. Кроме вируса виновником этой проблемы может быть сама ОС. Ниже мы рассмотрим список проблем, а также методы их исправления:
Восстанавливаем нормальную работу процессора с помощью антивируса
Если вышеописанные способы не помогли, то скорей всего ваша Windows 7 заражена вирусом. Обычно заражение вирусом происходит извне. То есть через интернет или через внешний накопитель данных. Если у вас стоит хороший антивирус, то скорей всего вирус не пройдет. Но бывают случаи, когда антивирусы не видят новые версии вирусов и пропускают их. Если ваш компьютер заражен, то процесс хост Svchost.exe будет грузить процессор до 100 процентов, а также в имени пользователя вы увидите не системные имена «LOCAL» и «NETWORK SERVICE», а совсем другое имя.
Чтобы избавиться от вируса в системе, нужно запустить полную проверку компьютера в Windows 7 на поиск вредоносных программ. Ниже мы рассмотрим пример запуска полной проверки компьютера с помощью антивируса Comodo Internet Security. Также перед запуском любого антивируса для проверки ОС обновите его антивирусную базу. Двигаемся дальше и запустим антивирус Comodo Internet Security.
В главном окне антивируса перейдем к нижней вкладке «Сканирование», после чего откроется меню, в котором можно выбрать варианты сканирования.
В нашем случае нужно выбрать пункт «Полное сканирование». Этот вариант просканирует полностью винчестер, выявит вредоносную программу и обезвредит ее. Ниже показано окно сканирования Comodo Internet Security.
В других антивирусных программах принцип запуска полной проверки ПК максимально схож с рассмотренным. Поэтому если у вас проблема с хост-процессом Svchost.exe, то смело запускайте полную проверку ПК.
Для этого примера мы неспроста выбрали антивирус Comodo Internet Security. В этом антивирусе есть встроенный модуль под названием KillSwitch (в настоящее время этот модуль входит в состав бесплатного набора утилит COMODO Cleaning Essentials, скачать который можно здесь).
Этот модуль представляет собой диспетчер задач, который обладает расширенным функционалом. Например, KillSwitch может остановить дерево процессов и вернуть назад произведенные изменения после этого.
Также особенностью KillSwitch является проверка запущенных процессов на доверие. То есть, если процесс недоверенный, KillSwitch найдет его и укажет это в третьей колонке «Оценка». Эта особенность модуля KillSwitch поможет быстрее определить проблему, связанную с Svchost.exe и загрузкой процессора.
Еще стоит упомянуть, когда вирус заражает сам антивирус или надежно маскируется от него, вследствие чего его не видит установленный антивирус. В этой ситуации на помощь пользователю придёт загрузочный диск Dr.Web LiveDisk. Этот диск представляет собой портативную операционную систему, основанную на Linux, которая грузится с него. После загрузки с этого диска пользователь сможет запустить проверку ПК прямо с загруженной операционной системы.
Такая проверка должна найти и обезвредить вирусы, которые заставляют Svchost.exe грузить процессорные ядра. Наиболее известными вирусами, которые грузят процессор с помощью Svchost.exe, являются:
Сильная загрузка процессора из-за Windows Update
На компьютерах с ОС Windows 7 часто наблюдается ситуация, когда процесс Svchost.exe грузит процессор и память из-за центра обновлений. Чтобы проверить, что именно центр обновлений грузит память и процессор, нужно зайти в «Диспетчер задач» и с помощью Svchost.exe перейти к службам, которыми в данный момент он управляет. Пример такого перехода показан на изображении ниже.
После такого перехода должно открыться окно со службами, где будет выделена служба «wuauserv».
Именно эта служба отвечает за скачивание и установку обновлений на семерку. Исправить эту проблему достаточно просто.
Но отключение службы «wuauserv» некрасивый выход из этой ситуации.
При отключении этой службы нарушается безопасность ОС в целом, так как установка обновлений через центр обновлений будет отключена.
Решить эту задачу можно установкой обновлений вручную. Чтобы не скачивать десятки обновлений с сайта www.microsoft.com и потом долго их устанавливать, лучше всего воспользоваться набором обновлений UpdatePack7R2. Разработчиком этого набора является «simplix», который также известен под этим ником и является модератором на форуме www.oszone.net. Скачать этот набор можно на сайте http://update7.simplix.info. В данный момент на сайте выложена последняя версия под номером 17.12.15. После загрузки набора можно приступать к установке обновлений. Для этого запустим инсталлятор.
Этот процесс может занять довольно много времени и зависит от количества уже установленных обновлений. Обновлять таким оффлайновым способом Windows 7 можно постоянно, так как автор проекта постоянно выпускает новые наборы. Также после завершения установки обновлений вы можете заново запустить центр обновлений. В этот раз проблема с загрузкой памяти и процессора должна исчезнуть, так как в этих обновлениях содержится исправление.
Остальные способы решения проблемы с загрузкой процессора из-за Svchost.exe
В этом разделе мы опишем способы, которые в некоторых случаях помогают решить проблему с Svchost.exe, а также увеличивают общую производительность и стабильность системы. Ниже приведен список с подробным описанием каждого из способов:
Заключение
В этом материале мы довольно обширно рассмотрели проблему, связанную с сильной загрузкой процессора из-за процесса Svchost.exe. Исходя из этого, наши читатели наверняка смогут решить эту проблему и обеспечить нормальную работу компьютера.
Видео по теме
«Svchost» нагружает процессор — решение проблемы
Проблема, описываемая в этой статье, делает невозможной нормальную работу за компьютером и часто встречается на системах под управлением Windows XP, 7, 10. Речь идет о процессе «svhost», который грузит центральный процессор на 25, 50 и даже 100 процентов. Основными «симптомами» такой перегрузки ПК являются:
Если вы, открыв диспетчер задач, заметили «прожорливость» svchost’а к ресурсам ЦП, то данная статья обязательна к прочтению.
Зачем нужен «svchost» и что влияет на его работу
Сам по себе «svchost» не является угрозой или лишним придатком системы. Наоборот, это полезный компонент, который запускает службы Windows и увеличивает производительность компьютера в целом. Он же выступает «узким местом» системы, так как на его работу могут влиять такие факторы:
Важно! Кратковременная загрузка процессора svchost’ом не всегда является неисправностью или глюком, так как некоторые программы обращаются к этой службе. Советуем перезагрузить компьютер и убедиться, что проблема не исчезла.
Ниже мы рассмотрим варианты решения проблемы с svchost.exe по традиционной для нас схеме: от простых способов — к сложным.
Как понять, что проблема в «svchost»
Чтобы наверняка убедиться в наличии проблемы, нажимаем и удерживаем клавиши «Ctrl + Alt + Delete» клавиатуры. На экране выбираем «Запустить диспетчер задач». Заходим в «Процессы» и ищем нашу службу.
Как видно на скриншоте выше, svchost.exe потребляет много ресурсов в простое, а также грузит оперативную память.
Теперь перейдем к активным действиям.
Боремся с вирусами и майнерами
Если компьютер внезапно начал тормозить и самовольно использовать интернет-трафик, то это верный признак деятельности вредоносной программы. Этот факт может подтверждаться появлением назойливой рекламы и автоматической установкой неизвестного вам софта. В диспетчере задач вирусный svchost.exe обычно запущен от имени пользователя (Win 7) или имеет небольшие изменения в названии, как на примере ниже.
В свете последних событий отдельную популярность приобрели «майнеры» — вирусные программы для добычи криптовалюты, использующие интернет-подключение и вычислительную мощность зараженного ПК. Такое паразитирующее ПО не повреждает систему, но эксплуатирует ее на износ в пользу разработчика.
Если опасения подтвердились, то:
Для экономии времени можно отметить для проверки только системный диск. Для этого кликаем по «Выбрать объекты для проверки» и «Щелкните для выбора файлов и папок».

На этом охота на вирусы завершена. Перезагрузите свой компьютер и убедитесь, что «svchost» больше не грузит систему Windows, а его сомнительные копии больше не отображаются.
Если это не помогло — ищем причину дальше.
Отключаем автоматическое обновление Windows
Операционная система Windows по умолчанию обновляется автоматически, проверяя наличие новых файлов на сервере Microsoft. Так как разработчик регулярно публикует исправления для ОС, то и процесс обновления превращается в ежедневную рутину, при которой компьютер нагружается почти полностью.
Выходом из ситуации станет отключение «svchost.exe» на Виндовс, но перед этим нужно убедиться, что причина именно в этом.
Важно! Отказываясь от обновлений, вы ставите под угрозу систему, ослабляя ее перед внешними угрозами: вирусами, майнерами и рекламными ПО. Убедитесь в крайней необходимости отключения этой службы.
Проверяем хост-процесс и отключаем автообновление по такому алгоритму:


В списке ищем «Центр обновления Windows» и нажимаем на кнопку «Стоп».
Кликнув по службе правой кнопкой мыши и выбрав «Свойства», меняем статус «Тип запуска» на «Отключена».
Кликаем «ОК» и перезагружаем систему.
Если после перезагрузки никаких улучшений замечено не было, то переходим к следующему способу.
Анализ и отключение процессов и служб
Данный способ самый сложный и ответственный, так как нам придется вручную найти и отключить процесс svchost либо его отдельную службу, грузящую процессор на 100 процентов и потребляющую чрезмерно большое количество ОЗУ. Для этого нужно запастись терпением, быть внимательным, а главное ‒ не бояться.
Важно! Все описанные ниже действия могут привести к неправильной работе Windows. Переходите к этому варианту в самую последнюю очередь.
Для этого делаем следующее:
Мы успешно нашли решение проблемы ‒ процесс стал занимать всего лишь 7 Мб без потери в производительности. Если вы заметите неполадки в работе компьютера, то можете таким же образом включить службу обратно.
Другие методы настройки системы
Этот раздел для тех, кому не помог ни один из приведенных нами вариантов. Мы не указали частных случаев по причине их редкости и большого объема действий в них (и количества текста в этой статье). Все, что мы можем ‒ это дать несколько общих советов по настройке и оптимизации системы, после чего вы наверняка избавитесь от проблемы с «svchost».
Некоторые приложения на компьютере пользователя могут быть «бракованными» и потреблять чересчур много ресурсов. Если это важная для работы программа ‒ переустановите ее, скачав дистрибутив с официального сайта разработчика.
Обновите свою систему. Не пренебрегайте Центром обновления Windows и запустите его на время установки новых файлов, после чего можете отключить службу обратно. Драйверы для составных устройств скачивайте только на официальных сайтах производителя. Мы настоятельно не советуем пользоваться различными «мультипаками» и программами для быстрого нахождения и установки драйверов. Да, так дольше и сложнее, но зато без реклам и вирусов.
Проведите чистку ОС, исправление реестра и дефрагментацию винчестера. Это не только поможет вам с «svchost», но и ускорит систему и освободит память на жестком диске. Попробуйте бесплатные версии CCleaner и Defraggler (https://www.ccleaner.com/ru-ru) ‒ они просты в управлении и хорошо справляются со своими задачами.
Обратите внимание на свой антивирус. Отключите его на время и посмотрите на результат. Если это помогло – меняйте старый антивирус на более зарекомендованное защитное ПО.
В заключение
Как вы уже поняли из нашей статьи, неразрешимых проблем с ПК не бывает. Нужно только разобраться в чем дело и найти причину, как это было сделано в каждом из способов. Надеемся, что вышеизложенная информация была написана не зря и наши читатели самостоятельно устранили неполадки компьютера.
Что за процесс svchost.exe, и почему он грузит процессор в Windows 7
Процесс svchost.exe нагружает процессор до 100%, тем самым полностью парализуя работу на компьютере – что делать? С этим видом проблемы можно столкнуться и в актуальных версиях Windows 8.1 и 10, но более всего ей подвержена версия Windows 7. Ниже будем разбираться в этой проблеме: что за процесс такой svchost.exe, почему он нагружает процессор, и что можно предпринять для решения данной проблемы.
Что за процесс такой svchost.exe
Svchost.exe – это важнейший системный процесс операционной системы Windows, он отвечает у нас за обеспечение работы системных служб, от которых, в свою очередь, зависит работа многих системных компонентов. Это у нас и сетевые службы, службы центров обновления и обеспечения безопасности, удалённого вызова разнообразных процедур, питания, защиты программного обеспечения, диспетчера печати и многие другие. Данный процесс можно наблюдать в диспетчере задач Windows 7, во вкладке «Процессы». Процессов svchost.exe в диспетчере будет несколько – столько, сколько системных служб, обеспечиваемых этим процессом, сейчас активно.
В обычном системном диспетчере задач ни в одной из версий Windows мы не найдём какой-либо детализирующей информации по этим службам, но сторонние программы, реализующие функционал типа продвинутых диспетчеров задач, как, к примеру, AnVir, могут показать нам, какой из процессов svchost.exe за работу какой службы из числа активных отвечает.
И вот иногда случается так, что какой-то из процессов svchost.exe активно использует ресурс процессора компьютера, сильно нагружает его, иногда на все 100%. Различные причины могут спровоцировать это явление и сейчас мы разберём с вами каждую из них в отдельном порядке.
Слабый одноядерный процессор
На компьютерах-динозаврах с одноядерными процессорами сильная нагрузка хоть и процессом svchost.exe, хоть и иным процессом операционной системы или сторонних программ в рамках стандартной работы этих процессов может быть весьма обычным явлением. В системе могут проходить различные операции обновления, индексации дисков, взаимодействия с сетью и т.п. – всё это отдельно или в комплексе, конечно же, может быстро исчерпать ресурс процессора-одноядерника, тем более, если у него небольшая тактовая частота. В данной ситуации нужно просто подождать, пока эти активные системные операции завершатся. Кардинальное решение проблемы может быть только в апгрейде процессора. А в качестве временной меры можно провести оптимизацию системы в части ручного отключения лишних функций типа индексации и прочих, прибегнуть к помощи программ типа Easy Service Optimizer для выключения системных служб и прочим профильным оптимизаторам. Ну или, например, можно установить специальную урезанную сборку Windows 7 Embedded для индустриальных устройств. Но всё это нужно делать предельно грамотно, с понимаем дела, и всё это, конечно же, отдельные темы для обсуждения.
Проблемы с жёстким диском
Нагрузка процессом svchost.exe процессора может сигнализировать и о проблемах с жёстким диском. Процесс может обращаться к службам, системные файлы которых приходятся на повреждённые сектора жёсткого диска — так называемые бэд-блоки. Если же на диске присутствуют логические бэд-блоки, возможно, они устранятся и в рамках системной проверки диска chkdsk. Запустить эту проверку можно в свойствах диска С. В контекстном меню на диске С выбираем «Свойства».
Во вкладке «Сервис» жмём «Выполнить проверку».
В окошке проверки нужно, чтобы были активны оба параметра проверки. Нажимаем «Запуск».
И дожидаемся завершения операции.
Если на диске присутствуют физические бэд-блоки, диск нужно продиагностировать специальным сторонним софтом, который отображает показатели S.M.A.R.T. и может проводить тестирование поверхности диска на предмет обнаружения бэд-блоков. Это программы типа HDDScan, Hard Disk Sentinel, Victoria и прочие. Если же наличие бэд-блоков подтвердится, жёсткий диск нужно заменить.
Некорректная работа системных служб
Предельная загрузка svchost.exe процессора может быть следствием некорректной работы той системной службы, за которую отвечает этот конкретный процесс. Такое может произойти из-за повреждения файлов служб. У Windows 7 есть универсальное решение для альтернативы переустановке на случай повреждения любых системных файлов – программа защиты ресурсов, это сканирование операционной системы на целостность системных файлов и восстановление повреждённых или отсутствующих. Эта операция проводится в командной строке, запущенной от имени администратора, и запускается она командой: sfc /scannow
В идеале, по итогу сканирования мы должны получить сообщение о том, что защита ресурсов не обнаружила нарушений целостности системных файлов или обнаружила и успешно их восстановила.
А может быть и так, что защита ресурсов по итогу сканирования выдаст уведомление о том, что она обнаружила повреждённые файлы, но увы не может их восстановить. В таком случае нужно дополнительно провести операцию восстановления хранилища системных файлов, откуда те берутся для восстановления. Для этого мы с вами в ту же командную строку, запущенную от имени администратора, вводим: DISM /Online /Cleanup-Image /ScanHealth
И ждём, пока операция завершится.
Затем, повторно запустим сканирование программой защиты ресурсов командной sfc /scannow. Если это не поможет, тогда остаётся только переустановка Windows 7.
Захламление системы
Может быть, что активность процесса svchost.exe с нагрузкой на процессор является следствием захламлённости операционной системы. В таком случае нужно очистить диск С Windows 7 с помощью её штатного средства очистки. Ещё лучше – прибегнуть к помощи программ для чистки Windows типа Wise Care 365 или Glary Utilities, которые предусматривают дополнительно очистку разных системных папок. И также можно проделать вручную одну очень важную операцию – удалить папку «Prefetch» внутри системного каталога Windows.
Svchost.exe – вирус
Процесс svchost.exe может быть как истинно системным, так и ложным, результатом внедрения в Windows 7 вируса, который маскируется под этот типичный системный процесс, чтобы не быть обнаруженным. Ну, а проникшие в систему вирусы обычно нагружают и процессор, сеть и прочую аппаратную начинку компьютера. Как понять, не ложный ли у нас этот процесс, не проник ли в систему вирус? Можно обратиться за помощью к упомянутой ранее программке AnVir. Она, кстати, совершенно бесплатная, предусматривает много полезных функций по управлению работой Windows, скачать её можно на официальном сайте: https://www.anvir.net/
И в этой программке, если мы откроем вкладку «Процессы», мы сможем отследить уровень риска по всем активным в системе процессам, включая svchost.exe. Уровень риска отмечается в отдельном столбце диспетчера процессов AnVir и являет собой процентный показатель, определяемый известным антивирусным сайтом VirusTotal. А показатель, в свою очередь, формируют более 70 разных антивирусных сканеров, сотрудничающих с сервисом VirusTotal.
Если у процесса критический уровень риска, можем в его контекстном меню выбрать пункт «Проверить на сайте» и посмотреть по нему отчёт непосредственно на сайте VirusTotal. И если это определённо вирус, с помощью той же программы AnVir можем заблокировать его. В контекстном меню на процессе мы выбираем пункт «Добавить к заблокированным (Карантин)».
Важно: если это окажется важный истинный системный процесс, его блокировка может привести к невозможности работы Windows 7. В таком случае нужно зайти в настройки программы AnVir и в разделе «Заблокированные процессы» удалить процесс из карантина.
Ну а можно ничего не блокировать вручную, а просто запустить антивирусный сканер и проверить компьютер на вирусы. А чтобы ни ложный svchost.exe, ни любой иной вирус не проник в систему, антивирус с проактивной защитой нужно держать в фоне. Тогда он вовремя обнаружит угрозу и нейтрализует её.
Завершение процесса svchost.exe
Можно ли решить проблему загрузки svchost.exe процессора радикальным методом путём завершения процесса? В некоторых случаях – да. Для этого всего-то нужно в диспетчере задач вызвать на проблемном процессе контекстное меню и выбрать «Завершить процесс».
И подтвердить завершение процесса.
Но если завершённый процесс svchost.exe отвечал за работу критически важных для работы Windows 7 служб, тогда система просто далее не сможет работать и уйдёт в перезагрузку. Либо же окажутся неработоспособными её отдельные функции, благо, если не нужные нам. А менее радикальный способ снятия активности проблемного процесса svchost.exe может предложить, опять же, программка AnVir. Она позволяет не только завершать, но ещё и приостанавливать активные системные процессы.
А потом при необходимости — возобновлять их.
На этом пожалуй все. Увидимся на следующих страницах блога. А пока.. Пока.