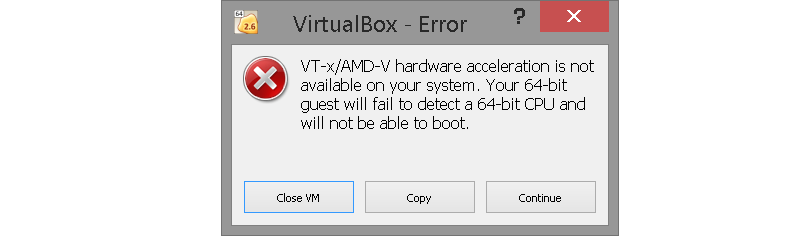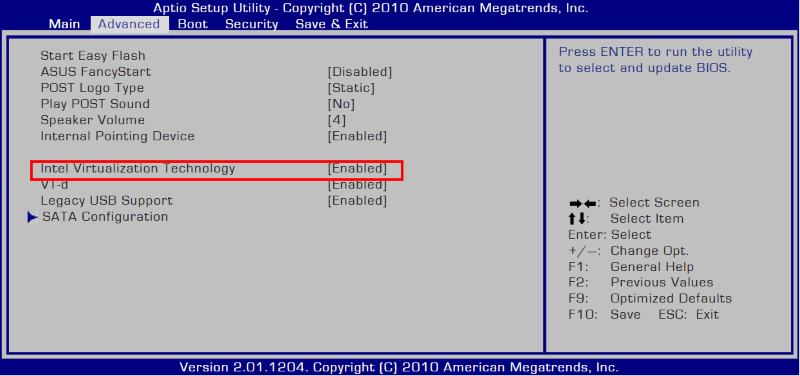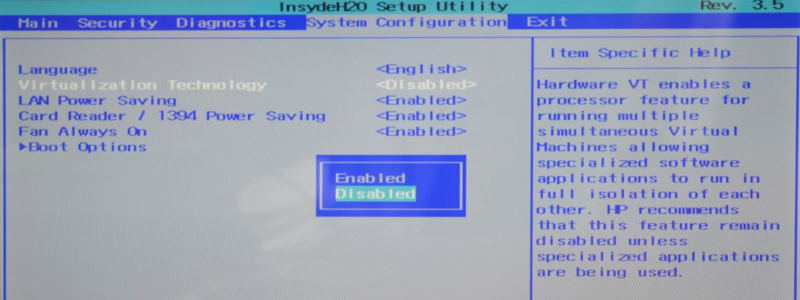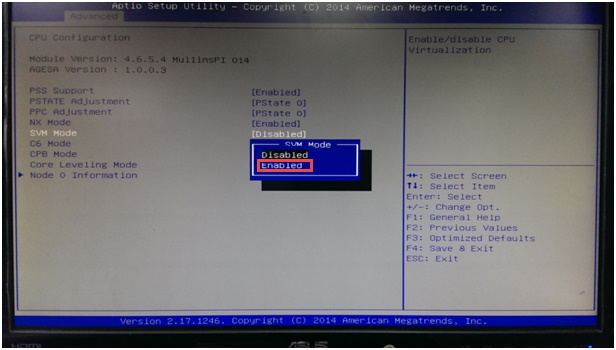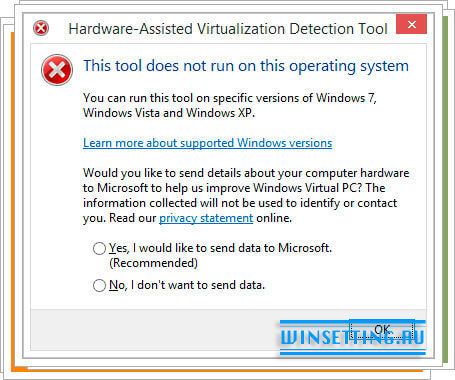Svm support в биосе что это
AMD SVM support что это
AMD SVM Support — что это в биосе — включать или нет? (Support Vector Machine, SVM Mode)

Разбираемся
SVM Support (Support Vector Machine) — опция позволяет включить или отключить технологию AMd SVM (Secure Virtual Machine). Данная технология представляет из себя аппаратную виртуализацию AMD, которая необходима для работы некоторых программ.
Данная технология присутствует почти во всех современных процессорах AMD, у Intel есть своя — Intel VT.
Старые процессоры могут не поддерживать виртуализацию.
Другое описание опции — помогает разгрузить процессор во время использования виртуальны машин, скорее всего данное описание не совсем точно. Хотя по сути эффект именно такой же — если использовать виртуальные машины, а опцию не включать — будут реально дикие тормоза.
Принцип работы — простыми словами
На самом деле ничего сложного нет:
Нужно ли включать?
И здесь тоже все очень просто:
Другое название — SVM Mode:
Какие программы нуждаются в этой технологии?
Программ немного и все они имеют общую направленность — эмуляция среды (операционки):
Вывод
Мы выяснили, что SVM Support:
Надеюсь информация помогла. Удачи.
Добавить комментарий Отменить ответ
Этот сайт использует Akismet для борьбы со спамом. Узнайте как обрабатываются ваши данные комментариев.
ИТ База знаний
Полезно
— Узнать IP — адрес компьютера в интернете
— Онлайн генератор устойчивых паролей
— Онлайн калькулятор подсетей
— Калькулятор инсталляции IP — АТС Asterisk
— Руководство администратора FreePBX на русском языке
— Руководство администратора Cisco UCM/CME на русском языке
— Руководство администратора по Linux/Unix
Навигация
Серверные решения
Телефония
FreePBX и Asterisk
Настройка программных телефонов
Корпоративные сети
Протоколы и стандарты
Популярное и похожее
Погружение в Iptables – теория и настройка
Создание доменного пользователя и ввод компьютера в домен
Обновление SQL Express 2012 до Standard
Бесплатные облачные хранилища для пользователей и разработчиков
Proxmox: установка и использование
Yeastar TA410
Что делать? This host supports Intel VT-x
Привет, друг! Если ты читаешь эту статью, то скорее всего столкнулся с ошибкой VT-x/AMD-V hardware acceleration is not available on your system когда пробовал создать виртуальную машину в Virtual Box, или такой ошибкой при работе с VMWare: This host supports Intel VT-x, but Intel VT-x is disabled или чем-то похожим при работе с другой средой виртуализации. Продолжай читать и ты обязательно найдёшь причину!
Для начала, позволь вкратце объяснить, что такое VT-x и AMD-V.
VT-x – это технология, разработанная компанией Intel в 2005 году, которая позволила процеcсорам (CPU) данного производителя поддерживать аппаратную виртуализацию. Грубо говоря, появилась возможность имея один компьютер, создать другой внутри него и даже с другой операционной системой!
AMD-V — это технология аппаратной виртуализации от компании AMD. Первые процессоры от производителя AMD появились на рынке годом позже, в 2006 году.
Итак, теперь вот тебе топ 3 причин, по которым ты мог встретить вышеупомянутые ошибки:
Возможно ты являешься обладателем очень старого или наоборот крайне специфичного девайса, CPU которого просто не умеет в виртуализацию. В таком случае, ты не сможешь устранить те ошибки и запустить виртуалку в любой среде виртуализации. Но не огорчайся, есть масса способов покрутить виртуалки, например, воспользоваться услугами VDS/VPS хостера!
Hyper-V это проприетарная технология виртуализации от Microsoft, которая по умолчанию вырубает поддержку VT-x/AMD-V, чтобы избежать конфликтов. Короче придётся выбирать между Hyper-V и другой конфликтующей средой виртуализации.
По умолчанию, поддержка виртуализации выключена в BIOS и чтобы победить ошибки из начала статьи и, наконец запустить заветную виртуалку, тебе нужно просто зайти в BIOS и включить VT-x/AMD-V!
В зависимости от производителя твоего компьютера, может быть несколько вариантов перехода в BIOS. Обычно, тебе нужно просто перезагрузить компьютер и дождаться на экране надписи: Press to enter BIOS, а вот какая-то кнопка может быть разной.
Вот тебе несколько примеров для разных производителей:
Полезна ли Вам эта статья?
Пожалуйста, расскажите почему?
😪 Нам жаль, что статья не была полезна для вас 🙁 Пожалуйста, если не затруднит, укажите по какой причине? Мы будем очень благодарны за подробный ответ. Спасибо, что помогаете нам стать лучше!
😍 Подпишитесь на нашу еженедельную рассылку, и мы будем присылать самые интересные публикации 🙂 Просто оставьте свои данные в форме ниже.
Опция BIOS Virtualization — как включить виртуализацию в BIOS
Опция Virtualization Technology. Включение данной опции включает технологию аппаратной виртуализации, основанной на специальной процессорной архитектуре. В отличие от программной виртуализации, с помощью данной техники возможно использование изолированных гостевых систем (виртуальных машинах — VMware, Virtual PC и тд.), управляемых гипервизором напрямую. Гостевая система не зависит от архитектуры хостовой платформы и реализации платформы виртуализации.
На работу программ пользователя в стандартной операционной системе данная опция практически не влияет.
Значения опции:
Опция также может иметь другие названия:
Примечание 1.Аппаратная виртуализация виртуализация с поддержкой специальной процессорной архитектуры. Аппаратная виртуализация обеспечивает производительность, сравнимую с производительностью невиртуализованной машины, что дает виртуализации возможность практического использования и влечет её широкое распространение. Наиболее распространены технологии виртуализации Intel-VT и AMD-V.
Intel VT (Intel Virtualization Technology) — intel virtualization technology что это?
VT-x 13 ноября 2005 года Intel выпустила две модели Pentium 4 (модели 662 и 672), которые стали первыми процессорами, поддерживающими VT-x («Vanderpool»). VT-x представляет собой технологию виртуализации Intel режима реальной адресации на платформе x86 — VMX (Virtual Machine eXtension).
Реализована виртуализация режима реальной адресации (режим совместимости с 8086).
Intel Virtualization Technology for Directed I/O (VT-d) — это следующий важный шаг на пути к всеобъемлющей аппаратной поддержке виртуализации платформ на базе Intel. VT-d расширяет возможности технологии Virtualization Technology (VT), существующей в IA-32 (VT-x) и Itanium (VT-i), и добавляет поддержку виртуализации новых устройств ввода-вывода. Ознакомиться подробнее с технической стороной вопроса можно здесь https://ru.wikipedia.org/wiki/
Программа Setup BIOS фирмы AWARD Software International Inc на системных платах GIGABYTE TECHNOLOGY
Название данной опции у данного производителя в данной версии BIOS:
AMD SVM support что это
Как включить аппаратную виртуализацию в настройках UEFI и BIOS
Виртуализация нужна для создания виртуальной машины с собственной операционной системой, которую можно запустить в окне текущей ОС. Что делать, если опция в настройках BIOS/UEFI отключена. Узнаем подробнее, как можно включить виртуализацию на базе процессоров Intel и AMD.
Включение технологии аппаратной виртуализации
Виртуальные машины используются для тестирования операционных систем, тестовых программ в среде песочницы (Sandbox) и для экспериментов с системными функциями, не беспокоясь о каких-либо последствиях. Есть часть популярных программ, например, VirtualBox, которые могут работать без этой функции, но тогда не сможем рассчитывать на слишком хорошую производительность. Включение аппаратной виртуализации сделает действия виртуальных машин гораздо мощнее.
Технологии аппаратного ускорения, встроенные в процессоры AMD и Intel, известны как «AMD-V» и «Intel VT-X». Во многих случаях виртуализация по умолчанию отключена. При попытке включить виртуальную машину функция выбрасывает предупреждение об ошибке, информирующее пользователя о том, что для работы программного обеспечения требуется аппаратное ускорение, которое в текущий момент отключено.
Функцию виртуализации можно включить или отключить по желанию и все, что нужно сделать, — это получить доступ в BIOS или UEFI.
Шаг 1: Вход в настройки UEFI или BIOS
Процедура включения немного отличается от установленного интерфейса ввода-вывода.
Если установлен Windows 10, то самый простой способ – использовать встроенную опцию запуска прошивки UEFI из среды восстановления.
Раскройте меню Пуск и нажмите на кнопку Питания. Удерживая клавишу Shift, нажмите на кнопку «Перезагрузка».
Откроется синий экран с вариантами выбора действия. Перейдите по пути:
После перезагрузки откроется экран UEFI.
Если нет этой опции в Windows 10 или установлена предыдущая операционная система, то можно войти в настройки нажатием на соответствующую клавишу после включения компьютера. В большинстве случаев это клавиши Del, F2, F10, F11 или F12. Она отображается на первой экране внизу в тексте «Press _ enter to Setup». Также ее можно узнать по запросу в интернете, указав модель материнской платы.
Шаг 2: Включение виртуализации в опциях процессора Intel / AMD
После входа в UEFI или BIOS нужно найти и включить функцию виртуализации. Во многих случаях она находится в разделе «Дополнительные параметрами» (Advanced Settings), в настройках конфигурации процессора (CPU Configuration). В некоторых случаях она размещена на вкладке разгона (ОС).
Для процессоров Intel аппаратная виртуализация активируется опцией Intel Virtualization Technology.
Если установлен процессор AMD нужно включить SVM Mode или SVM Support.
Чтобы включить параметр, измените значение с «Disabled» на «Enabled». Сохраните изменения и выйдите из настроек, компьютер загрузится в обычном режиме.
Блог ленивого админа
Что такое SVM Support в BIOS?
Зайдя в биос ноутбука HP Pavilion dm1 с процессором AMD я обнаружил интересный параметр SVM Support. По умолчанию — Disabled.
Как оказалось, это функция помогающая разгрузить процессор при пользованием виртуальными машинами. Больше не на что не влияет. А переводе звучит как Метод опорных векторов (англ. SVM, support vector machine).
2 thoughts on “ Что такое SVM Support в BIOS? ”
Скорее Secure Virtual Machine.
Добавить комментарий Отменить ответ
Этот сайт использует Akismet для борьбы со спамом. Узнайте как обрабатываются ваши данные комментариев.
Аппаратная виртуализация
Возможность аппаратной поддержки виртуальных машин, принесла последним огромную популярность среди домашних пользователей ПК. Аппаратная виртуализация позволила значительно увеличить скорость работы управляющей системы.
Технология аппаратной виртуализации поддерживаются двумя самыми крупными производителями процессоров. У компании Intel — это VT-x (Virtual Technology extensions, она же Vanderpool), у AMD – это SVM (Secure Virtual Machine, она же Pacifica). Принцип работы обеих технологий практически идентичен, однако их программный уровень не совместим. В основе принципа аппаратной виртуализации заложено разделение состояния реального процессора на две части: гостевую (non-root mode) и мониторную (root mode). Работают они так, например, при переключении из основной операционной системы в гостевую процессор в автоматическом режиме переключается в гостевое состояние и показывает системе те значения регистра, которые ОС хочет видеть, которые необходимы ей для стабильной работы. То есть тут в роли обманщика выступает сам процессор, что в свою очередь избавляет систему от потребности в создании его виртуальной копии и других ухищрений. При все при этом гостевая операционная система напрямую работает с процессор и анализирует его данные, за счет чего виртуальная машина работает гораздо быстрее, чем на компьютерах без аппаратной поддержки виртуализации.
По причине, описанной выше, все разработчики и поставщики программного обеспечения для виртуализации явно указывают в системных требованиях поддержку VT-x и аналогичную технологию от AMD. Кстати, если вы собираетесь работать с виртуальной машиной Parallels Workstation, то обязательно позаботьтесь о том, чтобы ваше железо имело поддержку аппаратной виртуализации.
Не все так хорошо, как могло бы показаться на первый взгляд, так как некоторые производители компьютеров сознательно отключают поддержку VT-x из соображений безопасности и стабильности системы. Например, компания Sony, в частности у Avio, технология виртуализации Intel отключается на стадии загрузки BIOS. В таком случае превращение “опасного” кода (способного повредить основную операционную систему) в безопасный код полностью ложиться на плечи бинарной трансляции, о которой кстати мы поговорим в следующей статье.
Как узнать есть ли аппаратная поддержка виртуализации у вашего железа?
Вообще, все современные процессоры имеют поддержку аппаратной виртуализации, однако для тех, у кого компьютер не совсем современный как-то необходимо узнавать, поддерживается ли их процессором данная технология. Как это сделать? Все на самом деле просто:
Аппаратная виртуализация
Аппаратная виртуализация — виртуализация с поддержкой специальной процессорной архитектуры. В отличие от программной виртуализации, с помощью данной техники возможно использование изолированных гостевых систем, управляемых гипервизором напрямую. Гостевая система не зависит от архитектуры хостовой платформы и реализации платформы виртуализации. Например, с помощью технологий аппаратной виртуализации возможен запуск 64-битных гостевых систем на 32-битных хостовых системах.
Аппаратная виртуализация обеспечивает производительность, сравнимую с производительностью невиртуализованной машины, что дает виртуализации возможность практического использования и влечет её широкое распространение. Наиболее распространены технологии виртуализации Intel-VT и AMD-V.
Как проверить поддерживает ли ваш процессор аппаратную виртуализацию Intel VT-x/VT-d и AMD-V
На сегодняшний день известно, что поддержка аппаратной виртуализации Intel VT-x/VT-d и AMD-V необходима для работы виртуальных машин, таких как VirtualBox и VMware Workstation, а также для работы так называемых программ эмуляторов мобильных операционных систем, например для ОС Android.
В наше время почти все современные компьютеры имеют поддержку данной технологии, но есть конечно и такие которые не поддерживают. И для того чтобы узнать, имеет ли наш процессор поддержку данной технологии, мы для начало зайдем в BIOS нашего компьютера и посмотрим есть ли там интересующая нас настройка. Я добавил в статью несколько примеров того как выглядит пункт включения виртуализации в разных версиях BIOS.
В основном включение этого параметра находится на вкладке advanced, далее как видно на картинке ниже, под названием intel virtualization technology и скрывается доказательство того, что данный компьютер поддерживает эту технологию.
В данной версии BIOS переходим во вкладку advanced BIOS features, где так же видим в пункте virtualization поддержку данной технологии.
И здесь в пункте advanced BIOS features видно, что аппаратная виртуализация поддерживается процессором.
Ну и последний вариант, где во вкладке advanced в пункте secure virtual machine mode, мы также может включить данную технологию.
Но бывают и такие случаи, что в BIOS-е нашего компьютера нет пункта включения аппаратной виртуализации secure virtual machine mode или intel virtualization technology, хотя как говорят, что тот процессор который стоит в вашем компьютере поддерживает данную технологию. Для того чтобы убедится в этом, нам поможет маленькая утилита под названием SecurAble, которая точно покажет поддерживает ли наш процессор аппаратную виртуализацию. Переходим на официальный сайт производителя по ссылке https://www.grc.com/securable.htm, где внизу нажимаем на пункт Download Now. Начнется загрузка, после запускаем программу, устанавливать её не надо, так как эта портативная версия.
После запуска, программа сразу покажет информацию о том поддерживает или не поддерживает технологию виртуализации ваш процессор. Увидеть это можно в третьем по счету блоке. Как вы уже догадались, если стоит надпись yes значит поддержка есть.
Если написано Locked OFF, это значит что, поддержка данной технологии есть, но её надо включить. А включается она, как мы уже знаем, в BIOS-е нашего компьютера.
Ну и если блок имеет надпись NO, значит технология аппаратной виртуализации не поддерживается вашим процессором.
О ставляйте своё мнение о данной статье, ну и конечно же задавайте свои вопросы, если у вас что-то вдруг пошло не так.
Amd svm support в биосе что это
В настройках BIOS можно встретить опция SVM Support, по умолчанию имеющую значение Disabled.
Данная функция необходима для включения технологии аппаратной виртуализации и снижения нагрузки на процессор при использовании виртуальных машин. Например, вы можете установить на операционную систему Windows 7 еще несколько ОС со своими драйверами, например, Windows 2000, XP, Ubuntu, эмулятор для Android и т.д. и работать с каждой из них. Если вы не используете виртуальные машины на своем ПК, то включать эту опцию не нужно.
SVM Support – это аббревиатура, составленная из слов Support Vector Machine, что в переводе с английского обозначает Метод опорных векторов.
Также аппаратная виртуализация может быть обозначена в BIOS как
Опция Virtualization Technology. Включение данной опции включает технологию аппаратной виртуализации, основанной на специальной процессорной архитектуре. В отличие от программной виртуализации, с помощью данной техники возможно использование изолированных гостевых систем (виртуальных машинах — VMware, Virtual PC и тд.), управляемых гипервизором напрямую. Гостевая система не зависит от архитектуры хостовой платформы и реализации платформы виртуализации.
На работу программ пользователя в стандартной операционной системе данная опция практически не влияет.
Значения опции:
Опция также может иметь другие названия:
Примечание 1.Аппаратная виртуализация виртуализация с поддержкой специальной процессорной архитектуры. Аппаратная виртуализация обеспечивает производительность, сравнимую с производительностью невиртуализованной машины, что дает виртуализации возможность практического использования и влечет её широкое распространение. Наиболее распространены технологии виртуализации Intel-VT и AMD-V.
Intel VT (Intel Virtualization Technology) — intel virtualization technology что это?
VT-x 13 ноября 2005 года Intel выпустила две модели Pentium 4 (модели 662 и 672), которые стали первыми процессорами, поддерживающими VT-x («Vanderpool»). VT-x представляет собой технологию виртуализации Intel режима реальной адресации на платформе x86 — VMX (Virtual Machine eXtension).
Реализована виртуализация режима реальной адресации (режим совместимости с 8086).
Intel Virtualization Technology for Directed I/O (VT-d) — это следующий важный шаг на пути к всеобъемлющей аппаратной поддержке виртуализации платформ на базе Intel. VT-d расширяет возможности технологии Virtualization Technology (VT), существующей в IA-32 (VT-x) и Itanium (VT-i), и добавляет поддержку виртуализации новых устройств ввода-вывода. Ознакомиться подробнее с технической стороной вопроса можно здесь https://ru.wikipedia.org/wiki/
Программа Setup BIOS фирмы AWARD Software International Inc на системных платах GIGABYTE TECHNOLOGY
Название данной опции у данного производителя в данной версии BIOS:
Как включить аппаратную виртуализацию в настройках UEFI и BIOS
Виртуализация нужна для создания виртуальной машины с собственной операционной системой, которую можно запустить в окне текущей ОС. Что делать, если опция в настройках BIOS/UEFI отключена. Узнаем подробнее, как можно включить виртуализацию на базе процессоров Intel и AMD.
Включение технологии аппаратной виртуализации
Виртуальные машины используются для тестирования операционных систем, тестовых программ в среде песочницы (Sandbox) и для экспериментов с системными функциями, не беспокоясь о каких-либо последствиях. Есть часть популярных программ, например, VirtualBox, которые могут работать без этой функции, но тогда не сможем рассчитывать на слишком хорошую производительность. Включение аппаратной виртуализации сделает действия виртуальных машин гораздо мощнее.
Технологии аппаратного ускорения, встроенные в процессоры AMD и Intel, известны как «AMD-V» и «Intel VT-X». Во многих случаях виртуализация по умолчанию отключена. При попытке включить виртуальную машину функция выбрасывает предупреждение об ошибке, информирующее пользователя о том, что для работы программного обеспечения требуется аппаратное ускорение, которое в текущий момент отключено.
Функцию виртуализации можно включить или отключить по желанию и все, что нужно сделать, — это получить доступ в BIOS или UEFI.
Шаг 1: Вход в настройки UEFI или BIOS
Процедура включения немного отличается от установленного интерфейса ввода-вывода.
Если установлен Windows 10, то самый простой способ – использовать встроенную опцию запуска прошивки UEFI из среды восстановления.
Раскройте меню Пуск и нажмите на кнопку Питания. Удерживая клавишу Shift, нажмите на кнопку «Перезагрузка».
Откроется синий экран с вариантами выбора действия. Перейдите по пути:
После перезагрузки откроется экран UEFI.
Если нет этой опции в Windows 10 или установлена предыдущая операционная система, то можно войти в настройки нажатием на соответствующую клавишу после включения компьютера. В большинстве случаев это клавиши Del, F2, F10, F11 или F12. Она отображается на первой экране внизу в тексте «Press _ enter to Setup». Также ее можно узнать по запросу в интернете, указав модель материнской платы.
Шаг 2: Включение виртуализации в опциях процессора Intel / AMD
После входа в UEFI или BIOS нужно найти и включить функцию виртуализации. Во многих случаях она находится в разделе «Дополнительные параметрами» (Advanced Settings), в настройках конфигурации процессора (CPU Configuration). В некоторых случаях она размещена на вкладке разгона (ОС).
Для процессоров Intel аппаратная виртуализация активируется опцией Intel Virtualization Technology.
Если установлен процессор AMD нужно включить SVM Mode или SVM Support.
Чтобы включить параметр, измените значение с «Disabled» на «Enabled». Сохраните изменения и выйдите из настроек, компьютер загрузится в обычном режиме.