Swbemobjectex что за служба
Swbemobjectex что за служба
Добрый день! Уважаемые гости и постоянные читатели популярного IT блога pyatilistnik.org. Я вам уже рассказывал, о том, как производится активация Windows систем на предприятиях, через KMS сервер. Это удобно, так как все происходит автоматически. Бывают ситуации. что активация, нового установленного сервера не происходит, и может вываливаться ошибка с кодом «0x87E10BC6 или 0x800700B«, которая выскакивает в утилите командной строки slmgr. Давайте я вам покажу, как она решается в одну строчку, дабы ваш сервер перестал ругаться на отсутствие лицензии.
Причины ошибки 0x87E10BC6 и 0x800700B
Вот так вот выглядит сообщение с ошибкой 0x87E10BC6, при попытке активации:
либо в русской версии:
Теперь какие причины, могут препятствовать нормальному процессу активации.
Как исправляется ошибка активации slui 0x2a 0x87E10BC6
Во первых проверьте, что у вас есть интернет, если он есть проверяем список сайтов на доступность. (Дополнительную диагностику доступа к сайтам, вы можете провести, через утилиту tracert)
54-значный идентификатор установки Windows, можно узнать не только в рамках общей информации о лицензии. Его можно получить и отдельной командой:
Теперь когда вы получили идентификатор установки Windows, откройте пуск и в строке поиска введите SLUI 04.
Далее у вас появится окно с номером телефона, выбирает «Россию», звонок бесплатный. В моем случае я получил ошибку:
Тут вся загвоздка в том, что нужно удалить старый ключ и установить ключ KMS клиента, либо ваш, MAK ключ. Для удаления старого ключа введите команду в cmd консоли:
После чего, нужно ввести команду для активации вашего клиентского KMS ключа (GVLK) или MAK.
После этих действий, у вас два пути, попробовать выполнить команду:
И проверить активировалась ли ваша Volume версия, либо же снова запустить slue 4 (в некоторых случаях может быть slue 3)
Если будите активировать по телефону, то позвонив по телефону, вам сообщат длинный код, который необходимо будет вбить в подтверждающие поля.
В итоге я спокойно, без наличия интернета, активировал свой сервер Windows Server 2016 и ошибки 0x800700B и 0x87E10BC6, к меня не появились.
 Исправляем ошибку 0x80070422
Исправляем ошибку 0x80070422
В данной статье будут даны рекомендации, которые помогут исправить ошибку 0x80070422 в операционных системах Windows 7, Windows 8 и Windows 10, в случае её возникновения.
Ошибки и её причина
Некоторые программы, например Internet Explorer, при попытке запуска могут выводить вот такую ошибку:
Автономный установщик обновлений Windows
Установщик обнаружил ошибку: 0x80070422
Указанная служба не может быть запущена, поскольку она отключена или все связанные с ней устройства отключены.
Эта ошибка может появляться в том случае, если отключена (или в данный момент не работает) служба «Центр обновления Windows». Для её устранения необходимо данную службу запустить.
Исправление ошибки
Методов запуска службы обновлений Windows несколько, и вот некоторые из них:
Через графический интерфейс
Откроется консоль с большим списком служб Windows, и нам надо найти ту, которая называется «Центр обновления Windows».
После нажатия кнопки «Применить» станут доступны кнопки управления состоянием службы. Для запуска службы необходимо нажать кнопку «Запустить«.
После этого может промелькнуть (а может и достаточно долго повисеть) окошко с запуском службы. Как только в окне свойств службы «Центра обновления Windows» состояние будет отображаться как «Выполняется», значит служба успешно запущена и работает.
Через командную строку
Открываем меню Пуск, начинаем в поле ввода вводить «Командная строка«. На найденном приложении «Командная строка» нажимаем правой кнопкой, и выбираем пункт «Запустить от имени администратора».
Затем выполняем в ней следующие команды:
Первая команда переводит режим запуска службы обновлений Windows в автоматический режим, а вторая команда запускает её.
Проверить состояние службы можно консольной командой :
Если в полученном выводе команды в строке состояние написано «Running«, то значит служба запущена.
Что делать, если проблема не решилась?
Если вы сделали все, что написано в предыдущем пункте, но ошибка 0x80070422 не исчезла, то можно попробовать другие способы, которые описаны ниже.
Проверить работу службы «Инструментарий управления Windows»
В списке служб Windows необходимо найти службу «Инструментарий управления Windows», и убедится, что она включена. 
После запуска данной службы, следует проверить, пропала ли ошибка 0x80070422 или нет.
Перезапустить службу «Служба списка сетей»
Открываем список служб Windows и ищем там службу «Служба списка сетей» (в английской версии Network List Service). После чего выделяем ее мышкой, жмем правую кнопку и выбираем пункт «Перезапустить«, как на скриншоте ниже:
Естественно, что данная служба должна работать (в строке Состояние должно быть написано Выполняется). После перезапуска, попытайтесь установить необходимый пакет, чтобы убедиться, что ошибка 0x80070422 исчезла. Если нет, то переходите к следующему пункту.
Запустить «Устранение неполадок с помощью Центра обновления Windows»
Открываем панель управления, ищем там пункт «Устранение неполадок» и открываем его.
В появившемся окне необходимо выбрать пункт «Устранение неполадок с помощью Центра обновления Windows» и запустить его, после чего нажать Далее и дождаться результатов работы.
Отключить использование ipv6
В некоторых случаях может помочь отключение протокола ipv6 в настройках сети. Более подробно прочитать о том, как это сделать на разных версиях Windows, вы можете в нашей статье: Как включить и отключить IPv6 в Windows
Swbemobjectex что за служба
В данной статье будут даны рекомендации, которые помогут исправить ошибку 0x80070422 в операционных системах Windows 7, Windows 8 и Windows 10, в случае её возникновения.
Ошибки и её причина
Некоторые программы, например Internet Explorer, при попытке запуска могут выводить вот такую ошибку:
Автономный установщик обновлений Windows
Установщик обнаружил ошибку: 0x80070422
Указанная служба не может быть запущена, поскольку она отключена или все связанные с ней устройства отключены.
Эта ошибка может появляться в том случае, если отключена (или в данный момент не работает) служба обновлений Windows. Для её устранения необходимо данную службу запустить.
Исправление ошибки
Методов запуска службы обновлений Windows несколько, и вот некоторые из них:
Откроется консоль с большим списком служб Windows, и нам надо найти ту, которая называется «Центр обновления Windows».
Чтобы её включить, необходимо щелкнуть на ней два раза левой кнопкой мыши, или же нажать правой кнопкой и выбрать пункт «Свойства«. В свойствах службы параметр «Тип запуска» следует поменять на «Автоматический» (или на «Вручную» — оба из них дадут возможность запустить службу, когда она понадобится). Сменив «Тип запуска» не следует торопиться, и закрывать данное окно, сначала нужно нажать кнопку «Применить«.
После нажатия кнопки «Применить» станут доступны кнопки управления состоянием службы. Для запуска службы необходимо нажать кнопку «Запустить«.
После этого может промелькнуть (а может и достаточно долго повисеть) окошко с запуской службы. Как только в окне свойств службы «Центра обновления Windows» состояние будет отображаться как «Выполняется», значит служба успешно запущена и работает.
Открываем меню Пуск, начинаем в поле ввода вводить «Командная строка«. На найденном приложении «Командная строка» нажимаем правой кнопкой, и выбираем пункт «Запустить от имени администратора».
Затем выполняем в ней следующие команды:
Первая команда переводит режим запуска службы обновлений Windows в автоматический режим, а вторая команда запускает её.
Проверить состояние службы можно консольной командой :
Если в полученном выводе команды в строке состояние написано «Running«, то значит служба запущена.
Ошибки активации Windows 0x800700B и 0x87E10BC6
Ошибки активации Windows 0x800700B и 0x87E10BC6
Добрый день! Уважаемые гости и постоянные читатели популярного IT блога pyatilistnik.org. Я вам уже рассказывал, о том, как производится активация Windows систем на предприятиях, через KMS сервер. Это удобно, так как все происходит автоматически. Бывают ситуации. что активация, нового установленного сервера не происходит, и может вываливаться ошибка с кодом «0x87E10BC6 или 0x800700B«, которая выскакивает в утилите командной строки slmgr. Давайте я вам покажу, как она решается в одну строчку, дабы ваш сервер перестал ругаться на отсутствие лицензии.
Причины ошибки 0x87E10BC6 и 0x800700B
Вот так вот выглядит сообщение с ошибкой 0x87E10BC6, при попытке активации:
либо в русской версии:
Теперь какие причины, могут препятствовать нормальному процессу активации.
Как исправляется ошибка активации slui 0x2a 0x87E10BC6
Во первых проверьте, что у вас есть интернет, если он есть проверяем список сайтов на доступность. (Дополнительную диагностику доступа к сайтам, вы можете провести, через утилиту tracert)
54-значный идентификатор установки Windows, можно узнать не только в рамках общей информации о лицензии. Его можно получить и отдельной командой:
Теперь когда вы получили идентификатор установки Windows, откройте пуск и в строке поиска введите SLUI 04.
Далее у вас появится окно с номером телефона, выбирает «Россию», звонок бесплатный. В моем случае я получил ошибку:
Тут вся загвоздка в том, что нужно удалить старый ключ и установить ключ KMS клиента, либо ваш, MAK ключ. Для удаления старого ключа введите команду в cmd консоли:
После чего, нужно ввести команду для активации вашего клиентского KMS ключа (GVLK) или MAK.
После этих действий, у вас два пути, попробовать выполнить команду:
И проверить активировалась ли ваша Volume версия, либо же снова запустить slue 4 (в некоторых случаях может быть slue 3)
Если будите активировать по телефону, то позвонив по телефону, вам сообщат длинный код, который необходимо будет вбить в подтверждающие поля.
В итоге я спокойно, без наличия интернета, активировал свой сервер Windows Server 2016 и ошибки 0x800700B и 0x87E10BC6, к меня не появились.
При запуске какой-либо программы или выполнении какой-либо системной функции ОС Виндовс (обновление системы, сжатие тома и др.) пользователь может столкнуться с сообщением об ошибке «Указанная служба не может быть запущена, поскольку она отключена или все связанные с ней устройства отключены». Появление данного сообщения обычно сигнализирует об отключении какой-либо из системных служб ОС Виндовс со стороны пользователя или внешних программ, вследствие чего нормальный функционал операционной системы бывает нарушен. Ниже подробно разберём суть данной дисфункции и способы её решения.
Причины возникновения проблемы, когда Указанная служба не может быть запущена
Как известно, под «службой» в ОС Виндовс понимает запускаемые со стартом системы программы, работающие в фоне и выполняющие различные служебные операции.
В привычной нам ОС Виндовс работают десятки таких служб, имеющих автоматический или ручной тип запуска. В некоторых случаях, когда в функционале какой-либо службы нет необходимости, она может быть отключена человеком, ОС или внешней программой.
Появление ошибки «Указанная служба не может быть запущена» обычно сигнализирует, что кто-либо отключил связанную с запускаемой пользователем программой службу. В частности, могут быть деактивированы следующие важные службы:
Давайте разберёмся, как решить возникшую на нашем ПК проблему.
Как исправить ошибку «Указанная служба не может быть запущена»
Прежде чем переходить к реализации указанных ниже советов попробуйте просто перезагрузить ваш компьютер – иногда самый простой совет оказывается наиболее эффективным.
Проверьте ваш PC на наличие зловредов
Прежде чем непосредственно переходить к работе со службами, рекомендую проверить ваш ПК на наличие зловредов, так как один из них и мог отключить работающую ранее службу. Используйте для этого «Доктор Веб Кюрейт», «AdwCleaner» и другие инструменты, хорошо зарекомендовавшие себя в борьбе против злокачественных программ.
Используйте антивирусные инструменты для борьбы с имеющимися на ПК зловредами
Включите деактивированные ранее службы
Вторым, и наиболее эффективным, советом, позволяющим избавиться от ошибки «Указанная служба не может быть запущена» является ручное задействование выключенных ранее служб.
При нахождении службы дважды кликните в неё, и, войдя в окно её настроек, установите тип её запуска на «Автоматически».
Установите тип запуска таких служб на «Автоматически»
Затем запустите такую службу (если она уже работала, тогда сначала нажмите на «Остановить», а затем на «Запустить»). Проведите данную процедуру со всеми службами из данного списка. Вам останется перезапустить ПК, что позволит решить ошибку «Указанная служба не может быть запущена» на вашем компьютере.
Если запуск указанных служб не помог, вновь перейдите к перечню служб, и включите абсолютно все службы, которые находятся там со статусом «Отключена». Вновь перезагрузите ваш PC.
Заключение
Появление ошибки «Указанная служба не может быть запущена, поскольку она отключена или все связанные с ней устройства отключены» обычно связано с деактивацией какой-либо системной службы со стороны пользователя или сторонних программ. Рекомендуется перейти в перечень служб, и активировать ранее отключённую службу, после чего рассматриваемая в статье ошибка будет решена.
aact не найден kms сервер
Активация Windows в сборках от m0nkrus
Необходимо просто найти в поиске приложение KMS, или просто запустить C:ProgramDataAAct.exe
Ошибка — SWbemObjectEx
Если активация не происходит из-за ошибки
Это значит что активатор блокируется самой Windows, необходимо перейти в Параметры — Обновление и безопасность — Безопасность Windows — Открыть Центр безопасности Защитника Windows — Защита от вирусов и угроз — Параметры защиты от вирусов и других угроз и
1. временно отключить пункт Защита в режиме реального времени
2. добавить в Исключения — Добавление или удаление исключений — Добавить исключение — файл C:ProgramDataAAct.exe
После успешной активации можно включить пункт Защита в режиме реального времени
Ошибка — Не найден Kms Server
Если активация не происходит из-за ошибки
Необходимо временно выключить KIS или другой антивирус, и включить после успешной активации
Перевожу организацию с MAK на KMS в Office 2010 и 2013.
Настроил KMS сервер. В DNS создал (сама не создалась) _VLMCS запись.
Подождал денег, попытался активировать на клиенте, чтобы хотя бы увидеть ошибку, что счетчик еще не набрался. Но к моему удивлению была ошибка:
ERROR CODE: 0xC004F074
ERROR DESCRIPTION: The Software Licensing Service reported that the product could not be activated. No Key Management Service (KMS) could be contacted. Please see the Application Event Log for additional information.
Йо-хо-хо, админы! Эта статья в бОльшей степени рассчитана на Вас, ибо мы живем в России и не в идеальном мире и остались еще компании, которые экономят на ПО и мучают своих админов.
Статья будет состоять из двух частей, вторую выложу при одобрении идеи первой.
Долго ли, много ли пришлось мне мучиться с постоянной слетевшей активацией Windows и Office история умалчивает. А так как лень – двигатель прогресса, попала в мой орешек мысль все это дело завязать на полную автоматизацию(с авторазвертыванием, авто-активацией и последующим мониторингом результатапроцесса). Сразу опишу, что нам для этого будет необходимо, дабы Вам дальше было (не)интересно читать: локальный KMS-сервер, GPO, Bat-ники, Zabbix(без него не торт будет). Собсна усе.
Для начала ознакомимся с этим понятием. KMS сервер — это тип активации который обычно используется в сети для корпоративных клиентов, а благодаря утекшим дистрибутивам (Volume) теперь доступен всем нам. Плюсы активации KMS в том что, вам не нужен доступ в Интернет или телефон для активации систем, требуется только подключиться к серверу KMS, который мы можем поднять на основе эмулятора «KMSAuto» последней версии (отдельная благодарность автору). Инфраструктура KMS не сложна и расширяема, один сервер KMS может обслуживать тысячи компьютеров, а то и не ограниченное количество.
Для поднятия собственного KMS-сервера развернем виртуалку на Windows Server(2008, 2012) и заведем в его в нашу доменную структуру.
Следом воспользуемся изобретением, которое можно найти в любом уголке интернета, KMS-Auto(рекомендую использоваться послед. версию). Вся соль этой программы в том, что во вкладочке «О программе» мы можем найти «Расширенный режим», а коль мы админы жадные и любопытные, то после во вкладке «Настройки» тыкаешь еще и кнопочку «Мне мало настроек». И вы почти бог!
Но не совсем. Перейдем к «тонкой настройке» нашего будущего KMS-сервера. Итак, подробней и попорядку:
1. Переходим на вкладку Система. Здесь мы можем установить или удалить сервис (пока не устанавливаем, сначала надо всё настроить), выбрать ручной или автоматический и другие методы установки сервиса, включить введение лога, создать задачу в планировщике или установить GVLK ключ продукта, а также сбросить настройки по умолчанию. В режиме WinDivert программа устанавливает сервис вместе со специальным драйвером. В режиме Hook, устанавливается сервис и происходит подмена некоторых системных файлов. В режиме TAP, сервис устанавливается с дополнительной виртуальной сетевой картой. В режиме Auto, программа установит сервис с одним из перечисленных вариантов или в ручном режиме, всё зависит от того какая у вас система. В режиме NoAuto, сервис просто установится без каких либо дополнительных внесений и изменений в систему. Выбираем в режиме «NoAuto», с ним будет проще работать на Windows 7. Здесь же можно включить логи, для того чтобы иметь информацию об активации. Там содержится информация следующего типа: время запуска KMS-сервиса (UTC и время по вашему часовому поясу); имя компьютера клиентского ПК; название продукта; идентификатор продукта; идентификатор лицензии; идентификатор KMS сервера; статус лицензии; IP-адрес клиентского ПК (включается опционально). Кому конечно требуется активировать всего один домашний компьютер, эта функция не потребуется.
2. Далее переходим на вкладку Настройки, для более тонкой настройки эмулятора на вашем будущем KMS-сервере. Здесь находятся настройки привязки IP-адреса, заставка, звуки, сохранения настроек программы непосредственно в папке с программой, настройка порта и IP адреса сервиса, PID KMS-сервера, интервал активации и обновления и другие функции. В поле «Настройки», убираем галочку Удалить IP KMS-Service, иначе в дальнейшем автоматическая переактивация работать не будет, так как этот параметр удаляет IP-адрес KMS-сервера с ваших клиентских ПК включая ПК на котором вы подняли KMS-сервер. Остальные параметры в поле «Настройки», можете настроить на свое усмотрение.
В поле «Настройки KMS-Service», вы можете установить порт и IP адрес для вашего KMS-сервера. По умолчанию порт стоит 1688, его я так и оставил (вы можете поставить любой какой вам захочется). В панеле «Host», оставляем Auto-host(ежели вы хотите пускать свой KMS-сервер в интернет, выбираете адрес своего моста)
Далее устанавливаем P >
Теперь, после всех настроек, нам необходимо установить KMS-сервис и ваша виртуалка станет полноценным KMS-сервером. Возвращаемся на вкладку Система и нажимаем Установить KMS-Service. О завершение установки, вы узнаете в информационном сообщении «В системе установлен KMS-Service».
Как проверить? Да просто!
На Вашей неактивирванной тачке в CMD от имени админа прописываем:
cscript «%windir%system32slmgr.vbs» /ipk %KEY%
cscript «%windir%system32slmgr.vbs» /skms servername.domain
cscript «%windir%system32slmgr.vbs» /ato
%KEY% — GVLK ключ Вашей редакции Windows, который Вы нашли в интернете
servername.domain – локальное имя сервера KMS или его IP (если возникает проблема с DNS-именем Вашего сервера, гуглим «Как добавить в DNS SRV запись службы»)
На этом, пожалуй, закончим. Далее – Активация Office, мониторинг активации Win & Off с помощью Zabbix, авто-активация продуктов на основе полученных данных)
Если у Вас уже это получилось или понравилась сама идея, жду Вашего одобрения на продолжение статьи.
Статья имеет ознакомительный характер и никого не призывает использовать столь подлый способ.

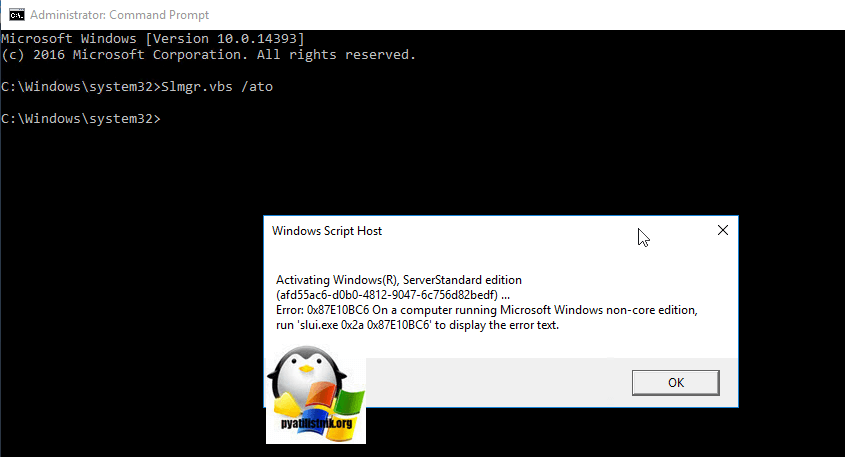
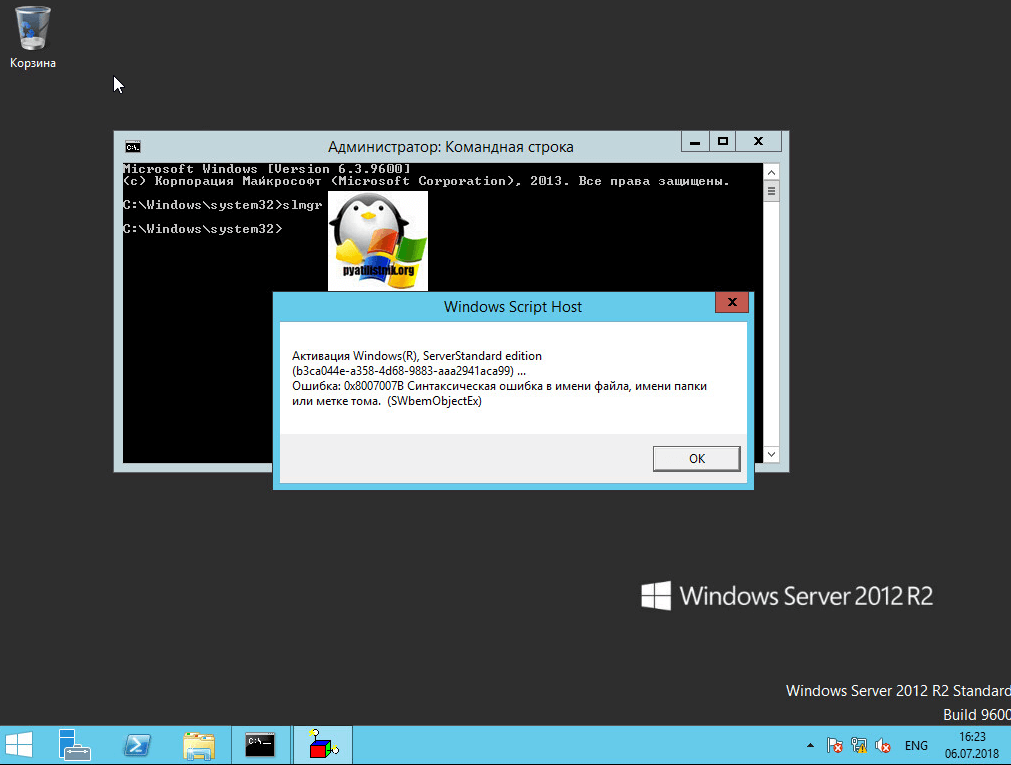

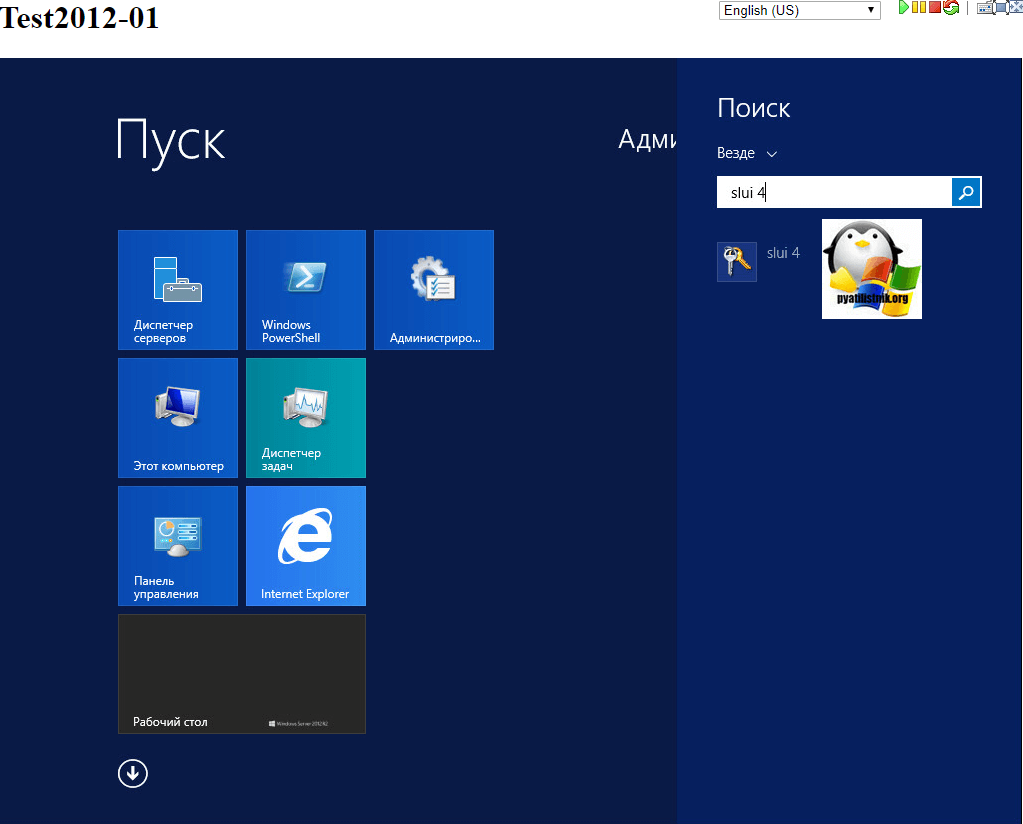
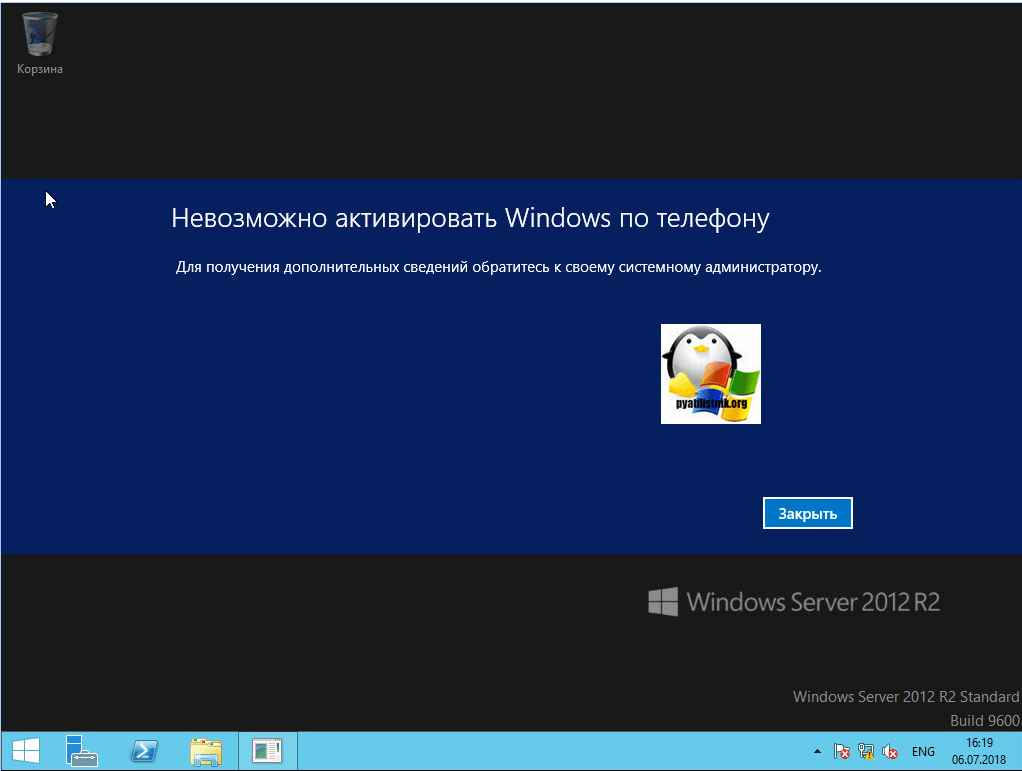
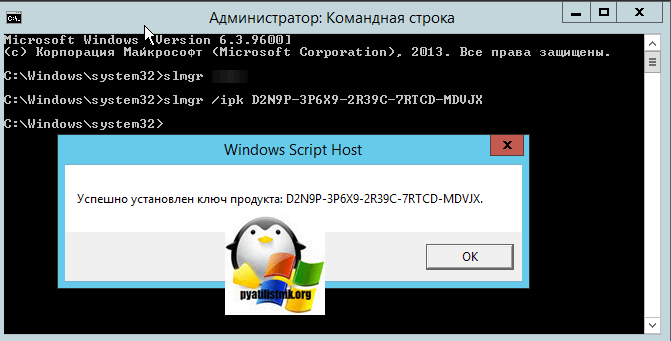
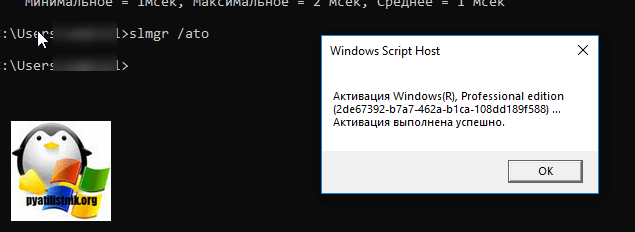
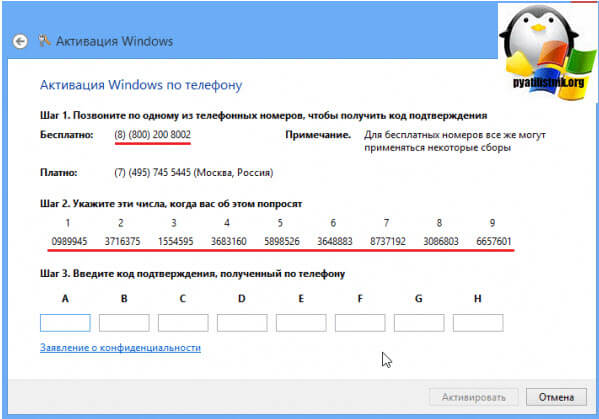
 Исправляем ошибку 0x80070422
Исправляем ошибку 0x80070422


























