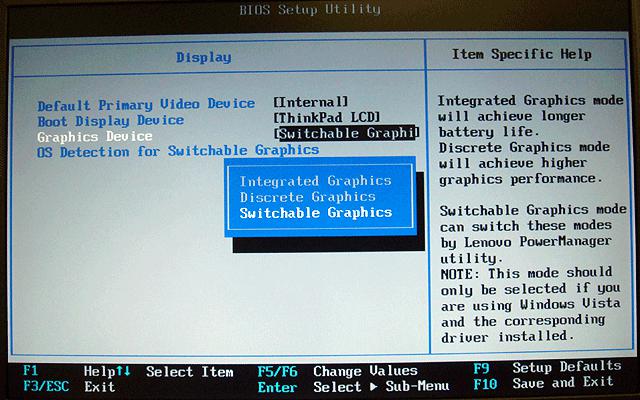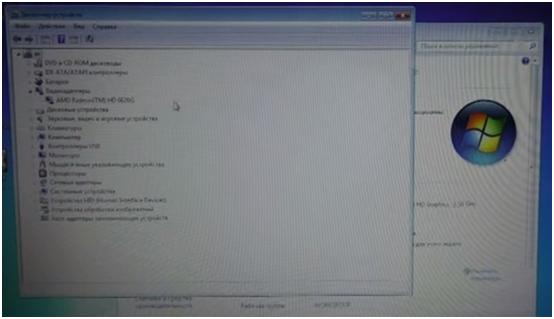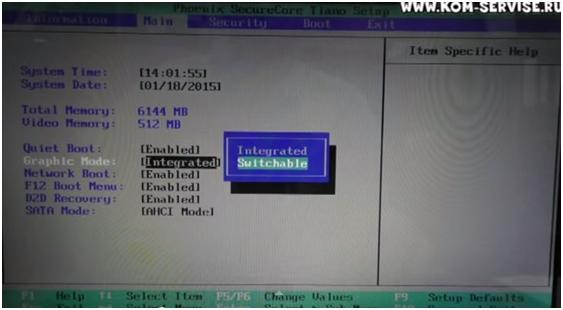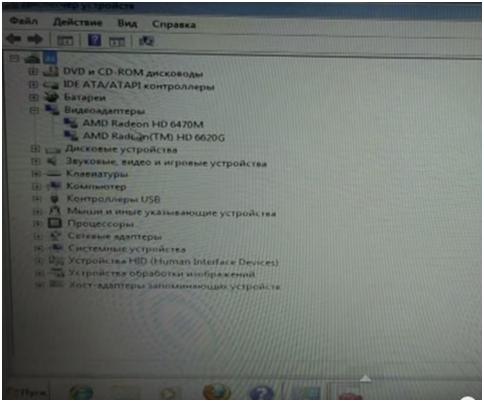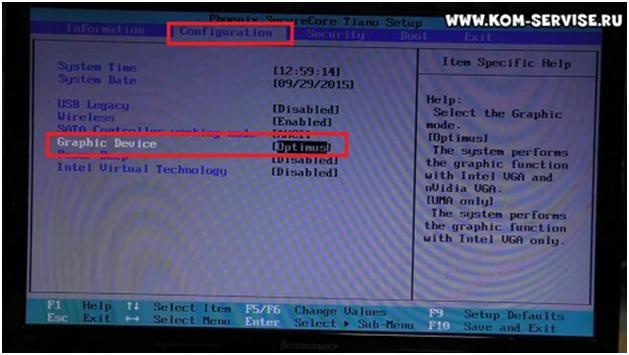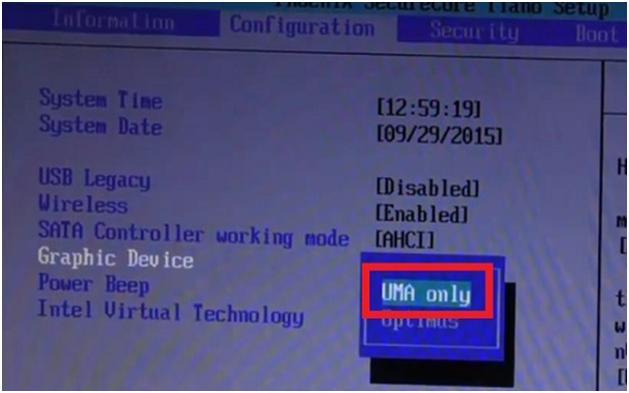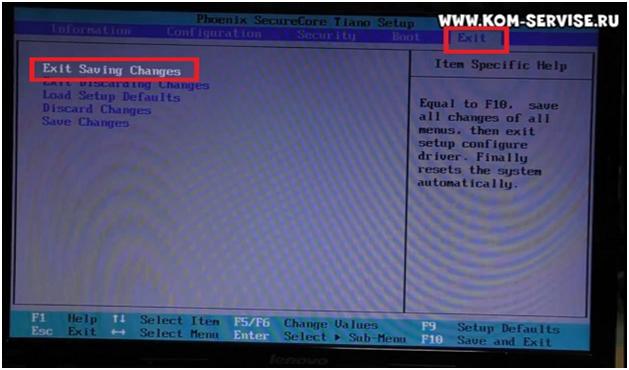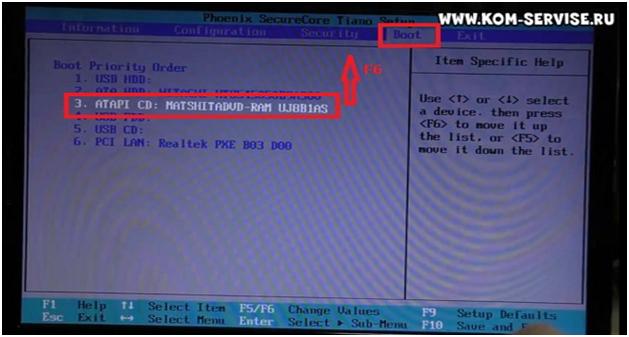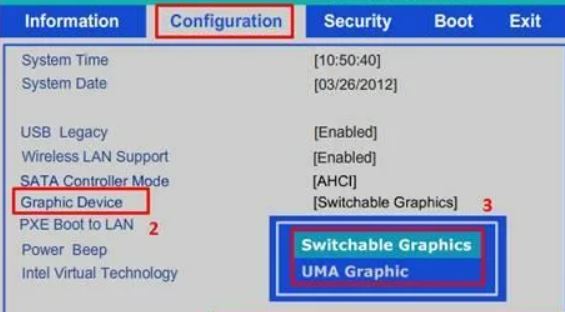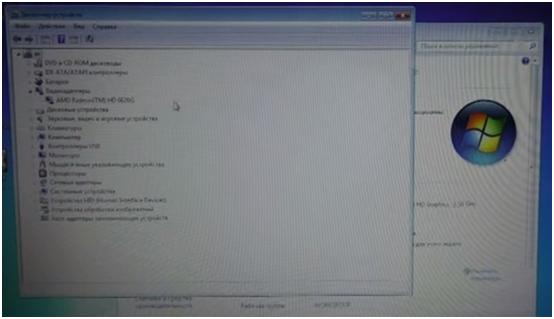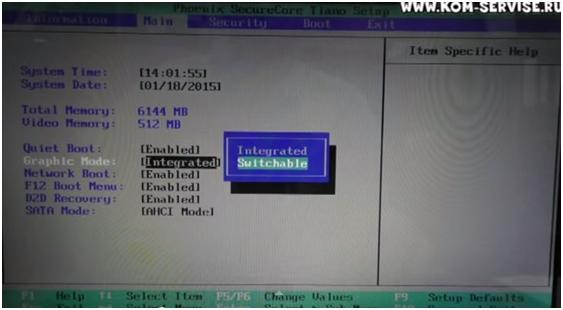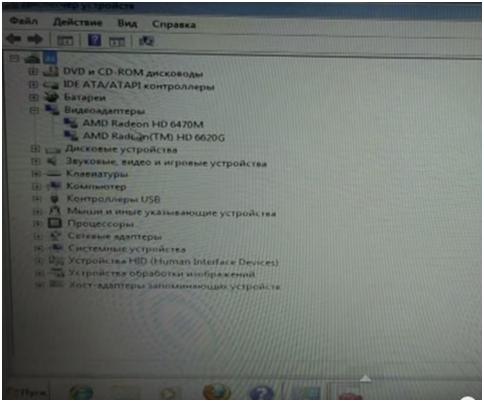Switchable graphics mode что это в биосе
Switchable Graphics Mode — что это в биосе?

Например установка Fixed позволит задать вручную видеокарту в игре Skyrim:
Наличие Switchable Graphics Mode зависит не только от материнской платы, но и от версии BIOS. Может появиться после обновления BIOS.
Опция отсутствует
Как вариант — стоит написать в поддержку ноутбука.
В некоторых биосах может быть просто Graphics Device:
Опция в самом ПО
Например в ПО AMD присутствует Switchable Graphics:
Возможно если опция присутствует в ПО AMD, то в биосе ее не будет. В любом случае — посетите офф сайт AMD для дополнительной информации. Возможно такая же ситуация и с NVIDIA.
Добавить комментарий Отменить ответ
Этот сайт использует Akismet для борьбы со спамом. Узнайте как обрабатываются ваши данные комментариев.
Как переключить видеокарту ноутбука на внешнюю
В данной статье будет идти речь о том, как можно включить вторую видеокарту на ноутбуке Acer 5560.
Для начала заходим в систему (правой клавишей мыши жмем свойства), далее жмем на диспетчер устройств и заходим в Видеокарта. Здесь мы видим только одну видеокарту.
Это встроенная 2d видеокарта, которая идет в процессоре. И в здесь только 2d графика и 3d графика не работает, так как в BIOSе отключена игровая видеокарта.
Теперь идем в перезагрузку и потом жмем F2, чтобы попасть в BIOS.
Итак, мы зашли в BIOS данного ноутбука. Далее нам нужно перейти на вкладку MAIN и здесь же указываем на строчку Graphic Mode и видим, что там у нас стоит Integrated, а мы ставим Switchable и жмем Enter.
После того, как мы сделали эту настройку, наш ноутбук будет переключаться с встроенной интегрированной видеокарты на игровую видеокарту. Если это потребуется, конечно. То есть теперь есть две видеокарты.
Если у вас не будут стоять драйвера на вторую видеокарту, то их нужно будет поставить. И пока вы их не поставите, у вас 3d карта не заработает.
Теперь перезагружаем ноутбук. Далее опять заходим в Диспетчер Устройств и здесь мы видим, что появилась вторая игровая видеокарта.
Если вы хотите, то конечно можно её отключить таким же путем, как мы и включали.
Иногда через BIOS отключить вторую видеокарту нельзя и приходиться отпаивать часть элементов с материнской платы. И только после этого ноутбук начинает нормально работать на интегрированной карте.
Вот таким образом можно включать или выключать игровую видеокарту. Отключать её нужно, например, тогда, когда она просто не работает. Или же в целях экономии аккумуляторной батареи.
Вы прочитали статью о том, как переключать видеокарту ноутбука на внешнюю. Надеемся, что вся информация была доступной и понятной. Желаем вам удачи. Видео смотрите ниже.
Видео к статье можете посмотреть, перейдя по ссылке:
Graphic device uma only что это
В данной статье разберём, как можно переключать режимы работы ноутбука LENOVO Z570 с работы на дискретной видеокарте, на работу на встроенную, а точнее, как сделать, чтоб работала только интегрированная.
Включаем ноут и нажимаем F2 сразу после начала загрузки, чтобы попасть в BIOS. Заходим на вкладку «Конфигурация».
Спускаемся к пункту «Graphic Device». По умолчания в этом пункте установлено Optimus. Это значит, что ноутбук автоматически будет переключаться между видеокартами, в зависимости от требуемой операции.
Если необходимо отключить дискретную видеокарту, и работать только на встроенной, жмем Enter и выбираем пункт UMA Only и снова жмем Enter.
Встроенная видеокарта не позволит играть в большинство 3D игр или выполнять сложные графические задачи, но зато она позволит сэкономить энергию и ваш ноутбук больше продержится без подзарядки.
Для вступления изменений в силу заходим в раздел «Exit» и на пункте «Exit Saving Changes» два раза жмем Enter.
После перезагрузки ноутбук будет работать на внутренней видеокарте.
Чтобы снова вернуть в работу обе видеокарты, необходимо выполнить все снова, только установить значение в графе графического устройства – Optimus.
Если нужно загрузиться с CD/DVD привода или USB флэшки, нужно перейти во вкладку «Boot» и клавишей F6 поднять требуемый носитель на первую позицию.
Чтобы изменения сохранились, выходим, как мы выходили при установке видеокарты.
Всё о Интернете, сетях, компьютерах, Windows, iOS и Android
Дискретная видеокарта — что это и зачем она нужна?!
Если Вы когда-нибудь выбирали себе ноутбук, нетбук или ультрабук, то, читая обзоры в Интернете, должны были хотя бы раз, но столкнуться с понятием «дискретная видеокарта». Что это такое? Термин то математический! Попробуем разобраться.
Само понятие «Дискретный» в одном из своих значений трактуется как «разделённый». То есть, в техническом плане, одно устройство отделено от другого! Давайте рассмотрим теперь какие есть видеокарты. На современном рынке Вы можете купить компьютер или ноутбук с интегрированным, то есть встроенным в материнскую плату, или с отдельной установленным видео-адаптером. Для последнего есть специальный разъём — AGP, PCI или PCI-express.
До недавнего времени, интергрированный адаптер подразумевал впаянный в системную плату графический чип, который для работы использует оперативную память компьютера. Но затем прогресс шагнул вперёд и на современных процессорах видеоподсистема уже встроена, то есть не требует дополнительного чипа. В качестве примера можно привести современные CPU от Intel — i3, i5 и i7 имеют встроенную подсистему Intel HD Graphics. Только вот производительность такого решения слабовата. А ведь многие любят на ноутбуке ещё и поиграть!
Вот тогда то и появилось понятие «дискретная видеокарта», то есть использующая свой видео-процессор GPU и оперативную память RAM. Причём отдельно хочу отметить, что конструктивно она может выполнена как отдельно, так и встроенной в системную плату ноута.
Основные отличия встроенной и дискретной графики:
Плюсы:
— не использует ресурсы ноутбука (процессор и память) и не тормозит его тем самым.
— имеет бОльшую производительность и позволяет играть в игры и работать в требовательных к графике приложениях.
— на некоторых моделях лэптопов возможна замена адаптера на более производительный при необходимости.
Минусы:
— сильнее греется за счёт отдельного мощного чипа. Порой устройство разогревается до такого состояния, что его невозможно держать на коленях.
— требует больше питания, нежели встроенная карта, а значит сильнее расходует батарею.
— издаёт больше шума, так как обычно дискретная видеокарта имеет дополнительный вентилятор охлаждения. На современных играх он может просто-напросто завывать, пытаясь справиться с нагревом.
Как переключить видеокарту на дискретную и обратно?!
Многие владельцы современных ноутбуков, узнав о том, что у них установлен дополнительный мощный видеоадаптер, сразу озадачиваются вопросом — а как включить дискретный видеоадаптер и переключиться со встроенного при необходимости. На самом деле, это делается операционной системой автоматически при запуске игр или приложений для работы с графикой. Но если Вы хотите переключать режимы самостоятельно, по своему усмотрению, то и это можно организовать. Во-первых, в каждом таком ноутбуке в BIOS есть возможность выбора режима работы графического адаптера. Обычно для этого надо зайти в раздел «Display Mode» — «Graphics Device». По умолчанию, он выставлен в вариант «Switchable» — переключаемый.
При необходимости включить в постоянную работу дискретную карту — просто выберите соответственно пункт «Discrete Ghraphics» и сохраните настройки через F10.
Для того, чтобы переключаться между видеоадаптерами прямо из Windows 10 — надо сначала зайти в расширенные настройки. Для устройств от NVidia надо запустить Nvidia Control Panel, найти раздел «Параметры 3D» >>> «Управление параметрами 3D»:
Здесь нам нужна вторая вкладка «Программные настройки» (Program Settings). Здесь надо в первом выпадающем списке выбрать программу, а во втором — дискретную видеокарту. После этого она будет автоматически включаться при запуске выбранного приложения.
Для устройство от AMD/ATI всё всё то же самое делается в AMD Vision Engine Control Center. Открываем раздел «Switchable Graphics»
Здесь можно выставить параметры запуска обоих адаптеров, а так же какой из них будет включаться при работе ноутбука от батареи.
Некоторые производители портативных компьютеров делают ещё удобнее — встраивают возможность выбора нужного режима прямо из проводника Windows. Для этого надо либо кликнуть на значке игры или программы правой кнопкой:
Либо в контекстном меню рабочего стола будет пункт «Configure Switchable Graphics»:
Кликнув на него Вы откроете окно настройки режимов работы графического адаптера — производительный High-perfomance GPU или экономичный Power-saving GPU.
Познакомился тут с невидалью диковинной. Две видеокарты в стационарном компьютере – обычное дело; редко когда найдёшь материнскую плату без встроенного видео, которое просто отрубается в BIOS в случае использования дискретной. Но нахрена в ноутбуках такая поебень? Вот и я не понял, а оно есть.
Ноутбук Lenovo G500, устанавливаю систему, драйвера. Всё распрекрасно поставилось. Уже собираюсь сдавать ноутбук в эксплуатацию, как случайно замечаю, что на ноутбуке красуется наклейка «AMD Radeon», но в диспетчере устройств торчит видеокарта Intel HD какая-то там. Чешу репу: как так? Замечаю, что в диспетчере также торчит некий неустановленный «видеоконтроллер». Я даже внимания не обратил, т.к. драйвер видео качнулся сам с интернета и всё завелось. А это что?
Пошерстил офсайт Lenovo, нашёл там драйвер на «Родиона». Всё поставилось, диспетчер устройств рапортует, что появилась вторая видеокарта. Чешу репу: как оно будет работать? Перезагружаю и вижу: а никак. Экран мигает каждые полсекунды, работать невозможно. Иду в BIOS, чтобы отключить «встроенную-встроенную» Intel HD. Вижу два параметра: «Switchable graphics» и «UMA graphic». Задним умом понимаю, что предлагается выбор: либо интегрированная+дискретная, либо только интегрированная. Выбрать чисто дискретную, чтобы всё было нормально, невозможно.
Я мог бы написать тут тысячи слов, но ограничусь выводом в изысканиях. Короче, создатели ноутбука прям радеют за пользователя. Настолько, что устроили этот дикий балаган с двумя видюшками, кучей драйверов и кривонаписанных приклад. Изначально качнутый драйвер с сайта Lenovo был лажей (блять, китайцы давно уже могли ликвидировать кривость дров на сайте, но это так и длится годами, как же достали безмерно). После обновления на драйвер с сайта AMD экран перестал мигать. Стало интересно: ну и как же, как же подключать дискретную видеокарту в обход интегрированной? Запрещаешь интегрированную в диспетчере задач – хрен. Пытаешься что-то выбрать через настройки кривого Catalyst control centre и чуть менее кривого собрата от Intel. И находишь, что в CCC есть прямые установки, для какой программы какую графическую систему использовать. О как! Типа, поставил на такую-то игрушку использовать Radeon – и оно использует Radeon. Специально скачал тест-программу FurMark (кстати, рекомендую – простая прога, которая позволяет оценить-протестировать GPU как нефиг делать). Выигрыш «ажно» в полтора раза.
Вы спросите – а где «радение» за пользователя-то? Радение, я так понял, заключается в том, что при использовании Intel HD система потребляет меньше энергии (так и задумывалось, собственно). Не четыре часа на аккумуляторе проработает, а аж на целых полчаса больше (и то не факт; не единым потреблением видеокарты живо пожирание энергии в ноутбуке). Вот, собственно, и всё радение. И заради этого радения конструируется весь этот зоопарк с еблёю мозгов. В линуксе, я так понял, эта парадигма вообще не работает (т.е., возможно только использование Intel HD). Интернеты полны кирпичей, т.к. я тоже не ожидал, что, покупая ноутбук с явно прописанной дискретной видюшкой, использование этой видюшки оказывается настолько неадекватно и заточено только под винду.
Самое интересное, таки есть ноутбуки (не Lenovo), где в BIOS позволяется выбрать, какую видюшку ты хочешь использовать. Из процессора интегрированную Intel не выпаяешь – ну хоть так. Почему в фирме, в общем-то последние годы мною уважаемой, так обосрались – остаётся только догадываться. Короче, ко всем возможным подводным камням при приобретении ноутбука добавляется ещё один: чтобы в нём не было двух видеокарт. Или была чёткая возможность выбрать нужную, о чём типичный амёба-менеджер типичного амёба-маркета конечно же знать не будет.
Что означает UMA Graphic в BIOS?
Словосочетание UMA Graphic чаще всего можно встретить в настройках BIOS у ноутбуков, которые оснащены двумя типами видеокарт одновременно: это видеоядро, интегрированное в процессор, и отдельный дискретный видеоадаптер со своей собственной видеопамятью.
В данной статье мы подробнее рассмотрим режим графики UMA, расскажем о его плюсах и минусах.
UMA или Switchable (Optimus) graphics?
Столкнуться с данными вариантами значений вы можете в пункте BIOS под названием Graphics Device.
Местонахождение опции в BIOS
UMA расшифровывается как Unified Memory Architecture, что переводится на русский язык – унифицированная архитектура памяти.
Так как у встроенных в процессор видеочипов отсутствует своя память, то им приходится ее резервировать в основной памяти системы, а именно в оперативной. Это может являться причиной того, что объем доступной оперативной памяти меньше ее фактического значения.
Так вот режим графики UMA отключает дискретную (отдельную) видеокарту ноутбука и переводит все графические функции на встроенную (интегрированную) видеокарту. При этом дискретная видеокарта даже не будет отображаться в диспетчере задач.
Если же установить режим Switchable (Optimus) graphics, то в этом случае при необходимости в вычислительной мощности будет задействован дискретный видеочип и в диспетчере задач появится еще одна видеокарта. Данный режим всегда активирован по умолчанию.
Когда может пригодиться режим UMA?
Довольно распространенной поломкой возрастных ноутбуков является отвал видеочипа. Его замена часто является нецелесообразной в виду своей дороговизны (около 90-100$). В этом случае Вам очень пригодится режим UMA. Он отключит вышедшую из строя дискретную видеокарту и позволит пользоваться ноутбуком только от интегрированного видеоядра. При этом стоит учесть, что производительность встроенной видеокарты на порядок ниже, чем дискретной, поэтому поиграть на ней в сложные трехмерные игры вряд ли получится.
graphic mode в биосе
В данной статье будет идти речь о том, как можно включить вторую видеокарту на ноутбуке Acer 5560.
Для начала заходим в систему (правой клавишей мыши жмем свойства), далее жмем на диспетчер устройств и заходим в Видеокарта. Здесь мы видим только одну видеокарту.
Это встроенная 2d видеокарта, которая идет в процессоре. И в здесь только 2d графика и 3d графика не работает, так как в BIOSе отключена игровая видеокарта.
Теперь идем в перезагрузку и потом жмем F2, чтобы попасть в BIOS.
Итак, мы зашли в BIOS данного ноутбука. Далее нам нужно перейти на вкладку MAIN и здесь же указываем на строчку Graphic Mode и видим, что там у нас стоит Integrated, а мы ставим Switchable и жмем Enter.
После того, как мы сделали эту настройку, наш ноутбук будет переключаться с встроенной интегрированной видеокарты на игровую видеокарту. Если это потребуется, конечно. То есть теперь есть две видеокарты.
Если у вас не будут стоять драйвера на вторую видеокарту, то их нужно будет поставить. И пока вы их не поставите, у вас 3d карта не заработает.
Теперь перезагружаем ноутбук. Далее опять заходим в Диспетчер Устройств и здесь мы видим, что появилась вторая игровая видеокарта.
Если вы хотите, то конечно можно её отключить таким же путем, как мы и включали.
Иногда через BIOS отключить вторую видеокарту нельзя и приходиться отпаивать часть элементов с материнской платы. И только после этого ноутбук начинает нормально работать на интегрированной карте.
Вот таким образом можно включать или выключать игровую видеокарту. Отключать её нужно, например, тогда, когда она просто не работает. Или же в целях экономии аккумуляторной батареи.
Вы прочитали статью о том, как переключать видеокарту ноутбука на внешнюю. Надеемся, что вся информация была доступной и понятной. Желаем вам удачи. Видео смотрите ниже.
Видео к статье можете посмотреть, перейдя по ссылке:

Например установка Fixed позволит задать вручную видеокарту в игре Skyrim:
Наличие Switchable Graphics Mode зависит не только от материнской платы, но и от версии BIOS. Может появиться после обновления BIOS.
Опция отсутствует
Как вариант — стоит написать в поддержку ноутбука.
В некоторых биосах может быть просто Graphics Device:
Опция в самом ПО
Например в ПО AMD присутствует Switchable Graphics:
Возможно если опция присутствует в ПО AMD, то в биосе ее не будет. В любом случае — посетите офф сайт AMD для дополнительной информации. Возможно такая же ситуация и с NVIDIA.
Добавить комментарий Отменить ответ
Этот сайт использует Akismet для борьбы со спамом. Узнайте как обрабатываются ваши данные комментариев.
Возможные значения:
В диапазоне от 1MB до 256MB, иногда присутствует вариант Disabled или None
Описание:
Указывает, какой объем системной памяти выделить под нужды интегрированного графического ядра чипсета. Возможные значения зависят от технологии резервирования. Для графических ядер, использующих UMA, в большинстве случаев допустимо выделить от 32 до 128 Мбайт (реже от 16, 8, 4 или, даже, от 1 Мбайта). Поскольку интегрированное графическое ядро мало подходит для ресурсоемких игр, можно ограничиться значением в 32MB или 64MB, оставив таким образом как можно больше оперативной памяти для операционной системы и прикладных программ. Более современные решения DVMT заранее резервируют память только для двухмерного режима, поэтому опция обычно ограничена значениями в 1 или 8 Мбайт (изредка — до 32 Мбайт). Учитывая разрешение современных дисплеев, оптимальным будет резерв 8 Мбайт (8MB). Если интегрированная графика вообще не используется, установите значение Disabled (или None) при его наличии.
Интегрированные графические ядра, поддерживающие технологию UMA (Unified Memory Architecture), сразу резервируют под свои нужды некий объем памяти, который становится недоступен операционной системе и прикладным программам вне зависимости от того, запускаете вы трехмерные игры или нет. Более прогрессивные решения DVMT (Dynamic Video Memory Technology) относятся к системной памяти гораздо бережнее. На постоянной основе им выделяется лишь минимально необходимый объем, достаточный для работы в двухмерном режиме (этапы загрузки и работа в устаревших операционных системах типа MS-DOS). Далее управление памятью берет на себя драйвер интегрированного графического ядра и выделение дополнительного объема системной памяти происходит только тогда, когда это действительно необходимо (например, вы запустили игру, использующую функции трехмерного ускорения), причем потом эта память снова возвращается операционной системе.
Современный вариант реализации технологии DVMT позволяет зарезервировать под нужды графического ядра некий постоянный объем системной памяти — аналогично технологии UMA. Это гарантирует, что в распоряжении драйвера всегда окажется минимальный объем видеопамяти, необходимый для запуска трехмерных приложений. В дальнейшем необходимая под нужды драйвера интегрированной графики память будет выделяться динамически, исходя из имеющихся на данный момент ресурсов. Таким образом обеспечивается некий компромисс между запросами трехмерных игр и потребностями операционной системы с прикладными программами.
В некоторых конфигурациях с интегрированной графикой UMA при установке разных значений для данной опции и опции, аналогичной Graphics Aperture Size, наблюдаются зависания и неустойчивая работа компьютера. Решить эту проблему может установка одинакового объема памяти для этих опций.