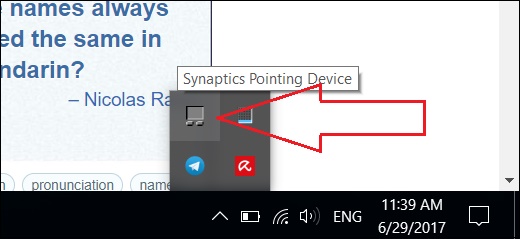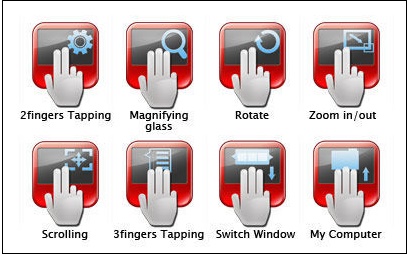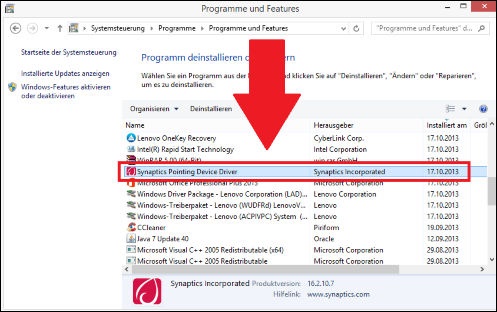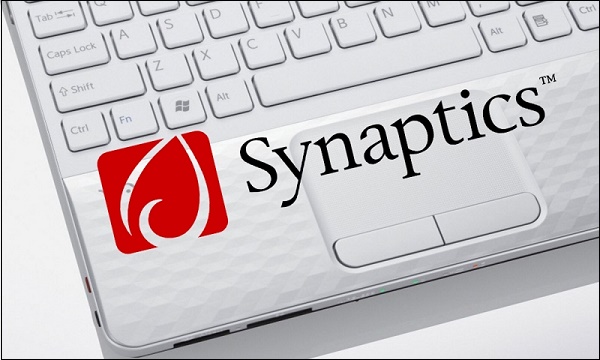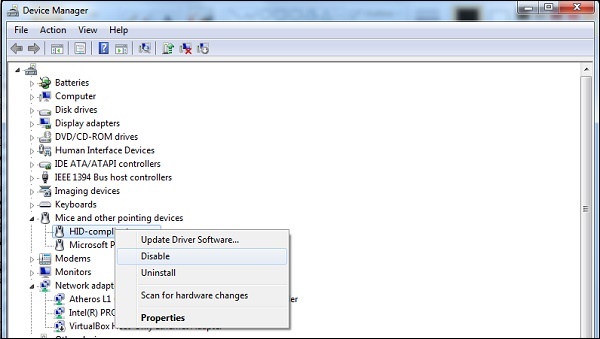Synaptics touchpad driver что это
Synaptics Pointing Device Driver что это за программа и нужна ли она
Просматривая список установленных на нашем компьютере программ, мы можем обнаружить неизвестный для нас софт. Сегодня разберем «Synaptics Pointing Device Driver» — вы узнаете, что это за драйвер, и на самом ли деле он нужен Часто пользователь решает её удалить, чего делать совсем не следует. Ниже разберём функционал данного инструмента.
Тачпады от Synaptics
Одной из ведущих в мире компаний, разрабатывающих устройства и программные инструменты в области интерфейса человек-компьютер, является американская компания «Synaptics». Она производит указательные устройства (сенсорные панели или тачпады), которые используются на большинстве продаваемых в мире ноутбуков.
Тачпад от Synaptic в ОС Виндовс обычно носит название « Synaptics Pointing Device » (указывающее устройство Синаптик). Вы можете видеть значок устройства Synaptic в виде тачпада в панели задач ОС Виндовс, расположенной в нижнем правом углу экрана.
Известно, что эту программу также можно найти в Панели управления или Диспетчере задач вашей операционной системы.
Для пользования всеми возможностями такого тачпада используется специальная программма-драйвер. Она носит название «Synaptics Pointing Device Driver» и действительно нужна пользователям.
Что же это за программа
Данная программа обеспечивает работу тачпада Synaptic, установленного на вашем ноутбуке.
Благодаря её работе вы можете выполнять не только базовые действия с вашим touchpad, но и дополнительные, включая самые нужные:
| Жесты на тачпаде: | Назначение: |
|---|---|
| «Щипок». | Увеличение-уменьшение изображения. |
| Движение двумя пальцами. | Прокрутка страницы. |
| Использование двух пальцев для клика. | Аналогичного правому щелчку мыши. |
Как видим, это весьма полезный инструмент в работе нашего ПК.
Где скачать Synaptics Pointing Device Driver
Драйвер тачпада Synaptic входит в комплект современных ОС Виндовс, и автоматически устанавливается в системе.
Если же по какой-либо причине его там не оказалось, тогда вы сможете скачать эту программу на таких ресурсах как:
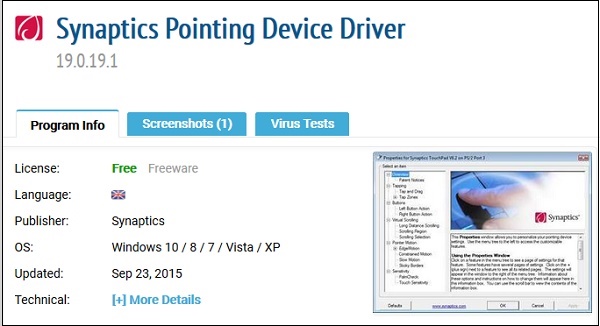
Нужна ли эта программа на ноутбуке
Если вы удалите драйвер от Synaptic, тогда ОС Виндовс для обеспечения работы тачпада будет использовать так называемый « generic driver » (общий драйвер). Подобный драйвер обеспечивает работу с ОС Виндовс любой сенсорной панели, но с ограниченной функциональностью. Понятно, что с этой программой вы бы ещё смогли управлять указателем и щёлкать, но расширенный функционал жестов будет недоступен.
В ряде случаев деинсталляция Synaptics может вызвать прекращение работы тачпада. Потому рекомендуем не удалять этот нужный драйвер, обеспечивающий нормальную работу функций вашего ПК.
Если же вы решитесь на удаление драйвера, тогда будьте готовы, что Виндовс попытается переустановить его при последующей загрузке, или установить драйвер-альтернативу. Если вы решили отказаться от тачпада, рекомендуем отключить тачпад в Диспетчере оборудования.
Заключение
Выше мы рассмотрели, что за софт Synaptics Pointing Device Driver, для чего он нужен, и стоит ли его удалять. Поскольку данный драйвер является важным элементом обеспечения работы тачпада вашего ноутбука, рекомендуем оставить его в системе, что позволит наслаждаться стабильной работой вашего ПК.
Synaptics что это за программа
«Synaptics что это за программа» — задают большинство людей, которые недавно приобрели ноутбук и именно сегодня решили заглянуть в список предустановленных программ. Увидев там незнакомое слово «Synaptics» они формируют подобные запросы. В вашем случае не так? — Это не так уж и важно. Мы помоем разобраться всем.
Начнём с того, что запрос изначально неверен. Ведь Synaptics — это не название продукта, это компания, которая занимается выпуском программного обеспечения. Речь идёт о драйверах для тачпада. Именно потому мы и сделали предположение о том, что автора подобного запроса обязательно имеют ноутбук.
Конечно, можно носить с собой компьютерную мышь, и пользоваться ею. Тогда никакой тачпад и драйвера к нему Вам не понадобятся. Но это сильно снижает портативность ноутбука и затрудняет работу за ним в повседневной жизни, за исключением дома.
Да и в сегодняшний день, когда технологии движутся в сторону более тесного контакта пользователя с компьютером, сенсорные панели и тачпады понемногу отодвигают такой манипулятор, как компьютерная мышь, на задний план.
Synaptics что это за программа
Touchpad Synaptics — это программа, которая в тоже время является и драйвером для тачпада.
Её наличие не просто даёт возможность тачпаду работать, а ещё и расширяет его функционал:
Проработав некоторое время с тачпадом, Вам уже не будет нужно возвращаться к мышке. Он полностью заменяет классический манипулятор как идейно, так и функционально. А Touchpad Synaptics, в свою очередь, делает ваше «общение» с тачпадом максимально простым и комфортным.
Разобравшись с тем, что же всё таки за программа Touchpad Synaptics, продолжайте наслаждаться работой тачпада на своём ноутбуке. И не думайте эту программу удалять.
Возможности драйвера для тачпада Synaptics
Есть ли смысл в установке драйверов для сенсорной панели (тачпада) Synaptics для ноутбука? Какие дополнительные функции можно получить установив этот драйвер?
Многие владельцы ноутбуков не всегда ясно представляют для чего нужно устанавливать тот или иной драйвер в ноутбуке.
Например системным администраторам известно, что:
Таким образом видеодрайвер напрямую влияет как на производительность, так и на функционал видеокарты.
О драйвере для сенсорной панели Synaptics
Каким образом драйвер Synaptics для тачпада ноутбука влияет на производительность и функционал?
Действительно, зачем искать и устанавливать драйвер тачпада, который ни на что не влияет?
Попробуем разобраться в самых полезных функциях этого драйвера, поиск которого лучше всего производить на сайте поставщика конкретной марки ноутбука. Например, если вы владелец ноутбука Lenovo, то и искать драйвер Synaptics для тачпада стоит именно на официальном сайте Lenovo в разделе «Драйвера для Lenovo«, выбрать конкретное устройство и необходимый драйвер.
Где скачивать драйвера для сенсорной панели нашли, теперь функции. Тем более, что основная функция чаще всего доступна и без установки дискретного драйвера производителя — указатель курсора повторяет движения пальца по сенсорной панели.
Возможности дискретного драйвера Synaptics, о которых мало кто знает
Автоматическое отключения тачпада при подключении мыши
На мой взгляд, самая полезная функция драйвера тачпада — это функция автоматического отключения сенсорной панели при подключении мышки к любому из USB портов ноутбука. Прежде чем найти эту очевидную возможность я некоторое время постоянно отключал тачпад вручную при пользовании мышкой. Сейчас всё по-другому: как только подключается мышь, драйвер рапортует об обнаружении устройства и отключает сенсорную панель.
Активировать её можно так: находим возле часов (правый нижний угол рабочего стола Windows) в трее значок сенсорной панели Pointing Device фирмы Synaptic (именно так она отображается при наведении курсора), открываем двойным щелчком. Переходим в закладку Параметры устройства и ставим чекбокс напротив Отключать внутреннее указывающее устройство при подключении внешнего указывающего устройства к порту USB. Функция активирована.
Узнать о других полезных и не очень функциях драйвера Synaptics можно перейдя в меню Параметры устройства и далее Параметры. Необходимо помнить, что многие из функций в списке будут доступны лишь при установленном дискретном драйвере с сайта производителя.
Тонкая настройка Synaptics Touchpad
Synaptics производит отличные тачпады: они отзывчивы, обладают мультитачем и, что самое главное, их можно долго и нудно легко и просто настраивать под свои ловкие пальчики.
Вот только одна незадачка: вся эта прелесть прекрасно работает в Windows 7, в то время как в Linux как всегда лишь унылые огрызки, и наполовину не использующие все свои возможности.
Бесстрашный Хабраюзер, готов ли ты бороться со вселенской несправедливостью? Тогда добро пожаловать под хабракат, тебя ждет море удовольствия, linux-way и миллионы счастливых кликов на выходе 🙂
По сути надо: скачать скрипт, подправить под себя и добавить в автозагрузку. Правда скучно? Читаем дальше 🙂
Проблема
Стандартные пути решения
Существует 2 наиболее простых решения этой проблемы: настройка мышки через Mouse Preferences в Gnome и программа gSynaptics. В первом случае настроек кот наплакал (выключать тачпад при наборе текста и разрешить горизонтальный скроллинг? Круто!). gSynaptcs тоже решает только часть проблем (есть циркулярная прокрутка, попытка настроить перемещение курсора и чувствительность), но у меня кстати работает довольно криво и почему-то запоминает не все конфиги. Так что все это не торт.
Впрочем, довольно лирики и драматизма. Перейдем к самому интересному!
Решение проблемы
Конфетка
На самом деле Synaptics предлагает ту самую кнопку «сделать ах%?№№0» специальный пакет, с помощью которого можно реализовать мультитач в большинстве популярных дистрибутивов, но только для ОЕМ производителей и меинтейнеров. Возможно, счастье ждет нас в ближайшем будущем, но мы не любим ждать и идем своим (пока единственным) путем.
Оговорюсь сразу: решение и конфиг рассматривается в рамках Ubuntu. Нет, вовсе не потому, что «это самая лучшая ОС в мире«. Просто я ее использую 🙂 Всем, кто протестирует в других дистрибутивах и отпишется, шлюхи и блек джек отдельное спасибо!
Суть решения в написании скрипта, который через стандартную утилиту xinput каждый раз при загрузке системы будет менять настройки драйвера Synaptics для иксов так, как нам этого хочется.
**Решения, найденные в google, оперируют к xorg.conf и HAL, который успешно вырезан из Ubuntu 10.04
Процесс
Как работают строчки скрипта?
Отличная консольная утилита, позволяющая менять настройки устройств ввода налету.
Чтобы посмотреть список всех устройств:
xinput list
Далее, чтобы посмотреть список параметров конкретного устройства и их значения нужно обращаться к нему по имени или через номер id (лучше уж по имени, когда оно уже известно):
xinput list-props «SynPS/2 Synaptics TouchPad»
Чтобы изменить значение конкретного параметра:
xinput set-int-prop «SynPS/2 Synaptics TouchPad» «имя параметра» #размер значени(я)й в битах# #значения через пробел#
Например:
xinput set-int-prop «SynPS/2 Synaptics TouchPad» «Synaptics Jumpy Cursor Threshold» 32 250
— решает проблему «прыгающего» курсора
xinput set-int-prop «SynPS/2 Synaptics TouchPad» «Circular Scrolling» 8 1
— разрешает прокрутку «по кругу»
Подробно о каждом параметре на сайте X.org
В примитивном скрипте можно посмотреть, какие параметры использовал я. Но, как известно, на вкус и цвет…
Скачать скрипт
Ну вот, вроде все довольны и счастливы. Теперь можно смело рисовать в Photoshop GIMP 😉
Данный алгоритм настройки должен сработать не только для Ubuntu и, возможно, также и для других тачпадов, надо пробовать 😉
К сожалению, мне неизвестно, как настроить такую функцию мультитач, как scale и rotate. Может, кто-то подскажет? Если вам есть, что добавить/поправить, welcome в комментарии.
UPD: Спасибо за предложения и пожелания, учтем-с в будущем!
UPD2: Где же ты красавец-кодер на своей машинке-коне, который сделает небольшую утилитку для тех, для кого, скажем Ubuntu — ОС действительно для человеческих существ?
Touchpad Synaptics (Русский)

synaptics — это драйвер для тачпадов Synaptics, которые встраиваются в большинство ноутбуков. Эта статья поможет вам установить и настроить работу драйвера так, как вам необходимо.
Contents
Установка
Вы можете установить модули synaptics из репозитория Extra при помощи pacman:
Настройка
Настройка тачпада в файле конфигурации X-сервера
Основным способом конфигурации тачпада является редактирование файла настроек Xorg. После установки пакета xf86-input-synaptics, появляется исходный конфигурационный файл /etc/X11/xorg.conf.d/10-synaptics.conf следующего содержания:
Пользователи могут использовать все доступные возможности, которые предоставляет драйвер synaptics, редактируя этот файл. К счастью все опции имеют собственное имя-идентификатор и хорошо документированы. Для прочтения руководства введите:
Часто используемые опции
Следующий листинг удовлетворит потребности большинства пользователей. Это просто часть конфигурационного файла в /etc/X11/xorg.conf.d/10-synaptics.conf, можно заметить, что при использовании данной конфигурации включается вертикальная, горизонтальная и круговая прокрутка:
Синтаксис: Система будет думать, что это именно эта кнопка: (если ей соответствует код) код можно узнать с помощью команды xev.
См. пример конфигурационного файла с комментариями. Разумеется, значения некоторых опций могут отличаться для разных компьютеров. Для более тонкой настройки загляните в synclient.
, чтобы отключить ее.
Сохраните, закройте редактор и перезапустите X-сервер. Теперь у тачпада должны работать зоны прокрутки. Смотрите Детальная конфигурация для более подробной информации.
Обратите внимание что ваш свежеисправленный конфигурационный файл Xorg приводит к автоматической загрузке модулей ядра evdev и psmouse от которых зависит synaptics, в том случае, если вы захотите добавить его для явной загрузки в массив MODULES файле /etc/rc.conf:
GNOME/Cinnamon
Пользователи GNOME также могут редактировать настройки. По умолчанию в GNOME отключена симуляция клика левой кнопкой мыши, горизонтальная прокрутка, а также тачпад не отключается при нежелательном касании ладони во время печати.
Для изменения этих настроек в Gnome 2:
Для изменения этих настроек в Gnome 3:
Демон настроек Gnome может заменять существующие настройки (например указанные в xorg.conf.d), которые в графической утилите настройки не представлены вовсе. Можно исправить подобное поведение Gnome:
И никакой Gnome больше не помешает вам настроить работу тачпада.
Как и с GNOME, в MATE настройка выглядит схожим образом:
Во избежании затирания настроек демоном Mate settings на предопределённые, выполните следующее:
Конфигурирование «на лету»
Кроме традиционного, есть еще несколько способов конфигурирования. Драйвер Synaptics поддерживает изменение настроек «на лету». Это предполагает, что пользователи могут выбирать нужные им опции в приложении, которые вступят в силу немедленно, без перезапуска X. Возможны четыре варианта конфигурирования:
xinput
Используйте `xinput list` чтобы определить название устройства.
Используйте `xinput list-props «SynPS/2 Synaptics TouchPad»` для того, чтобы увидеть доступные возможности.
Также можно прочесть руководства соответствующих программ.
GPointingDeviceSettings
GPointingDeviceSettings требует xf86-input-synaptics и libsynaptics. Эти пакеты доступны в [extra] и [community] репозиториях, Вы можете установить их используя pacman.
Настройка тачпада через правило HAL
В связи с тем, что последние версии X-server меньше зависят от настроек в файле xorg,conf, можно заметить что не все настройки тачпада были применены так, как это было там записано. Проверить это можно, выполнив в терминале :
Таким образом Вы получите список всех действующих на данный момент значений. Сверьте их с теми, что записаны в xorg.conf. Если есть несовпадения ( как правило — определение размера тачпада и как следствие — проблемы с прокруткой), то следует перенести настройки тачпада в правило HAL. Для этого необходимо закоментировать в файле конфигурации X-сервера строчку отоносящуюся к тачпаду :
Создайте новое правило для HAL :
и добавте туда следующее :
Вы можете подставлять свои значения, добиваясь необходимой работы тачпада. По аналогии с имеющимся, Вы можете добавлять необходимые опции. Доступные опции смотрите в детальной конфигурации. После чего сохраните файл, закройте редактор и перезапустите hal, чтобы он перечитал правила
и перезапустите Х-сервер, чтобы настройки вступили в силу.
Обратите внимание: в случае если изменений не произошло посмотрите в решение проблем
Настройка сенсорной панели через xinput
Если Вы стали счастливым обладателем GNOME версии 2.28 и выше, то видимо первое, что может броситься в глаза, это практически полная неуправляемость устройства по приведенным выше рекомендациям. Все дело в том, что теперь более тонкая настройка производится через xinput ( но, все же, конфигурационный файл, по приведенной выше Настройка тачпада через правило HAL рекомендации, может понадобиться ). Все доступные опции Вы можете просмотреть, выполнив в терминале следующее:
В ответ на это можно будет наблюдать примерно следующий вывод:
SynPS/2 Synaptics TouchPad это и есть Ваша сенсорная панель. Запомните значение, указанное после id= в этой строке. Далее, выполните в терминале команду
Таким образом на экран будет выведен список доступных свойств этого устройства и их значения. Давайте для примера попробуем выключить и включить сенсорную панель ( пример взят не случайно ). Для этого выполните в терминале
Детальная конфигурация
Драйвер synaptics предоставляет множество опций для настройки. Следующий список описывает опции секции InputDevice, которую мы объявили в конфигурационном файле Xorg ( или в параметре «input.x11_options» в правиле HAL ):
Identifier — имя этого устройства ввода, которое мы указали в секции ServerLayout выше.
Device указывает на файл устройства synaptic. Смотрите Решение проблем чтобы найти ваше устройство, если у вас это не /dev/input/mouse0.
LeftEdge, RightEdge, TopEdge и BottomEdge — целые числа, которые задают виртуальные размеры вашего тачпада в координатах x и y.
FingerLow и FingerHigh — целочисленные значения, определяющие ‘силу нажатия’, которую драйвер расценит как прикосновение (сила нажатия становится больше FingerHigh) или отпускание (сила нажатия падает ниже FingerLow).
MaxTapTime — целое число, определяющее максимальную задержку в миллисекундах для одиночного нажатия (tap), которое рассматривается как клик мыши.
MaxTapMove — целое число, определяющее максимальное перемещение пальца для засчитывания одиночного нажатия (tap).
MinSpeed и MaxSpeed являются минимальным и максимальным коэффициентами скорости. Дробные числа с плавающей точкой.
AccelFactor — коэффициент ускорения, также дробное число с плавающей точкой.
SHMConfig — булевское значение (on/off) для включения/выключения использования разделяемой памяти. Эта опция должна быть включена, если вы хотите наблюдать и конфигурировать ваше устройство synaptics такими клиентскими утилитами как synclient, который мы будем использовать в данной статье.
Больше информации по опциям вы найдёте на man-страничке synaptics:
Тонкая настройка при помощи synclient
Монитор synclient может отображать силу нажатия и положение пальца на тачпаде в реальном времени, позволяя точно задавать опции synaptics под свои нужды. Для работы synclient требуется чтобы опция SHMConfig была установлена в on или true.
Вы можете запустить монитор synaptics следующей командой:
где -m активирует монитор, а следующее за опцией число задаёт интервал обновления в миллисекундах.
Этот монитор предоставляет информацию о текущем состоянии вашего тачпада. Например, если вы двигаете тачпадом указатель мыши, то значения x и y в мониторе synclient будут изменяться. Таким образом вы можете легко узнать виртуальные размеры вашего тачпада, которые задаються в опциях LeftEdge, RightEdge, BottomEdge и TopEdge.
Аббревиатуры расшифровываются следующим образом:
время в секундах с начала логирования.
координаты x/y пальца на тачпаде. Точка отсчёта — верхний левый угол.
давление. Характеризует вашу силу нажатия на тачпад при работе с ним.
количество пальцев, которые сейчас прикасаются к тачпаду.
состояния левой(left), правой(right), (верхней)up, (нижней)down, (средней)middle и многофункциональной (multi) кнопок. Нажатое состояние отражается единицей, ненажатое — нулём.
для тачпадов с подключаемым устройством (guest device) эти параметры соответствуют его состоянию кнопок: левой(guest left), средней(guest middle) и правой (guest right). Кнопки могут быть нажаты(1) или не нажаты(0).
координаты x/y подключаемого устройства (guest device).
Если какое-то значение постоянно равно нулю, это означает что ваше устройство не поддерживает его.
Если графа f отображает максимальное значение 1, но есть необходимость в использовании двухпальцевого режима, в таком случае обратите внимание на опции EmulateTwoFingerMinW,EmulateTwoFingerMinZ и EmulateMidButtonTime ( см. Детальная конфигурация) и добавьте соответствующие строки в файл конфигурации ( в правило ).
Вооружившись этими знаниями вы сможете подобрать правильные значения для вашего тачпада.
Круговая прокрутка
Круговая прокрутка — это удобство, предлагаемое вам synaptics, которое вы могли знать по iPod. Вместо (или, в придачу к) прокрутке по горизонтали или по вертикали, вы можете осуществлять прокрутку по кругу. Многие пользователи находят этот способ более быстрым и точным. Для включения круговой прокрутки, вам необходимо добавить следующие опции в секцию устройства ввода /etc/X11/xorg.conf.d/50-synaptics.conf :
Вы наверное догадались, что опция CircularScrolling включает или выключает круговую прокрутку. Опция CircScrollTrigger может принимать одно из следующих значений, определяющий с какой границы тачпада должна начинаться круговая прокрутка:
Задание этой опции отличной от нуля может быть полезным если вы хотите использовать круговую прокрутку совместно с горизонтальной и/или вертикальной прокруткой. В таком случае тип прокрутки будет определяться границей тачпада с которой вы её начинаете.
Для быстрой прокрутки рисуйте маленькие круги в центре вашего тачпада. Для медленной и более точной прокрутки рисуйте большие.
Отключение тачпада при подключенной мыши
При помощи udev можно автоматически отключать тачпад при подключении внешней мыши!
Для достижения этого, просто добавьте следующее правило udev:
Поместите это в /etc/udev/rules.d/01-touchpad.rules, убедитесь что опция SHMConfig включена и наслаждайтесь.
Эмуляция среднего клика мыши
в /etc/X11/xorg.conf.d/10-evdev.conf (или любой другой конфигурационный файл Xorg, который вы захотите) и вы включите эмуляцию среднего клика: средний клик будет эмулироваться одновременным нажатием левой и правой кнопки мыши.
Если ваш тачпад поддерживает несколько одновременных нажатий, то вы можете эмулировать его, например, тройным нажатием, выполнив в терминале (работает в течение сессии):
Решение проблем
Мой тачпад не /dev/input/mouse0
В этом случае вы можете посмотреть информацию по всем вашим устройствам ввода следующей командой:
Найдите устройство с именем «SynPS/2 Synaptics TouchPad». Вам нужно смотреть на параметр Handler, который подскажет вам какое устройство нужно указать в xorg.conf.
Т.к. выши Handler’ы mouse0 и event1, вам нужно использовать /dev/input/mouse0.
Отключение кликов мыши при наборе с клавиатуры
Это маленькая хитрость встроенная в драйвер synaptics, позволяет быть уверенным, что тачпад отключен во время набора с клавиатуры. Это очень легко настроить, и здесь я опишу как это сделать.
Также вы можете добавить ключ -t который говорит демону не отключать перемещение мыши, а отключать только клики и прокрутку:
Как обычно более детальную информацию вы можете найти на man-страничке:
Прокрутка включена, но не работает
Если после включения прокрутки (горизонтальной или вертикальной) она так и не заработала, то попробуйте поиграть с опциями RightEdge и BottomEdge (если для прокруток Вы хотите использовать эти области) и для вертикальной и горизонтальной прокрутки соответственно, уменьшая их значения. Таким же образом можно отрегулировать и ширину области прокрутки.
Не работает прокрутка и тапы после логина
Прокрутка, тапы работают в экране ввода логина и пароля, но перестают работать после загрузки Gnome. В Gnome в меню «Система-Параметры-Мышь-Манипулятор Тачпэд» находятся собственные настройки Gnome, которые перетирают настройки X.org.
Firefox неправильно распознаёт горизонтальную прокрутку
Несмотря на то что эта проблема не касается драйверов synaptics, всё равно решение её вы, скорее всего, будете искать здесь.
Чтобы предотвратить firefox от прокрутки истории и заставить его прокручивать страницу, вам необходимо установить следующие настройки:
Создал правило, но изменений в работе тачпада не произошло
Если в ходе редактирования созданного правила были допущены ошибки, то об этом можно узнать выполнив в терминале
Посмотрите на ошибку, исправте ее в созданном правиле и перезапустите демон еще раз:
Создал правило/конфиг но GNOME его игнорирует
Чтобы GNOME пользовался системными настройками, но не теми скупыми пятью ключами в настройке сенсорной панели, необходимо просто выключить соответствующий плагин. Для этого необходимо открыть gconf-editor, и установить ключ /apps/gnome_settings_daemon/plugins/mouse/active в FALSE или выполнить в терминале:
Устройство определяется как «ImPS/2 Wheel Pointer» или как «PS/2 Generic Mouse»
Выполняем для каждого патча, в порядке, указанном цифрами в его имени. Переходим в каталог с исходниками драйвера
Пробуем вставить полученный модуль в ядро:
И смотрим как определилась наша панель иксами:
Если Вы видите, что теперь устройство определилось как «Alps PS/2 (Dual | Glide)Point», то все в порядке и можно переходить к следующим действиям. Копируем полученный модуль к модулям текущего ядра
Если в результате не возникло ошибок, то можно переходить к тонкой настройке сенсорной панели, описанной в этой статье. Если же после сборки модуля не произошло никаких изменений, то, возможно, Вам необходимо вписать цифровую подпись Вашего устройства в файле alps.c, в распакованных исходниках ядра.
Отключение «Авто-скроллинга» в 1.5.99.903
Для отключения новой функции «Авто-скроллинг» добавленной в последнем релизе драйвера (она позволяет скроллить информацию как на мобильных устройствах, то есть после того как пользователь убрал палец от тачпада, информация все еще скроллится), добавьте в файл /etc/X11/xorg.conf.d/10-synaptics.conf :
Ссылки
Synaptics TouchPad driver для XOrg/XFree86 : [1]