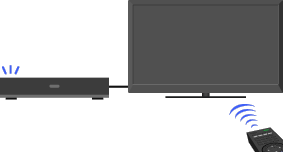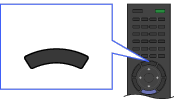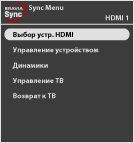Sync bravia что это на телевизоре

Начальная страница > Функции телевизора “BRAVIA” > “BRAVIA” Sync с ф. “Контроль по HDMI”
“BRAVIA” Sync с ф. “Контроль по HDMI”
Позволяет устанавливать связь с оборудованием, поддерживающим технологию “BRAVIA” Sync (например, проигрыватель BD, аудио-/видеоусилитель), с помощью HDMI CEC.
С помощью функции “Контроль по HDMI” телевизор “BRAVIA” Sync позволяет устанавливать связь с оборудованием, поддерживающим технологию “BRAVIA” Sync, при использовании HDMI CEC (Consumer Electronics Control).
Включение функции “Контроль по HDMI” (“BRAVIA” Sync)
Активируйте функцию “Контроль по HDMI” на подсоединенном оборудовании.
Для получения дополнительной информации см. руководство по эксплуатации, поставляемое с подсоединяемой аппаратурой.
Операции, доступные для функции “BRAVIA” Sync
Управление оборудованием, поддерживающим технологию “BRAVIA” Sync
С помощью пульта дистанционного управления телевизора можно управлять подключенным к телевизору оборудованием, поддерживающим технологию “BRAVIA” Sync.
Нажмите SYNC MENU, затем выберите [Выбор устр. HDMI] → требуемое оборудование.
Sync Menu
Меню Sync Menu содержит следующие пункты.
Нажмите SYNC MENU, затем выберите требуемый пункт.

Здравствуйте дорогие друзья! Примерно 3 месяца назад я приобрел телевизор Sony KDL-43W808C на операционной системе Android TV. И сегодня я бы хотел помочь разобраться с функциями, которые вам, скорее всего, не показывали в магазине при покупке. Ну а даже если вам про них и рассказали, то сегодня мы подробно разберемся, как настроить наш Андроид, для максимально удобного домашнего пользования. Статья будет полезна, как тем, кто уже приобрел телевизор на ОС Android TV, так и тем, кто только планирует!
И так, что же можно будет найти в этой статье:
Начнем!
Что же такое Google Cast?
Google Cast – технология для трансляции фото, видео и музыки со смартфона, планшета или ноутбука на телевизор или динамики.
Честно вам скажу, сперва я скептически отнесся к этой функции, но как только я познал все ее возможности, я полностью изменил свое мнение. Так как у меня дома есть планшет, смартфон и Персональный компьютер (далее ПК), данная функция пришлась мне очень по вкусу.
Напомню, что для работы Google Cast необходимо, чтобы оба устройства находились в одной wi-fi сети, либо соединены кабелем LAN
Для начала разберем, что дает нам функция при использовании планшетасмартфона:
В случае с мобильными устройствами, чаще всего я пользуюсь Google Cast для трансляции на тв роликов с сайта YouTube. Порой, когда ковыряешься в планшете, и кто-нибудь из друзей присылает видео, я с легкостью отправляю просмотр на большой экран Телевизора.
Но конечно особое внимание хотелось бы уделить Касту в том виде, в котором он мне особенно полюбился. Это Cast через браузер Google Chrome! Любой мультимедиа контент, который можно воспроизводить на мобильном устройстве используя браузер Google Chrome так же с легкостью можно отправить на экран Телевизора.
Эта возможность позволяет сократить время на поиск фильмов или сериалов, если вы любите смотреть их «онлайн без регистрации и смс» 🙂
Рассмотрим возможность использования Google Cast для пользователей ПК:
Я долго не мог понять, по какой же причине на моем смартфоне почти везде и всегда при просмотре видео появляется кнопка Cast, а на ПК даже при просмотре роликов на YouTube ее нет. Оказалось для того, чтобы функция работала нам нужно скачать браузер Google Chrome и установить в него плагин Google Cast. Для этого переходим по ссылке Google Cast и устанавливаем плагин в наш браузер. После чего у нас появится кнопка Cast:
Теперь при нажатии на кнопку вы можете отправить на ТВ, не просто видео или аудио файл, а целиком всю страницу в том же виде, в котором вы ее видите на экране монитора. Это очень удобно. Находим любое кино онлайн, нажатием одной кнопки отправляем этот фильм на Экран ТВ и наслаждаемся просмотром. При этом вам не нужно тянуть провода от телевизора до компьютера. А так же ваш ПК остается в вашем распоряжении, вы включаете трансляцию с определенной вкладки браузера, сворачиваете ее и можете продолжать пользоваться компьютером, аудио дорожка будет транслироваться, исключительно из вкладки, которую вы кастите.
Пожалуй, это самые полезные и интересные особенности технологии Google Cast, но опять же это только мое мнение. Вы можете выбрать любое приложение из списка уже доступных на мобильных устройствах и кастить понравившийся контент на ваш ТВ!
Настройка домашней медиа сети через программу ES-проводник
И так для начала давайте разберемся, а зачем вообще нужна эта домашняя медиа сеть и что это такое? Лично я человек очень ленивый и я уже не представляю себе дом без домашней медиа сети. Суть ее заключается в том, что мы открываем доступ к файлам и папкам с нашего ПК и можем просматривать эти файлы сразу на ТВ лишая себя удовольствия, покупать съёмный жесткий диск и траты времени на то, чтобы перекинуть файлы на тот самый диск.
Есть несколько способов настройки домашней медиа сети, но лично мне больше всего понравилась настройка через программу ES-проводник, т.к. она не требует установки дополнительного софта на ваш ПК и ее настройка занимает пару минут. А так же основной плюс программы в том, что после скачивания файла из интернета вам не нужно ждать синхронизации, файл тут же появляется в открытом доступе.
Давайте разберем пошаговую настройку домашней медиа сети через ES-проводник:
Нужно подготовить ПК. Первым делом необходимо создать учетную запись пользователя с логином и паролем! Если вы не хотите, то у вас нет необходимости ставить пароль на основную учетную запись вашего ПК, можно просто создать доп. учетку которой вы можете даже и не пользоваться в дальнейшем. Для создания учетной записи нужно перейти:
— Пуск – панель управления – добавление и удаление учетных записей. (Для пользователей WIN7 для пользователей WIN10 достаточно логина и пароля от учетной записи Майкрософт)
— Создаем запись и добавляем к ней пароль
Теперь необходимо открыть доступ к папкам, к которым мы хотим получить доступ на Телевизоре. Для этого я создал отдельный каталог под названием «Коллекция».
-Нажимаем правой кнопкой мыши по каталогу и жмем кнопку «Свойства»
-В появившемся окне выбираем вкладку «Доступ»
-Выбираем «Общий доступ»
-Выбираем учетную запись, за которой закреплен пароль, и нажимаем «поделиться»
Жмем кнопку «готово», на этом настройка ПК завершена. Теперь перейдем непосредственно к настройке программы ES-проводник на телевизоре:
-Первоначально нужно установить программу для этого можно воспользоваться поиском. Нажимаем кнопку установить (открыть в play маркете)
-Нажимаем кнопку установить, во всплывающем окне выбираем «принять»
-После установки нажимаем кнопку открыть
-Попав в программу, ищем вкладку «LAN»
-после нажатия ищем кнопку «Сканировать»
-как только вы увидите свой ПК, можете нажать «Скрыть»
-Нажимаем по иконке нашего ПК
-В появившемся окне забиваем логин и пароль учетной записи, которую мы предварительно создали на Компьютере, и обязательно отмечаем галочкой «Запомнить пароль» чтобы не проходить авторизацию в дальнейшем. Нажимаем «ОК»
И вот мы получили полный доступ к папке объёмом 1ТБ, в которой я храню всю свою коллекцию фильмов и сериалов, настройка занимает крайне короткое время, и освобождает меня от необходимости покупать съёмный жесткий диск!
P.S. для программы ES-проводник я бы советовал использовать подключенную к телевизору Клавиатуру и мышь, очень упрощает навигацию!
Альтернативная настройка домашней медиа сети.
Конечно, можно прибегнуть к классической настройке сети, которая уже давно присутствует во многих телевизорах, которые поддерживают технологию DLNA. Это настройка через встроенный плеер в ОС Windows «Проигрыватель Windows Media». Либо через программу «Домашний медиа сервер». Я не стану подробно расписывать настройку обоих этих программ, т.к. по простому запросу в поисковике, нам выдают уйму статей как их настроить, скажу лишь о плюсах и минусах настройки через эти программы.
Суть остается той же, после настройки любой из этих программ, мы получаем доступ к расшареным файлам на нашем компьютере, и явным плюсом будет то, что файлы на ПК можно найти с телевизора, через голосовые запросы.
Минусом же я считаю то, что на ПК всегда должна быть запущенная программа «Домашний медиа сервер», которая хоть и не сильно, но все же использует ресурсы вашего компьютера. Так же к минусам обоих программ я отнесу то, что нужно ждать время на синхронизацию файлов. А через программу ES-проводник, мы можем смотреть файл на ТВ, даже если он еще не до конца закачался на компьютер в потоковом режиме!
IP TV
Мне бы хотелось уделить немного внимания установке интернет телевидения на наш телевизор. Однозначно посоветую вам скачать программу SPB TV. Самая удобная на данный момент программа для просмотра Интернет телевидения, которая без каких либо настроек, позволяет нам смотреть 50 каналов БЕСПЛАТНО и в хорошем качестве, это однозначно хороший вариант для тех, у кого дома нет ничего кроме обычной комнатной антенны, но зато подключен скоростной интернет.
Настройка Sync BRAVIA
И так, что же это за опция, и какую пользу она может нам принести? Это так же не является чем-то кардинально новым, похожая функция есть во многих телевизорах, но мне она кажется очень удобной, и я хочу вам о ней рассказать.
Функция BRAVIA Sync обеспечивает взаимодействие различных изделий Sony, таких как телевизор, проигрыватель Blu-ray Disc, проигрыватель DVD, аудио/видеоусилитель и т. д., поддерживающих функцию «Control for HDMI». «Control for HDMI» — это стандарт взаимного управления, используемый HDMI CEC (Consumer Electronics Control) для устройств с поддержкой HDMI (High-Definition Multimedia Interface).
Более подробно разберем на моем примере, у меня к телевизору подключена консоль Sony PS4, а так же аудио система Китайского производителя. После правильной настройки Sync BRAVIA, при включении телевизора, вместе с ним включается и аудиосистема, а при выключении она выключается, а так же я могу менять звук пультом от телевизора. Другой вариант, все в комнате выключено. Я беру джойстик от консоли, нажимаю на клавишу «PS» и следом за включением консоли включается телевизор и автоматически переключается на подключенный к PS4 HDMI порт и, конечно же, запускается аудио система, и все это от нажатия одной кнопки на геймпаде. Да как я писал выше я очень ленивый человек, и я обожаю упрощать себе жизнь всякими мелочами 😀
И так давайте же разберем, как нам настроить функцию Sync BRAVIA:
1. Переходим в настройки ТВ
2. Выбираем «Внешние входы»
3. Находим «Настройки Sync BRAVIA»
4. Проверяем все ли пункты у нас включены.
Если все включено, но ничего не работает, значит, проверяем правильно ли мы подключили HDMI провода. Внимательно посмотрите, подключена ли аудио система к HDMI 4/ARC, в другом порту работать она не будет. Ну а PS4 желательно подключить в HDMI 1, и задать это в настройках Sync BRAVIA, чтобы не только телевизор включался по нажатию кнопки PS на геймпаде, а так же консоль включалась при выборе HDMI 1. И вы могли управлять вашей PlayStation пультом от ТВ, если, к примеру, используете ее как Blu-ray проигрыватель.
Если все сделано правильно, то мы получим вот такой результат в меню телевизора:
Заключение
В заключение этой статьи я хочу, сказать, что Android TV – это лучшая, на мой взгляд, ОС для телевизора на данный момент. 3 месяца назад я приобрел друга, который теперь помогает мне коротать скучные вечера, лежа на диване. Sony прекрасно показали себя в этом году. Совокупность прекрасного качества изображения с, максимально удобным и приятным интерфейсом, разве не этого нам так не хватало в наших старых телевизионных ящиках?
Надеюсь, что я смог показать вам что-то новое и статья будет вам полезна, а так же я с радостью отвечу на ваши вопросы в комментариях!