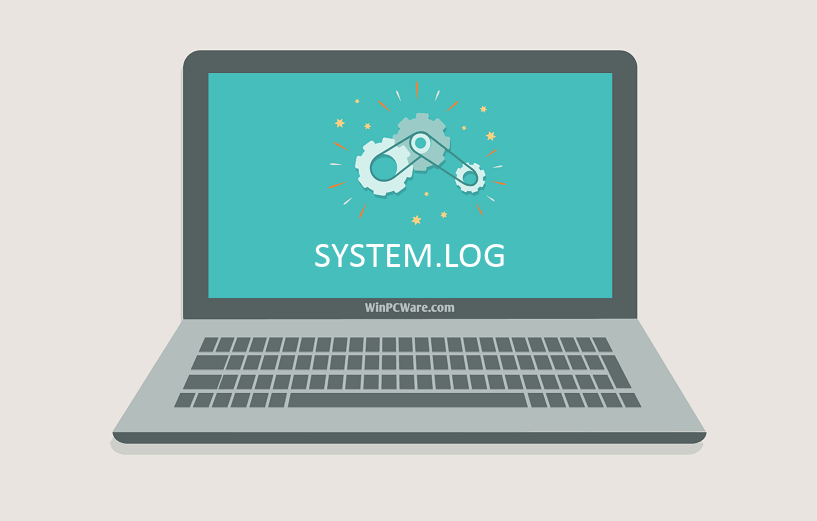System log в биосе что это
Что полезного можно вытащить из логов рабочей станции на базе ОС Windows
Пользовательская рабочая станция — самое уязвимое место инфраструктуры по части информационной безопасности. Пользователям может прийти на рабочую почту письмо вроде бы из безопасного источника, но со ссылкой на заражённый сайт. Возможно, кто-то скачает полезную для работы утилиту из неизвестно какого места. Да можно придумать не один десяток кейсов, как через пользователей вредоносное ПО может внедриться на внутрикорпоративные ресурсы. Поэтому рабочие станции требуют повышенного внимания, и в статье мы расскажем, откуда и какие события брать для отслеживания атак.
Для выявления атаки на самой ранней стадии в ОС Windows есть три полезных событийных источника: журнал событий безопасности, журнал системного мониторинга и журналы Power Shell.
Журнал событий безопасности (Security Log)
Это главное место хранения системных логов безопасности. Сюда складываются события входа/выхода пользователей, доступа к объектам, изменения политик и других активностей, связанных с безопасностью. Разумеется, если настроена соответствующая политика.
Перебор пользователей и групп (события 4798 и 4799). Вредоносное ПО в самом начале атаки часто перебирает локальные учетные записи пользователей и локальные группы на рабочей станции, чтобы найти учетные данные для своих тёмных делишек. Эти события помогут обнаружить вредоносный код раньше, чем он двинется дальше и, используя собранные данные, распространится на другие системы.
Создание локальной учётной записи и изменения в локальных группах (события 4720, 4722–4726, 4738, 4740, 4767, 4780, 4781, 4794, 5376 и 5377). Атака может также начинаться, например, с добавления нового пользователя в группу локальных администраторов.
Попытки входа с локальной учётной записью (событие 4624). Добропорядочные пользователи заходят с доменной учётной записью и выявление входа под локальной учётной записью может означать начало атаки. Событие 4624 включает также входы под доменной учетной записью, поэтому при обработке событий нужно зафильтровать события, в которых домен отличается от имени рабочей станции.
Попытка входа с заданной учётной записью (событие 4648). Такое бывает, когда процесс выполняется в режиме “Запуск от имени” (run as). В нормальном режиме работы систем такого не должно быть, поэтому такие события должны находиться под контролем.
Блокировка/разблокировка рабочей станции (события 4800-4803). К категории подозрительных событий можно отнести любые действия, которые происходили на заблокированной рабочей станции.
Изменения конфигурации файрволла (события 4944-4958). Очевидно, что при установке нового ПО настройки конфигурации файрволла могут меняться, что вызовет ложные срабатывания. Контролировать такие изменения в большинстве случаев нет необходимости, но знать о них точно лишним не будет.
Подключение устройств Plug’n’play (событие 6416 и только для WIndows 10). За этим важно следить, если пользователи обычно не подключают новые устройства к рабочей станции, а тут вдруг раз — и подключили.
Windows включает в себя 9 категорий аудита и 50 субкатегорий для тонкой настройки. Минимальный набор субкатегорий, который стоит включить в настройках:
Системный монитор (Sysmon)
Sysmon — встроенная в Windows утилита, которая умеет записывать события в системный журнал. Обычно требуется его устанавливать отдельно.
Эти же события можно в принципе найти в журнале безопасности (включив нужную политику аудита), но Sysmon даёт больше подробностей. Какие события можно забирать из Sysmon?
Создание процесса (ID события 1). Системный журнал событий безопасности тоже может сказать, когда запустился какой-нибудь *.exe и даже покажет его имя и путь запуска. Но в отличие от Sysmon не сможет показать хэш приложения. Злонамеренное ПО может называться даже безобидным notepad.exe, но именно хэш выведет его на чистую воду.
Сетевые подключения (ID события 3). Очевидно, что сетевых подключений много, и за всеми не уследить. Но важно учитывать, что Sysmon в отличие от того же Security Log умеет привязать сетевое подключение к полям ProcessID и ProcessGUID, показывает порт и IP-адреса источника и приёмника.
Изменения в системном реестре (ID события 12-14). Самый простой способ добавить себя в автозапуск — прописаться в реестре. Security Log это умеет, но Sysmon показывает, кто внёс изменения, когда, откуда, process ID и предыдущее значение ключа.
Создание файла (ID события 11). Sysmon, в отличие от Security Log, покажет не только расположение файла, но и его имя. Понятно, что за всем не уследишь, но можно же проводить аудит определённых директорий.
А теперь то, чего в политиках Security Log нет, но есть в Sysmon:
Изменение времени создания файла (ID события 2). Некоторое вредоносное ПО может подменять дату создания файла для его скрытия из отчётов с недавно созданными файлами.
Загрузка драйверов и динамических библиотек (ID событий 6-7). Отслеживание загрузки в память DLL и драйверов устройств, проверка цифровой подписи и её валидности.
Создание потока в выполняющемся процессе (ID события 8). Один из видов атаки, за которым тоже нужно следить.
События RawAccessRead (ID события 9). Операции чтения с диска при помощи “\\.\”. В абсолютном большинстве случаев такая активность должна считаться ненормальной.
Создание именованного файлового потока (ID события 15). Событие регистрируется, когда создается именованный файловый поток, который генерирует события с хэшем содержимого файла.
Создание named pipe и подключения (ID события 17-18). Отслеживание вредоносного кода, который коммуницирует с другими компонентами через named pipe.
Активность по WMI (ID события 19). Регистрация событий, которые генерируются при обращении к системе по протоколу WMI.
Для защиты самого Sysmon нужно отслеживать события с ID 4 (остановка и запуск Sysmon) и ID 16 (изменение конфигурации Sysmon).
Журналы Power Shell
Power Shell — мощный инструмент управления Windows-инфраструктурой, поэтому велики шансы, что атакующий выберет именно его. Для получения данных о событиях Power Shell можно использовать два источника: Windows PowerShell log и Microsoft-WindowsPowerShell / Operational log.
Windows PowerShell log
Загружен поставщик данных (ID события 600). Поставщики PowerShell — это программы, которые служат источником данных для PowerShell для просмотра и управления ими. Например, встроенными поставщиками могут быть переменные среды Windows или системный реестр. За появлением новых поставщиков нужно следить, чтобы вовремя выявить злонамеренную активность. Например, если видите, что среди поставщиков появился WSMan, значит был начат удаленный сеанс PowerShell.
Microsoft-WindowsPowerShell / Operational log (или MicrosoftWindows-PowerShellCore / Operational в PowerShell 6)
Журналирование модулей (ID события 4103). В событиях хранится информация о каждой выполненной команде и параметрах, с которыми она вызывалась.
Журналирование блокировки скриптов (ID события 4104). Журналирование блокировки скриптов показывает каждый выполненный блок кода PowerShell. Даже если злоумышленник попытается скрыть команду, этот тип события покажет фактически выполненную команду PowerShell. Ещё в этом типе события могут фиксироваться некоторые выполняемые низкоуровневые вызовы API, эти события обычно записывается как Verbose, но если подозрительная команда или сценарий используются в блоке кода, он будет зарегистрирован как c критичностью Warning.
Обратите внимание, что после настройки инструмента сбора и анализа этих событий потребуется дополнительное время на отладку для снижения количества ложных срабатываний.
Расскажите в комментариях, какие собираете логи для аудита информационной безопасности и какие инструменты для этого используете. Одно из наших направлений — решения для аудита событий информационной безопасности. Для решения задачи сбора и анализа логов можем предложить присмотреться к Quest InTrust, который умеет сжимать хранящиеся данные с коэффициентом 20:1, а один его установленный экземпляр способен обрабатывать до 60000 событий в секунду из 10000 источников.
Event Log
Другие идентичные по назначению опции: Event Logging, Event Log Capacity.
Опция Event Log относится к категории опций, предназначенных для настройки журнала событий BIOS. Обычно данная опция позволяет включить или выключить этот журнал.
Принцип работы
Далеко не всегда наши компьютеры работают безупречно, как часы, и нередко возникают такие ситуации, когда пользователю ПК приходится иметь дело с той или иной неисправностью, связанной с аппаратной частью компьютера или с его программным обеспечением. И в подобных ситуациях зачастую трудно обойтись без такой вещи, как журнал событий (Event Log).
Журнал (лог) событий является важным инструментом, позволяющим пользователю или системному администратору разобраться в причинах произошедшей неполадки и впоследствии устранить ее. Данный журнал представляет собой комплекс записей, расположенных в хронологическом порядке и описывающих важные события, происходящие в системе.
Большинству опытных пользователей операционных систем семейства Windows, наверное, знакома программа просмотра событий этой операционной системы (Event Viewer), в которой отображаются самые важные вещи, происходящие во время работы ОС, такие, как запуск приложений, события, связанные с безопасностью, а также возникающие в ходе работы ОС ошибки. В случае возникновения проблем в функционировании операционной системы анализ этого журнала поможет выявить причину возникновения неисправности и устранить ее.
Тем не менее, далеко не все пользователи персонального компьютера, наверное, знают о том, что некоторые материнские платы также оснащены возможностью вести и записывать в память лог событий, связанных с аппаратной частью компьютера. В частности, в лог могут записываться события, происходящие во время процедуры проверки работоспособности отдельных элементов компьютера (процедуры POST). Эта функция может быть полезной как для обычных пользователей, так и для системных администраторов. В том случае, если во время процедуры POST возникают ошибки, то далеко не всегда пользователь имеет возможность увидеть соответствующее сообщение об ошибке на экране. А при использовании лога пользователь может просмотреть необходимую запись в BIOS и определить причину неисправности.
Включение функции записи лога событий осуществляется при помощи выбора варианта Enabled, а выключение – при помощи выбора варианта Disabled. Также в BIOS обычно присутствуют и другие опции, позволяющие работать с журналом, например, осуществлять его просмотр или очистку.
Стоит ли включать опцию?
Ответ на данный вопрос зависит исключительно от ваших предпочтений. В большинстве случаев журнал событий может быть полезен пользователю или системному администратору, как эффективный инструмент для анализа и исправления возникших аварийных ситуаций, поэтому лучше всего будет включить данную опцию.
Table of Contents:
Базовая система ввода / вывода, или BIOS, каждого компьютера или сервера является жизненно важным компонентом в работе системы этого компьютера. Он хранит важную информацию, такую как внутренние часы системы, конфигурация оборудования, пароли и включенные / отключенные устройства. Пользователям компьютеров разрешен доступ к системному журналу BIOS для проверки операций и внесения необходимых изменений, но для этого существует протокол. Этот протокол варьируется от производителя к производителю.
Вы должны сделать некоторые маневры для доступа к системе BIOS.
Доступ к BIOS для Windows
Шаг 1
Включи компьютер. Когда компьютер загружается, посмотрите на нижнюю часть экрана. Вы заметите указания, которые читаются как «BIOS = F2, Boot System = F12» или что-то похожее на эти команды. Опять же, это будет зависеть от производителя. Нажмите кнопку, указанную для BIOS.
Шаг 2
Нажмите кнопку «Системный журнал» или «Журнал событий» в появившемся меню. Меню предложит вам различные варианты, доступ к которым осуществляется нажатием указанных кнопок.
Шаг 3
Просмотр системного журнала. Если вы не видите ни одной подсказки, указанной на предыдущих шагах, возможно, вам придется связаться с производителем BIOS. Чтобы найти производителя BIOS для вашей системы, перейдите в область поиска на рабочем столе и введите «Информация о системе». Нажмите «Информация о системе» в результате, а затем просмотрите «Системную сводку». Производитель BIOS будет указан.
Доступ к BIOS для Mac
Шаг 1
Включите компьютер и дождитесь загрузки экрана рабочего стола.
Шаг 2
Перейдите в «Приложения», «Утилиты», затем «Консоль» или введите «Консоль» в области Spotlight.
Шаг 3
Перейдите в «system.log», чтобы просмотреть системный журнал BIOS.
Доступ к BIOS для серверов шлюзов
Шаг 1
Откройте консоль Gateway System Manager и войдите в систему, используя свой идентификатор администратора и пароль
Шаг 2
Нажмите на знак «+» рядом со значком «GSM».
Шаг 3
Нажмите знак «+» рядом с сервером, который вы хотите просмотреть, затем нажмите «События».
Шаг 4
Щелкните значок «IPMI SEL» (сокращение от «Журнал системных событий Intelligent Platform Management Interface»), чтобы отобразить журнал системных событий.
Как почистить системный блок компьютера
Как отключить системный звуковой сигнал в Windows
Когда вы нажимаете не ту клавишу или появляется ошибка, вы слышите звуковой сигнал. Это раздражает, и я всегда отключаю это. Вот как это можно отключить во всех версиях Windows.
Как зашифровать системный раздел с помощью bitlocker в windows
Как зашифровать системный диск Windows с помощью BitLocker, даже если у вас нет чипа TPM. Вот как это делается в Windows 10, Windows 7 и Windows 8.1.
Журнал событий: Как просмотреть информацию об ошибках, исправить ошибки в Windows 10, 8 или 7 💥📜💻 (Декабрь 2021).
HP BIOS Syslog Say “0021” Is There Anything Wrong?
In my HP laptop’s BIOS System Log, I see multiple entries with the code «0021» and a time stamp. Is there anything wrong with the machine? The machine is working!
This is a brand new HP Envy dv6-7210tx notebook which is used only for just 4 days!
Hello EApubs. Does it also say «error?» If the notification does not say error I would not worry too much about it—especially if the notebook is functioning properly.
However, have you tried running HP Support Assistant? This application will make sure that all of the drivers and software are up to date and if there is a problem, likely resolve the issue.
Let me know if you have any further questions. I hope you have a great day!
Click the «Accept as Solution» button if I resolve your issue.
I also noticed the same thing on my system log, but that is because I checked BIOS set up after my laptop stopped booting.
It started after the HP unit restarted after a Windows 8 update. While trying to reboot, the Blue Screen appeared and restarted the laptop again. It tried to start Automatic Repair but that also won’t start because the Blue Screen appears again. And this just happens infinitely util I do a had shut down (holding down the power button). I did some research and tried entering System Recovery (F11) but the same thing happens, it wont continue and the Blue Screen appears. I can’t seem to enter the part where I can choose to start in safe mode (Shift+F8).
If got the same problem on my brand new envy 6 1202sg after updating the amd catalyst. Did you solve the problem until now?
I also noticed the same thing on my system log, but that is because I checked BIOS set up after my laptop stopped booting.
It started after the HP unit restarted after a Windows 8 update. While trying to reboot, the Blue Screen appeared and restarted the laptop again. It tried to start Automatic Repair but that also won’t start because the Blue Screen appears again. And this just happens infinitely util I do a had shut down (holding down the power button). I did some research and tried entering System Recovery (F11) but the same thing happens, it wont continue and the Blue Screen appears. I can’t seem to enter the part where I can choose to start in safe mode (Shift+F8).
It sounds like your hard drive may have some issues. Please run this diagnostic and report the results.
Also, what is your product number? This document can show you where it is located.
Have a wonderful day.
Click the «Accept as Solution» button if I resolve your issue.
SYSTEM.LOG Устранение неполадок и загрузка
Иногда система Windows отображает сообщения об ошибках поврежденных или отсутствующих файлов SYSTEM.LOG. Подобные ситуации могут возникнуть, например, во время процесса установки программного обеспечения. Каждая программа требует определенных ресурсов, библиотек и исходных данных для правильной работы. Поэтому поврежденный или несуществующий файл SYSTEM.LOG может повлиять на неудачное выполнение запущенного процесса.
Файл был разработан Microsoft для использования с программным обеспечением Office. Здесь вы найдете подробную информацию о файле и инструкции, как действовать в случае ошибок, связанных с SYSTEM.LOG на вашем устройстве. Вы также можете скачать файл SYSTEM.LOG, совместимый с устройствами Windows 8.1, Windows 7, Windows Vista, Windows XP, Windows XP, Windows XP, Windows XP, Windows 8, которые (скорее всего) позволят решить проблему.

Исправьте ошибки SYSTEM.LOG
Информация о файле
| Основная информация | |
|---|---|
| Имя файла | SYSTEM.LOG |
| Расширение файла | LOG |
| Тип | Text |
| Описание | Log |
| Программного обеспечения | |
|---|---|
| программа | Office 2003 |
| Программного обеспечения | Office |
| автор | Microsoft |
| Версия программного обеспечения | 2003 |
| подробности | |
|---|---|
| Размер файла | 1024 |
| Самый старый файл | 2009-04-11 |
| Последний файл | 2017-05-10 |
Наиболее распространенные проблемы с файлом SYSTEM.LOG
Существует несколько типов ошибок, связанных с файлом SYSTEM.LOG. Файл SYSTEM.LOG может находиться в неправильном каталоге файлов на вашем устройстве, может отсутствовать в системе или может быть заражен вредоносным программным обеспечением и, следовательно, работать неправильно. Ниже приведен список наиболее распространенных сообщений об ошибках, связанных с файлом SYSTEM.LOG. Если вы найдете один из перечисленных ниже (или похожих), рассмотрите следующие предложения.
SYSTEM.LOG
Не удалось запустить приложение, так как отсутствует файл SYSTEM.LOG. Переустановите приложение, чтобы решить проблему.
Проблемы, связанные с SYSTEM.LOG, могут решаться различными способами. Некоторые методы предназначены только для опытных пользователей. Если вы не уверены в своих силах, мы советуем обратиться к специалисту. К исправлению ошибок в файле SYSTEM.LOG следует подходить с особой осторожностью, поскольку любые ошибки могут привести к нестабильной или некорректно работающей системе. Если у вас есть необходимые навыки, пожалуйста, продолжайте.
Как исправить ошибки SYSTEM.LOG всего за несколько шагов?
Ошибки файла SYSTEM.LOG могут быть вызваны различными причинами, поэтому полезно попытаться исправить их различными способами.
Шаг 1.. Сканирование компьютера на наличие вредоносных программ.
Файлы Windows обычно подвергаются атаке со стороны вредоносного программного обеспечения, которое не позволяет им работать должным образом. Первым шагом в решении проблем с файлом SYSTEM.LOG или любыми другими системными файлами Windows должно быть сканирование системы на наличие вредоносных программ с использованием антивирусного инструмента.
Шаг 2.. Обновите систему и драйверы.
Установка соответствующих исправлений и обновлений Microsoft Windows может решить ваши проблемы, связанные с файлом SYSTEM.LOG. Используйте специальный инструмент Windows для выполнения обновления.
Помимо обновления системы рекомендуется установить последние версии драйверов устройств, так как драйверы могут влиять на правильную работу SYSTEM.LOG или других системных файлов. Для этого перейдите на веб-сайт производителя вашего компьютера или устройства, где вы найдете информацию о последних обновлениях драйверов.
Шаг 3.. Используйте средство проверки системных файлов (SFC).
Шаг 4. Восстановление системы Windows.
Другой подход заключается в восстановлении системы до предыдущего состояния до того, как произошла ошибка файла SYSTEM.LOG. Чтобы восстановить вашу систему, следуйте инструкциям ниже