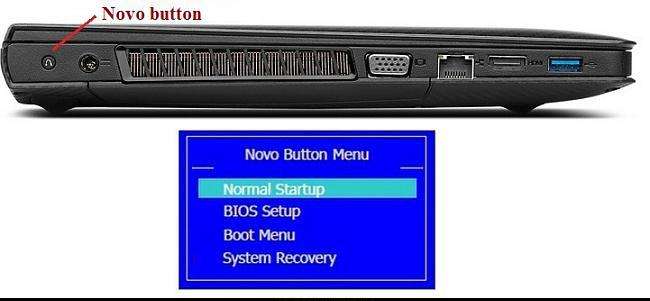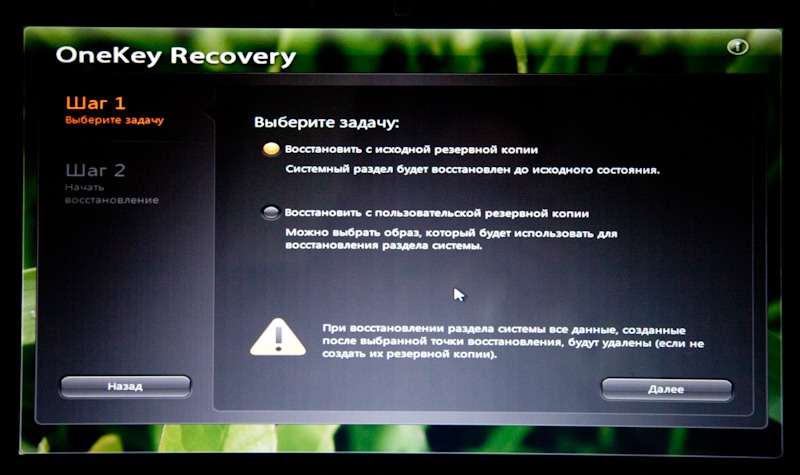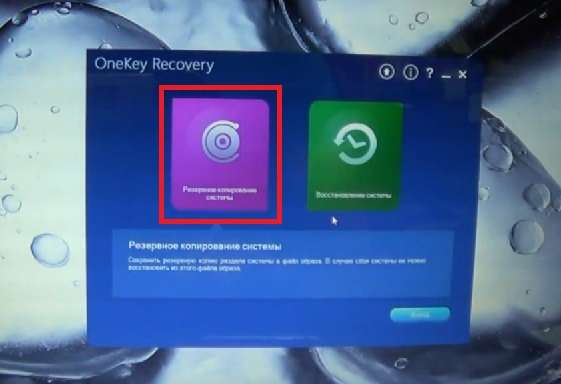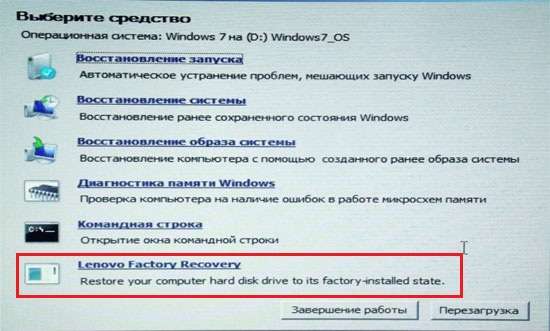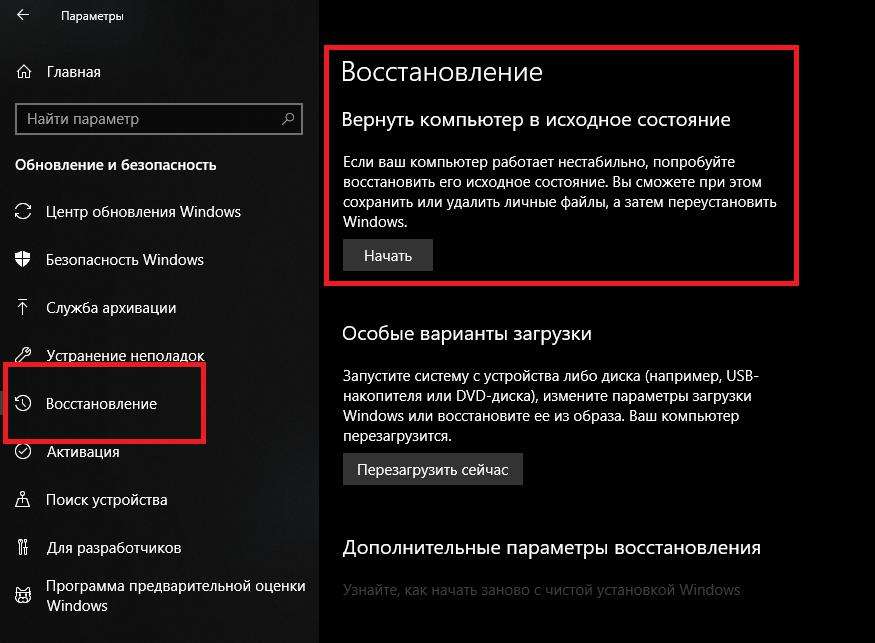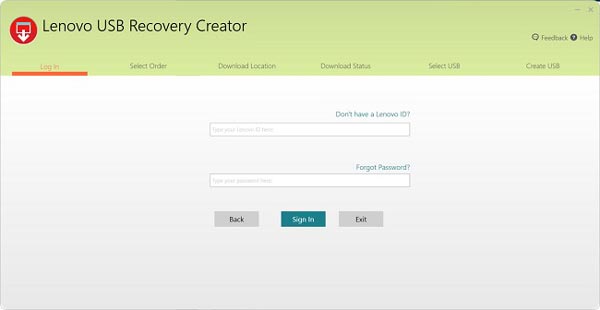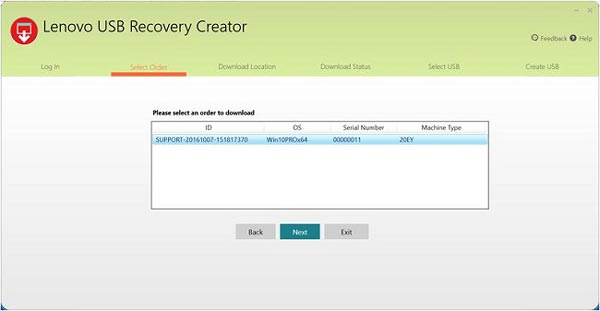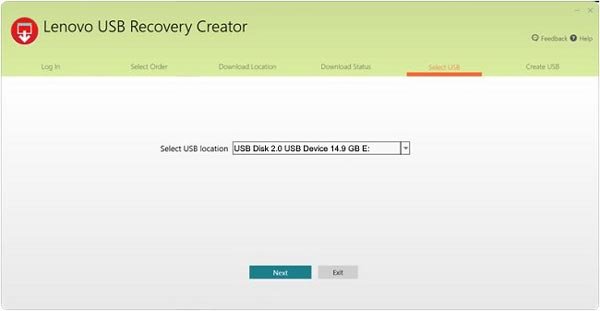System recovery lenovo что это
Восстановление системы Lenovo: пошаговая инструкция, список сочетания клавиш для восстановления настроек
В последнее время многие производители ноутбуков, помимо возможности использования инструментария устранения проблем, имеющегося в самих установленных операционных системах, стали включать в них собственные средства, позволяющие выполнить практически аналогичные действия без задействования системных апплетов или съемных носителей даже в тех случаях, когда устройство не загружается ни под каким предлогом. Далее остановимся на ноутбуках Lenovo. Восстановление системы путем сброса всех параметров до заводского состояния можно выполнить как раз за счет применения инструментов, предусмотренных самим производителем. В дополнение к основному материалу будет приведено несколько советов по выполнению аналогичных операций, но с учетом средств Windows, о которых должен знать каждый уважающий себя пользователь.
Восстановление системы на ноутбуке Lenovo: основные варианты действий

Приведение операционной системы на ноутбуках этого производителя можно выполнить несколькими простейшими методами. Условно их можно разделить на использование встроенного инструментария, так сказать, «вшитого» непосредственно в компьютерную систему (скрытый раздел с исходной бэкап-копией на жестком диске), и применение средств установленных операционных систем для случаев, если раздел с заводским инструментарием поврежден, пользователь производил апгрейд/даунгрейд операционной системы или менял жесткий диск. Сразу же стоит обратить внимание на тот факт, что при рекомендуемом сбросе настроек до заводского состояния все файлы пользователя будут полностью удалены. Насколько целесообразно применять именно такое средство, каждый решает сам. Однако в некоторых случаях можно обойтись и без этого, но вот если система не загружается, и никакие другие методы не помогают, такой инструмент окажется наиболее действенным.
Что важно знать перед запуском отката или полного сброса?

Прежде чем приступать к непосредственному описанию сброса, следует отметить, что на разных моделях ноутбуков Lenovo восстановление системы в плане выполняемых действий может несколько отличаться. Во-первых, сам инструментарий может называться по-разному (OneKey Recovery, OneKey Rescue System и т.д.). В большинстве случаев такие встроенные утилиты имеются практически на всех устройствах линейки IdeaPad или серии G. А вот на девайсах ThinkPad такая процедура отличается достаточно сильно (на ней остановимся отдельно).
Как запустить восстановление системы Lenovo с использованием встроенного инструмента?
Теперь перейдем к рассмотрению процесса сброса. Для начала рассмотрим восстановление системы на Lenovo IdeaPad, Essentials и моделях вроде G50.
На всех таких устройствах рядом с кнопкой питания или на боковой панели расположена дополнительная кнопочка, которая как раз и отвечает за вызов системного инструментария сброса параметров без использования каких бы то ни было съемных носителей или средств имеющейся работоспособной или даже поврежденной операционной системы. Чтобы приступить к восстановлению системы на Lenovo G50 или других аналогичных моделях, ноутбук сначала нужно полностью выключить, а затем для запуска встроенного средства нажать ту самую кнопку Novo Button вместо кнопки питания.
Пошаговое описание процесса сброса
После такого включения компьютерного устройства на экране появляется меню выбора действий, в котором из представленных пунктов необходимо задействовать System Recovery или OneKey Recovery (в зависимости от модели). Далее появляется специальное меню выбора задачи с двумя пунктами.
Исходим из того, что пользователь собственную резервную копию не создавал, поэтому выбираем пункт восстановления системы Lenovo из исходного бэкапа для модели G50. После этого нужно согласиться с предупреждениями по поводу старта сброса и удаления всех пользовательских данных. Далее запускается сам процесс восстановления, а по его завершении нужно будет нажать кнопку «Готово», после чего так же в ручном режиме выбрать перезагрузку, поскольку автоматический вариант рестарта здесь попросту не предусмотрен.
Но и это еще не все. Следующий этап восстановления системы Lenovo предполагает ввод данных и выбор параметров, как это делается при установке операционной системы. А вот на устройствах IdeaPad такие действия выполнять не нужно. На этих устройствах перезагрузка по окончании сброса будет выполнена автоматически, и в итоге получите «чистую» систему, какой она была на момент покупки лэптопа.
Создание пользовательской резервной копии
В принципе, о создании бэкапа можно позаботиться и заранее, причем, использовать для этого инструменты Windows вовсе необязательно. Такие средства есть и во «вшитой» утилите.
Например, для Windows 8.1 можно изначально выбрать запуск предустановленного приложения OneKey Recovery из списка программ, после чего, либо согласиться с сохранением копии в разделе, предлагаемой самой утилитой, либо указать другой путь.
Для запуска отката системы из пользовательского бэкапа при вызове инструментария восстановления, описанного выше, при выборе задачи по восстановлению нужно будет указать не исходную копию, а собственную, используя для доступа к ней кнопку обзора с выбором файла Backup.wsi. При этом, в отличие от первого варианта, ни дисковые разделы, ни пользовательские данные удалены не будут.
Восстановление системы на моделях серии ThinkPad
Теперь несколько слов о восстановлении системы Lenovo модельного ряда ThinkPad. Здесь действия несколько отличаются от того, что было представлено выше.
Для доступа к среде восстановления на стадии загрузки ноутбука нужно нажать клавишу F11, выбрать нужный язык, нажать кнопку продолжения, ввести пользовательский пароль (если он установлен), а затем в появившемся меню активировать пункт Lenovo Factory Recovery. Далее запускается процесс, очень сильно напоминающий обычную установку Windows. На одной из стадий нужно будет согласиться с рестартом, а затем произвести выставление нужных параметров.
Использование средств операционных систем Windows
Если же речь идет о ноутбуках Lenovo и восстановлении системы Windows 10, можно воспользоваться и инструментарий самой ОС.
Для полного сброса используется раздел обновления и восстановления в меню параметров, где имеется соответствующий пункт.
Как использовать Lenovo Recovery в Windows 10 / 8 / 7
Размещено от Билл Фаррелл Январь 13, 2021 18: 40
Lenovo, согласно авторитетным данным, является второй по величине компанией по продаже компьютеров во всем мире. Как ведущее предприятие компьютерных технологий, оно настаивает на разработке новых технологий и продуктов.
Когда вам нужно восстановить файлы с настольных компьютеров, ноутбуков и планшетов Lenovo, вы можете использовать Восстановление Lenovo Медиа, чтобы вернуть потерянные или удаленные файлы.
Если вам нужно больше узнать о Lenovo Recovery и ее использовании, вы можете ознакомиться с подробной информацией из этой статьи.
Часть 1. Комплексное руководство по Lenovo Recovery
Что такое Lenovo Recovery?
Lenovo Recovery позволяет переформатировать жесткий диск, переустановить операционную систему или перевести устройства Lenovo в заводское состояние. Чтобы воспользоваться услугой Lenovo Digital Download Recovery Service, сначала необходимо создать USB-ключ Lenovo Recovery.
Что может сделать Lenovo Recovery?
Условия использования Lenovo Recovery
Доступно: Windows 7, Windows 8, Windows 8.1 и Windows 10.
Совместимо: настольный компьютер Lenovo, ноутбуки и планшеты.
Как использовать Lenovo Recovery на компьютере с Windows?
Как уже упоминалось, для использования Lenovo Recovery необходимо создать USB-ключ Lenovo Recovery или выбрать загрузку Digital. Просто изучите подробный процесс, как показано ниже.
1. Как создать ключ восстановления USB
Метод 1: Применить Lenovo Digital Recovery Service
Просто отправьте Lenovo Recovery (https://support.lenovo.com/lenovorecovery). После этого, следуя инструкциям для заполнения приложения, вы можете получить электронное письмо для Lenovo Digital Recovery Service Windows 10.
Но Lenovo предоставляет только один раз бесплатный носитель для восстановления вашего идентификатора, после чего вам необходимо заказать копию носителя для восстановления Lenovo для восстановления компьютера с Windows 10.
Метод 2 : Создать ключ восстановления USB
Шаг 1. Скачать Lenovo USB Recovery Creator
Это профессиональный инструмент восстановления Lenovo, который вы должны загрузить для Windows 7 / 8. Просто скачайте программу для создания Lenovo Recovery USB Key. После этого вы можете войти с учетной записью Lenovo.
Шаг 2. Загрузите файлы восстановления
Выберите вариант «Загрузить файлы восстановления и создать USB-ключ восстановления». Если вы уже разместили заказ на цифровую загрузку с помощью своей учетной записи Lenovo, вы можете загрузить все файлы в течение 72 часов только за один раз.
Шаг 3. Скопируйте Lenovo Recovery на USB-ключ
Вставьте USB-ключ, чтобы вы могли получить к нему доступ из Microsoft Windows, и ваш компьютер обнаружит его автоматически. (USB-накопитель не распознается?)
Скопируйте любой файл, который вы хотите сохранить, на USB-ключ. Когда ключ восстановления USB будет готов, его можно удалить с компьютера Lenovo.
2. Как использовать Lenovo Recovery USB-ключ
При создании USB-ключа Lenovo Recovery его можно использовать для переустановки Microsoft Windows 10 в любое время на моделях компьютеров, для которых он был создан. Не изменяйте файлы восстановления или структуру восстановления после загрузки носителя Lenovo Recovery, иначе это произойдет после процесса создания ключа восстановления USB.
Шаг 1. Вставьте USB-ключ в компьютер
Чтобы использовать USB-ключ, вставьте USB-ключ в компьютер Lenovo, на котором вы хотите восстановить операционную систему. Затем перезагрузите компьютер, чтобы начать процесс восстановления.
Шаг 2. Перезагрузите компьютер Lenovo
Шаг 3. Восстановление Lenovo от USB
Если на вашем Windows-планшете нет клавиатуры, просто оставьте USB-накопитель вставленным, а затем нажмите Громкость + питание, выберите меню загрузки, выберите устройство UEFI и дождитесь загрузки компьютера с диска восстановления. Тогда вы найдете свой компьютерная система восстановлена.
1. Вам необходимо создать ключ восстановления USK.
2. Восстановленные системные файлы будут уничтожены все существующие данные.
Apeaksoft Восстановление данных это программа для восстановления файлов для пользователей компьютеров Lenovo. Давайте проверим основные возможности этой программы для восстановления данных.
Восстановите системные файлы компьютера без потерь в Windows 10 / 8 / 7.
Восстановление данных из-за аварии на диске, переразметки, переустановки системы и т. Д.
Восстановите данные, даже если вы не создали файл резервной копии.
Получайте данные с компьютера Lenovo напрямую, не создавая резервную копию.
Шаг 1. Сканирование диска Lenovo
Бесплатно загрузите этот инструмент Lenovo Recovery на свой компьютер. В главном интерфейсе вам необходимо отметить следующий тип данных:
Типы файлов: Здесь вам предоставляется возможность сканировать и восстанавливать изображения, аудио, видео, электронную почту, документы и другие данные, такие как системные файлы, DLL, временные файлы и т. Д.
Привод жесткого диска: Вам нужно решить, какой жесткий диск для сканирования и восстановления. Здесь он поддерживает жесткий диск, переразметку диска, RAW диск восстановления.
Затем нажмите «Сканировать», чтобы просканировать диск Lenovo.
Шаг 2. Восстановить данные от Lenovo
После завершения сканирования результат отображается в списке типов или в списке путей.
Щелкните папку данных на левой боковой панели и просмотрите подробные файлы в правом окне.
Подтвердите те элементы, которые вы хотите, и нажмите «Восстановить», чтобы безопасно сохранить потерянные или удаленные данные на вашем компьютере.
Не пропустите этот видеоурок, чтобы начать быстрое восстановление Lenovo здесь:
Быстрое развитие компьютерных технологий дает нам много удобства и безопасности, а также ставит перед нами сложные задачи по их изучению. А для Lenovo Recovery вам необходимо изучить его функцию, а затем узнать, как использовать носитель Lenovo Recovery или цифровой сервис. Конечно, это не идеальный инструмент для всех. Если вы ищете альтернативу Lenovo Recovery, Apeaksoft Data Recovery будет хорошим вариантом. Не требует резервного копирования, но восстанавливает данные прямо с вашего компьютера Lenovo.
По любым другим запросам о Lenovo Recovery вы можете делиться дополнительной информацией в комментариях.
Как восстановить Виндовс 10 на ноутбуке Lenovo и вернуться к работе
Как восстановить Виндовс 10 на ноутбуке Lenovo? Воспользуйтесь кнопкой OneKey Recovery, используйте встроенные возможности Windows или специальный загрузочный диск с официального сайта. Ниже рассмотрим алгоритм действий для каждого способа. Поговорим о том, когда необходимо выполнять такую работу, и как сделать точку восстановления для дальнейшего ее применения.
Как восстановить систему
Выделяется несколько способов, как восстановить Виндовс на ноутбуке Леново. Наиболее простым является вариант со встроенными возможностями. Если же он не доступен или по какой-то причине не сработал, можно использовать возможности самой Windows 10 или загрузочный диск (доступен на официальном сайте). Рассмотрим каждый из вариантов подробнее.
Встроенный способ
Наиболее быстрый путь — восстановление системы Windows 10 на ноутбуке Lenovo с помощью встроенной функции OneKey Recovery. Для ее применения необходимо, чтобы на жестком диске Леново уже был скрытый раздел с образом ОС и ПО. Эти данные спрятаны по условиям безопасности, что объясняет меньшие размеры жесткого диска при начале использования.
Восстановление системы Windows 10 на ноутбуке Леново с помощью встроенных возможностей проходит в несколько этапов. Сделайте следующие шаги:
Как только автоматическое восстановление Windows 10 на ноутбуке Lenovo завершено, ничего делать не нужно. После входа можно пользоваться «чистой» операционной системой, которая имела место на момент покупки.
Если у вас старая модель Lenovo ThinkPad, алгоритм действий может быть немного иным. Чтобы восстановить Виндовс 10, сделайте следующее:
Дождитесь перезапуска и убедитесь, что все работает корректно.
С применением функций Виндовс 10
Рассмотренный выше способ восстановления системы Windows 7 или 10 на ноутбуке Леново может не сработать. В таком случае можно воспользоваться встроенным в ОС Виндовс вариантом.
Сделайте следующие шаги:
После этого следуйте инструкции. Сразу отметим, что точка может создаваться сами пользователем или автоматически. Подробнее на этом вопросе мы остановимся ниже.
С помощью образа
Следующий способ, как восстановить систему на ноутбуке Леново, сделать это с помощью загрузочного диска. Для этого его необходимо иметь или скачать с официального сайта Lenovo для своего устройства. Для начала найдите серийный номер устройства и пройдите регистрацию по ссылке account.lenovo.com/ru/ru. Как только аккаунт готов, сделайте следующее:
Как только образ готов, нужно знать, как восстановить Виндовс 7 или 10 на ноутбуке Леново. Войдите в «Пуск», а далее «Параметры» и «Восстановление». Здесь выберите «Особые варианты загрузки». После установите USB-накопитель или диск и жмите на кнопку «Перезагрузить сейчас».
Когда стоит прибегнуть к восстановлению системы
Необходимость восстановить Виндовс 10 на ноутбуке Lenovo может возникнуть во многих случаях. Чаще всего это требуется при появлении проблем в загрузке ОС, наличии ошибок и сбоев в работе. К таким действиям необходимо приступать в случае, когда другие способы очистки не дают результата. Предварительно стоит проверить систему на вирусы, почистить реестр, удалить старые файлы и т. д. Если это не дает результата, можно вернуть ноутбук Lenovo к первоначальному состоянию.
Как создать точку восстановления
Чтобы в дальнейшем быстро восстановить Виндовс 10, необходимо заранее создать контрольную точку (если это не сделал производитель).
Для создания контрольной точки вручную сделайте следующее:
В современных Виндовс 10 точки создаются автоматически. Если у вас более старая версия, сделайте следующее:
Теперь вы знаете, как запустить восстановление системы на ноутбуке Lenovo, и что для этого необходимо. Работу можно сделать с помощью встроенных возможностей устройства или самой Виндовс 10. Как вариант, сделайте загрузочный диск и в дальнейшем используйте его для возврата к прошлой версии ОС. В комментариях расскажите, какой вариант используете вы, и какие трудности при этом возникают.
Как запустить рекавери на lenovo
В последнее время многие производители ноутбуков, помимо возможности использования инструментария устранения проблем, имеющегося в самих установленных операционных системах, стали включать в них собственные средства, позволяющие выполнить практически аналогичные действия без задействования системных апплетов или съемных носителей даже в тех случаях, когда устройство не загружается ни под каким предлогом. Далее остановимся на ноутбуках Lenovo. Восстановление системы путем сброса всех параметров до заводского состояния можно выполнить как раз за счет применения инструментов, предусмотренных самим производителем. В дополнение к основному материалу будет приведено несколько советов по выполнению аналогичных операций, но с учетом средств Windows, о которых должен знать каждый уважающий себя пользователь.
Восстановление системы на ноутбуке Lenovo: основные варианты действий
Приведение операционной системы на ноутбуках этого производителя можно выполнить несколькими простейшими методами. Условно их можно разделить на использование встроенного инструментария, так сказать, «вшитого» непосредственно в компьютерную систему (скрытый раздел с исходной бэкап-копией на жестком диске), и применение средств установленных операционных систем для случаев, если раздел с заводским инструментарием поврежден, пользователь производил апгрейд/даунгрейд операционной системы или менял жесткий диск. Сразу же стоит обратить внимание на тот факт, что при рекомендуемом сбросе настроек до заводского состояния все файлы пользователя будут полностью удалены. Насколько целесообразно применять именно такое средство, каждый решает сам. Однако в некоторых случаях можно обойтись и без этого, но вот если система не загружается, и никакие другие методы не помогают, такой инструмент окажется наиболее действенным.
Что важно знать перед запуском отката или полного сброса?
Прежде чем приступать к непосредственному описанию сброса, следует отметить, что на разных моделях ноутбуков Lenovo восстановление системы в плане выполняемых действий может несколько отличаться. Во-первых, сам инструментарий может называться по-разному (OneKey Recovery, OneKey Rescue System и т.д.). В большинстве случаев такие встроенные утилиты имеются практически на всех устройствах линейки IdeaPad или серии G. А вот на девайсах ThinkPad такая процедура отличается достаточно сильно (на ней остановимся отдельно).
Как запустить восстановление системы Lenovo с использованием встроенного инструмента?
Теперь перейдем к рассмотрению процесса сброса. Для начала рассмотрим восстановление системы на Lenovo IdeaPad, Essentials и моделях вроде G50.
На всех таких устройствах рядом с кнопкой питания или на боковой панели расположена дополнительная кнопочка, которая как раз и отвечает за вызов системного инструментария сброса параметров без использования каких бы то ни было съемных носителей или средств имеющейся работоспособной или даже поврежденной операционной системы. Чтобы приступить к восстановлению системы на Lenovo G50 или других аналогичных моделях, ноутбук сначала нужно полностью выключить, а затем для запуска встроенного средства нажать ту самую кнопку Novo Button вместо кнопки питания.
Пошаговое описание процесса сброса
После такого включения компьютерного устройства на экране появляется меню выбора действий, в котором из представленных пунктов необходимо задействовать System Recovery или OneKey Recovery (в зависимости от модели). Далее появляется специальное меню выбора задачи с двумя пунктами.
Исходим из того, что пользователь собственную резервную копию не создавал, поэтому выбираем пункт восстановления системы Lenovo из исходного бэкапа для модели G50. После этого нужно согласиться с предупреждениями по поводу старта сброса и удаления всех пользовательских данных. Далее запускается сам процесс восстановления, а по его завершении нужно будет нажать кнопку «Готово», после чего так же в ручном режиме выбрать перезагрузку, поскольку автоматический вариант рестарта здесь попросту не предусмотрен.
Но и это еще не все. Следующий этап восстановления системы Lenovo предполагает ввод данных и выбор параметров, как это делается при установке операционной системы. А вот на устройствах IdeaPad такие действия выполнять не нужно. На этих устройствах перезагрузка по окончании сброса будет выполнена автоматически, и в итоге получите «чистую» систему, какой она была на момент покупки лэптопа.
Создание пользовательской резервной копии
В принципе, о создании бэкапа можно позаботиться и заранее, причем, использовать для этого инструменты Windows вовсе необязательно. Такие средства есть и во «вшитой» утилите.
Например, для Windows 8.1 можно изначально выбрать запуск предустановленного приложения OneKey Recovery из списка программ, после чего, либо согласиться с сохранением копии в разделе, предлагаемой самой утилитой, либо указать другой путь.
Для запуска отката системы из пользовательского бэкапа при вызове инструментария восстановления, описанного выше, при выборе задачи по восстановлению нужно будет указать не исходную копию, а собственную, используя для доступа к ней кнопку обзора с выбором файла Backup.wsi. При этом, в отличие от первого варианта, ни дисковые разделы, ни пользовательские данные удалены не будут.
Восстановление системы на моделях серии ThinkPad
Теперь несколько слов о восстановлении системы Lenovo модельного ряда ThinkPad. Здесь действия несколько отличаются от того, что было представлено выше.
Для доступа к среде восстановления на стадии загрузки ноутбука нужно нажать клавишу F11, выбрать нужный язык, нажать кнопку продолжения, ввести пользовательский пароль (если он установлен), а затем в появившемся меню активировать пункт Lenovo Factory Recovery. Далее запускается процесс, очень сильно напоминающий обычную установку Windows. На одной из стадий нужно будет согласиться с рестартом, а затем произвести выставление нужных параметров.
Использование средств операционных систем Windows
Если же речь идет о ноутбуках Lenovo и восстановлении системы Windows 10, можно воспользоваться и инструментарий самой ОС.
Для полного сброса используется раздел обновления и восстановления в меню параметров, где имеется соответствующий пункт.
Сегодня мы поговорим о восстановлении к заводскому состоянию ноутбуков легендарной серии ThinkPad от компании Lenovo. Процедура возвращения ноутбука к заводским настройкам из раздела восстановления, описанная в этой статье, касается исключительно мобильных компьютеров этой серии, поскольку в ноутбуках Lenovo серий >
Прежде, чем приступить к описанию процедуры восстановления, я как обычно хочу предупредить читателей о необходимости предварительного ознакомления со статьей «Как вернуть ноутбук к заводскому состоянию: вступление», поскольку в ней содержится информация о необходимых приготовлениях, которые необходимо сделать перед началом процедуры восстановления.
Итак, для того чтобы запустить процедуру восстановления к заводским настройкам, при включении компьютера нужно нажимать клавишу F11. Через некоторое время на дисплее должно появиться окошко с приглашением выбрать язык восстановления системы. Выбираем нужное нам значение и жмем «Далее».
Следующим шагом будет выбор пользователя, от имени которого будет запущен процесс восстановления ноутбука Lenovo. Если выбранная учетная запись защищена паролем, введите его в соответствующее поле и нажмите OK.
Приложение, восстанавливающее состояние ноутбуков серии ThinkPad, находится в самом низу меню доступных средств восстановления. Нажмите Lenovo Factory Recovery. Это приведет непосредственно к запуску искомого приложения.
Первое, что предстоит сделать в интерфейсе восстанавливающей утилиты – выбрать язык. В конкретном рассматриваемом случае поддержка русского языка не предусмотрена. Может быть вам повезет больше и приложение окажется русифицированным, но мне придется довольствоваться английским языком.
Выбрав язык жмем Next.
На следующем экране соглашаемся со всем и снова жмем Next.
Далее появится табличка, сообщающая, что если мы нажмем Yes, все данные будут уничтожены а система будет восстановлена. Поскольку мы именно этого и добиваемся, жмем Yes.
С этого момента ваш Lenovo ThinkPad начнет восстанавливаться к первоначальному состоянию. Этот процесс займет некоторое время.
По окончании процедуры нам сообщат, что система восстановлена и спросят, хотим ли мы перезагрузить компьютер. Нажимаем Yes.
Сразу после перезагрузки начнется подготовка к первому запуску операционной системы. Ждем.
Через некоторое время нам предложат выбрать язык операционной системы. Это значит, что мы достигли цели. Заводское состояние ноутбука Lenovo ThinkPad восстановлено из раздела восстановления.
Если моя статья оказалась для вас полезной, посоветуйте пожалуйста ее своим друзьям с помощью кнопок социальных сетей или просто поделившись ссылкой.
Вы можете присылать свои вопросы для рубрики «Бесплатная помощь» по адресу: admin@cherev.ru. В теме письма пишите «Бесплатная помощь».
При перепечатке материалов активная ссылка на сайт cherev.ru обязательна.
Большое спасибо за детальную инструкцию! Все ясно и понятно, проще и не нужно.
Валерий, ну вот и хорошо. Я старался )
Павел, а вы случаем пытаетесь восстановить не из ранее сохраненной копии? Там процедура чуть другая
Павел, вам бы лучше в поддержку позвонить.
Исходные данные: thinkPad x230 c классическим HDD, хочу поставить mSATA SSD. После этого хотелось бы переустановить Windows (7pro, x64, англоязычная) на SSD.
Подскажите пожалуйста, при восстановлении до заводских настроек Windows спросит при установке на какой носитель ставиться или проще сразу ставить стороннюю винду и потом вводить ключ от моей?
Sergey, проще сделать образ вашего диска, перелить его на SSD и радоваться жизни
спасибо!Хорошему человеку-помогли ваши советы.желаю вам крепкого здоровья на благо людям.что вы и делаете!
Владимир, и вас спасибо на добром слове
Спасибо огромное за информацию.На ноутбуке lenovo g 780 был вирус,который полностью заблокировал систему.Ничего не помогало восстановить ОС.Автоматическое восстановление было бессильно,последняя удачная конфигурация тоже.На мониторе упрямо висел синий «экран смерти» с грустным смайликом от Windows 8.И лишь вышеописанный вариант реанимации помог в решении этой неприятной проблемы.Хочу заметить,что вся информация на диске D оказалась не тронутой,что было очень приятно,так как там были личные фотографии и многое другое.Огромная Вам благодарность.
Юля, рад, что все получилось
А что делать если экран ноутбука не горит,но звук включения звук скайпа есть?
как восстановить понял спс
Здравствуйте!
такой вопрос: вчера сбросил Lenovo S10-3t полностью на заводские настройки с помощью функции One Key Recovery для продажи нетбука. На первый взгляд все личные данные удалились, чего я и хотел. Скажите, они могут находиться где-нибудь в системных папках или быть каким либо образом восстановленными, резервное копирование на жесткий диск не делал.
Спасибо!
Сергей, это зависит от операционной системы. В Windows 8 есть два режима: быстрый с простой очисткой и долгий с полным удалением. Если вы восстанавливали в более ранней операционной системе или в Windows 8 в быстром режиме, есть смысл установить приложение для надежного удаления файлов и проверить систему на их наличие. Если что-то осталось — то удалить их без возможности восстановления. О том как это делается, я писал в статье «Как удалить файлы без возможности восстановления»: http://cherev.ru/kak-udalit-fajly-bez-vozmozhnosti-vosstanovleniya/
Николай, это статья про восстановление ноутов из серии ThinkPad. Вам нужна инструкция по >http://cherev.ru/kak-vernut-noutbuk-k-zavodskomu-sostoyaniyu-lenovo-ideapad/
Здравствуйте. Удален системный раздел восстановления. Где можно скачать образ раздела или всего HDD для Lenovo S10-3s. Перерыл всё, нигде не могу найти. Можно созданный Акронисом или ещё чем-нибудь. Не подскажите? Буду ОЧЕНЬ ПРИЗНАТЕЛЕН. Заранее благодарю за ответ(можно на почту)! С уважением, Олег.
Олег, можно попробовать обратиться в поддержку.
Serge, можно так. Но я стараюсь под систему оставлять не менее 100 гигов. Сейчас куча софта без спроса на диск C лезет
Здравствуйте,на ноутбуке Lenovo L412 после перехода на Windows 10 через некоторое время перестал работать Интернет. При попытке восстановить заводскую Windows 7 через описанную вами процедуру не выполняется самый первый шаг — прерывание стандартного процесса загрузки через F11. Посоветуйте, что нужно сделать. Спасибо
Владимир, может проще просто убрать Windows 10 и работать в прежней системе? Посмотрите эту статью: http://cherev.ru/kak-vernutsya-s-windows-10-k-predydushhej-operacionnoj-sisteme/
Владимир, чтобы наверняка, лучше позвоните в поддержку.
Большое спасибо, восстановил легко с помощью Ваших инструкций.
Спасибо переустановка винды проще некуда
Здравствуйте! На сайте Lenovo описывается иная процедура возврата к заводскому состоянию.
Там используется Recovery Disc Set, который предварительно требуется самостоятельно создать. Скажите, в чем отличие процедур, описываемых Вами и Lenovo? Спасибо.
Julia T, у меня описан способ восстановления к заводскому состоянию, а вы создаете копию со своей настроенной системой, с какими-то данными и установленными приложениями. Конечно, это более оптимальный вариант.
Просто моя статья предназначена для людей, у которых уже все не работает и никаких копий не сделано.
Спасибо Вам большое! Lenovo дают такую невнятную информацию относительно различных вариантов восстановления!
Julia T, не за что
Вот, например, что они пишут в инструкции по эксплуатации:
В операционной системе Windows 7 и Windows Vista использование средства восстановления возможно только для возврата компьютера к начальным заводским установкам. Средство восстановления можно использовать для возврата компьютера в рабочее состояние (как я понимаю, имеется в виду моя личная система — со всеми моими приложениями и файлами) только после того, как все прочие методы восстановления не сработали. (англ.: On the Windows 7 operating system and the Windows Vista operating system, you can use recovery media to restore the computer to the factory default settings only. You can use recovery media to put the computer in an operational state after all other methods of recovery have failed.)
Где логика? Или я не правильно понимаю фразу «operational state»?
И зачем мне вообще создавать диски recovery, если с ними все равно можно вернуться только к начальным заводским установкам? Ведь все есть в самом компьютере?
Прокомментируйте, пожалуйста, без посторонней помощи что-то не выходит разобраться. Спасибо.
«You can use recovery media to put the computer in an operational state after all other methods of recovery have failed» — исходя из этой фразы можно сделать вывод, что эта утилита копирует на диск раздел и среду восстановления, чтобы можно было восстановить систему, если другие способы не помогают. Например, если переустановили винду или просто грохнули системные файлы.
Огромно спасибо!
При отсутствии нормальной работоспособности ОС, тем не менее, смог выйти на утилиту восстановления. Но на ее экранах не отображался текст.
Благодаря этой подробной статье смог пройти по всем шагам мастера и нажать нужные кнопки.
Большое спасибо автору!
fpmip, на здоровье
Добрый день!
Спасибо за инструкцию. Подскажите пожалуйста, что делать если утерян пароль пользователя. Потеря данных неважна.
Алексей, я принципиально не консультирую по вопросам взлома паролей. Надеюсь на понимание.
Спасибо за ответ, все понятно. Отнес комп в сервис. Хотел сделать сам по причине скорости и наличия незащищенных конфиденциальных данных.
Добрый день Петр, столкнулся с проблемой: загружаюсь с recovery dvd, которые сделал еще при покупке ноута, после подтверждения что вся информация будет уничтожена программа восстановления зависает на этапе preparing hdd. Далее ничего не происходит продолжительное время, только перезагрузка. Повторные попытки не помогают. Разделы hdd уничтожены. Ноут ThinkPad Edge 14.
Artem, вам стоит позвонить в поддержку Lenovo. Это нештатная ситуация.
Спасибо за статью. Собираюсь вернуть ноут к заводским установкам (ThinkPad X201I). Модель старая. Наклейка с ключом ОС затерта. При возврате к заводским установкам потребуется ключ ОС? Сколько времени длится процедура recovery?
Борис, обычно ничего вводить не нужно. Все это делается автоматически. По времени точно сказать нельзя, потому что это зависит от выбранного способа восстановления и мощности ноутбука.
Как откатить ноутбук Lenovo к заводским настройкам
Так вот, если вы хотите откатить ноутбук Lenovo к заводским настройкам, то сначала в ы ключаем ноутбук, а затем жмём вместо кнопки POWER на эту кнопочку.
С помощью стрелок на клавиатуре выбираем System Recovery
В процессе восстановления все ваши файлы на дисках будут удалены.
« Вы действительно хотите восстановить раздел в его исходном состоянии? »
« Восстановление раздела системы приведёт к удалению всех имеющихся в нём данных »
Начинается процесс отката к заводским настройкам ноутбука Lenovo.
Принимаем условия лицензии.
Если хотите, создайте Lenovo ID.
На данном этапе, вы можете подключиться к роутеру.
Или можете пропустить этот шаг.
Загружается рабочий стол Windows 8.1.
Состояние ноутбука ровно такое же, какое оно было на момент покупки ноутбука в магазине!
Как с помощью Lenovo OneKey Rescue System создать резервную копию Windows 8.1, Windows 10 и восстановиться из неё
Друзья, как я уже заметил в начале статьи, программа «Lenovo OneKey Rescue System » может создать резервную копию установленной на ноутбуке операционной системы. Если у вас возникнет необходимость вернуть ноутбуку стабильное состояние, то вы можете вовсе не откатываться к заводским настройкам, а откатиться на созданную вами лично резервную копию! Надо сказать, это очень удобно, ведь в заводском бэкапе практически отсутствуют программы, а в вашем образе наверняка будет присутствовать весь необходимый и настроенный софт.
В данном окне нам предлагают сохранить резервную копию системы на диске (D:), но лучше сразу указать другой раздел, где места побольше, например, я создал на ноутбуке раздел (G:) и на него буду сохранять периодически резервные копии. Если у вас есть переносной жёсткий диск, то можете хранить резервные копии Windows на нём.
В параметре « Выберите место назначения » изменяем путь по умолчанию.
Выбираем Стационарный или съёмный жёсткий диск.
Начинается процесс создания резервной копии.
И теперь при восстановлении вы можете указать лично созданную резервную копию. Как это сделать.
Выбираем « System Recovery »
Находим в проводнике нашу папку с названием Резервные копии и входим в неё.
Обратите внимание, если в работающей операционной системе буква диска с папкой « Резервные копии » будет (G:), то здесь (в среде восстановления) буква диска может быть другой, в нашем случае (D:).
Начнётся уже знакомый вам процесс восстановления ноутбука Lenovo, но все разделы на жёстком диске со всеми данными уже удалены не будут (как это было бы при откате к заводским настройкам), ноутбук откатится до состояния, которое было на нём в момент создания вами резервной копии.