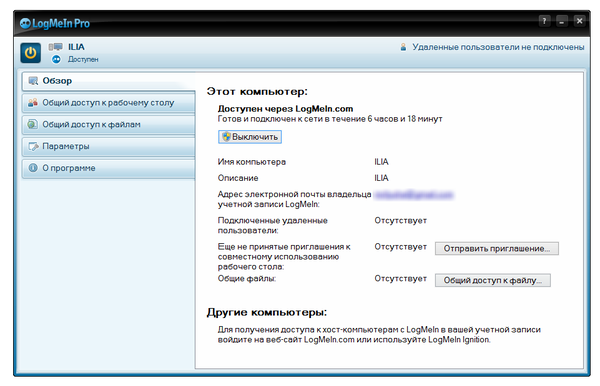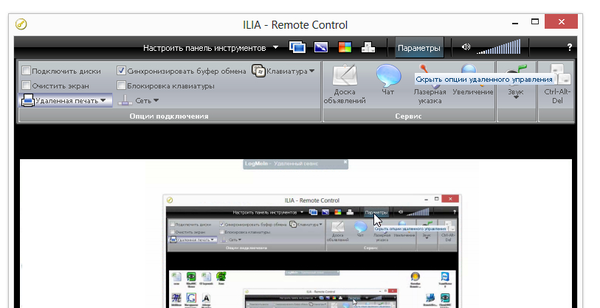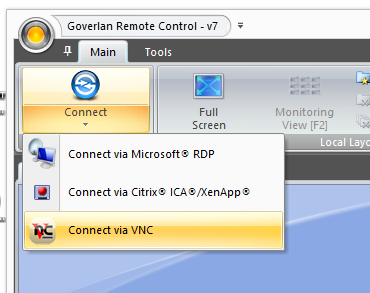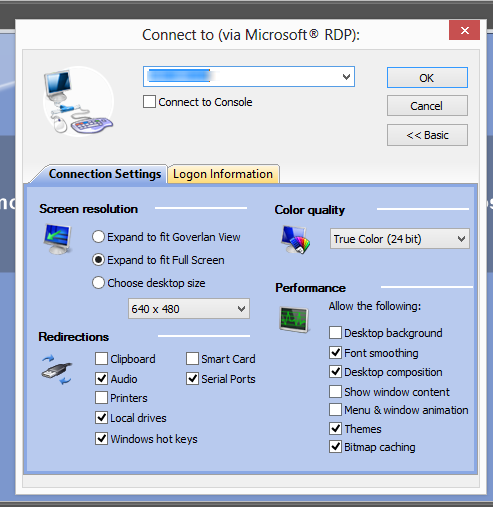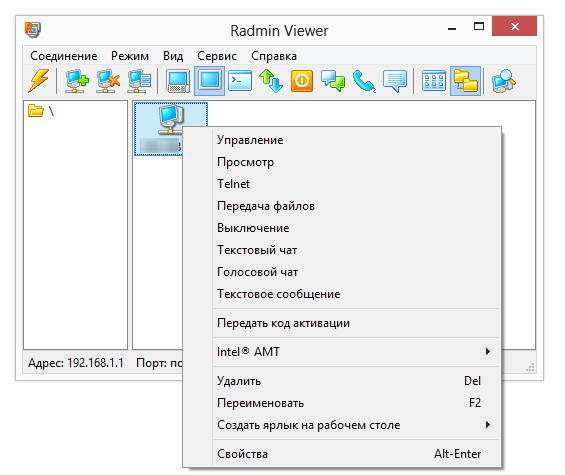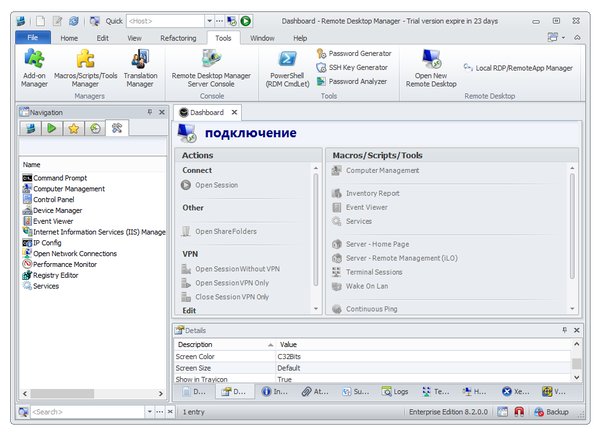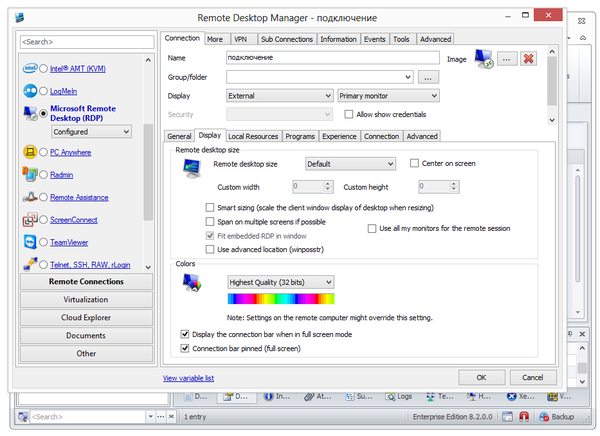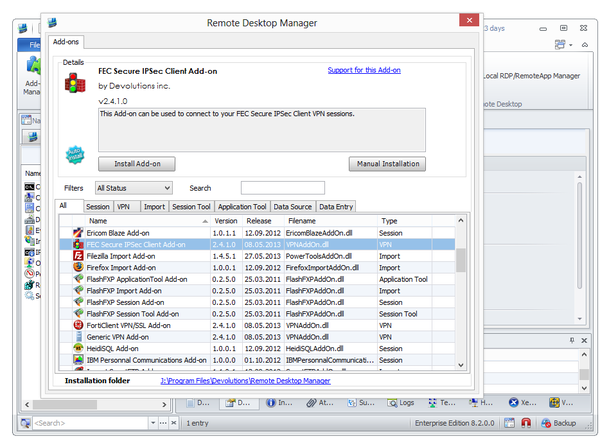System remote control что это
System Remote Control Pioneer — что это такое и куда подключать? (провод в магнитоле)

Я соберу всю важную инфу и напишу все простыми словами. Теперь поехали разбираться!
Разбираемся
Итак, начал копаться в интернете и вроде выяснил:
System Remote Control — это провод, который идет на вшение устройства. На провод подается плюс, когда магнитола включается. Например к такому проводу можно подключить усилитель, чтобы он включался или отключался вместе с магнитолой. Кроме усилителя можно подключить активный кросс, питание антенны.
Сам провод может иметь примерно такой вид:
Вот коммент, чел пишет, что провод для усилителя:
И еще один важный коммент:
Такс, снова важная инфа. Провод System Remote Control может быть не только на магнитоле Пионер, но и на Сони. Он как правило синего цвета. Напряжение на него подается 12 вольт.
Ну и вот снова подтверждение того, что провод нужен для включения другого устройства:
Но важно понимать что.. если на провод подается 12 вольт, то устройство, которое подключено к этому проводу — должно корректно реагировать на это напряжение. Я к тому веду, что к проводу нужно подключать только устройства, понимающие такое подключение.
Такс. Вот одна важная особенность, о которой я не подумал, но обязан вас предупредить! Если у вас нет усилителя, то очень важно, чтобы вы провод заизолировали! Иначе провод может создать неприятности, все таки 12 вольт..
Заключение
Ребята, мне кажется, что мы все выяснили:
На этом все. Удачи и добра, до новых встреч!
Что означает надпись Remote на магнитоле
Магнитола по праву считается сердцем автомобильной акустики. Потому часто её называют головным устройством или просто ГУ. Любому автолюбителю, купившему новый автомобиль, известны муки выбора хорошей магнитолы, ведь чаще всего, «родная» магнитола не удовлетворяет всех потребностей. Обусловлено это тем, что на ней доступны лишь самые простые функции, а качество звука оставляет желать лучшего. Самым рациональным в данной ситуации будет приобретение другой, улучшенной магнитолы.

Подключение магнитолы: возможные трудности
Самым часто задаваемым вопросом является что такое провод System Remote Сontrol на магнитоле и как его подключить?
Чаще всего в дополнение к ГУ идет бесплатная инструкция. Как например для модели Ford 6000cd, в мануале которой дается пошаговое описание подключения магнитолы.
Однако не всем так везет и довольно часто в руководствах пользователя к ГУ производителей Sony или JVC о способе подключения Remote Control на магнитоле не сказано ни слова.
Remote: что это и как подключить
Пришло время ответить на главный вопрос. Remote на магнитоле Pioneer и Remote in на магнитоле Sony: что это и одно ли это и то же?
Провод Remote на магнитоле — это выход на её колодке питания, предназначенный для включения и выключения периферийным оборудованием посредством подачи и снятия напряжения 12В. Этот провод традиционно делается голубого цвета.
Выход Remote организуется через транзисторный ключ, расположенный на плате аудиосистемы. В среднем его пропускная способность ограничивается 200 мА. Более точная информация указывается в инструкции к модели.
Важно помнить, что если в аудиосистеме несколько усилителей звука, провод подключается поочередно к каждому из них. Сделать это можно разведя провода паутинкой. То есть, нужно протянуть провод от первого усилителя ко второму, от него к третьему. Таким способом можно подключить до пятидесяти усилителей.
Однако случается, что после такого подключения несколько усилителей не работают. Причина может крыться непосредственно в их схематике. Тогда последовательность действий меняется. Перед каждым входом remote, прямо в клемму, устанавливается диод. Сам провод просто припаивается.
При подключении по этой схеме, усилители начинают правильно работать, не принося больше проблем.
Порой возникает необходимость установить на Remote реле. Сопротивление катушки должно быть от 80 Ом. Лучше всего для этого подходит ВАЗовское реле. После его установки выход remote не перегрузится и не сгорит.
Подключение проводится по следующей схеме:
В таком случае, 30 колодка будет являться усиленным выходом провода Remote на магнитоле. Важно помнить, что устанавливать реле не всегда необходимо. Нужно исходить из ситуации.
Стоит заметить, что работая с ГУ следует помнить о технике безопасности. Нельзя подавать на включенное устройство большую нагрузку или закорачивать в этом время провода. В противном случае, выход может сгореть и починить его можно будет только в специализированном сервисе.
Также при наличии нескольких усилителей, подключать их следует друг за другом. При этом реле ставить нельзя.
Устанавливать его можно только при наличии периферического оборудования, которое будет работать вместе с аудиосистемой.
Здравствуйте. При установки магнитолы. Включаю зажигание через несколько секунд загороется заставка авто. И на этом всё. На пульт не реагирует. На кнопку резет тоже. Что может быть? Помогите. Китаец модель Pioneer 7023A
Путеводитель по программам для удаленного управления
LogMeIn Pro
LogMeIn обеспечивает удаленный доступ к компьютеру с мобильных устройств, через веб-интерфейс и непосредственно с клиентского компьютера. Продукт распространяется в двух редакциях — бесплатная (LogMeIn Free) и платная, профессиональная (LogMeIn Pro). Для перехода из ознакомительного режима в бесплатный (и наоборот) необходимо зайти в раздел «О программе» надстройки и сменить тип подписки. В рамках обзора будет рассмотрена профессиональная версия программы.
Для использования компьютера в качестве хоста, нужно установить специальное ПО от разработчика, доступное для скачивания по завершению регистрации на сайте logmein.com. После чего, настройки хоста осуществляются в панели LogMeIn Pro. Посредством ее можно открыть общий доступ к файлам для совместного использования, отправить приглашения другим пользователям для использования удаленного Рабочего стола. В разделе «Обзор» отображается статус подключений.
С клиентской стороны, управление компьютером возможно через браузер, на сервере LogMeIn Central. Для платформы Windows, приложение Ignition загружается здесь. Инструментарий доступен также для платформ Mac OS, iPad, iPhone, Android. В частности, для мобильных платформ имеются приложения LogMeIn (для iOS) и Ignition (для Android).
По сути, виджет-версия по функциональности идентична браузерной оболочке LogMeIn. Предоставляется доступ к трем разделам — «Менеджер файлов» (File Manager), «Удаленный контроль» (Remote Control) и «Главное меню» (Main Menu). На удаленном хосте, клиент может управлять аудио-, визуальными настройками, использовать инструменты для презентации (рисование, лазерная указка), виртуальную печать. По заверению разработчиков, передача аудио и видео при удаленном управлении осуществляется в HD-качестве, что является особенностью Pro-версии.
Для обмена файлами, в LogMeIn предусмотрен двухпанельный файловый менеджер с поддержкой операций копирования, перемещения и синхронизации, сортировки и др.
Пожалуй, наибольший интерес представляет пункт «Главное меню», откуда открывается доступ к разнообразной информации об удаленном компьютере: активные процессы, запланированные задачи, доступные ресурсы, порты, системная информация. Все это позволяет отследить текущее рабочее состояние компьютера, провести диагностику.
Настройки безопасности расположены в секции «Параметры — Безопасность». Помимо параметров доступа для пользователей, можно указать персональный пароль, активировать фильтрацию подключений по IP.
Передача данных осуществляется по защищенному протоколу SSL/TLS, для проверки подлинности используются сертификаты PKI. Немаловажно, что в наличии механизм защиты от несанкционированных попыток доступа. LogMeIn использует как встроенные методы защиты Windows, так и собственные – с ними можно ознакомиться в брошюре.
Резюме
Достаточно гибкий и мобильный инструментарий для удаленного управления, с обширным перечнем возможностей, подробной документацией. Поддерживаются функции презентационные и внутренней коммуникации. Как результат, LogMeIn можно использовать как для удаленного контроля, так и для мониторинга, администрирования сети.
Плюсы/минусы
[+] Функциональность
[+] Безопасность
[+] Кроссплатформенность
[−] Запутанный и не очень удобный интерфейс
[−] Ресурсоемкость и длительная выгрузка из памяти
Goverlan Remote Control
Домашняя страница: http://www.goverlan.com/
Программа Goverlan Remote Control входит в пакет служебных программ Remote Administration и предназначена для быстрого удаленного управления несколькими компьютерами. Клиент работает на платформе Windows, однако удаленный контроль также возможен на MacOS X и Linux.
Удаленная связь осуществляется с помощью Goverlan Agents — самоуправляемых агентов, которые работают в установленном порядке: тихий, режим уведомлений или подтверждения. Процесс GovSRV.exe загружается в ОЗУ, используя при этом минимум ресурсов.
Меню соединения (Connect) предоставляет на выбор следующие протоколы: Microsoft RDP, Citrix ICA /XenApp, VPN. При подключении по Citrix ICA /XenApp клиент загружается и устанавливается отдельно. Настройки для каждого из протоколов доступны в диалоге подключения.
Программа не конфликтует с брандмауэром, используя для работы TCP/IP порт 21159, который можно поменять в настройках. Единственная проблема возникает в случае с Windows XP SP2: Goverlan Remote Control нужно добавить в список исключений брандмауэра.
Во время сеанса удаленного управления, открывается доступ к инструментам на панели Tools. Для внутренней коммуникации предусмотрен чат, для контроля производительности при удаленной сессии — диспетчер задач. В наличии удаленная печать, захват экрана (запись видео, снятие скриншотов). Поддерживается функция Wake On LAN — удаленное включение компьютера, а также удаленная перезагрузка, спящий режим. Благодаря командной строке, возможна интеграция с дополнительными служебными утилитами.
Запуск приложений на удаленной машине возможен через диалог Run As. Для передачи файлов используется метод перетаскивания — увы, ничего более удобного и функционального в GRC не предусмотрено.
Вопросу безопасности разработчики уделили должное внимание. Согласно распределению настроек, логично выделить опции авторизации, клиентские настройки безопасности и уведомления, аудит. Для шифрования данных используется технология RSA RC4. Для запрета неавторизованного доступа для каждого компьютера можно активировать режим подтверждения, также возможны уведомления при завершении удаленного доступа. Безусловно, в учет идут средства встроенной безопасности Windows, в частности, интеграция со службой каталогов Active Directory. А это предполагает централизованное и безопасное хранение настроек.
Резюме
Профессиональная программа с поддержкой функций Windows, широко известных режимов удаленного доступа. Удобна в установке и настройке агентов, предусмотрены гибкие настройки безопасности. Интерфейс очень простой и не отпугнет запутанностью опций и режимов.
[+] Базовый набор функций, лаконичность
[+] Поддержка Active Directory и других системных функций
[−] Отсутствие удобного файлового менеджера
[−] Размер дистрибутива
[−] Высокая стоимость лицензии
Radmin
Программа Radmin предназначена для удаленного контроля по TCP/IP для Windows. Наряду с Teamviewer, пользуется популярностью в русскоязычном сегменте, а в данном контексте — среди платных настольных решений.
Приложения Radmin Server и Radmin Viewer устанавливаются, соответственно, на удаленной и локальной машинах. На сайте разработчика можно скачать каждый из модулей по отдельности либо одним архивом, есть портативная версия и пакет для сетевой установки. После мастера установки и автоматической инсталляции необходимых драйверов следует настройка серверной части – пользователь указывает режим запуска, права доступа и другие параметры. Настраивать брандмауэр нет необходимости, в случае занятости порта можно указать любой свободный.
Поддерживаются следующие режимы работы: удаленное управление компьютером, просмотр, telnet, передача файлов, выключение, текстовый и голосовой чаты. В принципе, это стандартные функции, и вряд ли вызовут удивление заявленные возможности, такие как управление с помощью терминала или прямая передача файлов, минуя сервер.
При соединении с удаленным компьютером необходимо знать его IP: в Radmin не используется Интернет-ID и пароль. Это может показаться неудобным, и разработчики по этому поводу дают совет: «использовать программы сторонних разработчиков, которые позволяют отслеживать изменение IP адреса и заменяют его постоянным DNS адресом». Кроме того, в случае с виртуальным соединением также нужно использовать сторонние методы. Следует сказать, что очередное преимущество Radmin — это предельная доступность функций программы для русскоязычного пользователя: подробно описан процесс настройки, есть справка ко всем функциям и с решением внештатных вопросов.
Клиент Radmin примечателен тем, что при настройке предлагает выбрать метод установки прав доступа – Radmin или Windows NT. Различие заключается в следующем: первый режим оптимален для соединения по Интернету, а методы Windows более оправданы для корпоративных сетей. Вдобавок, права доступа Radmin удобны своей выборочной настройкой доступа к важным функциям, плюс, можно составить список доверенных пользователей.
Все передаваемые данные шифруются по стандарту AES, со случайной генерацией ключа. Пароли не передаются через сервер, вместо этого Radmin использует хэширование (контрольную сумму). Предусмотрена интеллектуальная защита от подбора пароля. Входящие подключения к серверу возможны по запросу, во избежание неавторизованного доступа.
Резюме
Программа легка в освоении за счет документации и русскоязычной локализации. В наличии практически все необходимые функции, кроме желаемых дополнительных: скажем, проведение конференций и демонстрация экрана здесь невозможны. «Умная» и система безопасности делает Radmin оптимальным выбором среди платных решений.
[+] Безопасность
[+] Полностью на русском языке
[+] Гибкая и удобная установка на хост/сервер
[+] Ведение журнала событий
[−] Нет поддержки мобильных устройств
Remote Desktop Manager
Remote Desktop Manager, с первого же взгляда, производит впечатление «универсала», объединившего в себе множество протоколов: RDP, SSH, Web, VNC, Telnet, ICA/HDX, TeamViewer, LogMeIn, FTP, нескольких типов VPS-соединений и мн. др. Централизация (термин, часто применяемый в описании RDM) относится и к другим аспектам — например, программа подходит для хранения конфиденциальной информации и других важных данных. Далее внимание будет обращено непосредственно на возможности удаленного контроля.
Первый шаг при работе с RDM — это настройка сессии. При ее создании открывается список доступных протоколов для удаленного соединения, среди них не только RDP или VPN, но и знакомые по обзору Teamviewer, LogMeIn и многие другие.
Для сторонних интегрированных приложений, необходимо предварительно указать установочные пути в разделе File — Options — Installation Path. Непосредственно параметры каждого типа соединения расположены в разделе Connnection — General.
Для передачи файлов предлагается использовать своеобразную замену локальному хранилищу — Cloud Explorer. Список поддерживаемых облачных сервисов включает в себя Amazon S3, DropBox, Microsoft Azure Storage.
Впрочем, никто не отменял передачу файлов через SSH или FTP. Для расширения функциональности, RDM предлагает более 60 модулей. Дополнительные инструменты подключаются через менеджер Commands — Tools — Add-on Manager (для удобства они сгруппированы по тематикам: импорт, VPN, сессия и др.).
В программу заложены возможности менеджера паролей (KeePass, 1Password, LastPass и другие). Все данные в Remote Desktop Manager хранятся в зашифрованном виде. Опционально, можно задействовать встроенные средства Windows — Диспетчер учетных данных. Для шифрования данных используется AES-шифрование, 256-битные ключи, на все это устанавливается мастер-пароль. Что касается настройки прав доступа, они расположены в секции Groups & Security настроек.
Резюме
Таким образом, RDM — это графическая оболочка для ОС Windows, объединяющая в себе множество инструментов, предназначенных для удаленного управления, хранения, передачи файлов и даже виртуализации. Такое суперфункциональное решение несет пользу только при реальной востребованности многих функций в ущерб интуитивности. Пользователям с более специализированной профессиональной средой удобней и эффективней задействовать менее универсальное приложение. Иначе большая вероятность того, что сложный интерфейс негативно повлияет на эффективность работы.
[+] Внушительная функциональность и возможности интеграции
[−] Сложный интерфейс
[+] Умеренное быстродействие
[+] Безопасность хранения и передачи конфиденциальных данных
Выбираем приложение для управления ПК с помощью android-устройства: Unified Remote и PC Remote Control, а также подведение итогов (страница 2)
PC Remote Control
реклама
Знакомство
Если говорить кратко, то простота, скорость и все самое необходимое – это и есть мобильное приложение PC Remote Control.
Начало работы
Сразу после запуска PC Remote Control встречает нас инструкцией по установке клиента для ПК. В принципе, все просто и понятно.
Клиент PC Remote Control существует для Windows и Mac OS, соответственно, эти операционные системы и поддерживаются. Программа маленькая и очень легкая, даже установки не требует: просто запускаем исполняемый файл и загружается приложение.
реклама
PC Remote Control выглядит весьма интересно, поскольку обычное окно программы поместили внутрь смартфона Nexus 5. Нечто подобное мы уже видели, например, в Remote Control Collection, правда, здесь все проще. В программе есть кнопки сопряжения и разъединения, а также QR-код.
Возвращаемся ко смартфону и попадаем в главное меню, где необходимо выбрать метод сопряжения. Можно по старинке воспользоваться кодом, а можно и отсканировать QR-метку, что гораздо проще и удобнее.
Кстати, если компьютер не выключать и не перезагружать, то программа будет автоматически соединяться с мобильным гаджетом.
Далее мы попадаем на экран с доступными возможностями, среди них: управление мышью, клавиатурой, медиа- и фото-клавиши, выключение и режимы работы. Отдельного внимания заслуживает голосовой ввод.
Как можно видеть, функциональность у всех приложений практически одинакова, различия лишь в мелочах и монетизации. И пусть данное приложение бесплатное, но мы будем постоянно «любоваться» чудесными рекламными баннерами. А отключить их нельзя никоим образом.
Настройки
Дополнительных функций, а также хоть каких-либо параметров в PC Remote Control нет в принципе. С одной стороны, это хорошо – простота не мешала еще ни одному приложению, но вот отсутствие настроек чувствительности и скорости курсора заметно сказывается на использовании программы.
Тестирование
реклама
Претензий и вопросов по работоспособности PC Remote Control практически нет, единственное, что при подгрузке рекламы программа на миг подтормаживает. А на некоторых устройствах не работает встроенный сканер QR-кодов. За исключением этих недостатков в приложении все нормально.
| Название ПО | Занимаемая память | Использование ОЗУ | Количество процессов | Размер дистрибутива |
| PC Remote Control | Менее 1 Мбайта | 1-5 Мбайт | 1, программа не требует установки | Менее 1 Мбайта |
Выводы
PC Remote Control – очень простая бесплатная программа для управления органами ввода. Она проста, как белый день, в ней даже настроек нет, даже клиент для ПК устанавливать не нужно.
Тем не менее, работает приложение не так уж и плохо, хотя отдельные претензии все же возникают. Например, сканер QR-кодов на некоторых устройствах не работает, да и подтормаживания бывают. Естественно, здесь есть реклама, а чего вы хотели?
реклама
Скачать PC Remote Control для ПК с официального сайта
Заочное сравнение
Заключение
реклама
Вот мы и закончили еще с одной категорией приложений – программами для управления ПК прямо с мобильных устройств. Здесь стоит сказать, что само тестирование было достаточно монотонным и однообразным. Все участники очень схожи, различий в них минимум, да и те лишь в определенных функциях и стоимости ПО.
Если вы уже ознакомились со сравнительной таблицей, то лидер среди данного рода приложений вам ясен. Естественно, это мультиплатформенная утилита под названием Unified Remote. Массово, бесплатно и функционально!
Остановить свой выбор на ней могут пользователи всех операционных систем с любыми актуальными мобильными устройствами. Программа очень функциональна и оснащена поддержкой всех органов управления, причем уже в базе – в бесплатной версии. Подключение осуществляется не только по Wi-Fi, но и через Bluetooth; есть быстрый запуск, настройки безопасности, чувствительности и многое другое. Единственное – бесплатный вариант содержит рекламные баннеры.
При желании можно обратить внимание на пару приложений – ASUS Remote Link и Remote Mouse. Первая программа работает исключительно с Windows OS и обходится без настроек чувствительности, что весьма прискорбно. Вторая могла бы стать лидером и потеснить вышеупомянутый Unified Remote, но этому мешает крохоборство разработчиков.
Читайте, выбирайте, тестируйте и делитесь своим мнением в комментариях. Спасибо за внимание!
Удаленное управление в Configuration Manager 2012
В этой статье мы рассмотрим особенности настройки и использования удаленного подключения к рабочему столу клиентских компьютеров с помощью System Center Configuration Manager 2012. Удаленное управление обычно используется для удаленного администрирования, оказания технической поддержки пользователей службами HelpDesk за счет возможности видеть и взаимодействовать с его рабочим столом.
SCCM 2012 предполагает три инструмента для удаленного подключения к рабочим местам пользователей:
Настройка удаленного подключения к клиентам SCCM 2012
Конфигурирование параметров удаленного подключения к клиентам SCCM осуществляется в настройках политики клиентских устройств. Отредактируйте существующую (например, Default Settings) или новую клиентскую политику.

Чтобы клиенты могли принимать входящие удаленные подключения, нужно включить опцию Enable Remote Control on client computer и указать профили файервола, для которых нужно разрешить подключение через Remote Tools.
Рассмотрим основные настраиваемые параметры:

Чтобы разрешить определенным пользователям и группам подключаться к рабочим столам пользователей, нужно нажать на кнопку Set Viewers и добавить имена групп/пользователей в список.
Конфигурациям клиента SCCM
После получения политик (по умолчанию в течении 60 минут), на клиентах SCCM создается локальная группа безопасности ConfigMgr Remote Control Users и этой группе предоставляются соответствующие DCOM разрешения. Параметры удаленного подключения, определенные политикой SCCM находятся в разделе реестра HKEY_LOCAL_MACHINE\SOFTWARE\Microsoft\SMS\Client\Client Components\Remote Control.




В документации SCCM указано, что для возможности удаленного подключения к компьютерам через Remote Control должны быть открыты следующие порты:
Использование Remote Control
Итак, после того как политика удаленного подключения SCCM настроена, и клиенты ее получили, можно попробовать подключиться к компьютеру пользователя.
Для этого запускаем консоль управления SCCM 2012, выбираем компьютер, к которому хотим подключиться и в контекстном меню выбираем Start-> Remote Control.


Журналы удаленных подключений
Информация обо всех удаленных подключения сохраняется с специальных логах, которые хранятся как на стороне сервера, так и на клиенте: