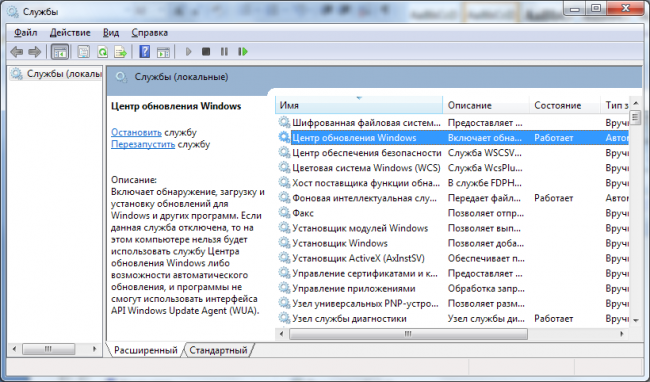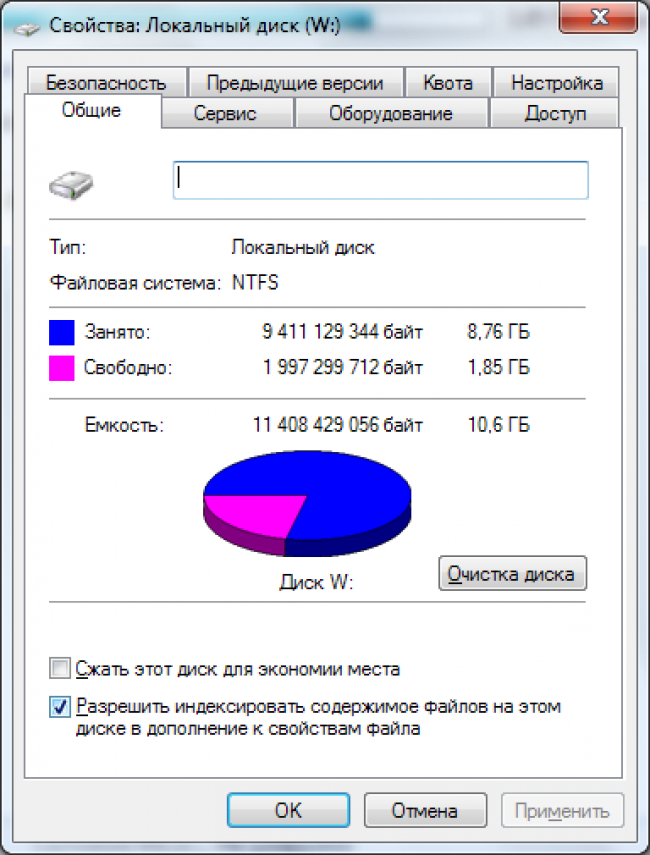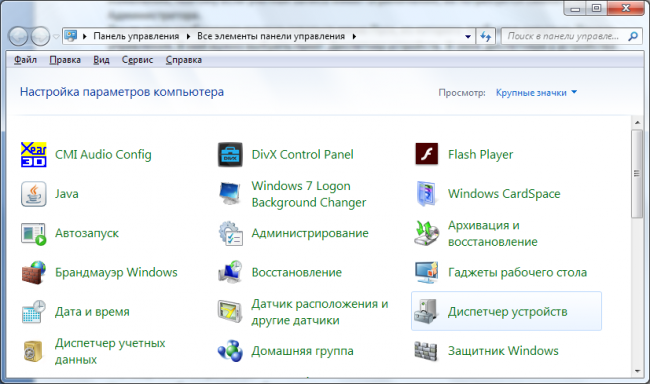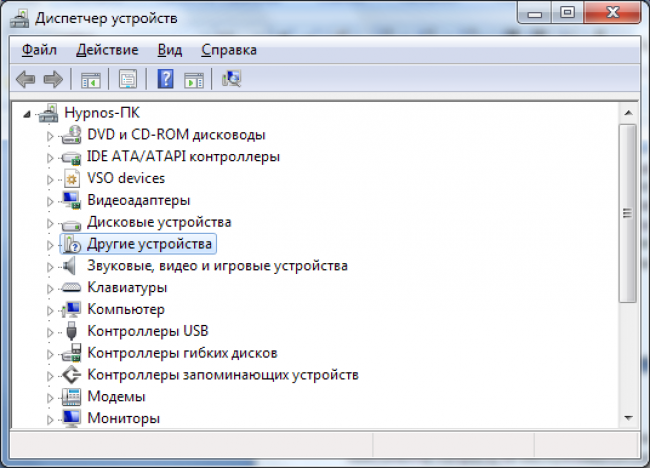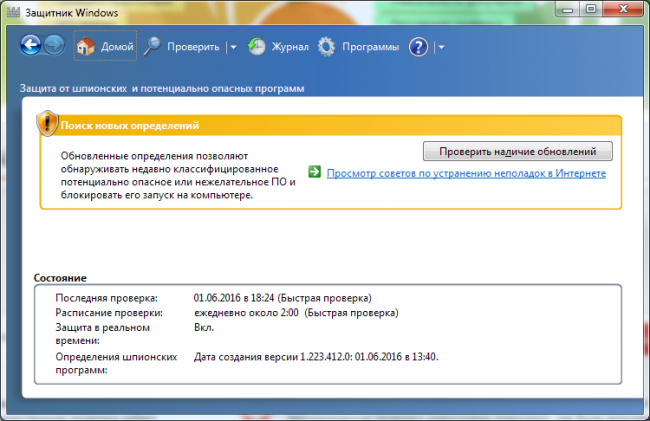System usage report что это
990x.top
Простой компьютерный блог для души)
esrv.exe что это?

Читаю дальше, значит esrv.exe это процесс от программ Intel, которые отвечают за обновление или за поддержку, или за все вместе. И эти проги могут быть у вас уже установлены, как и некоторые другие, их ставят еще на заводе когда собирают комп или ноутбук, это нормально.
Вот я нашел картинку, это свойства esrv.exe и тут четко написано там где описание файла, что это от проги Intel System Usage Report:
Intel System Usage Report это какой-то отчет об использовании системы Intel, вот так примерно переводится название. Запускается процесс esrv.exe вот из этой папки:
Хотя вот на этой картинке я вижу что esrv.exe может запускаться и из другой папки, она тоже идет от Intel, но тут путь другой:
Вот читаю что есть два варианта решения проблемы с esrv.exe — это или отключить службы, которые запускают этот процесс, или же удалить ПО Intel и потом после перезагрузки его поставить заново. Скажу честно как по мне то лучше именно второй вариант. Итак, давайте покажу как удалить, значит зажимаете Win + R, потом в окошке пишите команду:
После этого откроется окно Программы и компоненты, там будут всякие компоненты, нужно найти проги Intel, в интернетах пишут что нужно удалить именно вот эти две проги:
На двух сайтах также нашел инфу что стоит удалить и Intel Driver Update Utility:
Нажмите правой кнопкой мышки по каждой и выберите удалить, а потом следуйте инструкциям на экране. После удаления сделайте перезагрузку — ошибок быть не должно. И если их не будет — я вам поздравляю, дальше вы можете все оставить как есть, или по новой установить те проги, которые удалили, ошибок при этом быть не должно.
Теперь тот вариант решения проблемы, который мне как бы ну не оч нравится.. это отключение служб, которые запускают esrv.exe. Для начала зайдем в службы — зажимаем кнопки Win + R, пишем туда команду:
Откроется окно со списком служб, найдите тут Intel System Usage Report Service, нажмите по ней два раза:
Появится окошко свойств службы, тут ее нужно отключить, там где Тип запуска там выберите Отключена и еще нажмите на кнопку Остановить:
Нажмите ОК, все служба отключена. Тоже самое сделайте и для служб Intel SUR QC Software Asset Manager и User Energy Server Service queencreek. Ну и надеюсь что после этого esrv.exe не будет доставать ошибками.
Я покопался в интернете еще и узнал что файл esrv.exe, чтобы он не доставал вас ошибками, то можно просто переименовать. Вам нужно найти на компьютере файл esrv.exe — для этого пойдите в окно Этот компьютер и там напишите в поиске esrv.exe:
Когда найдете его, то посмотрите где он лежит, и в ту папку зайдите (а может и не нужно будет заходить). Все что вам нужно — это переименовать все esrv.exe, которые вы найдете, я думаю что файлов может быть два или вообще один. Переименовать рекомендую так, чтобы сохранить оригинальное имя, я для этого просто добавляю к названию _rename и все. Если будет ошибка, что мол файл занят и все такое, то проверьте нет ли в диспетчере задач процесса esrv.exe и если есть то завершайте. Если все равно будут траблы, то используйте утилиту Unlocker, при помощи нее можно переименовать любой файл, даже системный. Вот один чел переименовал esrv.exe и говорит что больше ошибок не было:
А вот ребята я и нашел ту самую ошибку, которую вызывает процесс esrv.exe:
Ребята, вот один чел написал сообщение по поводу esrv.exe:
Ну и потом нажмите ОК, не уверен что поможет, но мало ли.. вдруг у вас не стоит там галочки эти…
Вот еще один комментарий человека, как он решил траблу с esrv.exe:
Ребята, на этом все, надеюсь что информация кому-то помогла. Если что не так, то прошу извинить. Удачи и будьте счастливы!!
Intel system usage report нагружает процессор
Windows выполняет большое количество фоновых процессов, это часто сказывается на быстродействии слабых систем. Часто именно задача «System.exe» грузит процессор. Отключить ее полностью нельзя, поскольку даже само название говорит, что задача это системная. Однако существует несколько простых способов, которые помогут снизить нагрузку процесса System на систему. Давайте подробно их рассмотрим.
Оптимизируем процесс «System.exe»
Найти данный процесс в диспетчере задач не сложно, достаточно только нажать Ctrl + Shift + Esc и перейти во вкладку «Процессы». Не забудьте поставить галочку напротив «Отображать процессы всех пользователей».
Теперь, если вы видите, что «System.exe» нагружает систему, то необходимо выполнить его оптимизацию с помощью определенных действий. Разберемся с ними по порядку.
Способ 1: Отключение службы автоматического обновления Windows
Часто загруженность возникает во время работы службы автоматического обновления Windows так, как она в фоновом режиме загружает систему, выполняя поиск новых обновлений или их скачивание. Поэтому можно попробовать ее отключить, это поможет немного разгрузить процессор. Осуществляется данное действие следующим образом:
Выберите тип запуска «Отключена» и остановите службу. Не забудьте применить настройки.
Теперь снова можно открыть диспетчер задач, чтобы проверить загруженность процесса System. Лучше всего перезапустить компьютер, тогда информация будет более достоверной. Кроме этого на нашем сайте доступны подробные инструкции по отключению обновлений Windows в различных версиях этой ОС.
Подробнее: Как отключить обновления в Windows 7, Windows 8, Windows 10
Способ 2: Сканирование и очистка ПК от вирусов
Если первый способ вам не помог, то скорее всего проблема кроется в зараженности компьютера вредоносными файлами, они создают дополнительные фоновые задачи, которые и нагружают процесс System. Поможет в этом случае простое сканирование и очистка ПК от вирусов. Осуществляется это с помощью одного из удобных вам способа.
После завершения процесса сканирования и очистки обязательно осуществляется перезагрузка системы, после чего вы можете снова открыть диспетчер задач и проверить потребляемые ресурсы определенным процессом. Если и этот способ не помог, то остается только одно решение, которое также связано с антивирусом.
Способ 3: Отключение антивируса
Антивирусные программы работают в фоновом режиме и не только создают свои отдельные задачи, но и нагружают системные процессы, что касается и «System.exe». Особенно нагрузка заметна на слабых компьютерах, а лидером по потреблению системных ресурсов является Dr.Web. Вам потребуется только перейти к настройкам антивируса и отключить его на время или навсегда.
Подробнее об отключении популярных антивирусов вы можете почитать в нашей статье. Там приведены детальные инструкции, так что даже неопытный пользователь справится с этой задачей.
Сегодня мы рассмотрели три способа, с помощью которых осуществляется оптимизация потребляемых ресурсов системы процессом «System.exe». Обязательно опробуйте все способы, хотя бы один точно поможет разгрузить процессор.
Отблагодарите автора, поделитесь статьей в социальных сетях.
Когда процесс system грузит процессор это доставляет немало проблем владельцу ПК или ноутбука, находящегося под управлением ОС Windows.
Чаще всего это выражается в некритических сбоях, таких как зависание, медленная загрузка и низкая производительность.
При этом наибольшую сложность для пользователя может составить то, что еще вчера исправно работавший ПК, вдруг отказывается работать должным образом уже сегодня.
Содержание:
Что происходит и как это выяснить
Убедиться в том, что именно процесс system грузит процессор совсем несложно. Но осилить эту задачу может пользователь со знаниями, которые несколько превышают базовые.
Существует несколько путей его запуска, но самый простой из них – щелкнуть левой клавишей мыши на панели задач, вызвав меню.
Панель задач – прямоугольная область, традиционно [по умолчанию] расположенная в нижней области экрана
В появившемся меню потребуется выбрать строчку Диспетчер задач, после чего появится небольшое окошко, в каком на одной из вкладок будет отображен список запущенных процессов.
рис. 1 – внешний вид диспетчера задач в Windows 7
Его внешний вид может существенно отличаться в зависимости от версии операционной системы, к примеру, Windows XP, Windows 8.1, Windows 10, но суть остается той же.
Чем выше цифра в колонке ЦП, тем больше процесс будет нагружать аппаратную часть, что в результате сказывается на производительности.
В критических ситуациях эта цифра достигает 100% и полноценно работать на ПК становится невозможно.
Причин столь непривычной активности скрытых от пользователя процессов может быть несколько, и все они решаются разными путями.
Автоматическое обновление системы
Частая причина чрезмерной работы процесса System – автоматическое обновление системы, в том числе загрузка новых драйверов. Эта функция хоть и полезна, но удобна далеко не всегда.
Поэтому имеет смысл ее временно отключить, чтобы освободить ресурсы процессора, а при необходимости включать обновление вручную.
Сделать это просто, но для этого требуются права Администратора компьютера. Если они есть, у вас будет доступ к администрированию операционной системы.
Чтобы отключить автоматическое обновление потребуется из меню Пуск запустить Панель управления и в ней выбрать пункт Администрирование. В открывшемся окне потребуется выбрать раздел Службы. После загрузки он отобразит список всех работающих и отключенных служб операционной системы скрыто работающих на ПК. В этом списке найдите пункт Центр обновления Windows.
рис. 2 – диалог подраздела Службы раздела Администрирования
Чтобы отключить эту службу применяйте контекстное меню. Вызывается оно щелчком правой кнопки мыши на объекте.
Сделать это нужно для того, чтобы процесс корректно завершился. После этого можно полностью отключить работу центра обновления.
Избыточная индексация файловой системы
Еще одна популярная причина обозначенной проблемы – работа другой службы. Она зовется Windows Search и отвечает за индексацию дисков и файлов, находящихся на них.
Чтобы ее отключить потребуется все та же Панель Управления и пункт Службы ее раздела Администрирование. Принцип ее отключения все тот же.
Служба из меню Свойства останавливается, а затем отключается. Но есть один дополнительный момент, о котором не стоит забывать.
В настройках жестких дисков требуется эту возможность также отключить.
В нижней части запущенного окошка потребуется снять флажок (галку) с пункта [Разрешить индексировать…]
рис. 3 – диалог Свойства диска в ОС Windows 7
Вам это может быть интересно:
Как почистить компьютер, чтобы не тормозил? Варианты с бесплатными программами и вручную
Технические неисправности
Аппаратные проблемы, влияющие на взаимодействие пользователя с системой – тоже нередкий случай, с которым сталкиваются пользователи. При этом причин у этого может быть несколько:
Каждая из этих причин требует более подробного рассмотрения, поскольку способ их решения не всегда один и тот же.
В первом случае процесс Система может проявлять излишнюю активность в том случае, когда пользователь обращается к устройству, которое было физически подключено к ПК, но соответствующим образом его работа не была настроена.
Чаще всего это случается с новыми комплектующими, для которых производитель в упаковке не предусмотрел диск с драйверами. В таком случае потребуется вручную его установить.
При наличии интернет-соединения сделать это просто.
У пользователя должны быть права администратора, чтобы вносить подобные изменения, поэтому если учетная запись имеет ограничения, ее потребуется сменить на Администратора.
Для него правой кнопкой мыши потребуется выбрать строчку Свойства и в открывшемся диалоге на вкладке Драйвер использовать кнопки для установки.
Совет: при проблемах в работе мастера скачивайте драйвера вручную с официальных сайтов
рис. 4 – Панель управления в ОС Windows 7
Некорректная работа драйвера
Во втором случае, когда драйвер все же установлен, могут наблюдаться те же проблемы лишь потому, что версия обновления операционной системы не соответствует версии драйвера устройства.
В таком случае его придется обновить, используя, упомянутый выше, Диспетчер устройств.
Эта операция, как и в предыдущем варианте, вызовет мастер настройки.
В третьем случае перегрузка процессора будет связана с несовместимостью программного и аппаратного обеспечения.
Такая ситуация может быть вызвана установкой нового непроверенного оборудования либо установкой обновления операционной системы.
В таком случае корректная работа оборудования с прошлой версией ПО будет менее проблемной.
Соответственно придется принимать радикальные меры – либо возвращать старую версию ОС, либо менять или удалять модули, вызывающие ошибку, к примеру, сетевую или видео карту, что чаще всего встречается.
Но такие проблемы могут наблюдаться и в том случае, когда выше упомянутые аппаратные компоненты попросту не обслуживаются соответствующим образом.
Временное решение проблемы в этом случае – отключение питания ПК.
Оно позволяет снять статическое напряжение с устройства, но после не длительной эксплуатации проблема возвращается.
В таком случае поможет элементарная чистка от пыли внутренних компонентов.
рис. 5 – окно Диспетчера устройств в ОС Windows 7
Читайте также:
Как узнать, какая оперативная память стоит в компьютере или ноутбуке?
Аномальная вирусная активность
В редких случаях причиной перегрузки процессора может выступать вирус или другой вредоносный программный модуль, который маскируется под обозначенный процесс System.
Поможет в этом случае полноценная чистка ПК.
Сделать ее можно встроенными средствами защиты, которые присутствуют в ОС Windows 10, а также программными комплексами сторонних производителей.
Важно, что часть из них находится в открытом доступе и может использоваться бесплатно.
В этом случае после установки антивируса и его запуска потребуется в настройках выставить полную проверку и ожидать результата работы антивирусного сканера.
Но стоит отметить, что некоторые антивирусы сами перегружают процессор, активно используя его во время работы пользователя.
Именно поэтому проверку дискового пространства и модулей памяти на вирусы стоит выполнять в строго отведенное для этого время, например, в ночное, когда ноутбук или ПК владельцем не используется.
Такая практика позволяет отключить постоянно работающий встроенный в антивирусную систему сканер, перегружающий процессор.
Если же причина действительно кроется в антивирусе, удалите его и замените другим.
рис. 6 – окно Защитника Windows
Видеоинструкция решения проблемы
Процесс system грузит процессор: почему это происходит и как исправить проблему
Процесс system грузит процессор: почему это происходит и как исправить проблему
Простой компьютерный блог для души)

Читаю дальше, значит esrv.exe это процесс от программ Intel, которые отвечают за обновление или за поддержку, или за все вместе. И эти проги могут быть у вас уже установлены, как и некоторые другие, их ставят еще на заводе когда собирают комп или ноутбук, это нормально.
Вот я нашел картинку, это свойства esrv.exe и тут четко написано там где описание файла, что это от проги Intel System Usage Report:
Intel System Usage Report это какой-то отчет об использовании системы Intel, вот так примерно переводится название. Запускается процесс esrv.exe вот из этой папки:
Хотя вот на этой картинке я вижу что esrv.exe может запускаться и из другой папки, она тоже идет от Intel, но тут путь другой:
Вот читаю что есть два варианта решения проблемы с esrv.exe — это или отключить службы, которые запускают этот процесс, или же удалить ПО Intel и потом после перезагрузки его поставить заново. Скажу честно как по мне то лучше именно второй вариант. Итак, давайте покажу как удалить, значит зажимаете Win + R, потом в окошке пишите команду:
После этого откроется окно Программы и компоненты, там будут всякие компоненты, нужно найти проги Intel, в интернетах пишут что нужно удалить именно вот эти две проги:
На двух сайтах также нашел инфу что стоит удалить и Intel Driver Update Utility:
Нажмите правой кнопкой мышки по каждой и выберите удалить, а потом следуйте инструкциям на экране. После удаления сделайте перезагрузку — ошибок быть не должно. И если их не будет — я вам поздравляю, дальше вы можете все оставить как есть, или по новой установить те проги, которые удалили, ошибок при этом быть не должно.
Теперь тот вариант решения проблемы, который мне как бы ну не оч нравится.. это отключение служб, которые запускают esrv.exe. Для начала зайдем в службы — зажимаем кнопки Win + R, пишем туда команду:
Откроется окно со списком служб, найдите тут Intel System Usage Report Service, нажмите по ней два раза:
Появится окошко свойств службы, тут ее нужно отключить, там где Тип запуска там выберите Отключена и еще нажмите на кнопку Остановить:
Нажмите ОК, все служба отключена. Тоже самое сделайте и для служб Intel SUR QC Software Asset Manager и User Energy Server Service queencreek. Ну и надеюсь что после этого esrv.exe не будет доставать ошибками.
Я покопался в интернете еще и узнал что файл esrv.exe, чтобы он не доставал вас ошибками, то можно просто переименовать. Вам нужно найти на компьютере файл esrv.exe — для этого пойдите в окно Этот компьютер и там напишите в поиске esrv.exe:
Когда найдете его, то посмотрите где он лежит, и в ту папку зайдите (а может и не нужно будет заходить). Все что вам нужно — это переименовать все esrv.exe, которые вы найдете, я думаю что файлов может быть два или вообще один. Переименовать рекомендую так, чтобы сохранить оригинальное имя, я для этого просто добавляю к названию _rename и все. Если будет ошибка, что мол файл занят и все такое, то проверьте нет ли в диспетчере задач процесса esrv.exe и если есть то завершайте. Если все равно будут траблы, то используйте утилиту Unlocker, при помощи нее можно переименовать любой файл, даже системный. Вот один чел переименовал esrv.exe и говорит что больше ошибок не было:
А вот ребята я и нашел ту самую ошибку, которую вызывает процесс esrv.exe:
Ребята, вот один чел написал сообщение по поводу esrv.exe:
Ну и потом нажмите ОК, не уверен что поможет, но мало ли.. вдруг у вас не стоит там галочки эти…
Вот еще один комментарий человека, как он решил траблу с esrv.exe:
Ребята, на этом все, надеюсь что информация кому-то помогла. Если что не так, то прошу извинить. Удачи и будьте счастливы!!
Как устранить проблему высокой загрузки процессора
Основные моменты:
Один процесс потребляет практически все ресурсы ЦП? Вот как исправить высокую загрузку ЦП.
Один процесс потребляет практически все ресурсы ЦП? Вот как исправить высокую загрузку ЦП.
Центральный процессор (ЦП) — это «мозг» вашего ПК. Все основные компоненты системы, такие как графический адаптер и ОЗУ, зависят от инструкций, выполняемых ЦП. Это делает функционирующий надлежащим образом процессор критически важным компонентом каждого игрового ПК.
Когда игра зависает или происходит сбой, открытые приложения перестают реагировать на вводимые команды, или программы открываются с очень медленной скоростью, причиной может быть чрезмерно высокая загрузка процессора. Рассмотрим, как устранить проблемы, связанные с высоким использованием ЦП в Windows* 10.
1. Перезагрузка
Первый шаг: сохраните работу и перезагрузите компьютер. «Выключите и снова включите его» — таков классический совет по устранению неполадок. Это может решить проблему, особенно если прошло много времени с момента последней перезагрузки. Перезагрузка может удалить временные файлы и устранить замедление в процессах, которые давно выполняются.
2. Завершение или перезапуск процессов
Откройте Диспетчер задач (CTRL+SHIFT+ESCAPE). Если программа снова начала использовать процессор даже после перезапуска, Диспетчер задач предоставляет один из самых простых способов наблюдения.
Обратите внимание, что полноэкранные программы, такие как игры, иногда скрывают диспетчер задач за своим окном. Чтобы избежать этого, нажмите «Параметры» в верхней строке меню, затем выберите «Всегда поверх остальных окон». Если у вас есть второй монитор, вы также можете просто перетащить на него окно Диспетчера задач.
Открыв Диспетчер задач, нажмите на вкладку «Процессы» в верхней части окна. Нажмите «Дополнительные сведения» в нижней части этой вкладки, чтобы открыть фоновые процессы Windows. Найдите столбец «ЦП» в верхней части вкладки «Процессы» и нажмите его, чтобы упорядочить содержимое по уровню использования ЦП:
Во время запуска некоторых игр, работы с приложением для редактирования видео или потоковой передачи, выполнения антивирусной проверки или одновременного открытия множества вкладок в браузере высокая загрузка процессора вполне ожидаема. Если вы сталкиваетесь с такой ситуацией высокой загрузки ЦП ежедневно, необходимо закрыть все неиспользуемые фоновые программы и вкладки, а затем вернуться в Диспетчер задач и проверить, изменилась ли ситуация.
Важно помнить, что высокая загрузка процессора при одновременной работе в многозадачном режиме может быть нормальным явлением. Современные процессоры поддерживают многозадачность, разделяя процессы между несколькими своими ядрами, которые работают одновременно с различными наборами команд. Технология Intel® Hyper-Threading (Intel® HT) делает еще один шаг вперед, создавая несколько «потоков» выполнения для каждого ядра, каждый из которых обрабатывает различные процессы Если загрузка ЦП в ресурсоемкой программе, например Adobe Premiere, высока, возможно, нужно просто эффективно использовать доступные ядра процессора.
Технология Intel® Turbo Boost также может помочь справиться с большими рабочими нагрузками, динамически увеличивая частоту процессора. Семейство процессоров Intel® Core™ серии X оснащено еще одним инструментом, который помогает избежать замедления работы. Это технология Intel® Turbo Boost Max 3.0, благодаря которой наисложнейшие задачи автоматически назначаются самым быстрым ядрам процессора. Также повышается частота этих ядер.
Эти процессорные технологии могут значительно повысить скорость работы в многозадачном режиме и при использовании ресурсоемких программ, но ситуации с чрезмерной загрузкой ЦП все равно могут возникать. Если вы сталкиваетесь со 100% загрузкой ЦП, а в верхней части столбца ЦП отображается фоновый процесс с именем Runtime Broker, Windows Session Manager или Cortana, значит имеется какая-то проблема.
Эти процессы Windows должны использовать очень мало вычислительной мощности или памяти в обычных условиях. Часто вы видите в Диспетчере задач, что они используют 0% или 1%. Когда компьютер находится в режиме простоя, все эти процессы вместе обычно используют менее 10% ресурсов процессора. Однако странное или нетипичное поведение — например, один процесс Windows, пытающийся выполнить поиск, который был заблокирован в другом месте, иногда может привести к тому, что процесс будет потреблять почти все ресурсы системы.
После открытия Диспетчера задач и обнаружения процесса, использующего существенную часть ресурсов ЦП, выполните поиск в Интернете, чтобы идентифицировать его. Не стоит без веской причины останавливать такие процессы, как например, explorer.exe (который управляет многими графическими элементами, в частности, рабочим столом и меню «Пуск») или winlogon.exe (задачи запуска и экран CTRL+ALT+DEL).
Если же вы определили процесс как некритический (еще раз проверьте, что сохранили свою работу), нажмите на процесс, чтобы выбрать его, затем нажмите «Завершить процесс» в правом нижнем углу Диспетчера задач. Завершение процесса приведет к прекращению работы программы без сохранения.
3. Обновление драйверов
Если процесс все еще использует слишком много ресурсов процессора, попробуйте обновить драйверы. Драйверы — это программы, управляющие отдельными устройствами, подключенными к системной плате. Обновление драйверов может устранить проблемы совместимости или ошибки, которые приводят к увеличению загрузки ЦП.
Откройте меню «Пуск», затем «Параметры». Нажмите «Обновления и безопасность», затем кнопку «Проверить наличие обновлений». Это приведет к обновлению критически важных драйверов. Производители графических плат также предоставляют утилиты (например, NVIDIA GeForce Experience для графических адаптеров), которые могут повысить общую производительность игр.
Некоторые редкие ошибки также могут быть исправлены путем обновления версии BIOS. BIOS — это встроенное ПО, установленное на системной плате и содержащее инструкции для других компонентов компьютера при запуске. Поскольку обновление BIOS обычно не приводит к повышению производительности (и может вызвать появление новых проблем), это следует делать только в том случае, если вы обнаружили ошибку, которая приводит к увеличению использования ЦП, и нашли обновление BIOS, непосредственно устраняющее эту проблему.