Target link speed что это в биосе
990x.top
Простой компьютерный блог для души)
HT Link Speed — что это в биосе?
Приветствую друзья. Данный материал расскажет о функции HT Link Speed, которую можно встретить в биосе материнской платы ПК.
HT Link Speed — что это в биосе?
Опция позволяет задать эффективную частоту шины HyperTransport, которая используется для обмена данными между процессором AMD и чипсетом.
Кроме указания числового значения можно выбрать режим Авто. Сегодня влияние данной скорости на быстродействие ПК незначительное, причина — контроллер памяти находится в самом проце.
Настройка используется при разгоне. Иногда, например при разгоне процессора AMD Phenom II X3 710 необходимо устанавливать одинаковое значение для HT Link Speed и CPU-Northbridge Ratio, кроме этого нужно редактировать делитель FSB/DRAM, задержки памяти. Другими словами — разгоном должен заниматься человек, обладающий специальными знаниями. Например важно понимать, что частота HT Link в процессорах AMD Phenom не может быть выше частоты северного моста.
Также существует мнение — выставлять частоту выше 2000 МГц нет никакого смысла — эффекта не будет.
Функция BIOS материнки фирмы Asus:
Важно понимать: любой разгон подразумевает повышение производительности процессора, что влечет за собой увеличение нагрева (TDP). Необходимо использовать качественный радиатор охлаждения или систему водяного охлаждения. В противном случае: перегрев, принудительный пропуск тактов (throttling), потеря свойств термоинтерфейса между чипом и теплораспределительной крышкой.
Заключение
Новый эталон: обзор и тестирование материнской платы ASUS P8Z77-V Deluxe (страница 3)
Возможности BIOS Setup
По дизайну, системе навигации, и общим возможностям рассматриваемый BIOS Setup мало отличается от тех, что уже изучались в материалах по моделям ASUS с системной логикой Intel P67, Z68 и X79. Поэтому логичным будет уделить повышенное внимание самому интересному для нас разгонному разделу меню, а остальные рассмотреть вкратце, отмечая только важные особенности.
Нажав при загрузке традиционный «Del», пользователь попадает на основной экран BIOS Setup. Здесь приводится краткая информация о системе. Для получения доступа ко всему перечню настроек BIOS нужно перевести в Advanced Mode (клавиша F7).
реклама
На специальных «оверклокерских» материнских платах принято ставить первым в списке именно разгонное меню, в данном же случае можно видеть традиционный раздел Main.
Следующий раздел меню наиболее интересен, он называется Ai Tweaker и полностью посвящен разгону системы.
На самом верху столбца размещены две строки, выделенные ярко-желтым шрифтом. Первая называется Target CPU Speed, вторая – DRAM Target Speed, значения в этих строках указывают, какие частоты можно получить при выставленных настройках после перезагрузки системы (проще говоря, в них выводится результат умножения частоты системной шины на множители CPU и DRAM).
Ниже расположена настройка Ai Overclok Tuner – можно выбрать один из трех режимов (Auto – значения по умолчанию, Manual – полное «ручное управление», X.M.P. – активация Extreme Memory Profile, если используемые модули DRAM поддерживают эту технологию). Для полного доступа ко всем настройкам лучше сразу выставить Manual.
В этом случае в основном меню появляются настройки множителя CPU, DRAM и частоты системной шины. С использованием Ivy Bridge также доступна регулировка DRAM Speed Ratio Mode («привязка» частоты работы памяти к частоте системной шины), при использовании значения 100 : 133 можно выбрать повышающие множители 22, 24 и 26 (при стандартном значении предельный множитель DRAM составляет 21.33).
В этом же меню можно отключить функцию энергосбережения Power Saving Mode, хотя из-за особенностей работы платформы процессор все равно будет снижать частоту под нагрузкой до базового значения.
Ниже данного блока настроек расположены несколько дополнительных подразделов меню. Первый из них – OC Tuner не содержит никаких дополнительных настроек, а лишь позволяет активировать авторазгон.
реклама
Следующая вкладка называется DRAM Timing Control, в ней содержится полный перечень регулировок задержек оперативной памяти.
Приведу полный список таймингов и сопутствующих регулировок.
| Наименование параметра | Минимальное значение | Максимальное значение |
| Primary Timings | ||
| DRAM CAS Latency | 1 | 15 |
| DRAM RAS to CAS Delay | 1 | 15 |
| DRAM RAS PRE Time | 1 | 15 |
| DRAM RAS ACT Time | 1 | 255 |
| DRAM COMMAND Mode | 1 | 3 |
| Secondary Timings | ||
| DRAM RAS to RAS Delay | 1 | 15 |
| DRAM REF Cycle Time | 1 | 511 |
| DRAM Refresh Interval | 1 | 65535 |
| DRAM WRITE Recovery Time | 1 | 31 |
| DRAM Read to PRE Time | 1 | 15 |
| DRAM FOUR ACT WIN Time | 1 | 15 |
| DRAM WRITE to READ Delay | 1 | 15 |
| DRAM CKE Minimum Pulse width | 1 | 15 |
| DRAM CAS Write Latency | 1 | 15 |
| DRAM RTL (CHA) | 1 | 63 |
| DRAM RTL (CHB) | 1 | 63 |
| DRAM IO-L (CHA) | 1 | 15 |
| DRAM IO-L (CHB) | 1 | 15 |
| Third Timings | ||
| tWRDR (DD) | 1 | 8 |
| tRWDR (DD) | 1 | 8 |
| tRWSR | 1 | 8 |
| tRR (DD) | 1 | 8 |
| tRR (DR) | 1 | 8 |
| tRRSR | 4 | 7 |
| tWW (DD) | 1 | 8 |
| tWW (DR) | 1 | 8 |
| tWWSR | 4 | 7 |
| MISC | ||
| MRC Fast Boot | Disable | Enable |
| DRAM CLK Period | 1 | 14 |
| Transmitter Slew (CHA) | 1 | 7 |
| Transmitter Slew (CHB) | 1 | 7 |
| Reciever Slew (CHA) | 1 | 7 |
| Reciever Slew (CHB) | 1 | 7 |
| MCH Duty Sense (CHA) | 1 | 31 |
| MCH Duty Sense (CHB) | 1 | 31 |
Похоже, кто-то из инженеров ASUS получает зарплату, прямо пропорциональную количеству регулировок в этом меню. Платы на P67 в свое время удивили количеством настроек, платы на X79 позволили регулировать «третьестепенные» субтайминги, часть которых ранее была доступна только на некоторых «супер-оверклокерских» моделях EVGA, но этот список еще обширнее! К тому же, теперь к настройкам задержек прибавили еще несколько дополнительных интересных опций. В целом, если раньше я писал, что списками таймингов на моделях ASUS будут довольны любители «полировать» настройки до абсолютного совершенства, то здесь даже тяжело представить, в каких ситуациях могут понадобиться некоторые из параметров. Впечатляет.
Следующий подраздел основного меню называется CPU Power Management. Он интересен тем, что именно здесь можно выставить настройки Power Limit и Current Limit. От этих регулировок часто зависит частота процессора после разгона (увеличенные значения не дают Turbo Boost снижать частоту), однако ряд экспериментов показал, что и на «автомате» материнская плата работает корректно. Я бы рекомендовал незначительно увеличить их лишь для перестраховки.
Следующий раздел – «краса и гордость» ASUS, он называется DIGI+ Power Control.
Здесь можно отрегулировать все параметры работы «цифровой» подсистемы питания. Раздел содержит раздельные настройки Loadline Calibration для CPU и iGPU, настройки Current Capability для CPU, iGPU и DRAM, а также ряд настроек скорости переключения и использования фаз преобразователей. В целом, со времен плат прошлого поколения изменилось немногое, впрочем ASUS обеспечила себе такой отрыв от конкурентов на этом поприще, что может ничего не менять еще пару лет.
Непосредственные регулировки напряжений вынесены на основной экран раздела AI Tweaker. Они также приводятся в виде таблицы.
| Наименование параметра | Минимальное значение, В | Максимальное значение, В | Шаг изменения, В |
| CPU Manual Voltage | 0.8 | 1.99 | 0.005 |
| CPU Offset Voltage | +0.005 | +0.635 | 0.005 |
| iGPU Manual Voltage | 0.8 | 1.99 | 0.005 |
| iGPU Offset Voltage | +0.005 | +0.635 | 0.005 |
| DRAM Voltage | 1.2 | 1.99 | 0.005 |
| VCCSA Voltage | 0.8 | 1.7 | 0.005 |
| VCCIO Voltage | 0.8 | 1.7 | 0.005 |
| CPU PLL Voltage | 1.2 | 2.2 | 0.00625 |
| PCH Voltage | 0.8 | 1.7 | 0.01 |
| DRAM Data REF Voltage (по каналам) | 0.395х | 0.63х | 0.005х |
| DRAM CTRL REF Voltage (по каналам) | 0.395х | 0.63х | 0.005х |
Список опять-таки внушительный, и по меркам обычного домашнего разгона «на воздухе и на воде» в нем точно есть все необходимое.
Остальные разделы BIOS не столь интересны, но упомянуть их стоит.
Меню Advanced как обычно содержит широкий перечень настроек системы.
реклама
Подраздел CPU Configuration интересен оверклокерам, прежде всего тем, что здесь можно отключить некоторые технологии Intel и задать количество используемых ядер CPU. Тут же приводится подробнейшая информация о процессоре.
Внутренняя вкладка этого раздела CPU Power Management Configuration позволяет деактивировать некоторые C-State, что может чуть улучшить стабильность системы при серьезном разгоне CPU по множителю.
реклама
Вкладка SATA Configuration в особых комментариях не нуждается – здесь собраны всевозможные настройки, определяющие работу системы с накопителями.
Меню System Agent Configuration содержит две вкладки.
реклама
Вкладка Onboard Devices Configuration отвечает за «интегрированную периферию». По умолчанию можно просто активировать все контроллеры. Кстати, именно здесь находится настройка, дающая возможность выбрать между одним из слотов PCI-e 1х и парой SATA 6 Гбит/с на задней панели.
Следующий большой раздел основного меню называется Monitor.
реклама
Как обычно, здесь приводятся данные об основных температурах и напряжениях, а также ведется мониторинг скоростей вращения крыльчатки вентиляторов. Вся нижняя часть обширного раздела отдана под систему управления оборотами «вертушек», ее возможности впечатляют, но с появлением функциональной утилиты Fan Xpert 2 настройку гораздо удобнее проводить в среде Windows.
Раздел Boot – здесь собраны все «загрузочные» опции. Отмечу, что указать основной жесткий диск для запуска ОС можно здесь, а вот за более тонкими настройками придется обратиться к разделу SATA Configuration.
Последняя вкладка навигационной строки называется Tool. Здесь расположены несколько дополнительных утилит ASUS.
реклама
EZ Flash предназначена для перепрошивки BIOS со съемного носителя или основного жесткого диска. ASUS O.C. Profile позволяет сохранять профили настроек (всего доступно восемь «сэйвов», причем для каждого можно задать оригинальное название).
Определенный интерес представляет утилита ASUS SPD Information. На данном экране можно ознакомиться с полным перечнем характеристик используемых модулей памяти.
В заключение можно сказать, что данный BIOS Setup предоставляет пользователю неплохие возможности по настройке различных параметров системы. В целом, всё очень похоже на старые платы для Sandy Bridge. Нововведений немного (небольшое расширение списка таймингов оперативной памяти, несколько дополнительных опций, появление которых вызвано особенностями конструкции Intel Z77), но планка, заданная ASUS на моделях предыдущего поколения, и так достаточно высока.
PCIEX16_1 Link Speed
материал № 9681
Параметр устанавливает скорость работы шины расширения PCI Express.
Существует несколько стандартов шины, обеспечивающих возрастающую от поколения к поколению пропускную способность: PCIe Gen 1, PCIe Gen 2, PCIe Gen 3, PCIe Gen 4 и т.д. Указанные стандарты обеспечивают теоретическую пропускную способность в 4, 8, 16, 32 Гб/сек при задействовании 16-ти линий.
КОММЕНТАРИИ к «PCIEX16_1 Link Speed»
ДРУГИЕ МАТЕРИАЛЫ ПО ТЕМЕ
Проявления неисправностей, связанных с данным параметром (0)
IT-WIKI (0)
Параметры BIOS (29)
Описание значений параметров:
Описание значений параметров:
Описание значений параметров:
Параметр включает поддержку ASPM для южного моста материнской платы.
Базовая спецификация PCI Express определяет два уровня ASPM, которые предназначены для обеспечения возможности компенсировать повышенное энергосбережение с быстрым восстановлением до состояния L0.
Описание значений параметров:
— ошибка четности на фазе адреса транзакции,
— ошибка четности на этапе данных транзакции специального цикла,
— серьезные проблемы, кроме четности, обнаруженные устройством PCI,
— критические сбои системы, обнаруженные логикой системной платы
Иными словами, включение данной функции позволяет обнаруживать ошибки, возникающие при передаче данных по шине PCI.
Описание значений параметров:
— Serial Port Settings
— COM Port Settings
— Onboard UART 1/2
— Onboard UART
— Onboard Serial Port
— Change Settings
Описание значений параметров:
— Serial Port
— COM Port
Описание значений параметров:
— Power Up On PCI/PCIE Devices
— Resume by PCIE PME
— PCI Express PME
Описание значений параметров:
PERR# является устойчивым сигналом трех состояний, используемым для сигнализации об обнаружении ошибки четности, связанной с фазой данных. Во время каждой фазы данных транзакции чтения целевой объект передает данные на шину AD. Таким образом, цель состоит в том, чтобы обеспечить правильную четность для инициатора по сигналу PAR, начинающемуся через один такт после подтверждения TRDY# (Target Ready). По завершении каждой фазы данных инициатор обязан зафиксировать содержимое AD (31: 0] и C/BE # [3: 0] и рассчитать ожидаемый паритет в течение тактового цикла, сразу после завершения фазы данных. Затем инициатор фиксирует бит четности, предоставленный целью, из сигнала PAR на следующем переднем фронте тактовых импульсов и сравнивает вычисленную и фактическую четность. Если происходит несовпадение, инициатор затем устанавливает PERR# в течение следующих тактовых импульсов (если это можно сделать с помощью единицы в бите ответа об ошибке четности в его регистре команд.) Утверждение PERR # откладывает завершение каждой фазы данных на два тактовых цикла PCI.
Иными словами, включение данной функции позволяет обнаруживать ошибки, возникающие при передаче данных по шине PCI.
Описание значений параметров:
Правильный разгон AMD FX 8350 по шине и по множителю
Подробный гайд по разгону процессора AMD FX 8350 на сокете AM3+. Данный разгон можно применить ко всем восьми ядерным процессорам AMD FX: 8300, 8320, 8320E, 8350, 8370.
Разгон FX на материнской плате ASUS был в материале по разгону FX6300.
Разгонять будем по шине и по множителю. Разгоним частоту процессора, оперативной памяти, северного моста North Bridge (NB) и шины Hyper Trance (HT).
Разгон FX 8350 будет проходить на материнской плате Gigabyte GA-970A-DS3P. Но данный процесс вы сможете повторить на любой плате AM3+. Я дам вам информацию где находятся нужные нам настройки на материнских платах других производителей (Gigabyte, MSI, Asus).
Если вам больше по душе видео формат, вы можете посмотреть разгон FX 8350 в видео формате на нашем youtube канале:
Особенности архитектуры Pildriver на которой работают процессоры AMD FX
Разгонять будем ради повышения минимального и среднего FPS в играх, а так же общей производительности процессора в профессиональных приложениях.
Ахиллесовой пятой семейства процессоров FX, является подсистема памяти в виде L3 кэша, не позволяющей процессору загружать все логические потоки, что бы обеспечить их инструкциями.
Разберем подробнее:
На кристалле находятся 4 модуля, каждый из которых содержит 2 ALU блока которые являются основными ядрами и 1 FPU блок, сопроцессор для вещественных чисел, который в свою очередь состоит из двух блоков FPU, по одному на каждый ALU.
При использовании одного потока, будет задействована производительность только половина FPU блока. И только при использовании 2-х потоков, FPU блок будет использоваться полностью.
Это и есть причина низкой производительности у FX на ядро.
К примеру процессорам intel для использования FPU блока достаточно одного потока. Хотя производительность FPU блока у FX аналогична Sandy Bridge.
В 2019 году AMD выплатила 12 млн долларов за некорректную информацию покупателям процессоров FX за так называемый «неправильный маркетинг».
Хотя по сути, технически, мы имеем 8 ядер, но 8 слабых ядер, которые по производительности аналогичны 4 ядрам у Intel при использовании всех 8 потоков. Но у FX при этом есть преимущества в виде 8 потоков а не 4 как у его прямых конкурентов i5 3570k. И в много поточных задачах он чувствует себя лучше.
Тут мы подходим к подсистеме памяти.
Что бы прокачать данными все 8 логических потока одновременно, скорости L3 кэша и оперативной памяти у данной архитектуры недостаточно.
Нужна высокая пропускная способность оперативной памяти и L3 кэша.
Если мы разгоняем только частоту процессора, мы увеличиваем скорость перехода данных внутри процессора, что затрагивает регистры на ALU и FPU блоках, а так же L1 кэш. Но L3 кэш и оперативная память остаются нетронутыми.
L2 кэш достаточно быстрый, что бы стать узким местом.
А вот L3 кэш который работает на частоте CPU/NB нужно разгонять, путем увеличения частоты северного моста, что бы увеличить пропускную способность кэша.
Поэтому нам нужно разгонять не только частоту ядра, но CPU-NB и оперативную память.
Перейдем к тестовой конфигурации …
Тестовая конфигурация для разгона
Наставления и рекомендации перед разгоном
Базовые показатели системы в биос (из коробки)
Если вы еще ничего не меняли, то по дефолту у нас будут такие значения:
Все тесты будут проходить на максимальных настройках, да это не правильный методика тестирования процессора, но тесты на минимальных настройках никому не интересны. Именно из за этого была взята мощная видео карта.
Если вам интересны показатели разогнанного FX8350 с более доступными видео картами, смотрите по ссылкам: RX 580 с FX 8350, AMD FX 8350 с GTX 1660 Super и FX 8350 + GTX 780 TI.
Тесты будут проводится в разрешении FULL HD, на максимальных пресетах графики.
Давайте посмотрим на что способна такая конфигурация из коробки.
Тесты системы в дефолтном состоянии (до разгона)
Cinebench R20 (дефолтные настройки bios)
Adobe Premiere Pro (дефолтные настройки bios)
Экспорт медиа файла в Adobe Premiere Pro 2020 за 2 минуты 56 секунд.
Aida 64 Cash & Memory Benchmark (дефолтные настройки bios)
Скорость записи в оперативную память составляет 27116 MB/s, скорость чтения 16378 MB/s.
Напомню, это при частоте 1866 MHz, и частоте NB 2200MHz.
The Witcher: Wild Hunt (дефолтные настройки bios)
Максимальные настройки графики:
Shadow Of The Tomb Rider (дефолтные настройки bios)
Максимальные настройки графики:
Battlefield V (дефолтные настройки bios)
Максимальные настройки графики:
Выводы
Видно что самая большая проблема в играх, это низкий FPS в колонке редких событий 1% low. Именно это делает игру на процессорах AMD FX не комфортной.
А проблема кроется в медленной подсистеме памяти, которую мы сейчас будем разгонять. Давайте начнем разгон FX 8350 …
Разгон AMD FX 8350 по множителю
Не забудьте что бы в Windows был включен профиль питания — Высокая производительность, который можно изменить в Панели управления в разделе «Электропитание».
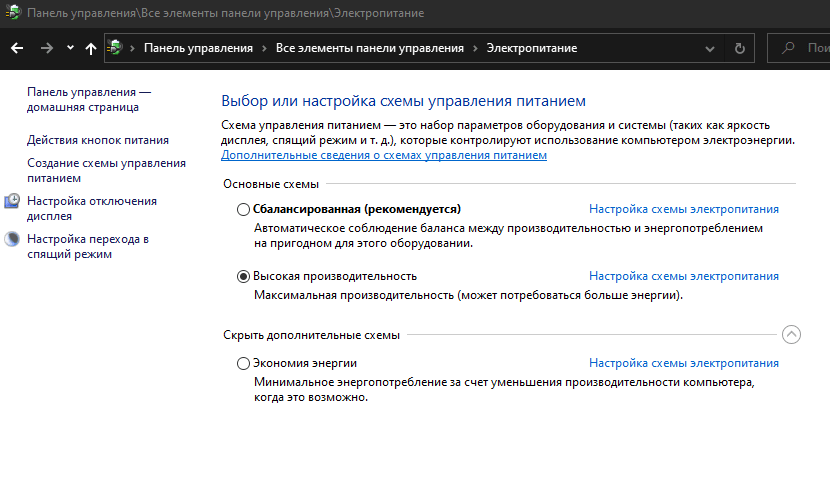
Обязательно установите последнюю версию BIOS.
Заходим в биос (Del or F2) 🙂
После разгона процессора, запишите показания частот и вольтажей и верните все в первоначальное состояние, после разгона памяти и северного моста, проделайте ту же операцию. Это мы делаем для того, что бы вам ничего не мешало разгонять отдельно процессор, память и северный мост.
После получения стабильных значений частот и вольтажей для каждого компонента, введите это все в биос. И если все вместе будет работать не стабильно, подгоните значения вольтажей.
После каждого этапа разгона, будут изображения моего биоса с измененными параметрами после разгона. Что бы вам было легче ориентироваться.
Сначала гоним частоту процессора, памяти, северного моста.
Отключение энергосбережения в биосе
Первое что нам нужно сделать при разгоне, это отключить все функции энергосбережения. Данные опции дают снижение производительности и нестабильность при разгоне.
Давайте разберемся за что эти функции отвечают:
Core C6 State — управление состоянием процессора когда в случае его слабой активности отключаются ядра, модули и части кэша, снимая с них питающее напряжение.
APM Master Mode — включает или отключает встроенный в процессор блок управления частотами и потреблением. Эта функция ограничивает максимальные потребления процессора до паспортного уровня TDP в 125W (в случае FX8350), ценой уменьшения производительности. Отключение APM в большинстве случаев ломает работу турбокора.
С1E — отключает ядро от генератора тактовой частоты, не снимая с него напряжение.
Cool’N’Quiet — уменьшает в простое частоту и напряжение ядер.
HPC Mode — при выключенном Cool’N’Quiet в нем нет необходимости. Поскольку он уменьшает возможности Cool’N’Quiet оставляя из всех доступных для переключения частот только минимальную, максимальную и бустовую.
Все эти опции переводим в положение Disabled.
Где искать:
HPC Mode я оставил включенным. Но вы можете смело его выключать.
Разгон частоты процессора (CPU overclocking)
Начнем с разгона процессора.
Наша цель — 4,5 GHz, для этого нужно поднять множитель частоты и подобрать напряжение.
Я разгонял процессор до 4.7 GHz но для таких частот и вольтажей которые понадобятся для стабилизации нужен не только топовый воздушный кулер способный отвести 200W тепла, но и хорошо продуваемый корпус с 4 вентиляторами на 120 мм. Предполагаю что обладатели данного процессора вряд ли покупают кулера которые стоят дороже процессора. Поэтому этот сценарий рассматривать не будем.
В первую очередь, включаем CPU Load Line Calibration:
На платах Gygabyte LLC можно изменить в разделе M.I.T. / ADVANCED VOLTAGE SETTINGS / VCORE LOADLINE CALIBRATION
На материнских платах от Gigabyte LLC можно выставить 3 параметра: Auto, Regular, Extreme,
К примеру на некоторых платах ASUS LLC можно просто включить, переведя в положение Enable.
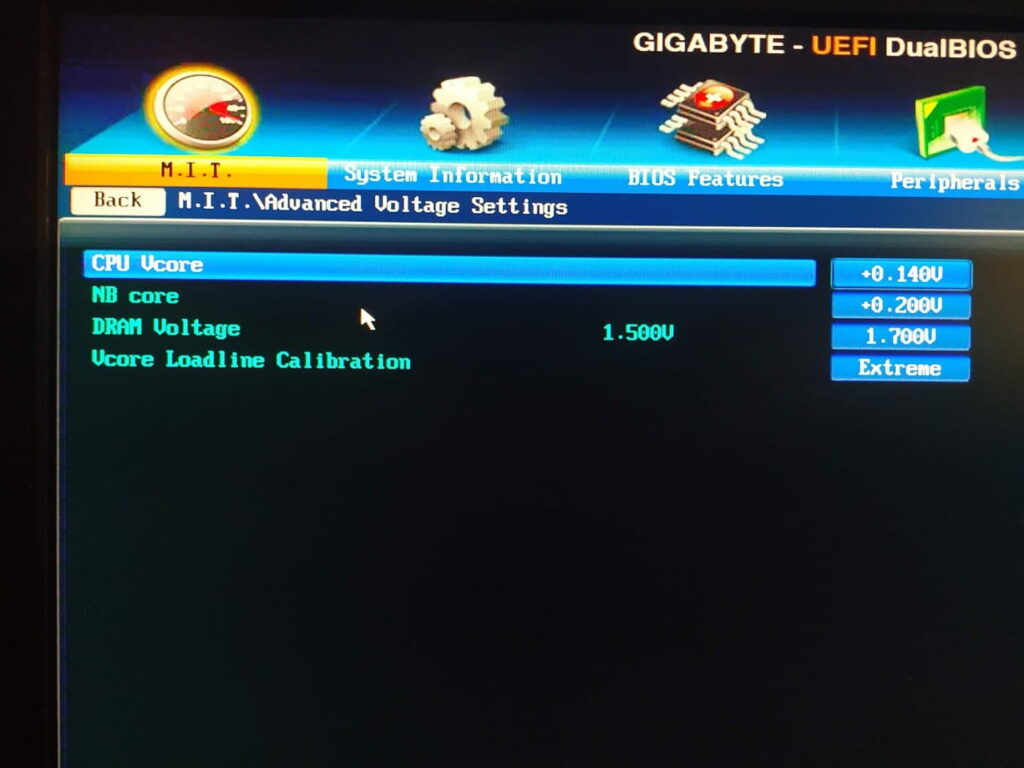
Где искать:
К примеру на платах ASUS вы можете просто включить LLC, а на платах GIGABYTE нужно выставить один из режимов: normal, extreme и т.д. Режима normal будет достаточно, можно переключить в положение extreme.
LLC (Load Line Calibration) — функция для борьбы с просадками. При разгоне раньше приходилось иметь дело с очень неприятным явлением, известным как просадка напряжения или Vdroop. Vdroop- это падение напряжения на процессоре при увеличении нагрузки. Функция LLC увеличивает напряжение vCore, чтобы компенсировать его просадку при высокой нагрузке.
Изменяем множитель частоты процессора
На платах Gygabyte — M.I.T. / ADVANCED FREQUENCY SETTINGS / CPU CLOCK RATIO, у меня это 22.50 что соответствует 4.5 GHz
Где искать:
Подбираем напряжение
В моем случае, я добился стабильной работы процессора на частотах 4.5GHz с напряжением 1.476 вольт.
В такой конфигурации процессор проходит стресс тест AIDA, 3DMark и стабильно работает в играх и монтажных программах. Но учитывайте то, что у меня стоит топовый кулер.
За напряжение отвечает параметр CPU VCORE который находится M.I.T. / ADVANCED VOLTAGE SETTINGS /
На платах MSI и Gigabyte нет возможности сразу ввести необходимое нам значение напряжения а только добавить или отнять от имеющегося VID процессора.
У меня это значения равняется +0.140V.
Где искать:
На платах MSI и GIGABYTE нет возможности сразу ввести необходимое нам значение напряжения, а только добавить или отнять от имеющегося VID процессора. Т.е. добавлять или уменьшать текущий вольтаж на минимальное деление.
При подборе напряжения, нужно найти минимально стабильный вольтаж при котором сохраняется стабильная работа процессора под нагрузкой, понижая или повышая вольтаж на один шаг.
Вы можете поставить вольтаж в районе 1.45 вольт и понижать его пока не добьетесь стабильной работы. Но не стоит поднимать вольтаж выше 1.45 вольт без топового охлаждения. У меня FX8350 работал при напряжении 1.5 вольт на частоте 4.7GHz с топовым охлаждением на этой материнской плате в продуваем корпусе. Все работало отлично.
Обязательно пройдите стресс тест AIDA64 и поиграйте минут 10 в игры. Что бы убедится что все работает стабильно.
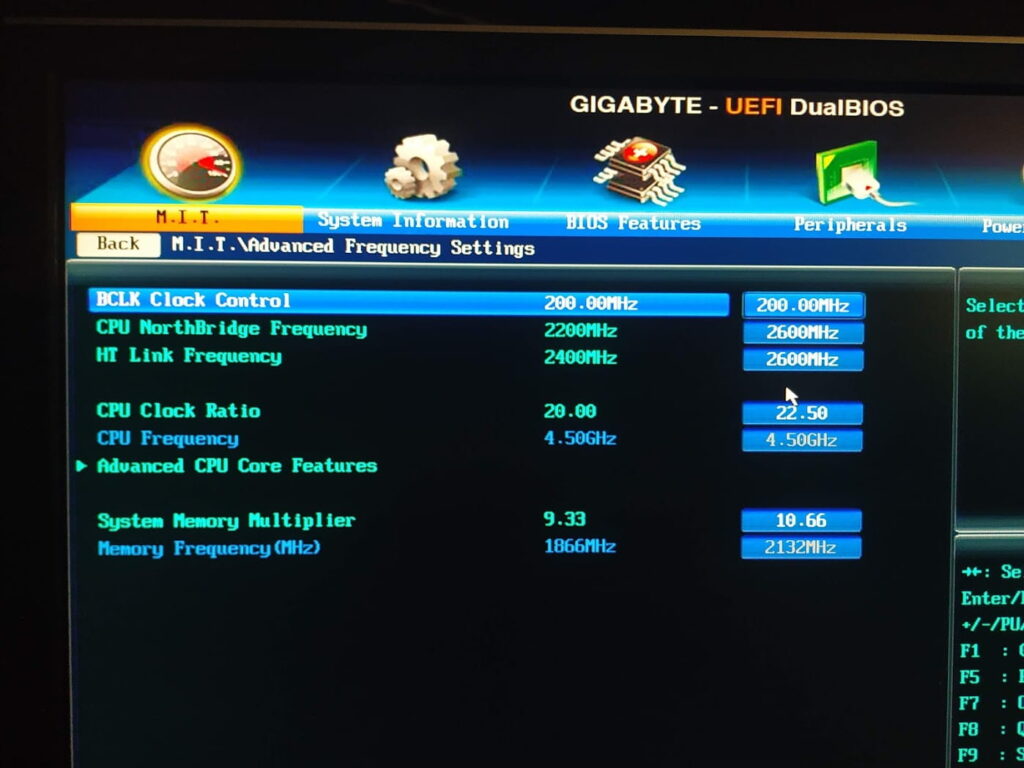
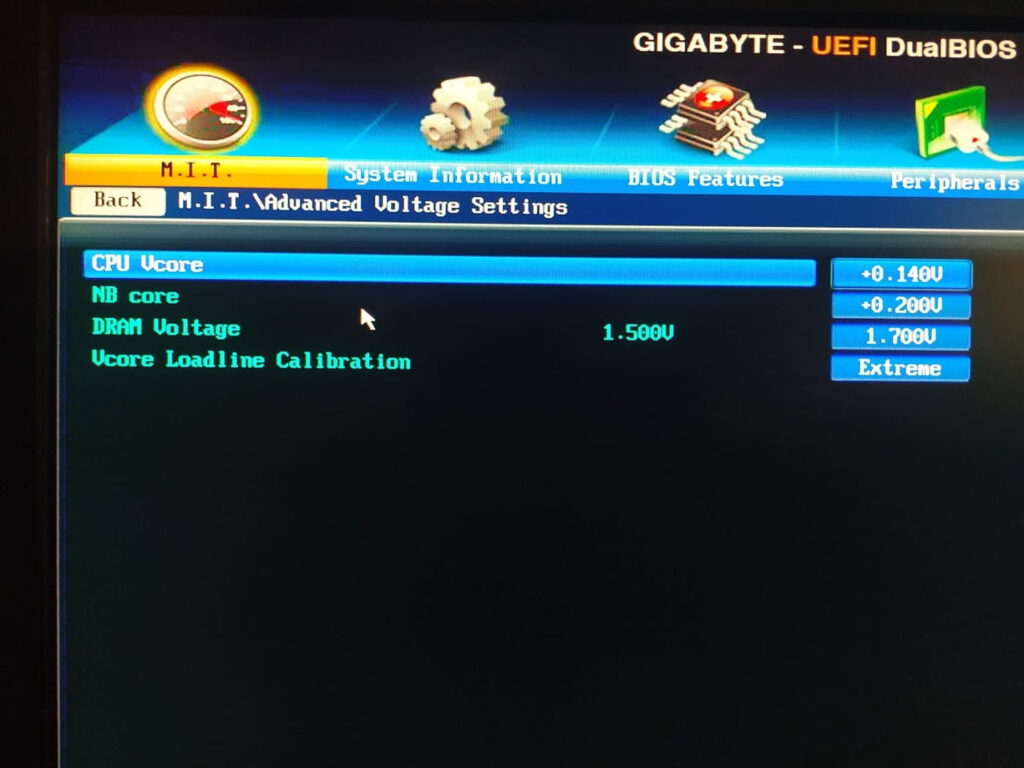
После стабилизации частот и напряжения, запишите значения и верните их в дефолтное состояние.
Разгон частоты оперативной памяти (RAM overclocking)
Переходим к разгону оперативной памяти
Разгонять память будем до 2133MHz. Это максимальная частота которую можно взять путем множителя на плате от Gigabyte без разгона по шине.
Вы можете не останавливаться на данной частоте и взять планку в 2300 или выше, если ваш кит позволит это сделать. Тайминги я не трогал.
Вы можете не останавливаться на данной частоте и взять планку в 2300MHz или выше, если ваш кит позволит это сделать. Тайминги я не трогал.
Разгоняем частоту оперативной памяти (без таймингов)
На платах Gigabyte множитель можно изменит в разделе — M.I.T./ ADVANCED MEMORY SETTINGS / SYSTEM MEMORY MULTIPLIER
Где искать:
Подбираем напряжение
Из коробки память работает на напряжении 1.5 вольт.
Стабильной работы памяти получ илось добиться на 1.7 вольт.
Безопасное напряжение памяти для процессоров FX, является значения до 1.8 вольта с радиатором оперативной памяти. Без радиатора, до 1.7 вольта.
На материнской плате ASUS за напряжение отвечает параметр DRAM Voltage подраздела AI Tweaker.
Где искать:
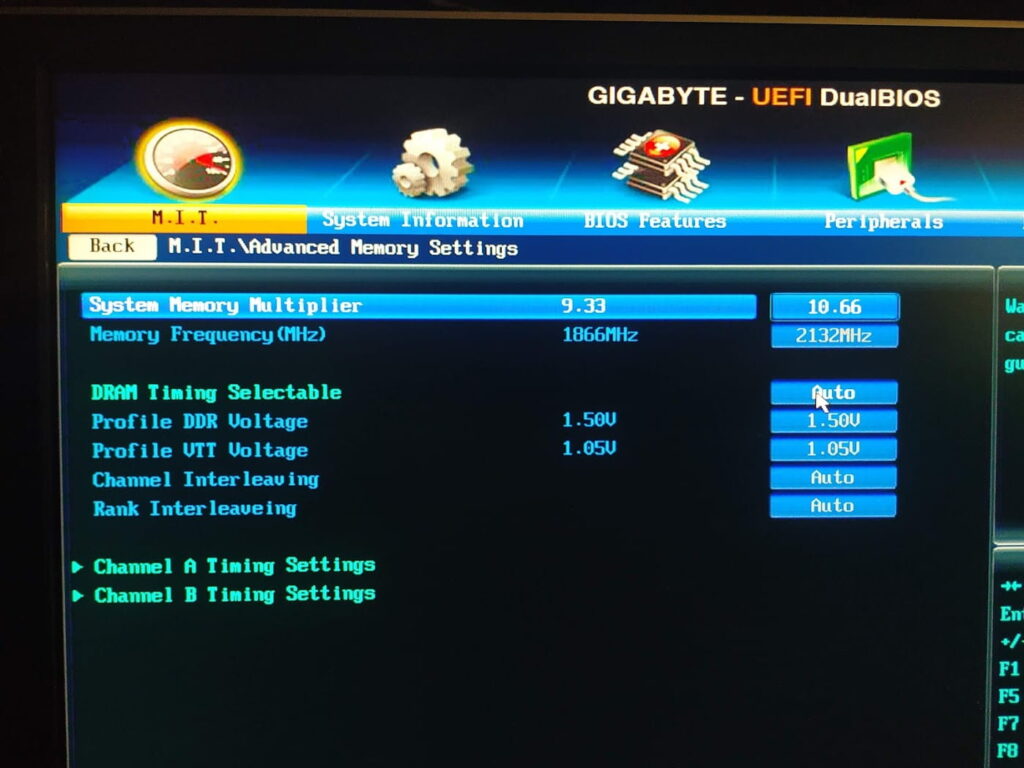
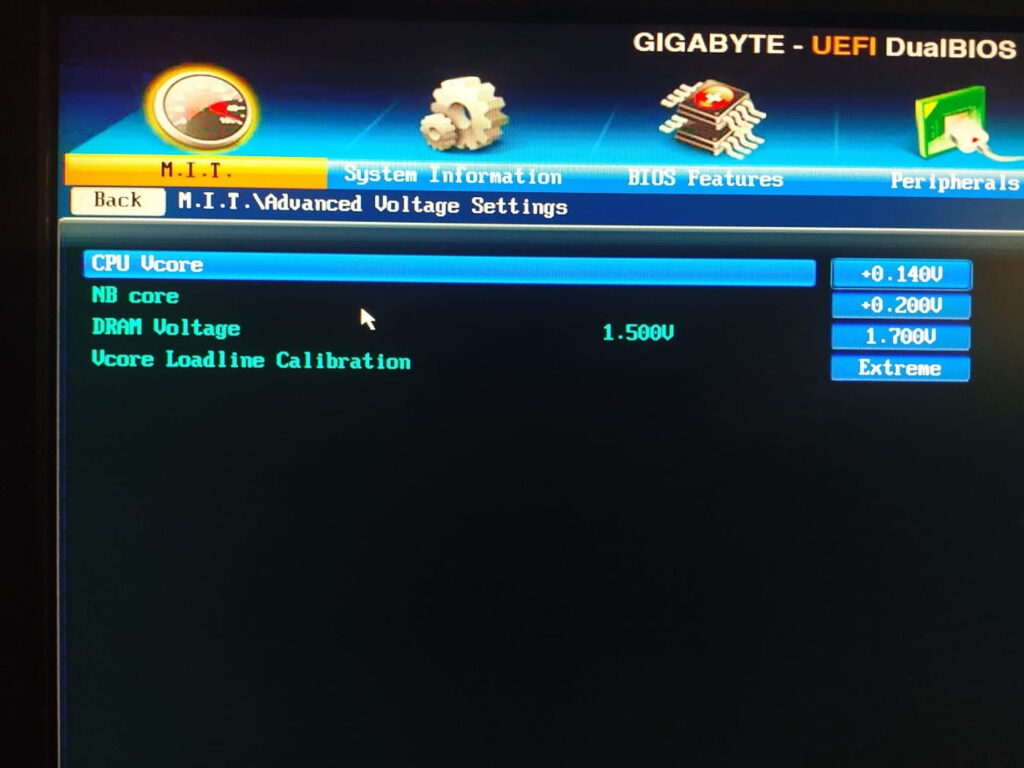
Протестируйте стабильность работ в стресс тесте памяти AIDA 64, либо в играх в течении 5-10 минут.
После стабилизации частот и напряжения, запишите значения и верните их в дефолтное состояние.
Разгон северного моста (CPU NB overclocking)
Переходим к разгону CPU NB
Тут я поделюсь один лайфхаком, который мало кто знает. Это относится непосредственно к нашей модели материнской платы. Во всяком случае это так работает у меня.
Если вы оставите значения BCLK в положении AUTO, которое равняется 200MHz, множители будут работать нестабильно, или вовсе не работать.
НО, если вы поставите значения BCLK ВРУЧНУЮ, на 200MHz то множители будут работать стабильно.
Это сокральное знание убережет ваши нервы. Возможно это работает и на других материнских платах.
Разгоняем частоту северного моста (NB)
На материнских платах Gigabyte частота NB изменяется в разделе M.I.T. / ADVANCED FREQUENCY SETTINGS / CPU NORTHBRIDGE FREQUENCY
Так же изменяем частоту HT Link Speed, и ставим 2400 MHz. Это шина HyperTransport. На тестируемой материнской плате это максимальное значение, если у вас есть возможность, ставьте 2600 или 2800MHz. HyperTransport должен быть на 1 шаг выше NB.
На других платах, частоту NB можно изменить в следующих разделах:
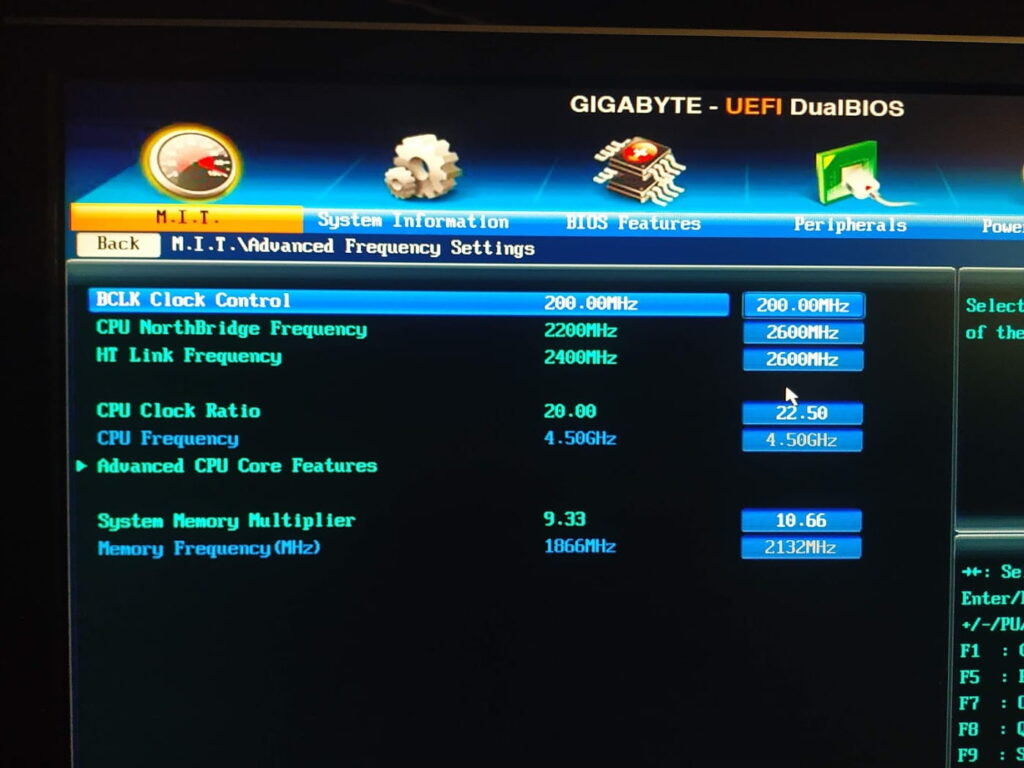
Подбираем напряжение
Вольтаж изменяется в разделе M.I.T./ADVANCED VOLTAGE SETTINGS / NB CORE.
На плате Gigabyte вы не можете поставить нужный вольтаж, а только прибавить к имеющемуся. У меня стоит значение +0.200V. Не рекомендуется ставить выше этого значения.
Вольтаж который я ставил на платах ASUS вручную, смотрите в видео по разгону FX6300.
На других материнаских платах это можно сделать:
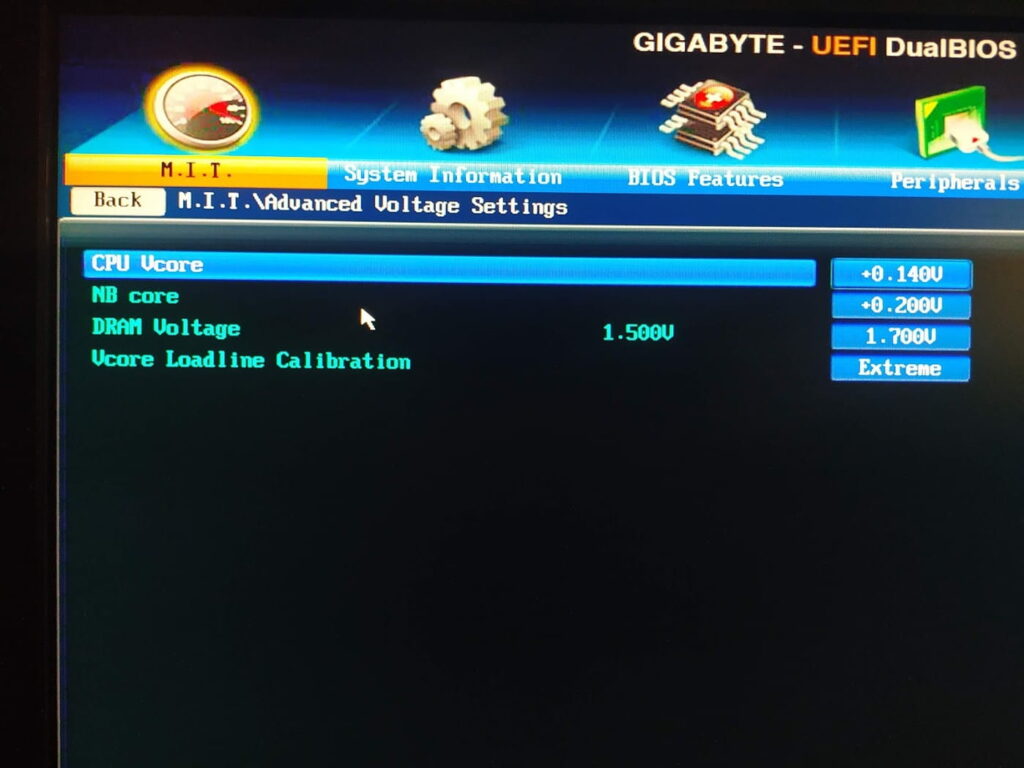
Комплексный разгон всех компонентов
К текущему моменту, вы разогнали отдельно частоты процессора, оперативной памяти и северного моста. У вас есть данные по разгонному потенциалу каждого компонента и вольтажи для их стабилизации.
Следующий шаг, это комплексный разгон всех компонентов выше.
Почему я об этом пишу отдельно? После выставления всех значений в биосе, система может начать работать нестабильно. Несмотря на то, что по отдельности все разогнанные компоненты стабильно работали.
Если такое произойдет, добавьте напряжения туда, где вам кажется его может быть недостаточно. Добавляйте по 1 шагу и снова тестируйте. Либо можете добавить всем компонентам по 1 шагу напряжения, а после получения стабильного результата, убирать с каждого, пока не поймете где не хватает.
Ну что, давайте посмотрим на результат разгона FX 8350?
Результат правильного разгона AMD FX 8350
Cinebench R20
В разгоне процессор набрал 230 баллов в одно потоке, 1480 в много потоке. Что является внушительным результатом.
В одно поточных вычислениях процессор стал лучше на 7.47%, в много потоке на 11.95%.
Adobe Premiere Pro
Экспорт медиа файла в Adobe Premiere Pro 2020 завершился за 2 минуту 39 секунды. Что на 7.11% выше базовой частоты процессора и подсистемы памяти.
Aida 64 Cash & Memory Benchmark
Скорость записи в оперативную память составляет 28913 MB/s, скорость чтения 18163 MB/s.
Это уже при частоте памяти 2133 MHz, и частоте NB 2600MHz. Результаты очень хорошие. Скорость записи выросла на 28.20%, скорость чтения на 17.58%.
The Witcher: Wild Hunt
Максимальные настройки графики:
Отличный результат прироста минимального FPS на 24%.
Shadow Of The Tomb Rider
Максимальные настройки графики:
Внушительный прирост. Единственное что практически никак не отреагировало на разгон, это 1% Low на максимальных настройках. Но средний FPS подрос на 10%. Опять таки, это максимальные настройки и тут мы упираемся в возможности видео карты GTX 1060 3Gb.
Battlefield V
Максимальные настройки графики:
В процентном соотношении игра Battlefield V показал хороший прирост производительности, но только на минимальных настройках. На максимальных настройках графики, мы упераемся в возможности нашей видео карты.
Разгон AMD FX 8350 по шине
Разгон по опорной шине (обязательно просмотрите разгон по множителю прежде чем начинать разгон по шине).
До этого мы изменяли множители частоты процессора и оперативной памяти. Подбирая под них напряжение, при этом частота опорной шины BCLK у нас равнялась 200 MHz, если помните мы его переключили с положения AUTO на 200. Что в целом одно и то же.
Частота опорной шины равна 200 MHz на всех платах с сокетом AM3+.
Частоту опорной шины можно изменить на платах Gigabyte в разделе M.I.T. / Advanced Frequency Settings / BCLK CLOCK CONTROL
А вот частоты северного моста и HT мы ставили вручную при этом плата сама меняла значения множителя.
Зачем это нужно. Не на всех платах разгон по множителям работает корректно.
Первый этап идентичный разгону по множителю, выключаем все функции энергосбережения и включаем LLC.
Теперь при разгоне FX 8350 по шине, нам нужно изменять частоту опорной шины BCLK, которая будет влиять на частоты всех зависимых от нее показателей.
К примеру, возьмем дефолтные значения моей материнской платы и посмотрим какие там множители и что мы сможем получить при увеличении частоты BCLK скажем на 20.
Вот такие значения мы имеем по умолчанию. Как посчитать значения множителей? Делим частоту на значение BCLK и получаем множитель.
Если мы подними опорную шину на 20 MHz, мы получим такие значения частот:
Далее так же по очереди разгоняем все компоненты системы.
Поднимаем шину до 220, корректируем множителями показатели частот тех компонентов которые мы не хотим пока поднимать.
К примеру мы гоним частоту NB и HT:
Подняв частоту BCLK до 220 мы имеем частоту NB 2440, HT — 2640, но у нас так же поднялась частота для процессора и оперативной памяти.
Понижаем множитель процессора до 18.5, частата будет равноа 4070MHz, множетель частоты оперативной памяти ставим 7, частота будет равна 1680. Теперь ни процессор, ни оперативная память не будут мешать нам разгонять NB.
Остается только подобрать напряжение для северного моста. Где и как это делать, смотрите разгон по множителю.
После того как подберете напряжение для NB, приступайте к разгону оперативной памяти и процессора, поднимая множители и подбирая напряжение. Множители на памяти и процессоре должны работать на всех материнских платах.
На некоторых платах это могут быть готовые профили XMP.
В этом нет ничего сложного, если вы уловили суть этого процесса.
Что и где изменять, все то же самое, что и при разгоне по множителю, только значения BCLK будет равно не 200 а тому которое вы укажите. И пересчет делаете на него с учетом ваших множителей. В примере выше я показал как это работает.
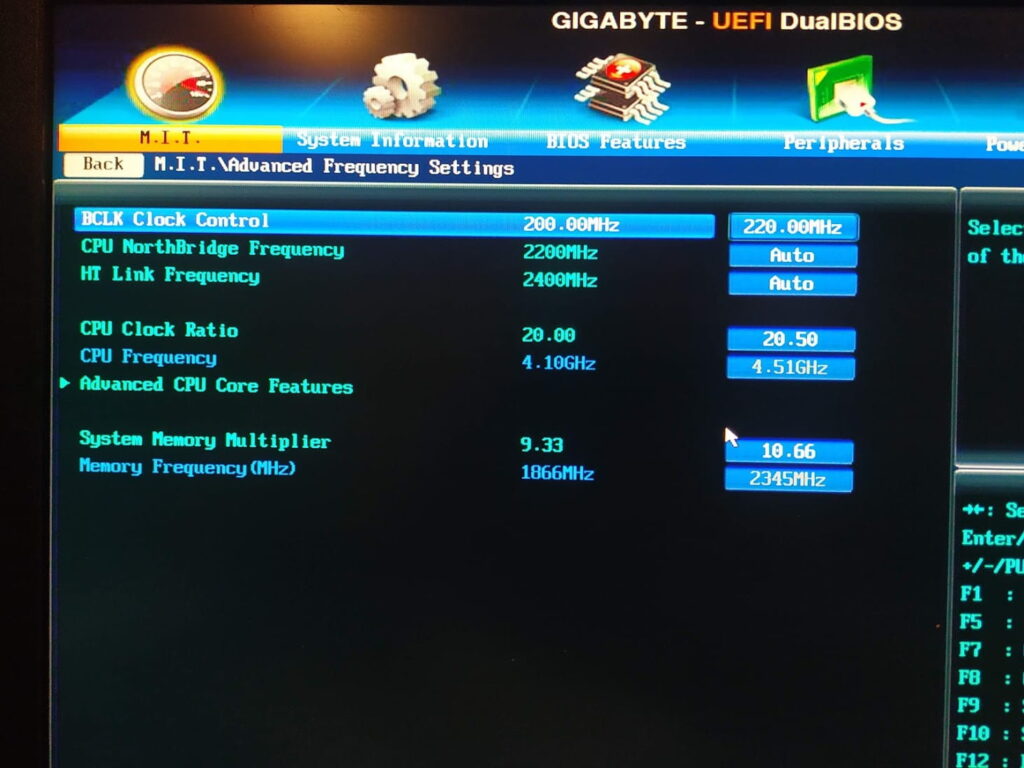
Проблемы при загоне FX 8350 по шине
На моей материнской плате любые значения опорной шины выше 220 приводят к сбросу настроек биоса. Даже если скидывать частоты до дефолтных или поднимать напряжения с запасом на все компоненты.
По этой причине, разгон по множителям для меня более интересен. И я использовал именно его для разгона и работы на этом процессоре.
Но даже при таком ограниченном разгоне, я добился неплохих результатов. Единственное что не погналось до заветных частот, это частота северного моста.
Вот собственно и все что хотелось рассказать… На этом тему разгону процессоров серии FX считаю раскрытой и завершенной.
Подводим итоги разгона FX
Разгонный потенциал процессора FX 8350 впечатляет. Нам удалось получить прирост от 10 до 30%.
Самый большой буст при разгоне дает как раз подсистема памяти, а не повышения частот ядер.
Надеюсь данный гайд помог вам при разгоне FX 8350 и вы смогли еще продлить жизнь старенькому, но еще актуальному процессору.
Смотрите другие видео по процессору AMD FX:






