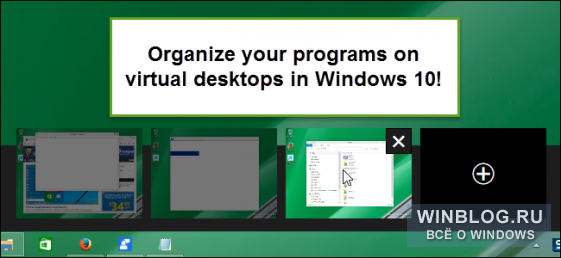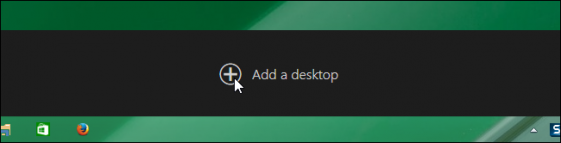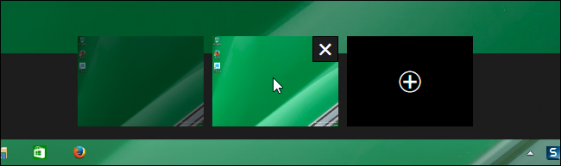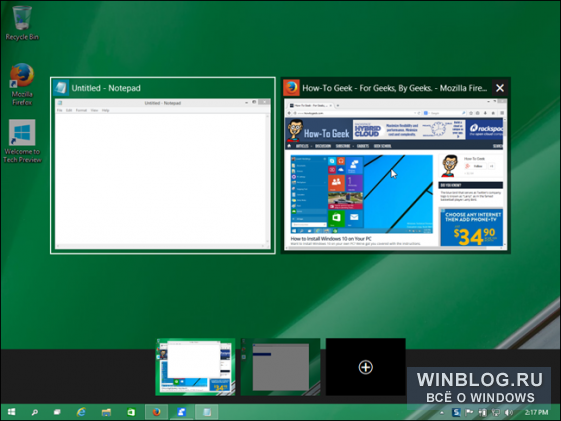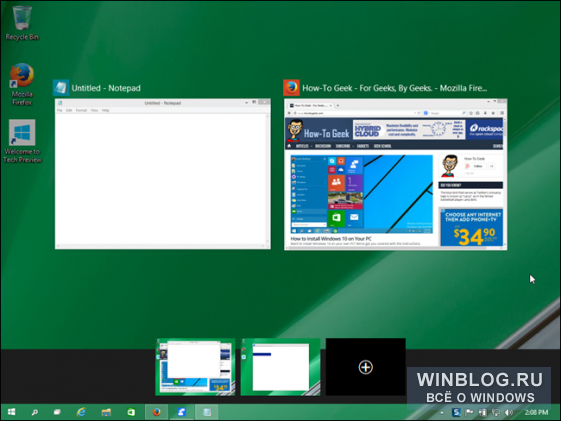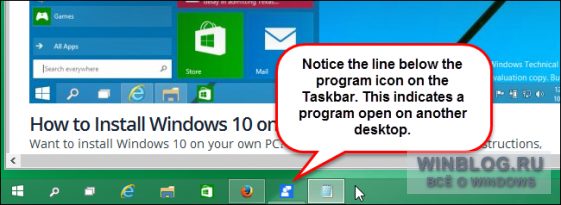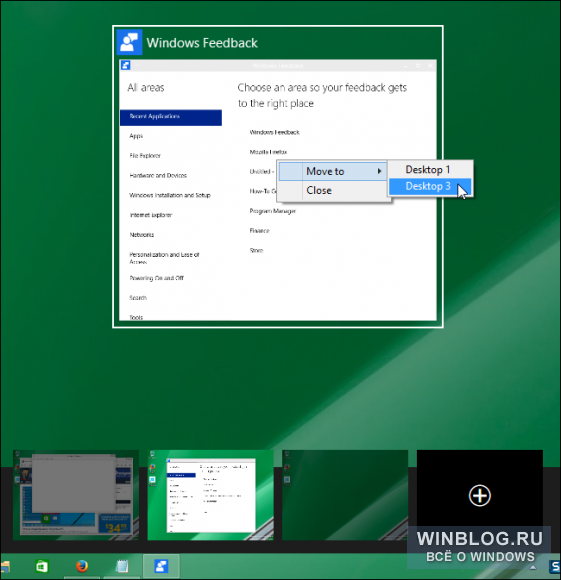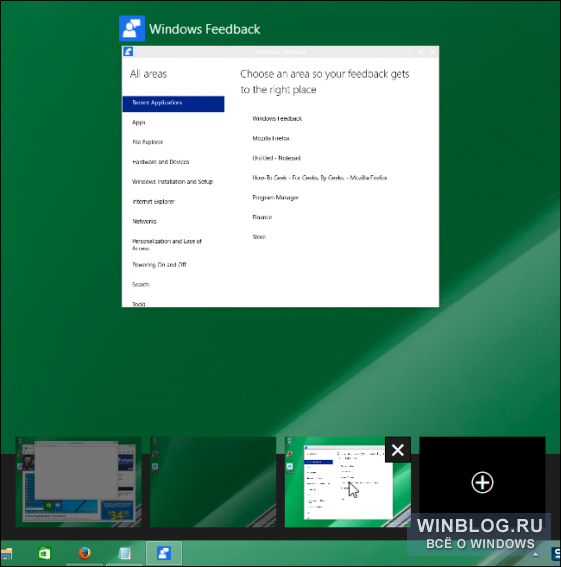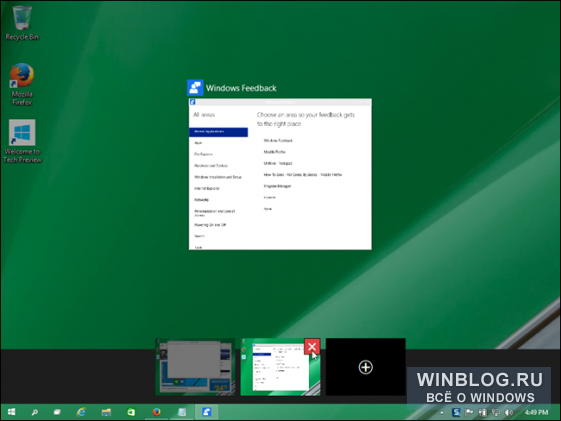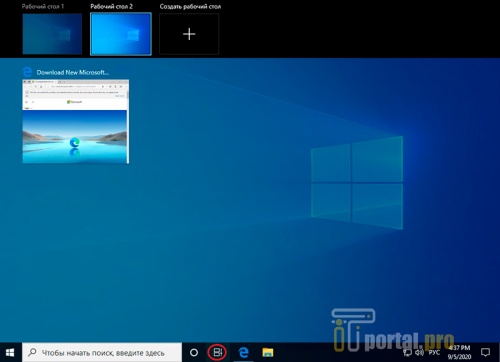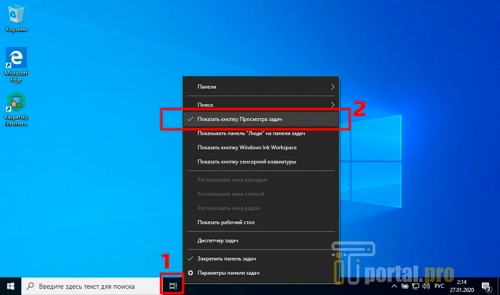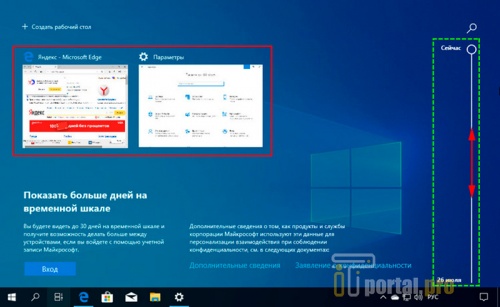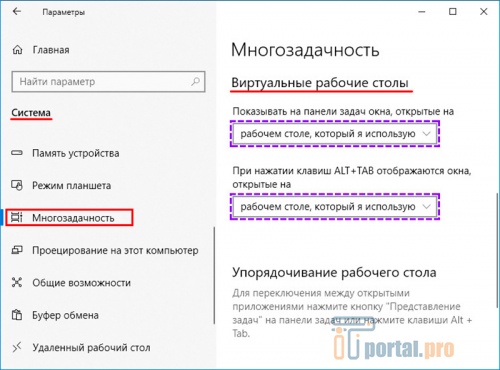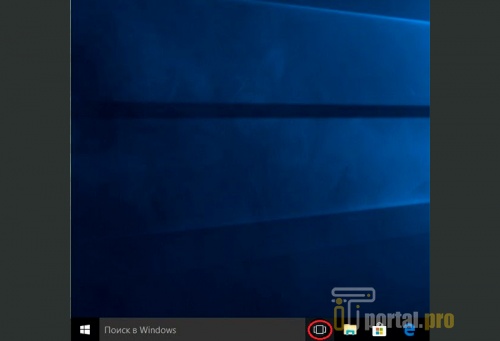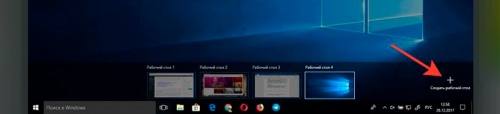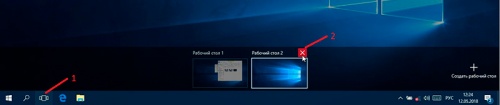Task view что это
Как использовать виртуальные рабочие столы в Windows 10
В данной статье показаны действия, с помощью которых можно максимально эффективно использовать виртуальные рабочие столы в операционной системе Windows 10
Виртуальные рабочие столы с выходом Windows 10 наконец стали встроенной функциональностью. Когда открыто сразу множество программ, с помощью виртуальных рабочих столов их можно удобно систематизировать.
В Windows 10 эта функция называется Представление задач (Task View) и запускается с панели задач.
При нажатии кнопки Представление задач открывается интерфейс, показывающий все виртуальные столы с открытыми на них приложениями. Если это первый запуск или дополнительных рабочих столов нет, то в правом нижнем углу вы увидите кнопку Создать рабочий стол (Add a desktop)
После создания нескольких рабочих столов все они отображаются в панели Представление задач (Task View). На скриншоте ниже показаны пустые рабочие столы без открытых приложений.
Если на рабочих столах открыты программы, они отображаются в интерфейсе Представление задач (Task View) в виде миниатюр. При наведении курсора на один из рабочих столов миниатюры увеличиваются и отображаются над панелью Представление задач.
Чтобы перейти к окну открытой на одном из столов программы, достаточно нажать на ее миниатюре – принцип такой же, как при использовании классического переключателя приложений [Alt]+[Tab] в предыдущих версиях Windows.
Чтобы перейти на другой рабочий стол в целом, а не к окну открытой на нем программы, нужно нажать на значке этого рабочего стола в панели Представление задач
Между рабочими столами можно переключаться и с помощью клавиатуры.
При нажатии сочетания клавиш Win + Tab появляются крупные миниатюры программ, открытых на текущем рабочем столе, причем окно активной программы выделяется рамкой.
Если нажать клавишу Tab еще раз, рамка вокруг миниатюры активной программы исчезает, а фокус перемещается на панель Представление задач. С помощью клавиш-стрелок можно выделить нужный рабочий стол и перейти на него нажатием клавиши Enter↵.
Значок программы, открытой на другом рабочем столе, подчеркивается в панели задач. При нажатии на подчеркнутый значок, активным делается не только окно этой программы, но и соответствующий рабочий стол.
Программы можно перемещать между рабочими столами. Для этого нужно нажать в панели задач кнопку Представление задач, щелкнуть правой кнопкой мыши на миниатюре программы, выбрать опцию Переместить в (Move to) и указать номер рабочего стола, на который требуется переместить программу.
После этого программа появится на другом рабочем столе.
Чтобы удалить рабочий стол, нужно нажать кнопку Представление задач в панели задач, навести курсор на миниатюру рабочего стола и нажать на появившемся крестике в верхнем правом углу.
После удаления рабочего стола открытые на нем программы перемещаются на ближайший слева рабочий стол.
На сенсорных устройствах панель Представление задач можно вызвать смахиванием от левой грани экрана. Эта функция заменяет собой прежний переключатель приложений на сенсорных и не сенсорных устройствах.
Советы по Windows 10: представление задач и прикрепление окон
А вы знали, что благодаря функциям Представление задач (Task View) и Прикрепление (Snap) в Windows 10, вы можете легко организовывать на рабочем столе открытые приложения и программы?
Как пользоваться функцией Представление задач (Task View):
Для начала кликните иконку Представление задач на панели задач (или комбинация клавиш Windows + Tab). Вы увидите все открытые окна и сможете легко переключиться между ними. Альтернативно можно «листать» открытые окна, зажав Alt и нажимая на Tab.
Используйте Прикрепление (Snap), чтобы разместить два окна на весь экран:
Когда вы нажимаете клавишу Windows и одну из стрелок, вы активируете автоматическое упорядочивание окон путем их перетаскивания к боковым сторонам или углам экрана. Система даже предложит вам выбрать, каким из открытых приложений следует заполнить пустые места. Чтобы расположить два окна, нажмите стрелки вправо и влево.
С функцией Прикрепление вы можете разместить до четырех окон. Просто перетаскивайте их мышкой по углам.
Виртуальные рабочие столы в Windows 10 и как ими пользоваться
Виртуальный рабочий стол пригодится тем, кто привык работать со многими программами, файлами или папками одновременно. Благодаря ему появляется возможность упорядочить и разбить элементы на столько групп, сколько понадобится.
Зачем нужен виртуальный рабочий стол
В Windows 10 появилась технология Task View, с помощью которой осуществляется контроль над окнами и рабочими столами. Её удобство заключается в том, что все открытые окна располагаются равномерно в развёрнутом виде.
Все открытые программы и документы в Task View представлены в виде развёрнутых окон, но меньшего размера
Вам больше не придётся наводить курсор на группу окон в панели быстрого доступа, ждать, пока список развернётся, а потом выбирать нужный файл, ориентируясь по маленькому окошку.
Выбрать нужное окно, используя стандратное представление окон, не так удобно, как с помощью Task View
Создавая новый рабочий стол, вы получаете систему, в которой все ранее открытые приложения открыты, но свёрнуты и незаметны.
Допустим, у вас открыт браузер. После переключения на другой рабочий стол признаки запущенного браузера обнаружить не получится. Но он не закрылся. Он до сих пор активен, но только для другого рабочего стола.
Подобная система работает для всех приложений. Она может пригодиться, если вы одновременно работаете в разноплановых сферах. Например, на одном рабочем столе открыты программы и файлы для рисования, на втором — всё для программирования, на третьем — всё, что необходимо для комфортного просмотра фильма.
С помощью Task View можно быстро переключаться с одного рабочего стола на другой, если не хотите, чтобы кто-либо другой видел, какие документы вы открываете или над какими проектами работаете. При необходимости эта функция также позволяет перемещать, закрывать или удалять открытые приложения.
Использование технологии
Чтобы воспользоваться Task View, выполните следующие действия:
Нажмите на иконку «Представление задач»
Нажмите на иконку в виде плюса, чтобы создать новый рабочий стол
В списке выберите нужный стол и кликните по нему, чтобы открыть
Нажмите на крестик, чтобы удалить стол
Выберите функцию «Переместить в», чтобы перенести нужное приложение на другой рабочий стол
На этом возможности Task View заканчиваются. Но в технологии собраны все необходимые функции, их будет достаточно для комфортного пользования.
Видео: как пользоваться виртуальными рабочими столами в Windows 10
Горячие клавиши
Перейдя к представлению задач, вы можете управлять выбором с помощью клавиши Enter и стрелочек. Чтобы переключиться между выбором программ и рабочих столов, используйте клавишу Tab.
Присутствуют и горячие клавиши, использовать которые можно и вне открытого Task View, они всё равно будут работать:
Видео: как пользоваться виртуальными рабочими столами с помощью горячих клавиш в Windows 10
Виртуальными столами удобно пользоваться, когда необходимо разбить открытые приложения и файлы на группы. Функция Task View облегчит работу за компьютером и обеспечит её высокую скорость и эффективность.
Как использовать виртуальные рабочие столы в Windows 10
В Windows 10 эта функция называется Task View и запускается с панели задач.
При нажатии кнопки Task View открывается интерфейс, показывающий все виртуальные столы с открытыми на них приложениями. Если это первый запуск или дополнительных рабочих столов нет, центральное место занимает кнопка «Add a desktop» («Добавить рабочий стол»).
После создания нескольких рабочих столов все они отображаются в панели Task View. На скриншоте ниже показаны пустые рабочие столы без открытых приложений.
Если на рабочих столах открыты программы, они отображаются в интерфейсе Task View в виде миниатюр. При наведении курсора на один из рабочих столов миниатюры увеличиваются и отображаются над панелью Task View. Чтобы перейти к окну открытой на одном из столов программы, достаточно нажать на ее миниатюре – принцип такой же, как при использовании классического переключателя приложений [Alt]+[Tab] в предыдущих версиях Windows. Чтобы перейти на другой рабочий стол в целом, а не к окну открытой на нем программы, нужно нажать на значке этого рабочего стола в панели Task View.
Между рабочими столами можно переключаться и с помощью клавиатуры. При нажатии [Win]+[Tab] появляются крупные миниатюры программ, открытых на текущем рабочем столе, причем окно активной программы выделяется рамкой. Если нажать клавишу [Tab] еще раз, рамка вокруг миниатюры активной программы исчезает, а фокус перемещается на панель Task View. С помощью клавиш-стрелок можно выделить нужный рабочий стол и перейти на него нажатием [Enter].
Значок программы, открытой на другом рабочем столе, подчеркивается в панели задач. При нажатии на подчеркнутый значок, активным делается не только окно этой программы, но и соответствующий рабочий стол.
Программы можно перемещать между рабочими столами. Для этого нужно нажать в панели задач кнопку Task View, щелкнуть правой кнопкой мыши на миниатюре программы, выбрать опцию «Move to» («Переместить») и указать номер рабочего стола, на который требуется переместить программу.
После этого программа появится на другом рабочем столе.
Чтобы удалить рабочий стол, нужно нажать кнопку Task View в панели задач, навести курсор на миниатюру рабочего стола и нажать на появившемся крестике в верхнем правом углу. После удаления рабочего стола открытые на нем программы перемещаются на ближайший слева рабочий стол.
На сенсорных устройствах панель Task View можно вызвать смахиванием от левой грани экрана. Эта функция заменяет собой прежний переключатель приложений на сенсорных и несенсорных устройствах.
Автор: Lori Kaufman
Перевод SVET
Оцените статью: Голосов
Что такое виртуальные столы в Windows 10 и как ними пользоваться
Быстро перемещаться от одной группы программ и файлов до другой, а также совершать различные действия с ними помогут виртуальные рабочие столы Windows 10. Раньше эта возможность была реализована в Mac OS, Linux и мобильных ОС. Для более старых версий Windows она была доступна после установки специального ПО. Создавать дополнительные пользовательские интерфейсы, переключаться с одного на другой, удалять их можно мышью или быстрыми клавишами.
Как управлять виртуальными рабочими столами в Windows 10
Виртуальные рабочие столы (ВРС) расширяют потенциал основного интерфейса, который доступен пользователю после загрузки ПК. Эта функция позволяет одновременно открывать более десятка программ и файлов, которые находятся за границами области отображения монитора. То есть, можно поочередно работать на нескольких экранах, имея один компьютер.
ВРС применяют для разных целей. Например, на первом открывают приложения и документы, предназначенные для работы, на втором – сайты для развлечений, на третьем – конфиденциальные файлы (переписки, фото/видео). Программы можно разделить на группы с учетом их функций или пожеланий пользователя.
Эта функция удобна, если компьютером пользуются несколько человек (например, на работе или дома), которые открывают приложения и файлы разного назначения. Во время работы различные программы (поисковики, документы Word, информационные сайты, графические редакторы) распределяют по нескольким средам, которые остаются невидимыми для окружающих.
При необходимости между группами окон переключаются. Во время такой работы ниже вероятность, что пользователь запутается в большом количестве открытых пользовательских интерфейсов. Их можно переносить из одного пространства на другое, а потом возвращать обратно.
Управление виртуальными рабочими столами Windows 10 осуществляется мышью. Чтобы открыть используемое пространство, нужно навести курсор на кнопку с графическим изображением функции «Представление задач» (ПЗ) или «Task View» (обведена красным овалом) на панели.
На вид это вертикально расположенные прямоугольники с бегунком возле них. Также значок может выглядеть, как строка из прямоугольников (в зависимости от версии). По этой кнопке нужно кликнуть.
После нажатия на иконку откроется существующий ВРС. Появившийся интерфейс дает возможность пользователю управлять рабочими областями – создавать новые, перемещать, совершать переход между ними и т. д.
После этих простых действий откроется окно, через которое можно руководить средами Windows 10. Если их несколько, то нужно выбрать подходящую.
ВРС расположены во временной последовательности: сверху – последние, ниже – созданные раньше.
Дополнительные возможности
Для настройки ВРС следует переместиться в раздел «Система», в боковой панели выбрать пункт «Многозадачность». Там представлены 2 функции – отображение окон на панели задач, использование комбинации кнопок ALT + TAB.
Как легко и просто сделать VirtualBox на весь экран. Об этом можно почитать здесь.
Как активировать новый виртуальный рабочий стол в Windows 10
Чтобы визуализировать все используемые пространства, нужно щелкнуть левой кнопкой мышки по значку «Представление задач». Здесь же можно переходить из одного стола на другой.
Информации о максимально допустимом количестве объектов, возможных в операционной системе, отсутствует. По отзывам активных пользователей можно создать более 500 экземпляров. Но для продуктивной работы достаточно и 5-10 столов.
Как перемещаться по виртуальным рабочими столами Windows 10
Как удалить виртуальный рабочий стол в Windows 10
После этого действия выбранный объект будет удален. Программы и документы, которые располагались на нем, будут перенесены на ВРС, размещенный слева от него.
Периодически необходимо удалять лишние пользовательские интерфейсы, так как они занимают место в памяти и нагружают процессор.
Горячие клавиши для виртуальных рабочих столов
Напишите в комментариях, пользуетесь ли вы виртуальными рабочими столами Windows 10. Нравится ли вам эта функция? Какие ее преимущества и недостатки вы выделили для себя? Делайте репост статьи в социальных сетях, делитесь ею с друзьями. Задавайте вопросы по теме, более опытные читатели могут ответить на них.
Также рекомендуем посмотреть подборку видео, которые закрепят знания и ответят на оставшиеся вопросы.
Работа с несколькими рабочими столами в Windows 10
Виртуальные рабочие столы Windows 10.