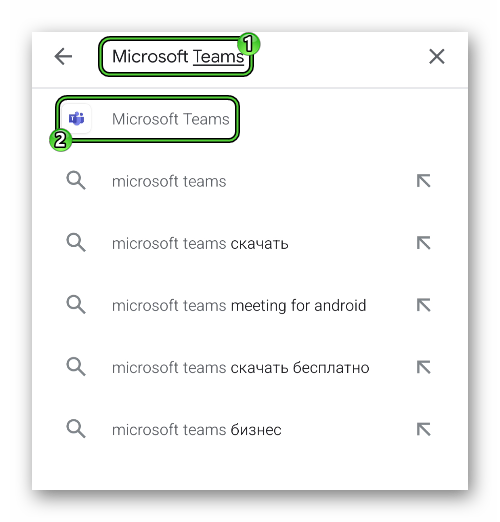Teams что это как работает
Начало работы с Microsoft Teams
Вы ищете информацию о том, как установить клиент Teams на ПК или на мобильное устройство? Перейти: Скачать Microsoft Teams
С чего начать
Не имеет значения, является ли ваша организация представителем малого бизнеса или транснациональной корпорацией, развертывание Teams необходимо начать именно отсюда. В этих статьях рассматривается мелкомасштабное развертывание Teams, которого может быть достаточно для вас, если вы представитель малого бизнеса или развертываете Teams на скорую руку в рамках первой рабочей нагрузки в Microsoft 365 для поддержки удаленных сотрудников.
Если вы являетесь крупной организацией, используйте полученную из этих статей информацию для пилотного развертывания Teams в небольшой группе первых пользователей, что позволит получить представление о Teams и узнать, как спланировать развертывание в масштабе всей организации. Затем используйте руководство на сайте Внедрение Microsoft Teams, которое поможет вам выполнить развертывание Teams в вашей организации.
Мы рекомендуем выполнять развертывание Teams поэтапно, от рабочей нагрузки к рабочей нагрузке, по мере готовности вашей организации. Вам не придется ждать завершения одного этапа для перехода к следующему. Некоторым организациям может потребоваться развертывание всех функций Teams одновременно, тогда как другие предпочитают поэтапный подход. Ниже приведены рабочие нагрузки Teams в порядке, в котором мы рекомендуем выполнять их развертывание.
Если у вас средняя или крупная организация, используйте Помощник для Teams для развертывания Microsoft Teams, который поможет спланировать развертывание этих рабочих нагрузок в вашей организации. Помощник использует Teams, чтобы создавать задачи плана и назначать их владельцам, предоставлять общий доступ к документам и инициировать обсуждения между участниками команды развертывания.
Убедитесь, что вы готовы
Чтобы подготовиться к развертыванию в Teams, вот что вам нужно сделать, независимо от того, является ли Teams вашей первой рабочей нагрузкой («Сначала Teams») или следующей рабочей нагрузкой в существующем развертывании Microsoft 365 или Office 365:
Получите лицензии Teams для всех. Ознакомьтесь с планами Teams и описанием услуг Microsoft Teams.
Знакомство с Teams
Если вы новичок, лучший способ познакомиться с Teams — сразу же начать использование. Одно из преимуществ Teams заключается в том, что настройка, которую вы выполните сейчас, не будет мешать никаким обновлениям или миграциям, которые могут потребоваться позже.
Больше учебных материалов и модулей доступно в Microsoft Learn для Teams. Здесь можно ознакомиться с центром администрирования Teams, узнать, как настроить вашу сеть для использования Teams, получить идеи для подключения пользователей к Teams и многое другое!
Следуйте приведенным ниже инструкциям, чтобы создать несколько команд и подключить первых пользователей для знакомства с Teams.
Переход или миграция из Skype для бизнеса
Если вы пришли к Teams через Skype для бизнеса (сетевая или локальная версия) или вам нужна гибридная конфигурация, вам все равно желательно следовать указанному выше рекомендованному пути при развертывании Teams, но в этом случае вам потребуется дополнительное планирование. Начните со знакомства с инструкциями, приведенным в таблице ниже, которые соответствуют профилю вашей организации.
Знакомство с Microsoft Teams
Эта статья предназначена для администраторов Microsoft Teams в вашей организации. Когда вы будете готовы приступить к работе с Teams, начните со статьи Как развернуть Teams и Настройка безопасной совместной работы с помощью Microsoft 365 и Microsoft Teams.
Если вы еще не знакомы с Teams и хотите узнать больше, посмотрите наше короткое видео Добро пожаловать в Teams (55 секунд).
Не пропустите наше видео «Добро пожаловать в Teams» для администраторов Teams (чуть больше 3 минут):
Если вы ищете справку по Teams для пользователей, щелкните Справка в левой части приложения или перейдите в Справочный центр Microsoft Teams. Для обучения перейдите в раздел Обучение работе с Microsoft Teams.
Архитектура Teams
В основе Teams лежат группы Microsoft 365 и Microsoft Graph. Teams обеспечивает такой же высокий корпоративный уровень безопасности, соответствия требованиям и управляемости, что и остальные средства Microsoft 365 и Office 365. Teams использует удостоверения, хранящиеся в Azure Active Directory (Azure AD). Работа в Teams продолжается, даже если вы не подключены к сети или в условиях нестабильной работы сети.
Чтобы увидеть, где находится Teams в контексте Microsoft 365, ознакомьтесь с плакатом по архитектуре: Teams в составе Microsoft 365
При создании команды создаются следующие объекты:
При создании команды из уже существующей группы, ее участники, сайт, почтовый ящик и записная книжка переносятся в Teams. Дополнительные сведения см. на плакате Группы в Microsoft 365 для ИТ-архитекторов
Чтобы настроить и расширить возможности Teams, добавляйте сторонние приложения с помощью приложений, ботов и соединителей. Teams позволяет вам включить в команду или канал пользователей, не являющихся сотрудниками вашей организации, добавив их в качестве гостей. Будучи частью Microsoft 365 и Office 365, приложение Teams представляет собой мощную платформу для разработки, которая позволяет создать настоящий центр командной работы для вашей организации.
Для подробного обзора архитектуры Teams посмотрите видео на канале Teams Platform Academy.
Управления Teams
Как администратор вы будете управлять Teams через Центр администрирования Microsoft Teams. Для быстрого ознакомления посмотрите видео «Управление Teams с помощью Центра администрирования Teams» (3:03 минуты).
Узнать о новых возможностях Teams, а также других продуктов и служб Microsoft 365 или Office 365 в вашей организации можно в Центре сообщений и из стратегии развития Teams. Вы будете получать оповещения о новых и обновленных функциях, планируемых изменениях и возможных проблемах, чтобы знать о них и быть готовыми заранее.
Переход со Skype для бизнеса на Teams
Teams — основной клиент интеллектуальных коммуникаций в Microsoft 365 и Office 365, который со временем заменит Skype для бизнеса Online. Для отслеживания новых функций в Teams см. стратегию развития Microsoft 365. В дополнение к функциям сохраняемого чата и обмена сообщениями Teams предлагает комплексные возможности для звонков и собраний с полностью интегрированными средствами голосовой и видеосвязи. Читайте об этом в статье Teams Is Now a Complete Meeting and Calling Solution (Теперь Teams — это полноценное решение для звонков и собраний) в блоге Microsoft Teams.
Если вы пользуетесь Skype для бизнеса и готовы перейти на Teams или пользуетесь Skype для бизнеса и Teams одновременно и готовы перейти на Teams полностью, мы предложим инструменты, советы и рекомендации, которые помогут вам успешно выполнить переход. Дополнительные сведения см. в разделе Переход на Teams.
Командная работа
Каждая команда имеет свои особенности, и единого подхода к совместной работе не существует. Microsoft 365 и Office 365 позволяют вам удовлетворить уникальные потребности любой команды и предоставить пользователям больше возможностей для общения, сотрудничества и улучшения результатов за счет удобных специализированных приложений.
При выборе необходимых вам служб и приложений Microsoft 365 или Office 365 подумайте о том, какую работу выполняет ваша организация и какие типы взаимодействия требуются вашим командам.
Teams — это центр для совместной работы, позволяющий как сотрудникам организации, так и не входящим в нее пользователям, активно общаться и вместе работать над ключевыми проектами в режиме реального времени. Проводите обсуждение именно там, где выполняется задача, будь то коллективное создание документа, проведение собрания или совместная работа в других приложениях и службах. В Teams вы можете проводить неформальные беседы, быстро вносить в проект правки, работать с командой над общими файлами и вместе готовить материалы к сдаче.
Outlook — используется для совместной работы в привычной среде почтового клиента в более формальном, структурированном формате или когда необходимо более прямое и адресное взаимодействие.
SharePoint — используется для сайтов и порталов, служб интеллектуальной работы с контентом, автоматизации бизнес-процессов и поиска в корпоративной среде. SharePoint хранит все содержимое, используемое для командной работы, и позволяет участникам легко получать или предоставлять к нему доступ. Тесная интеграция с Outlook, Yammer и Teams упрощает работу над контентом в ходе совместных обсуждений.
OneDrive для бизнеса для хранения файлов и обмена ими с людьми, получившими приглашение от пользователя. Содержимое, которое пользователь сохраняет в OneDrive для бизнеса, доступно только этому пользователю, пока он не поделится им с кем-то еще. Таким образом, OneDrive для бизнеса — идеальное средство для хранения личных документов или черновиков, которые не должны быть доступны другим или работа над которыми еще не завершена.
Yammer — позволяет объединить вместе пользователей организации. Организуйте общекорпоративные инициативы, обменивайтесь опытом и создавайте сообщества, посвященные общим темам или сферам деятельности. Выносите идеи на общее открытое обсуждение всей компанией.
Приложения Office — это приложения, которые хорошо знакомы пользователям и с которыми они регулярно работают: Word, Excel, PowerPoint и OneNote.
Как пользоваться MS Teams
Майкрософт Тимс – хорошая программа для организации онлайн-встреч в видеоформате, совместной работы, проведения каких-либо занятий, лекций и аналогичных целей. Весь базовый набор функций предлагается пользователю бесплатно сразу же после заведения учетной записи. Но вот нюансы работы с программой очевидны далеко не сразу. Особенно это относится к людям, которые только ее установили или пытаются это сделать. В данной статье мы подготовили подробное руководство, как пользоваться Microsoft Teams на разных устройствах.
Подробное руководство
В первую очередь стоит разобраться с процедурой установки программы на ПК и мобильных устройствах. Следующий шаг – заведение аккаунта в системе. Затем остановимся на базовых настройках, проверке микрофона, динамиков и камеры.
Это предварительные этапы, дальше идут уже нюансы использования МС Тимс:
Ну а в конце мы упомянем дополнительные функции, которые наверняка окажутся полезными.
В статье будут предложены инструкции для всех поддерживаемых платформ: Компьютеры и ноутбуки – Windows, Mac OS, Linux, смартфоны и планшеты – Android и iOS.
Установка МС Тимс
Чтобы начать работать в Майкрософт Тимс, вам нужно установить программу. Рассмотрим эту процедуру для ПК и мобильных устройств.
Компьютеры и ноутбуки
Инструкция для Windows:
Инструкция для Mac OS:
В случае с различными дистрибутивами операционной системы Linux процедура загрузки программы несколько более запутанное. Поэтому мы решили опубликовать ее в отдельной статье. Обратите внимание, что в ней описано два способа.
Смартфоны и планшеты
На девайсах с Android и iOS для загрузки приложений используются магазины «Google Play Маркет» и App Store. Откройте подходящий магазин и активируйте форму поиска.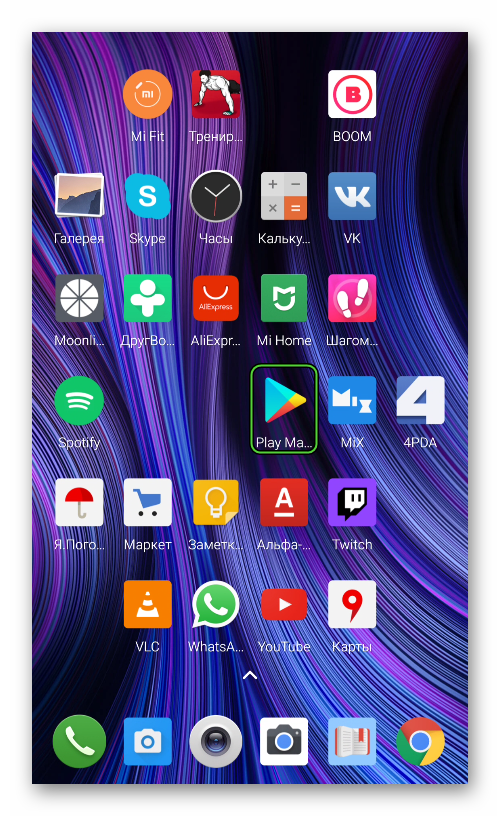
Создание учетной записи
Именно на моменте регистрации «учетки» у многих пользователей возникают трудности. Связано это с тем, что процедура несколько запутана и не для всех очевидна. Всего в Майкрософт Тимс есть три типа профилей:
И у каждого из их есть свои нюансы.
По этой причине мы разобрали процесс создания учетной записи в отдельной статье. Предлагаем вам с ней ознакомиться.
Первичная настройка и проверка связи
Для того чтобы начать пользоваться Майкрософт Тимс на телефоне или планшете, вам не нужно выполнять никаких настроек. Достаточно дать приложению доступ к микрофону, динамику и камеры во всплывающем окошке.
А вот в компьютерной версии программы первичная наладка все же требуется. И вот пошаговое руководство:
Если у вас возникли какие-либо проблемы со звуком, то воспользуйтесь рекомендациями из этой статьи.
Подключение к собранию
Самый простой способ войти в собрание – воспользоваться специальной ссылкой-приглашением. Ее может отправить администратор или другой участник с соответствующими правами.
Как мы упоминали ранее, в Майкрософт Тимс имеется возможность подключения к конференции в качестве гостя, без учетной записи. Ее мы разберем в конце этого раздела.
Инструкция для мобильных устройств:
Вход через гостевой доступ:
Организация собственной конференции и приглашение участников
В компьютерной версии Майкрософт Тимс запустить собрание получится так:
В мобильном приложении порядок действий схож:
Дополнительные возможности
В ходе использования Microsoft Teams вам могут пригодиться следующие возможности:
Как пользоваться Microsoft Teams — подробная инструкция

2020 год во всей красе продемонстрировал миру жизнеспособность технологий, позволяющих пользователям взаимодействовать на расстоянии. Речь идёт о целом семействе программ, позволяющих организовать видеоконференции в удалённом формате. Если раньше многие пользователи знали только Skype, то во времена пандемии стали популярны такие приложения как Zoom, Microsoft Teams и многие другие. Если вы хотите разобраться в том, как пользоваться Microsoft teams, наше руководство должно будет вам в этом помочь.
Майкрософт Тимс предоставляет зарегистрированным пользователям организовывать совместную работу над общими документами, разбить общую работу компании на отдельные проекты и таким образом делить потоки информации, назначать различных исполнителей на разные обозначенные задачи. Но, чтобы этому научиться, сперва познакомиться с интерфейсом и узнать, как пользоваться Microsoft Teams.
Актуальность программ для конференций
Поскольку программа MS Teams набирает популярность во время пандемии коронавируса, то теперь в Интернете полно запросов с просьбами помощи в освоении данной программы. Наша статья поможет вам коротко пробежаться по пунктам меню программы, понять принцип взаимодействия членов команды, а дальше пользователь уже начёт самостоятельно детально разбираться, как работать в программе, чтобы его работа продуктивной и приятной. В общем, как и в любом приложении понимание, как пользоваться Microsoft Teams, приходит с опытом.
Зарегистрироваться в Microsoft Teams можно на официальном сайте приложения, учётная запись в системе привязывается к учётной записи в Microsoft. После регистрации целесообразно установить приложение на свой ПК или мобильное устройство либо использовать веб-версию приложения. Загрузить дистрибутивы можно:
Знакомство с интерфейсом и функциями Microsoft Teams
Предвкушая вопрос «как подключиться к microsoft teams», напомню, что для начала нужно зарегистрироваться в системе, загрузить на компьютер десктопное приложение либо открыть страницу авторизации на официальном сайте. Для входа в систему – в любой версии приложения – вводится логин (адрес электронной почты) (1) и нажать на кнопку «Вход» (2):
Затем нужно авторизоваться в учётной записи Майкрософт (1) => (2):
Для налаживании процесса взаимодействия с членами команды администратор организации в MS Teams должен пригласить в свою команду своих коллег. Это могут быть зарегистрированные пользователи Тимса и гости, которым регистрация не нужна, но они могут участвовать в решении каких-то задач группы с ограниченным функционалом – как приглашённый участник видеоконференции.
Для «вербовки» команды нужно кликнуть мышью на гиперссылку «Пригласить коллег»:
У администратора группы есть три способа «вербовки»:
Можно добавлять людей вручную, нажав на иконку «Добавить людей»:
В указанное поле нужно ввести электронный адрес контакта (зарегистрированного пользователя в MS Teams либо человека со стороны) (1) и на «Добавить» (2):
При этом указанный контакт получить по электронной почте письмо-приглашение:
Для присоединения к команде нужно нажать на кнопку «Присоединиться к Teams».
Администратор может посмотреть список членов своей команды, для этого необходимо нажать на букву «i» в правом верхнем углу окна программы:
Точно такое же приглашение приходит участникам группы, если администратор инициирует видеоконференцию.
Работая в приложении Microsoft Teams, нетрудно заметить, что разработчики учли все потребности пользователя при использовании чата.
Здесь пользователь программы может:
В разделе «Команды» (1) организатор имеет возможность создавать команды (2), добавив туда участников в разрезе различных каналов (3). Канал – это что-то вроде отдельного проекта с различным составом участников:
Ещё один пункт меню – «Собрания» (1). Здесь можно как интерактивно организовать конференцию (2), так и запланировать время её проведения в будущем (3):
Все загруженные во время общения в чатах или видеконференциях файлы можно отыскать в разделе «Файлы» (1). Рабочая область отобразит списки как завершённых, так и текущих закачек. Кнопка «Открыть папку со скачанными файлами» (2) даст пользователю возможность быстро открыть системную папку «Загрузки». Также в этом разделе можно быстро перейти в облачное хранилище OneDrive (3). Это возможность использовать нужные файлы при входе с другого устройства.
Раздел «Приложения» (1) хранит полный список приложений, доступных к использованию. А если перейти в пункт меню с тремя точками (2), то там будут отображены последние приложения (3), которые использовались в процессе работы.
Заключение
Подводя итог краткому обзору интерфейса и функционала программы MS Teams, хочется заметить, что это очень удобная и гибкая программа, с которой легко «подружиться». Обычно базовой версии приложения бывает достаточно для взаимодействия небольших состав и небольших проектов, но ничего не мешает пользователю и расширить функциональные возможности приложения. Надеюсь, что данная статья была вам полезна и теперь вы знаете, как пользоваться Microsoft Teams.
Делаем Microsoft Teams бесплатным — оставайтесь на связи с коллегами в это непростое время
Мы понимаем, что малый и средний бизнес не может позволить себе не быть постоянно на связи. Мы знаем, что вам необходимо продолжать обслуживать своих существующих клиентов, развивать бизнес, встречаться с сотрудниками и делать все возможное для того, чтобы ваша компания продолжала работать. Поэтому мы делаем Microsoft Teams доступнее, давая возможность организациям, у которых нет Office 365, воспользоваться им.
За подробностями заглядывайте под кат.
Что такое Microsoft Teams?
Microsoft Teams — это платформа для командной работы, позволяющая предприятиям малого и среднего бизнеса удаленно выполнять многие важные бизнес-задачи. С помощью Microsoft Teams вы можете общаться в чате, проводить видеоконференции, совместно работать с другими сотрудниками, а также с клиентами, поставщиками и партнерами. Приложения Microsoft Office встроены прямо в Microsoft Teams, поэтому вы можете использовать и делиться файлами, созданными в Word, Excel, PowerPoint и Outlook, не выходя из системы. Недавно мы делились советами о том, как начать удаленно работать с Teams.
Как воспользоваться Microsoft Teams?
Microsoft Teams является частью Office 365. Если ваша организация лицензирована для Office 365, вам уже доступен этот инструмент, и вы можете войти в систему здесь.
Даже если у вас нет Office 365, мы хотим предоставить вам доступ к Microsoft Teams в эти непростые времена. Вот несколько простых способов получить программный продукт Microsoft Teams для вашей компании прямо сейчас – даже если у вас нет Office 365.
Опции для предприятий малого и среднего бизнеса: