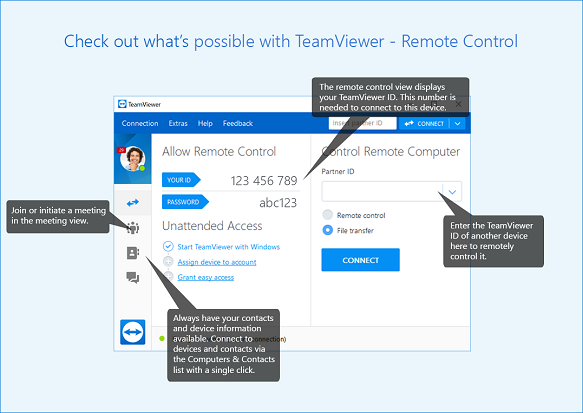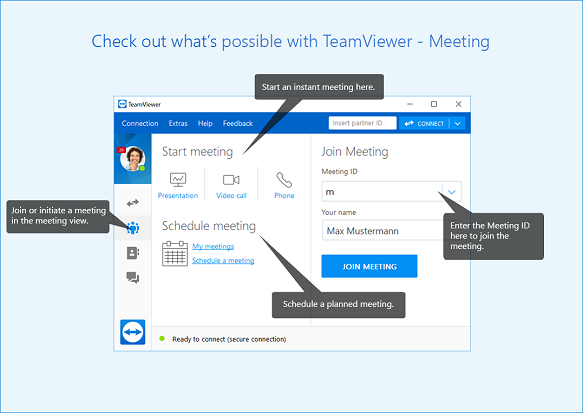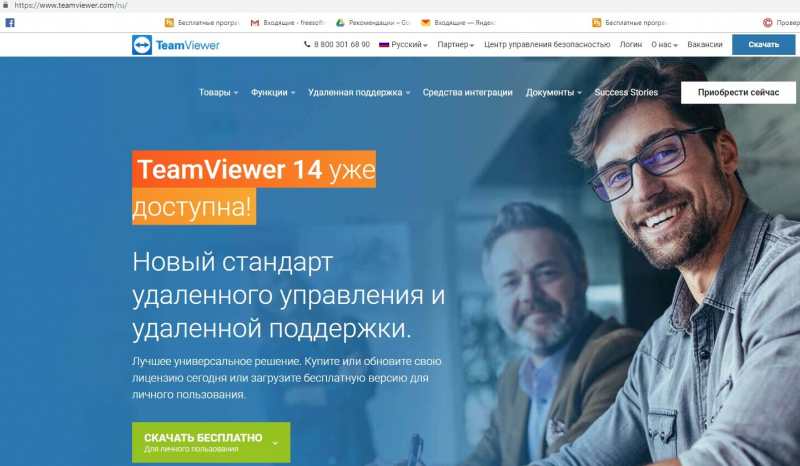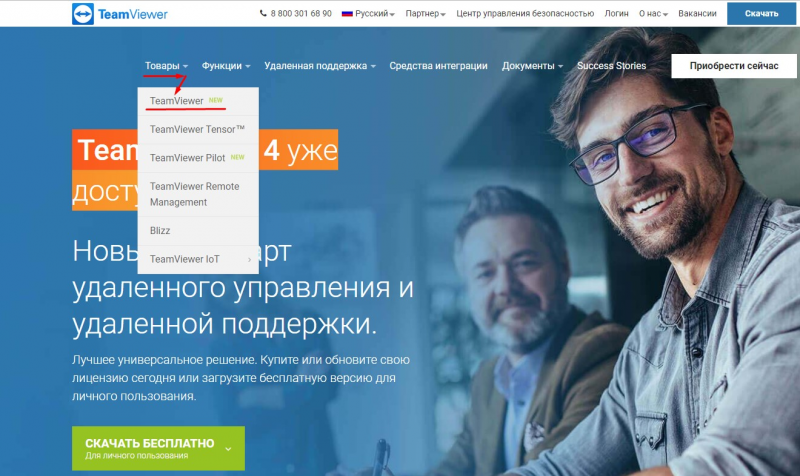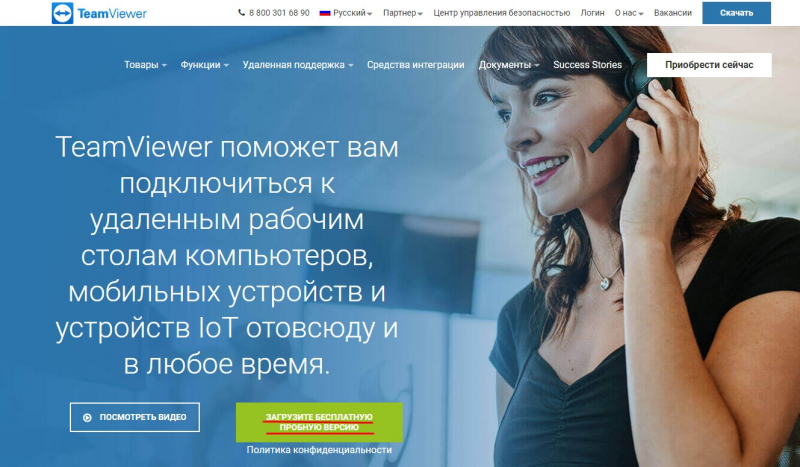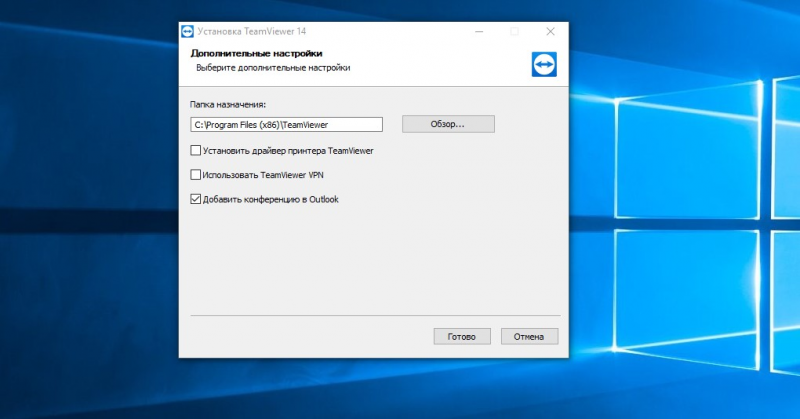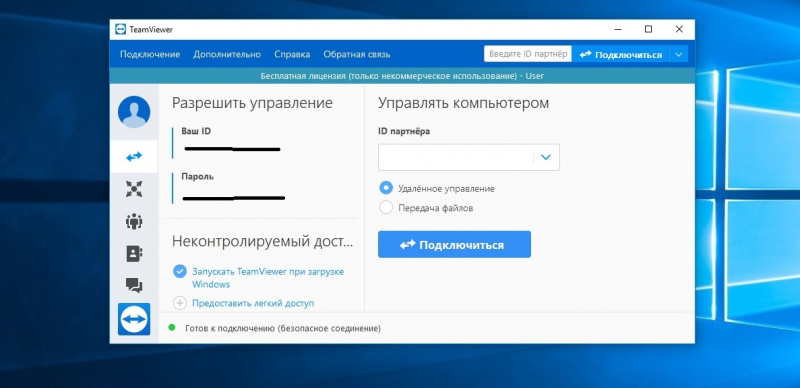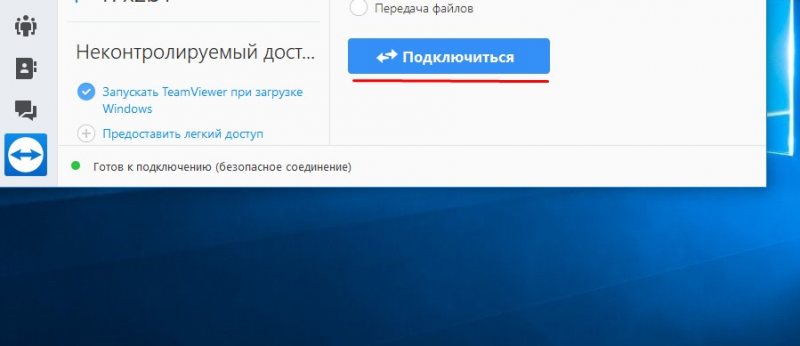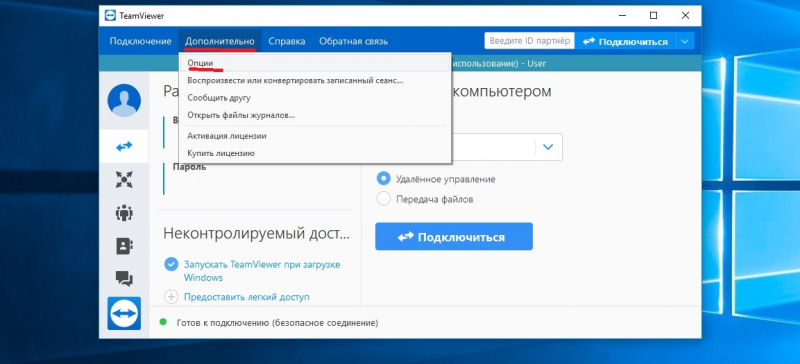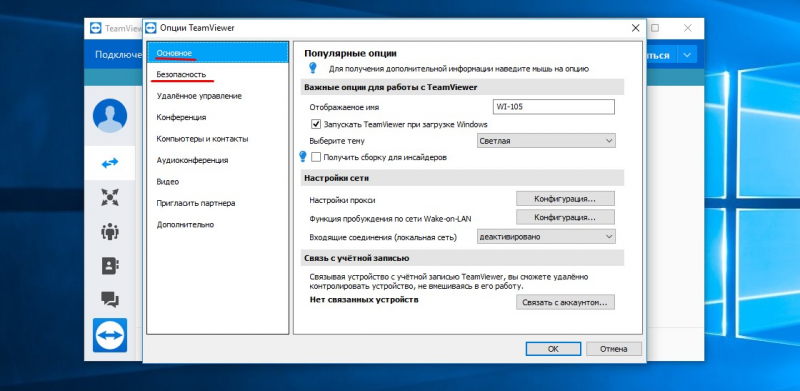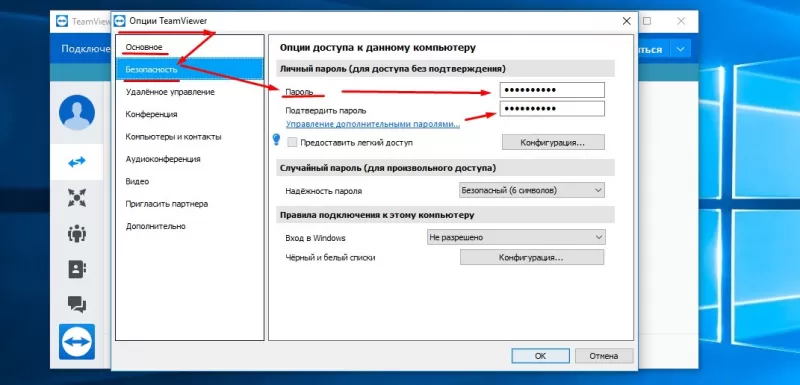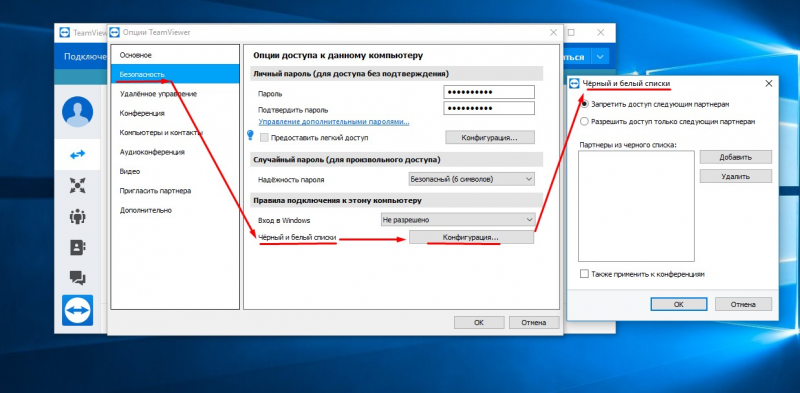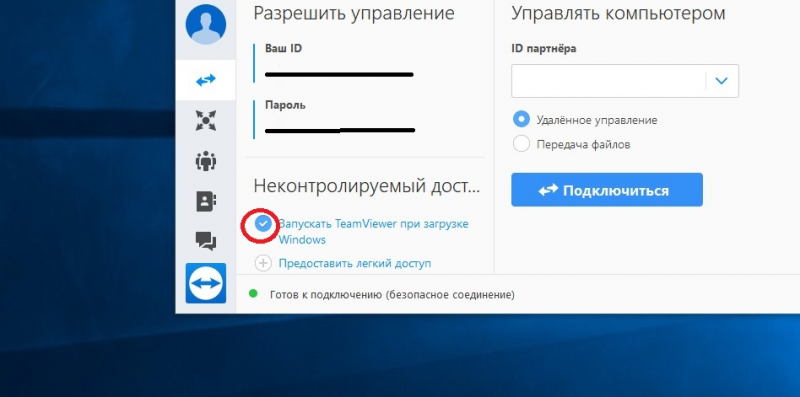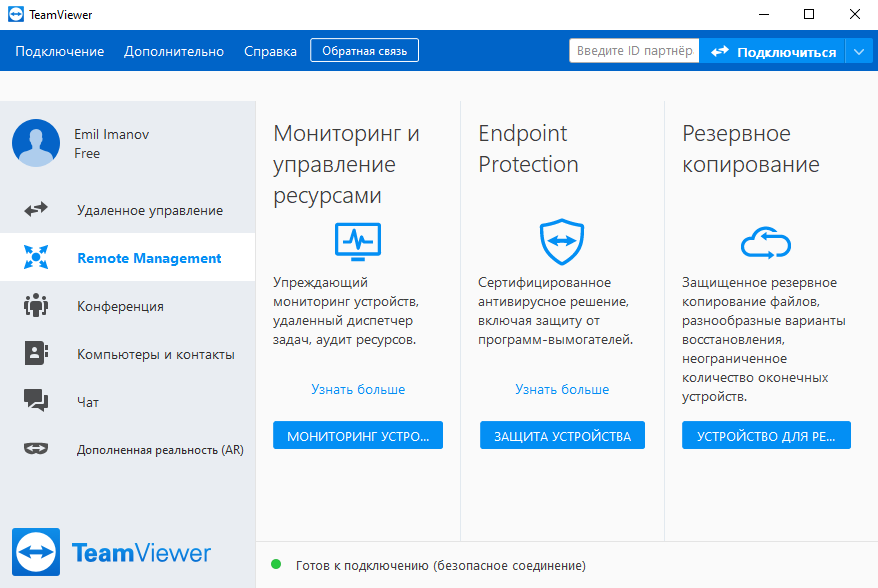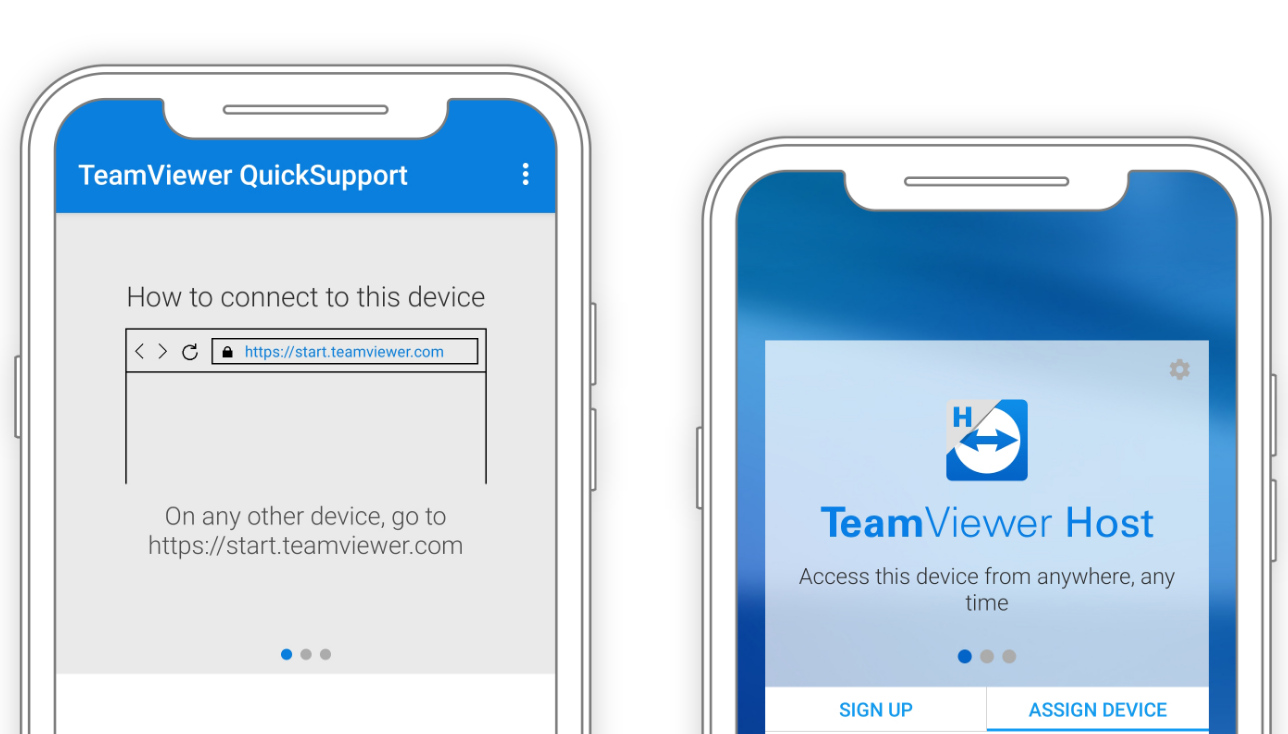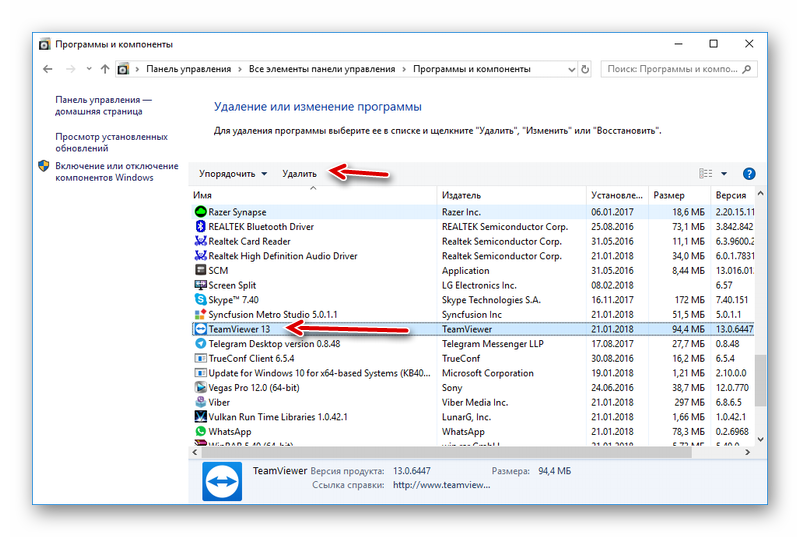Teamviewer что можно делать
Как пользоваться TeamViewer
Получите максимум информации из наших подробных руководств пользователя, чтобы начать работу с TeamViewer надлежащим образом.
Как работает TeamViewer: Полное руководство
TeamViewer является быстрым и безопасным комплексным решением для получения удаленного доступа к компьютерам и сетям. Благодаря множеству эффективных функций для удаленного доступа, которые упрощают удаленное управление, проведение онлайн-совещаний и работу облачной службы поддержки, существует целый ряд ресурсов для демонстрации всех возможностей TeamViewer. Изучив доступные руководства пользователя, инструкции по началу работы и общие практические указания, вы узнаете обо всех возможностях TeamViewer. ИТ-подразделение или поставщик управляемых услуг, использующий данное комплексное решение, получает в свое распоряжение все эти интуитивно понятные функции, такие как Wake-on-LAN, доступ к автономно работающим устройствам и назначение заявок.
Произвести первоначальную настройку TeamViewer очень легко: просто установите программное обеспечение, укажите цель использования (коммерческое или частное использование), создайте имя и пароль для вашего компьютера и запишите их для использования в дальнейшей работе. После завершения процесса установки вы будете перенаправлены на главную страницу TeamViewer, которая разделена на две вкладки: удаленное управление и онлайн-совещания. Отсюда вы сможете управлять различными функциями, описанными ниже.
Как настроить удаленное управление TeamViewer
Чтобы начать пользоваться функциями удаленного управления TeamViewer, перейдите на вкладку удаленного управления на главной странице. Здесь вы увидите свой идентификатор TeamViewer и временный пароль, который вы можете сменить в любой момент. Обладая данной информацией, вы сможете позволить партнеру удаленно управлять вашим компьютером.
Чтобы совершить обратное действие и получить возможность удаленно управлять другим компьютером, вам нужно просто ввести идентификатор компьютера партнера и выбрать один из режимов соединения, например, удаленное управление, передачу файлов или VPN-подключение. Как только одно или несколько удаленных подключений будут установлены, каждый сеанс будет отображаться в строке заголовка окна удаленного управления. Для получения более подробной информации о том, как установить удаленное подключение, см. руководство TeamViewer
по удаленному управлению.
Руководство TeamViewer по онлайн-совещаниям
Другой раздел вашей главной страницы TeamViewer — это вторая вкладка под названием «Онлайн совещания». Данный раздел разбит на две основные зоны: проведение онлайн-совещаний и участие в онлайн-совещаниях. Чтобы начать онлайн-совещание TeamViewer, выберите одну из следующих опций: презентация, видеовызов или телефонный вызов. Отсюда вы также можете назначать онлайн-совещания и управлять ими.
Чтобы присоединиться к онлайн-совещанию, введите ваше имя и идентификатор совещания, который вы получите от пригласившего вас лица. Вы также можете получить приглашение со ссылкой, по которой вы будете автоматически подключены к онлайн-совещанию. Для участия в некоторых онлайн-совещаниях необходимо ввести пароль; это зависит от настроек инициатора онлайн-совещания. Для получения более подробной информации о том, как настроить вкладку онлайн-совещаний на главной странице, см. руководство TeamViewer по онлайн-совещаниям.
TeamViewer: Начало работы с универсальными функциями
Получите доступ к огромному количеству различных функций непосредственно из интуитивно понятного и удобного интерфейса TeamViewer. Раздел удаленного управления на информационной панели является отправной точкой для доступа к различным функциям управления, таким как Wake-on-LAN или доступ к автономно работающим устройствам, для которых разработаны подробные руководства пользователя. Благодаря возможностям перекрестной совместимости многие пользователи смогут оценить преимущества мобильных соединений и изучить пошаговое руководство TeamViewer по получению доступа к компьютеру с мобильного устройства.
Раздел онлайн-совещаний на главной странице дает вам возможность инициировать и проводить оперативные онлайн-встречи с коллегами или клиентами. Данный раздел идеально подходит для просмотра всех совместных проектов. Для онлайн-совещаний, намечаемых заранее, в TeamViewer предусмотрена функция планирования, которая позволяет назначать онлайн-совещания TeamViewer с разными участниками и указывать наиболее подходящие для вас дату и время. Время или дата запланированного онлайн-совещания может быть изменена в любой момент.
Как пользоваться TeamViewer servicecamp
TeamViewer servicecamp — это интегрируемое решение для службы технической поддержки, которое идеально подходит для ИТ-специалистов и поставщиков управляемых услуг. Облачная платформа позволяет оказывать заказчикам управляемые услуги по удаленной технической поддержке. Наряду с автоматизацией выполнения определенных задач, servicecamp позволяет назначать ответственных сотрудников, создавать ящики входящих сообщений, распределять заявки, а также создавать и сортировать тематики. Используя многофункциональные возможности TeamViewer и средства управления услугами servicecamp, вы получаете службу технической поддержки, более внимательную к вашим заказчикам, еще более четко организованные процессы для ваших сотрудников и повышение общей производительности вашего бизнеса. Если объединить это все с универсальным инструментом ИТ-управления TeamViewer Remote Management, сформировав тем самым долгосрочную и работающую на упреждение стратегию ИТ-поддержки, то вы получите реальную формулу успеха.
Особенности бесплатной версии TeamViewer и ограничения
Использование TeamViewer в личных целях бесплатно для каждого пользователя. Чтобы начать работать в режиме удаленного доступа, достаточно просто скачать программу и подключиться к другому компьютеру. Но возможности бесплатной версии не безграничны: разработчики предусмотрели ряд ограничений, которые доступы только при покупке лицензии.
Функционал
TeamViewer — лучшее на сегодняшний день ПО для удаленного управления устройствами. Благодаря программе, пользователи могут получать контроль над другими компьютерами дистанционно без подключения к локальной сети. TV позволяет совместно просматривать презентации, создавать мультимедийные проекты и управлять целой сетью устройств на уровне сервера.
Помимо классического предназначения, TeamViewer предоставляет возможность передавать напрямую файлы между компьютерами. Пользователи могут самостоятельно указать новое местоположение документа, приложения или целой папки на чужом ПК, после чего в считанные секунды файл скопируется.
Какие ограничения в бесплатном варианте
Бесплатную версию программы можно использовать в соответствии с правилами TeamViewer для оказания небольшой помощи родственникам, друзьям, а также для управления собственными устройствами. Общий функционал при этом сохраняется, за исключением случаев, когда возникает подозрение в коммерческом использовании программного обеспечения.
В случае, когда программа распознает нарушение правил, возникает ошибка «Обнаружено коммерческое использование». В такой ситуации вводится предусмотренное разработчиками TeamViewer ограничение минут. Пользоваться программой после этого можно только на протяжении 5 минут, затем функционал становится недоступным.
Ограничение времени сеанса
Как снять ограничения
Приобретать дорогостоящие лицензии для личного использования неразумно и невыгодно (цена самой дешевой версии — 1 999 рублей в месяц). Простая переустановка устранить проблему не поможет: при первой инсталляции программа получает доступ к MAC-адресу и передает его на серверы. К счастью, в системе безопасности есть небольшая уязвимость, которая поможет убрать в TeamViewer ограничение по времени использования.
Процедура «лечения» программы займет 10-15 минут. Она состоит из нескольких этапов:
Ограничения бесплатной версии TeamViewer преимущественно связаны с использованием программы в коммерческих целях. Избежать их поможет простой алгоритм, позволяющий легко обмануть систему безопасности разработчика.
Teamviewer: что это за программа
Teamviewer − это популярная программа для дистанционного управления компьютерами. Чем больше пользов.
Teamviewer − это популярная программа для дистанционного управления компьютерами. Чем больше пользователей становится, тем актуальнее вопрос: «Как работать с тим вивер?».
Программа имеет интуитивно понятный интерфейс, небольшой размер, но при этом богатую функциональность. Пресс-релизы компании утверждают, что количество установок TeamViewer превышает полутора миллиарда.
В число возможностей программы, кроме непосредственно управления, входит передача файлов между управляющим и управляемым компьютером, видеоконференции, создание VPN между устройствами.
К таким программам предъявляются особые требования по обеспечению безопасности. В случае тимвивера можно с уверенностью утверждать, что защита конфиденциальности на высоком уровне. В приложении реализована гибкая настройка управления доступом к устройствам и личной информации, что надежно предотвращает несанкционированные проникновения.
Если вы оказываете услуги техподдержки или требуется удаленное управление несколькими устройствами (домашним и рабочим компьютерами), то тимвивер − это программа для вас. Удаленно провести презентацию или конференцию, оказать или получить компьютерную помощь через интернет, дистанционно подключиться к собственному компьютеру – возможности Temviewer.
Давайте теперь разберемся, как работает тим вивер, и как программу настроить.
Как загрузить и установить TeamViewer?
Скачать программу лучше с официального сайта производителя www.teamviewer.com. На главной странице посетителю сразу предложат скачать бесплатную для личного использования версию. Там же информация о расценках на бизнес-дистрибутив приложения.
Для знакомства с полной функциональностью программы откройте пункт меню «Товары» и выберите Teamviewer. На странице продукта сайт предложит загрузить бесплатный пробный дистрибутив программы. На самом деле загружается полный (full) дистрибутив, но пока еще не активированный ключом лицензии. Рассматривать будем вариант, как настроить тим вивер для личного использования, тем более, что различий в настройке с платной бизнес-версией по сути нет.
Бесплатно пользоваться полной функциональностью продукта можно в течение 15 дней пробного периода, но затем придется выбрать вариант из трех подписок и зарегистрироваться. Личная же версия для физических лиц бесплатна в течение всего срока использования.
Тимвивер поддерживает работу в ключевых операционных системах (Windows, Linux и macOS, а также мобильных iOS, Android, Windows Mobile) и на этапе загрузки сайт сам определит тип ОС и отправит соответствующий дистрибутив программы.
Перейдем непосредственно к установке программы. Запустите скачанный файл для старта мастера установки. На первом шаге мастер предлагает выбрать три типа установки:
Первый вариант выбирайте в том случае, если хотите запускать Teamviewer лично. Второй вариант (наиболее часто используемый) зарегистрирует на компьютере системный сервис и позволит подключаться к устройству дистанционно. Третий же подойдет для одноразового запуска приложения в том случае, если необходимо предоставить временный доступ к компьютеру, например, для работника технической поддержки. За блоком выбора типа установки следует выбор области использования тим вивера. Предлагается также три варианта:
Для продолжения установки выбираем желаемый вариант и на этом для большинства пользователей настройка параметров заканчивается. Для продвинутых пользователей мастер предлагает установить флажок «Показать дополнительные настройки». Кнопка мастера сменит текст на «Принять — далее» и позволит настроить дополнительные опции. Если чек-бокс не отмечен, то Teamviewer использует стандартные настройки установки. Указанные настройки доступны уже после установки программы, так что этот шаг необязателен. В окне специальных параметров устанавливаются следующие значения:
Выберите необходимые значения и нажмите кнопку «Далее». Установка завершена.
Как пользоваться TeamViewer
Интерфейс программы простой. Компьютер (мобильное устройство) может быть «управляющим» и «управляемым» – либо вы дистанционно управляете чужим устройством, либо сами отдаете систему в руки удаленного пользователя. Поэтому главное окно программы содержит две области.
В левой части экрана содержится информация о вашем ID и временном пароле подключения. Если партнеру необходимо получить доступ к компьютеру, то, сообщив указанную информацию «вызывающей» стороне, вы тем самым разрешаете удаленное управление. Имейте в виду, что экземпляр Teamviewer должен быть запущен в течение всего времени соединения, иначе удаленный пользователь получит ошибку при попытке подсоединиться. Для случая, когда сам хозяин планирует удаленно подключаться к собственному компьютеру, здесь указывается постоянный пароль, разрешающий доступ в систему.
В правой части экрана область для работы с «управляемым» компьютером. Для подключения надо знать ID этого компьютера. Вводим это значение в поле «ID партнера» и выбираем характер соединения на основе предполагаемых действий. Предлагается три варианта:
Далее нажимаем кнопку «Подключиться к партнеру» и вводим временный пароль, который сообщает владелец «управляемого» устройства, или постоянный пароль, если удаленное устройство тоже ваше и он вам известен. Так как наиболее часто используется режим удаленного управления, кратко остановимся на нем. Тем более, что режим передачи файлов представляет собой стандартный файловый менеджер, а работу с VPN лучше изучить подробно по инструкции на официальном сайте приложения.
Итак, после установления соединения появится рабочий стол удаленного компьютера. Работать с ним можно также, как будто вы физически перед этим ПК. По сути можно делать все, что заблагорассудится: запускать и работать с программами, настраивать систему, перезагружать удаленный компьютер.
Для функций тим вьювера в режиме управления удаленным рабочим столом сверху предусмотрено меню соединения. С его помощью можно закрыть или восстановить соединение, получить информацию по характеристикам соединения или удаленного компьютера, передать удаленному компьютеру комбинацию «CTRL-ALT-DEL» для перезагрузки или вызова диспетчера задач (это пункт меню «Действия»). Отдельным пунктом предусмотрено управление графическими характеристиками (пункт «Просмотр») − в зависимости от скорости интернет-соединения выставляется качество «картинки», разрешение экрана удаленного компьютера, настраивается масштабирование, выбирается один или несколько активных мониторов.
Пожалуй, это главные действия, которые могут понадобиться при знакомстве с программой. Остальная информация по меню есть в документации на официальном сайте.
Как настроить TeamViewer?
Программа имеет гибкую систему настроек, включающую большое количество различных опций. Не будем сильно углубляться и затронем только главные. Для комфортной работы с Teamviewer 13 и прочих близких версий настроим опции безопасности и параметры интернет-соединения.
Настройки тим вивера находятся в главном меню основного окна приложения. В строке меню выбираем пункты «Дополнительно − Опции».
Откроется диалоговое окно «Опции TeamViewer», где слева будут разделы, среди которых нас интересуют «Основное» и «Безопасность». Так как основным требованием к подобным программным продуктам является безопасность личной информации, то начнем с нее. В области окна справа от пункта меню отобразятся настраиваемые параметры безопасности. Вот некоторые из них.
Пароль. Введите личный пароль для использования вместо случайно сгенерированного временного пароля для доступа к компьютеру.
Управление дополнительными паролями. Используйте настройку в случае, если вам необходимо предоставить доступ к компьютеру нескольким людям.
Случайный пароль. Здесь настраивается сложность временного пароля (минимальная длина четыре символа).
Черные и белые списки. Укажите только те контакты, которые имеют или не имеют право доступа к этому компьютеру. Чтобы открыть диалоговое окно «Черный и белый списки», нажмите кнопку «Конфигурация». В диалоговом окне указываете TeamViewer ID для настройки разрешения подключения к устройству. Внесение идентификаторов в «белый» список разрешит подключение только указанных учетных записей. «Черный» список запрещает ряду партнеров использовать компьютер. Настройки сетевого подключения находятся в разделе «Основное».
Запускать TeamViewer при загрузке Windows. Поставьте флажок, если хотите, чтобы программа запускалась автоматически вместе с Wndows. Это избавит от ситуаций, когда вы забудете запустить тим вьювер на удаленной машине, а вам срочно понадобится доступ.
Настройки прокси. Стандартная настройка соединения с интернетом в сети с запущенным прокси-сервером. По умолчанию берутся настройки, указанные в дефолтном браузере. Связать с учетной записью. Если вы зарегистрировались на официальном сайте, то можете привязать копию программы к официальной учетной записи Teamviewer.
Вот, пожалуй, главные настройки этой программы. Если потребуется глубже изучить Teamviewer, то скачайте официальную документацию с сайта разработчика. Удачи в использовании!
Как пользоваться программой TeamViewer
Нет ничего проще, чем работать в TeamViewer – это универсальная платформа, которой пользуются тысячи специалистов и владельцев домашних ПК! Программа позволяет людям, находящимся в разных точках планеты, решать общие задачи, взаимодействуя в режимах реального времени. Просмотр рабочих зон и связь также осуществляются онлайн. TeamViewer можно загрузить с официального сайта компании-разработчика или на нашем портале.
Установка и регистрация
Программа распространяется в виде файла с расширением exe. Кликните по загрузчику и запустите инсталляцию, указав все необходимые параметры. Дождитесь завершения установки. Запустите программу с помощью ярлыка на рабочем столе.
Создайте аккаунт – выберите вкладку Вход в систему в меню слева и нажмите кнопку Зарегистрироваться.
В запустившемся окне, укажите имя пользователя, пароль, электронный почтовый адрес и другие данные. Создав учетную запись, выполните вход в систему.
Как пользоваться программой
Обычно на вкладке меню Компьютеры и контакты представлены адреса коллег пользователя, с которыми тот решает общие задачи. Вкладка Чат представляет собой мессенджер.
Вы можете запустить конференцию самостоятельно или присоединиться к уже запущенному сеансу. Возможности TeamViewer позволяют установить связь по аудиоканалу, видеоконференцию и запустить режим просмотра экрана. При создании телефонного сеанса программа автоматически генерируется номер и PIN-код – эти данные необходимы другим пользователям для подключения. Создатель конференции может сразу же разослать приглашения, нажав специальную кнопку.
Видеоконференция представляет собой обычный видеовызов. Параллельно подключенные участники могут общаться по аудиоканалу и в текстовом чате. Специально для удобства пользователей разработчиками предусмотрен встроенный планировщик конференций. Участники, подключенные к одному сеансу, отображаются в специальном окне.
Режим демонстрации позволяет выбрать область экрана или рабочее окно определенного приложения, которое будут видеть пользователи, подключившиеся к конференции.
В TeamViewer предусмотрена возможность выбирать оптимальное качество видео. Во всех режимах конференции пользователи могут обмениваться данными и скачивать их на жесткий диск. Отправленная информация сохраняется в специальном разделе и остается доступной для просмотра.
Меню и функционал
В правом верхнем углу экрана TeamViewer находится поле для ввода ID пользователя, справа от которого размещена кнопка Подключиться. Также присоединение к конференции возможно через соответствующий пункт меню. Через раздел Дополнительно открывается доступ к опциям, данным лицензии, файлам журнала и другой информации.
Возможно, вас интересует как пользоваться Тимвивер и другая справочная информация? Загляните в меню Справка – здесь описаны все возможности программы и нюансы работы.
При возникновении технических проблем обратитесь в службу поддержки – нажмите кнопку Обратная связь и изложите детали.
Преимущества TeamViewer
Благодаря обеспечению возможности для большого количества пользователей одновременно работать над одним проектом (файлом), программа TeamViewer стала одним из самых популярных решений среди специалистов и частных лиц. Кроме того, пользователи выбирают Тимвьювер за ряд преимуществ:
• защиту передачи данных;
• низкие требования с системным ресурсам ПК;
• удобный и понятный интерфейс;
• интеграция с различными приложениями, в том числе популярными офисными программами;
• поддержку русского языка;
• совместимость с различными версиями операционных систем Windows и Ubuntu.
Программа TeamViewer является уникальным инструментом для решения профессиональных и других задач. Пользоваться клиентом сможет любой пользователь, в том числи и начинающие. Базовая некоммерческая лицензия является бесплатной.
Доступ к ПК со смартфона
Для подключения к конференции не обязательно пользоваться ПК. Стандартная версия программы полностью совместима с мобильными, разработанными для Android и iOS, которые можно скачать в AppStore и PlayMarket. Подключения осуществляется по ID и паролю.
Программа должна быть запущена на ПК и смартфоне. ID клиента, установленного на мобильном телефоне, необходимо внести в список доверенных контактов. В версии программы для смартфонов пользователям доступен полный спектр основных возможностей.
Удаление TeamViewer
Возможно, по каким-то причинам вы захотите деинсталлировать программу – в этом случае воспользуйтесь инструкцией, приведенной ниже. Простая схема включает в себя 8 шагов:
• перейдите в настройки программы;
• нажмите кнопку Удалить файлы конфигурации, которая находится в нижней части окна;
• нажмите кнопку удалить;
• запустите панель управления и выберите меню Установка и удаление программ;
• найдите в списке установленного софта ярлык TeamViewer и нажмите кнопку Удалить;
• следуйте простым инструкциям и дождитесь завершения деинсталляции.
После удаления программы рекомендуется перезагрузить компьютер. Процесс деинсталляции не представляет собой ничего сложного – с этой задачей без проблем справится даже новичок.