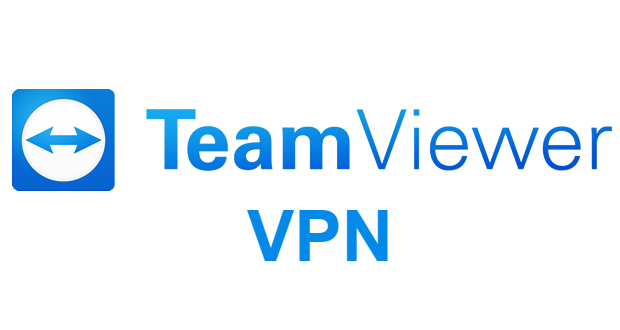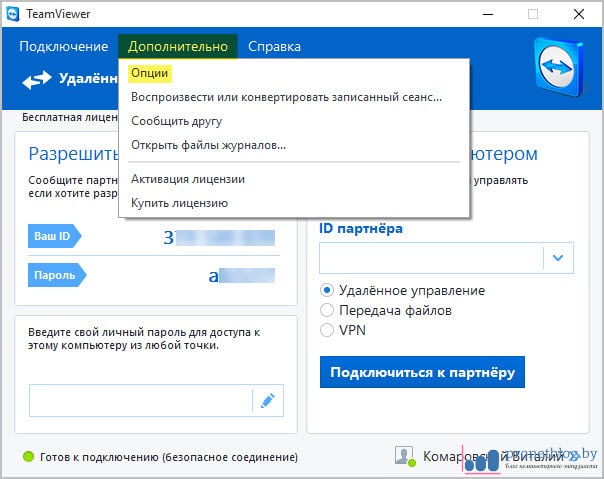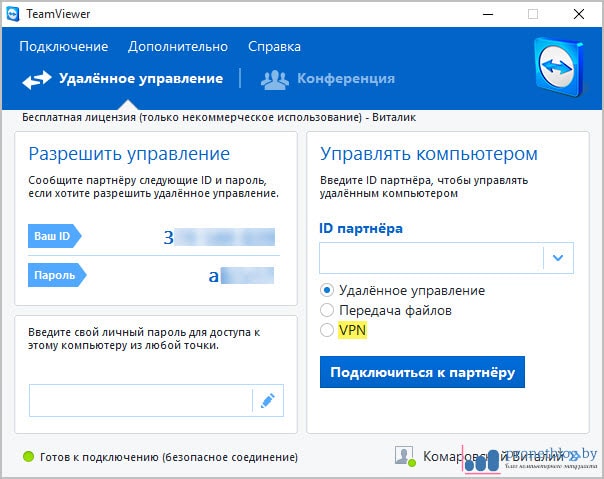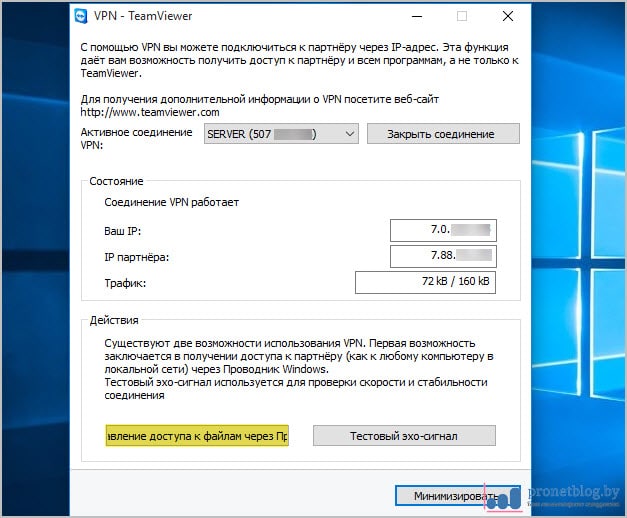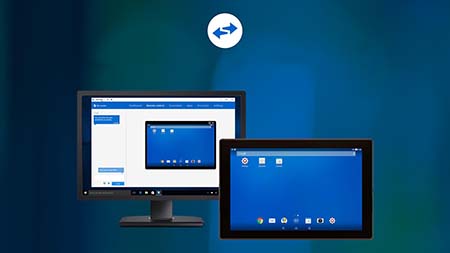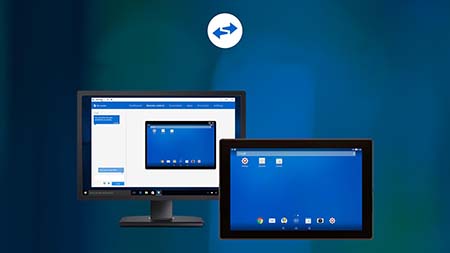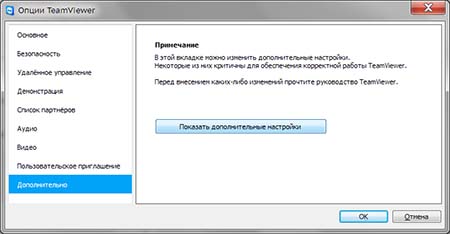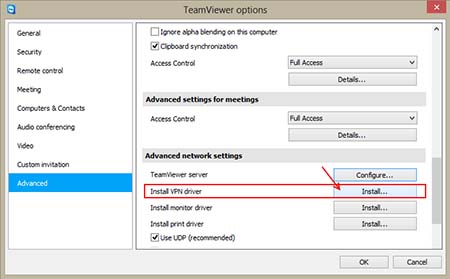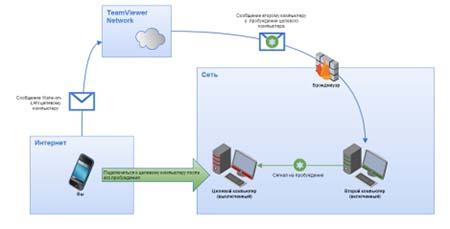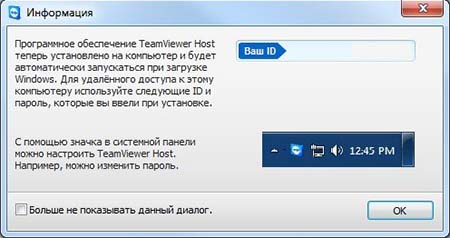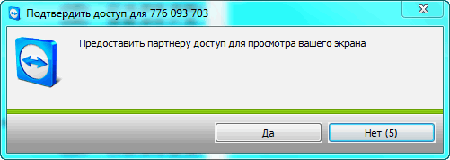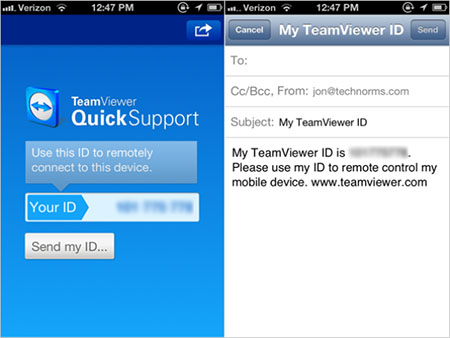Teamviewer vpn adapter что это
Как работает Team Viewer
В текущей экономической ситуации мы все чаще обращаемся к средствам удаленного управления для доступа к рабочему месту сотрудника или заказчика. Еще не так давно, при словах «удаленный доступ» и «проброс портов» системные администраторы заметно грустнели. Сейчас уже не нужно искать совместимые продукты для подключения разных типов операционных систем, достаточно поставить Team Viewer (TV), элементарно запустить его, можно даже не устанавливать. Более того, в TV – можно еще и позвонить, увидеть собеседника, услышать его удивленный голос и вот ты уже «возишь» мышкой по чужому рабочему столу. Но как же он все-таки работает? Какие подводные камни тут могут грозить сисадминам? В статье я хочу рассмотреть принцип работы этого популярнейшего ПО, а также сравнить с аналогами – Anydesk, Ammyy Admin, Radmin, Google remote desktop, Dameware и Lite Manager.
Что мы знаем о Team Viewer
О NAT
Думаю, на Хабре много говорить про NAT излишне. Кратко – механизм транслирует локальные IP-адреса сетей во внешние публичные и маршрутизируемые в интернете и наоборот. Работает на границе сети.
Однако, говоря о TV, важно вспомнить основы и кратко пересказать RFC-классификацию сетей NAT для понимания возможных вариантов установки соединения:
О базовых принципах работы TV
Team Viewer – это одновременно и сервер, и клиент. Приложение TV использует сервера-посредники в интернете для keep-alive подключения. Тип VP-подключения выбирается и устанавливается TV самостоятельно.
Разработчики не раскрывают точный алгоритм, однако, по анализу лога в целом варианты такие:
Чем мы рискуем
Несмотря на огромное упрощение задач подключения, недостатки таких систем управления напрямую вытекают из их достоинств:
У TV есть версии quick support-поддержки, которые не требуют ни установки, ни прав администратора и стартуют даже с флешки. Достаточно передать человеку линк-ссылку на программу. Такую версию можно сгенерировать с заранее известным паролем и, хотя есть лимит на разовый сеанс в 5 минут, этого вполне достаточно, чтобы закрепиться и захватить контроль над ОС, либо получить секретные данные.
TV дал мощный толчок к развитию программ удаленного доступа и управления. Существуют десятки альтернатив – среди известных в нашей стране Anydesk, Ammyy Admin, Radmin, Google remote desktop, Dameware, Lite Manager. Хотя пандемия 2020 спровоцировала невероятное увеличение спроса, не все вендоры выросли так же значительно как TV, чтобы успеть озаботится проблемами безопасности.
Ammyy Admin. В 2016 году печально известен тем, что пережил атаку на свой сайт, в результате которой официальный дистрибутив ставился вместе с трояном Lurk. Хотя проблема давно исправлена, это помешало популярности продукта.
Anydesk. Нашумевший продукт и в России, и в мире, благодаря сфере около-банковского мошенничества и трейдинга. Известен случай обмана клиентов (фрода) в Reserve Bank of India в 2019. Anydesk предлагали поставить под видом чата для решения проблем. В 2018 неофициально модифицированные, замаскированные сборки Anydesk, используемые для киберпреступлений добавлены японцами из Trend Micro в качестве сигнатур вирусного ПО. С тех пор в разных антивирусах ПО может срабатывать как вирусное. По сути, Anydesk имеет даже технологические преимущества перед TV в виде более производительного видеокодека DeskRT, сжимающего трафик и выдающего 60 кадров/c против 30, а также более либеральную лицензию.
Chrome OS desktop – работает прямо из браузера, который к тому же можно запустить из виртуальной машины или контейнера. В качестве примера можно привести Google Chrome remote desktop в изолированной среде (технология application guard) для браузера Windows 10 Edge. При этом у приложения нет ни связи с основной ОС, ни доступа к дискам или буферу обмена, при закрытии окна контейнер полностью уничтожается.
Chrome OS desktop бесплатен и этим все сказано. Однако вы не сможете управлять мобильным устройством с ПК, равно как и настраивать телефон с телефона. В этом плане Chrome OS desktop значительно уступает TV.
Антивирусы по-прежнему классифицируют данные программы как riskware – потенциально опасные для предоставления удаленного доступа. Сообщество ИБ характеризует отдельную категорию преступников – technical support-скамеров. Это жулики, прикидывающиеся легитимной удаленной поддержкой крупных корпораций. Базовая схема строится на холодных звонках и социальной инженерии c целью добиться установки TV или аналога, далее их подходы изобретательны:
Самые действенные меры защиты подключений со стороны Team Viewer
Несмотря на меры по защите предприятий, для администраторов такие средства управления как TV – это потеря контроля и огромная головная боль. Наряду с бронированными воротами шлюзов корпоративной безопасности, с авторизацией и контролем удаленных пользователей, они получают постоянно распахнутую калитку, через которую можно получить доступ ко всей интра-сети, не открывая портов, не авторизуясь и не оставляя логов VPN-сессий.
Ссылка на ПО может прийти откуда угодно и от кого угодно, достаточно иметь хоть какой то доступ в интернет и уже можно вести зашифрованный диалог и управлять ПК. А ведь еще есть BYOD (личные) устройства, которые приносят на работу, где TV или его аналог может быть даже установлен по умолчанию.
Да, есть DLP решения, способные детектировать запуск процессов и новомодные шлюзы – вроде Checkpoint или Palo Alto, анализирующие и блокирующие трафик не по портам, а по сигнатурам приложений, но ведь их нужно выявить и добавить. А сколько таких версий может быть!
Если же вы пользуетесь по необходимости подобным ПО можно прийти к своду рекомендаций, которые пишут сами разработчики.
Рекомендации разработчиков при использовании TV или аналогов
TeamViewer VPN подключение и его настройка
Хотите узнать всё про про Ubuntu? Это можно сделать здесь. История, установка, настройки и множество полезных советов по этой операционной системе.
TeamViewer VPN Driver – это встроенная служба, которая позволит подключаться к устройству для совместного использования файлов Windows и принтеров. VPN через Teamviewer настроить легко, если знать особенности работы.
Как работает Teamviewer VPN
Виртуальная частная сеть (запускает ее в Teamviewer драйвер VPN) — это сетевая технология, которая беспрепятственно расширяет интрасеть и ее ресурсы по всему миру с использованием OpenVPN.
Создается защищенный канал передачи данных или виртуальный двухточечный доступ между хостом (host) и клиентом (server). После установки соединения удаленные данные (remote) отправляются и получаются, но при этом уровень их защиты остается неизменным, словно передача происходит в пределах одного сетевого расположения. Знают все предпочитающие использовать Teamviewer VPN, что это лучшая защита от перехвата информации.
Можно с VPN Teamviewer безопасно в 2017 году передавать любые данные, так как удаленное соединение создается с избранными IP-адресами, которым программа присваивает специальный идентификатор.
Использование Teamviewer VPN
После того, как подключите vpn teamviewer и соединитесь с удаленным компьютером, откроется примерно такое диалоговое окно (дизайн может со временем поменяться, язык программы у каждого свой, но суть та же):
Программа доступна для Microsoft Windows, Mac OS, Chrome OS и Linux, также ее предпочитают использовать в windows server. Если вы решили настроить VPN данным способом, то рекомендуем скачивать последнюю версию TeamViewer 12, а на официальной странице разработчика вы найдете базу знаний. Чтобы не возникла ошибка установки драйвера vpn teamviewer, рекомендуется полностью отключить антивирус.
Похожие статьи:
Для организации успешной работы офиса любой компании, он нуждается в подключении к высокоскоростному интернету. В…
Каждый пользователь ПК сталкивался с проблемой удаленного соединения двух компьютеров. В наше время соединение устройств…
One comment
Большое спасибо!Читаю! Устанавливаю. Буду пробовать.
Как пользоваться TeamViewer VPN
TeamViewer – популярная программа, которая все чаще используется как IT-специалистами, так и обычными пользователями, и позволяет получить удаленный доступ к другому устройству, независимо от места вашего нахождения. Для реализации ее возможностей достаточно подключиться к интернету или использовать локальную сеть. Помимо основных функций такая удобная программа наделена рядом других дополнительных свойств, в том числе и возможностью использования VPN. Какие преимущества мы получим, установив TeamViewer VPN, и как ею пользоваться?
Как работает программа
Главное предназначение программы TeamViewer — это предоставление удаленного доступа с одного устройства, за которым вы находитесь, к другому. То есть вы можете сидеть за компьютером и при подключении к программе на обоих устройствах зайти в другой компьютер или техническое устройство – смартфон или планшет для полного управления им – передачи файлов, изменения настроек, контроля работы. Это не только очень удобно, но и позволяет решить множество вопросов удаленно.
Благодаря подобной программе, можно даже распечатать документы, обменяться видео, фотографиями или установить/удалить необходимое программное обеспечение.
А вот с помощью специальной функции VPN (виртуальная частная сеть), которая доступна для новых версий программы TeamViewer, вы можете создавать защищенный канал для передачи данных. Для работы, также как и при обычной версии ТимВивер, используется два устройства – серверное и хостовое, и они соединяются между собой под отдельно выделенным интернет-каналом. Это особая технология сетевого подключения, которая расширяет ресурсы доступа по всему миру.
Подключение к TeamViewer VPN
Функции и возможности
Использование TeamViewer VPN дает своим пользователем дополнительные возможности. Итак, что вы получите, если настроите себе подобную функцию программы:
Чаще всего VPN используется с целью скрытия своего реального местонахождения при открытии доступа к устройству или при управлении другим. Например, вы находитесь в Москве, но не хотите афишировать этого и подключение к виртуальной сети позволяет совершать обмен данными с указанием другого местоположения. Многие подобную функцию используют, чтобы уйти от ответственности, особенно, если работа подразумевает какие-то запрещенные действия.
Дополнительные функции TeamViewer
Использование TeamViewer VPN
Теперь самое главное, как начать работу с TeamViewer VPN? Если у вас не установлена обычная версия TeamViewer, тогда сначала нужно скачать и распаковать в привычном порядке установочный файл, а после добавить драйвер для VPN. Итак, когда вы запустите программу, перед вами откроется меню или активное окно для работы. Дальше следуйте простым указаниям:
Драйвер устанавливается автоматически, вам не нужно его самостоятельно искать и качать. Теперь вы снова возвращаетесь в основное меню, заполняете данные по двум устройствам и внизу устанавливаете галочку VPN, а далее «Подключиться». При необходимости можете проверить настройки, там будет отображаться статус подключения, состояние, проводник. Если вам со временем нужно будет отключить VPN, то просто достаточно убрать галочку в меню «Удаленное подключение» — «Управлять компьютером».
Использование Teamviewer VPN
Где скачать программу
Сегодня нет проблем, чтобы скачать программу TeamViewer VPN. Сделать это можно на нашем сайте. Там же вы можете и обновлять уже имеющуюся версию TeamViewer. Установка и использование программы абсолютно бесплатные, если только вы не работаете с ней в коммерческих целях. VPN и прокси доступны для любой компьютерной операционной системы от Windows и для любых платформ на мобильных гаджетах.
Используем TeamViewer VPN. Но в этот раз без доступа к удаленной локальной сети
Друзья, всем хорошего настроения! В этой статье, как и было обещано ранее, я продолжу знакомить вас с интересными функциями программы TeamViewer. И сейчас поговорим про организацию VPN-соединения между двумя удаленными компьютерами.
Сразу скажу, что здесь будет рассмотрена только стандартная схема настройки, то есть точка-точка. На данном этапе доступ ко всей локальной сети таким методом мы организовывать не будем, поскольку мной еще полностью не отработан план действий.
Содержание статьи:
Но давайте сразу уясним, что дает нам такое подключение. А вот что: мы объединяем два компьютера через интернет в одну локальную сеть. То есть делаем так, как будто бы они находятся в пределах одной комнаты.
Важно понимать, что для организации виртуальной сети с помощью TeamViewer, нужно на обоих компьютерах установить специальный драйвер VPN. Делается это следующим образом. Идем по пути » Дополнительно-Опции » :
Вот, собственно, и вся подготовка. Теперь в главном окне приложения появился новый одноименный пункт. Что делать дальше? Если вы будете осуществлять удаленное подключение к партнеру через ручной ввод ID, то ставьте галку напротив опции » VPN » и нажимайте кнопку » Подключиться к партнеру » :
В случае использования учетной записи на сервере TeamViewer, кстати, я так часто делаю, все гораздо проще. Выбираем нужную машину из списка и жмем на значок с изображением локальной сети:
И вот, пожалуйста, TeamViewer VPN работает в полную силу. На подключающемся ПК должно появиться вот такое окошко с отображением состояния только что организованного удаленного соединения:
На картинке виден удаленный компьютер с общими папками. Теперь можно работать как в обычной офисной сетке. Согласитесь, довольно интересное решение. Теперь давайте посмотрим, что же отображается на второй машине во время такого сеанса связи. Да ничего особенного, всего лишь одно маленькое окошко в правом углу экрана с именем подключившегося партнера :
Становится понятно, что рабочий стол при таком типе соединения не отображается. П росто мы проложили через интернет виртуальный сетевой кабель. Вот и все. Это удобно, поскольку никто не испытывает никаких проблем из-за различных надоедливых информационных окон.
И вот тут, народ, я сразу предвижу сопутствующий вопрос о том, как можно сделать так, чтобы не только одну машину из другой сети было видно, но и всю удаленную сеть полностью. Ведь это открывает совершенно другие возможности.
Скажу честно, пока еще с этой темой я полностью не разобрался, поэтому в ближайших выпусках обязательно постараюсь все же свершить задуманное. Также я не смог осилить функцию удаленной печати. Если кто-нибудь из вас имеет опыт в такой настройке, милости прошу в комментарии, буду очень рад.
А на этом статья об использовании TeamViewer VPN без доступа к локальной сети подходит к своему логическому завершению, поэтому, как всегда, давайте смотреть очередное интересное видео.
Возможности TeamViewer, детальная настройка программы
TeamViewer представляет собой функциональное ПО для обеспечения доступа к удаленному компьютеру. Разработчики реализовали в последней версии новейшие технологии, благодаря которым обеспечивается постоянный доступ к удаленному рабочему столу даже на низкой скорости соединения.
Обладающая продуманным интерфейсом, программа, использует новые алгоритмы передачи качественного изображения на другое устройство. TeamViewer может подключаться не только к компьютерам, но и к устройствам, работающих под управлением Android, Windows Mobile и iOS. В SoftMagazin TeamViewer 11 купить можно по лучшей цене, выбрав из имеющихся в наличии лицензий.
Возможности TeamViewer
TeamViewer обладает впечатляющими возможностями для настройки и обеспечения удаленного доступа к различным устройствам, однако при этом, не требует особых навыков для его использования. Интерфейс программы максимально простой и продуманный. На панели инструментов различные опции располагаются в удобном для пользователя порядке.
Среди возможностей TeamViewer можно выделить: кроссплатформенность, возможность внешнего управлениями смартфонами, совместимость со многими ОС, а также максимально быстрый запуск приложения «из коробки». Программа имеет функцию автоматического распознавания ближайших устройств, что значительно облегчит поиск нужных вам. Вы можете создать индивидуальные политики доступа и внедрять их даже принудительно, для выбранных ПК. При необходимости вы можете воспользоваться такой удобной функцией, как запись сеанса, чтобы затем воспроизвести его в удобное время.
Как настроить TeamViewer
В зависимости от того, какой вид установки вы выбрали, вы можете по-разному использовать программу. Также, исходя от вида вашей деятельности (частное использование или коммерческое), будут доступны соответствующие функции.
Во время процесса инсталляции есть возможность внести дополнительные настройки. Чтобы ПО установилось с нужными вам опциями, выберите пункт «Показать дополнительные настройки». Среди дополнительных настроек есть: указание пути установки, функция удаленной печати, приглашение на конференции через Outlook и применение TeamViewer VPN.
TeamViewer VPN: настройка
Помимо стандартного подключения для осуществления внешнего управления вы можете использовать VPN–подключение. Таким образом, между двумя устройствами можно создать виртуальную сеть, в которой можно использовать свободно ресурсы с обоих компьютеров. Для того, чтобы использовать такой тип подключения, нужно предварительно при установке указать в дополнительных настройках данный пункт.
Убедитесь в наличии драйвера VPN, без которого невозможно создать виртуальную сеть. Если вам не нужны удаленные базы данных или жёсткие диски с другого устройства, вы можете ограничиться обычным соединением через TeamViewer. При установление связи в диалоговом окне VPN-TeamViewer можно выбрать соединение, которое активно, а также IP-адреса и проводник, который обеспечит доступ к файлам на удаленном компьютере.
TeamViewer Wake-On-LAN: настройка
Помимо внешнего управления компьютером в программе есть возможность включать другое устройство удаленно. Для того, чтобы использовать эту функцию, вам необходимо будет дополнительно настроить BIOS, ваш брандмауэр и TeamViewer. Для сетевой карты в БИОС нужно будет включить опцию «Wake-Up by PCI devices». Также потребуется настройка карты через запись администратора в Диспетчере устройств.
В брандмауэре нужно создать правило для нового входящего подключения и установить настройки в TeamViewer в меню «Опции», настройки «TeamViewer ID» и входящие соединения. После сохранения ID вы сможете включать другой ПК удаленно.
TeamViewer Host: настройка
Если вам потребуется применять TW на служебных компьютерах, которые работают без пользователя, можно установить модуль TeamViewer Host. Он будет работать в качестве системной службы. Настройка TeamViewer для постоянного подключения позволяет в любое время осуществлять доступ к устройствам без оператора. При этом установить исходящие соединения с таких ПК будет невозможно. Для настройки модуля воспользуйтесь расположенным на панели управления пунктом «Опции».
Как подключиться к другому компьютеру через TeamViewer
Запустив TW на компьютере, нужно перейти во вкладку «Удаленное управление». Убедитесь, что программа запущена на удаленном компьютере. Для осуществления сеанса вам понадобится ID пользователя и его пароль.
После того как вы нажали кнопку подключения к пользователю, должно открыться диалоговое окно, в котором нужно будет ввести пароль. После входа на вашем рабочем столе откроется окно рабочего стола удаленного устройства. При установленном соединение вам доступны: удаленное управление ПК, создание виртуальной сети, передача файлов и другие функции.
Как запустить TeamViewer на удаленном компьютере
Запуск TeamViewer на удаленном ПК по сути ничем не отличается от запуска на компьютере администратора. Необходимо выполнить аналогичные действия по установке и настройке опций программы. Если вам нужно ПО, чтобы к вам подключались для техподдержки, достаточно будет обычной установки без дополнительных настроек.
После успешной инсталляции запустите TeamViewer на своем компьютере. Чтобы пользователь мог к вам подключиться, нужно сообщить ему ID и пароль, которые будут отображены в диалоговом окне программы. При следующем запуске ПО данный пароль будет недействителен.
Как с помощью TeamViewer включить удаленный компьютер
Выше приведены рекомендации, как настроить TeamViewer, чтобы включить удаленное устройство, если оно отключено от сети. После настройки сетевой карты, брандмауэра, BIOS и самой программы, можно пробуждать ото сна удаленный ПК.
Для этого во вкладке меню «Компьютеры и контакты» выберите из списка нужное подключение. После того, как вы нажали нужное ID, напротив учетной записи должна появится кнопка «Разбудить». После выполнения данных действий удаленное устройство включится.
Как через TeamViewer подключиться к телефону
При помощи TeamViewer можно подключиться и не только к компьютеру, но и планшету, а также смартфону. Что немаловажно, компьютер может работать не только под управлением ОС Windows, но также Mac или Linux. Для осуществления сеанса связи на компьютере необходимо установить программу TW, воспользовавшись руководством по установке. А на мобильном устройстве должно быть установлено ПО TeamViewer QuickSupport.
Если вам нужен постоянный доступ к устройству, понадобится установка модуля TeamViewer Host. Для того чтобы оказывать удаленную техподдержку подключившись к телефону, необходимо иметь лицензию Corporate или Premium. Вы можете легко подключиться к удаленному компьютеру с телефона, введя пароль и ID. Таким образом, вы получите полноценный доступ к компьютеру.
VPN TeamViewer: как подключить
Процесс подключения через VPN осуществляется точно также, как и при обычном сеансе связи. Запустите программу на компьютере и во вкладке «Удаленное управление» впишите ID пользователя и пароль. После входа в систему вам откроется VPN-TeamViewer.
У вас есть возможность нескольких одновременных подключений, вы сможете выбрать нужное. Вы можете закрыть то VPN-подключение, которое вам в ближайшее время не понадобится. Чтобы получить доступ к ресурсам удаленного компьютера нужно будет выбрать опцию «Windows Explorer».
Настройка TeamViewer для постоянного подключения без пароля
Если вы осуществляете подключение к своим компьютерам, то пароль не нужен. Для устройств, которые находятся под вашей учетной записью, пароль для осуществления доступа вводить не нужно. Доступ без пароля можно установить в настройках полной версии программы. Вы можете подключаться без пароля, только если вы находитесь под своей учетной записью.
Для включения легкого доступа необходимо во вкладке Инструменты войти в меню «Опции» и выбрать раздел «Безопасность». После этого потребуется, если ПК еще не связан с учетной записью, связать его и выбрать пункт «Предоставить легкий доступ».