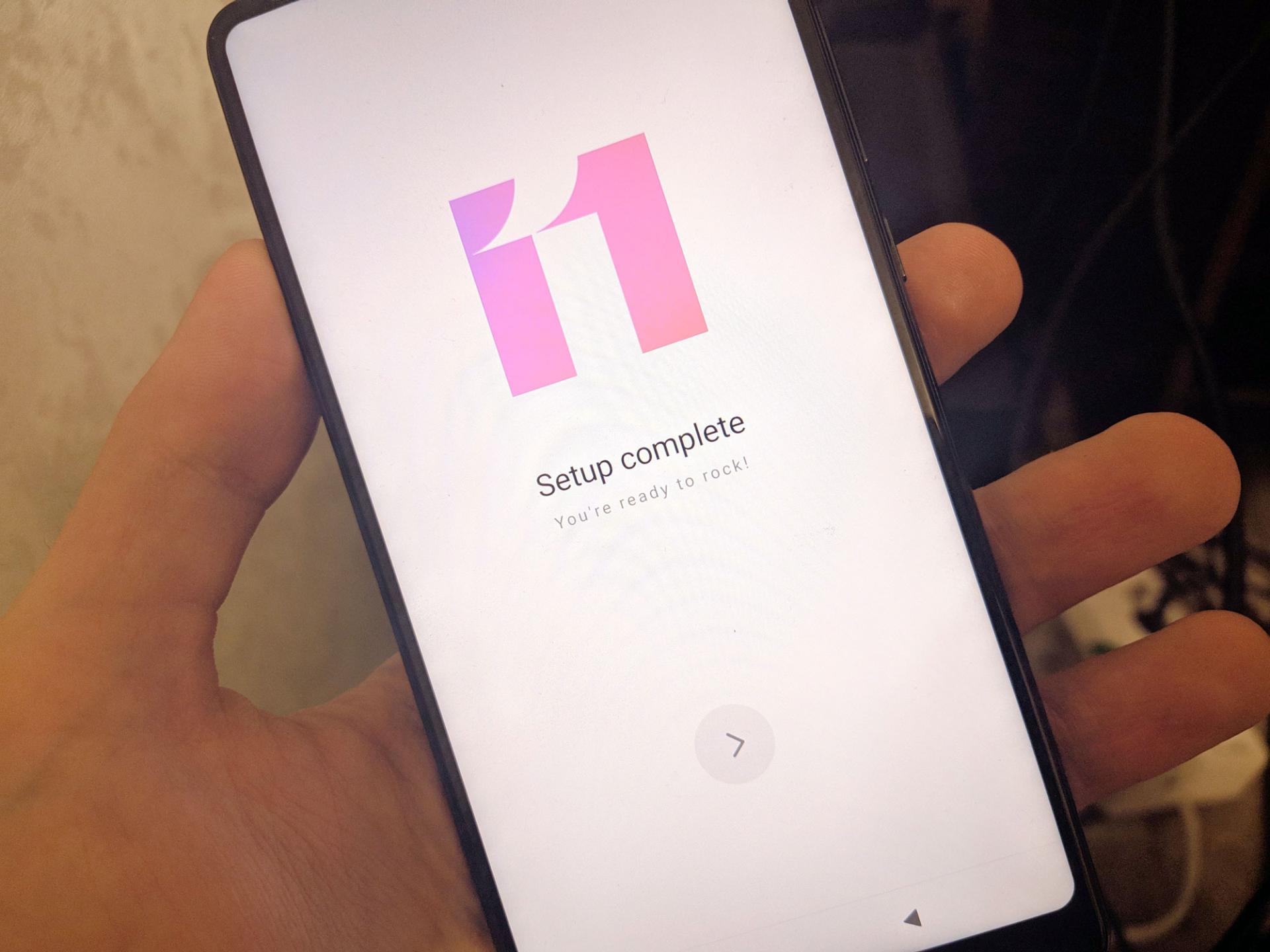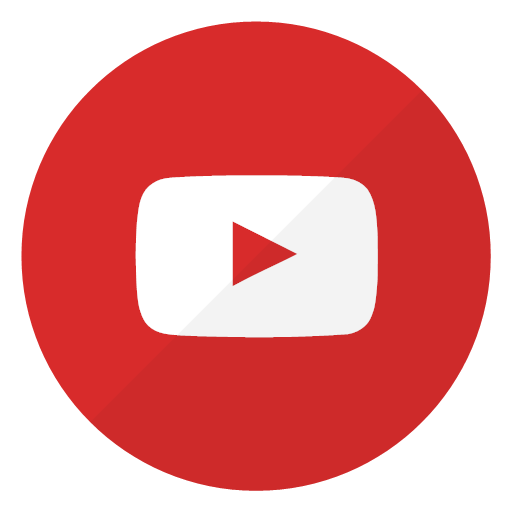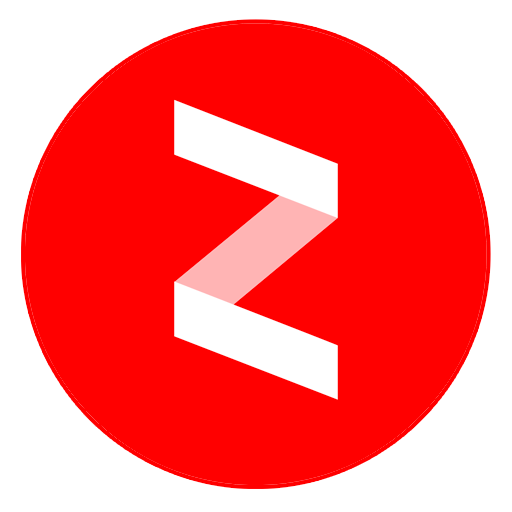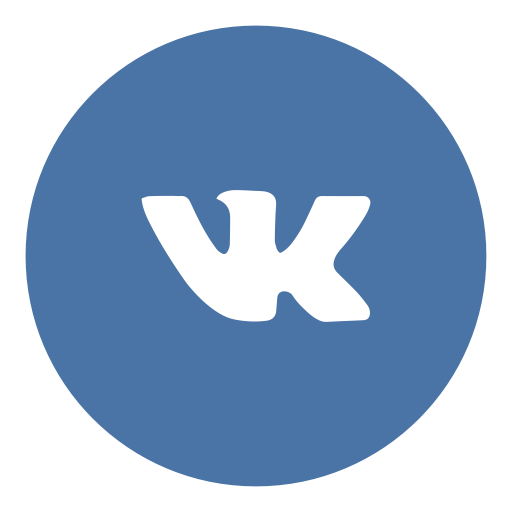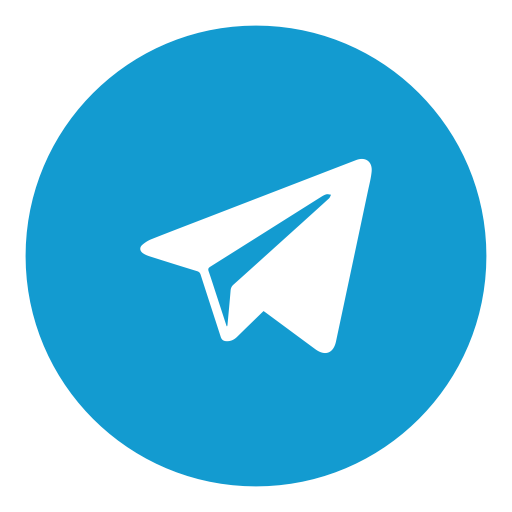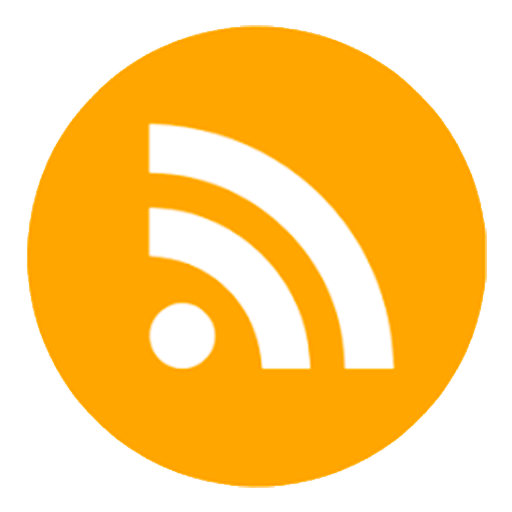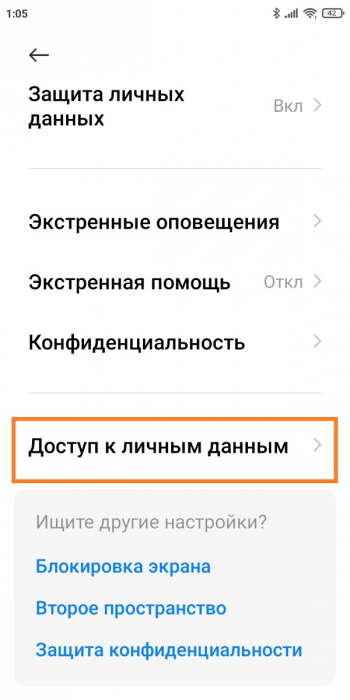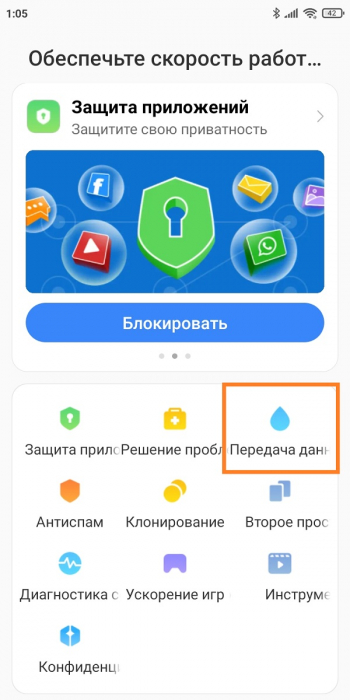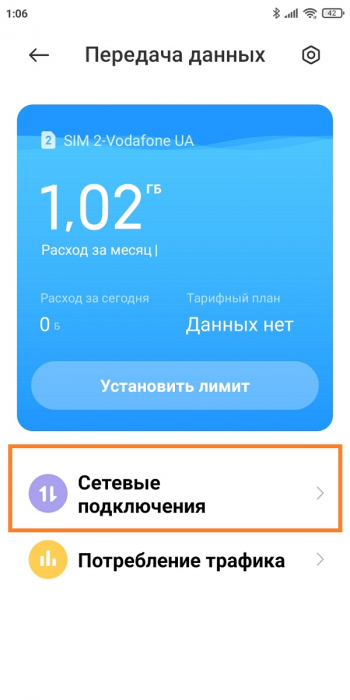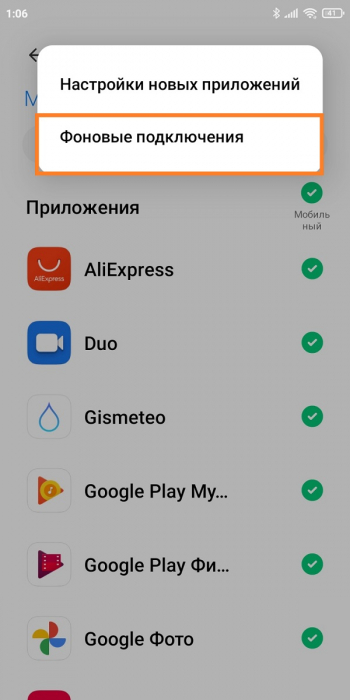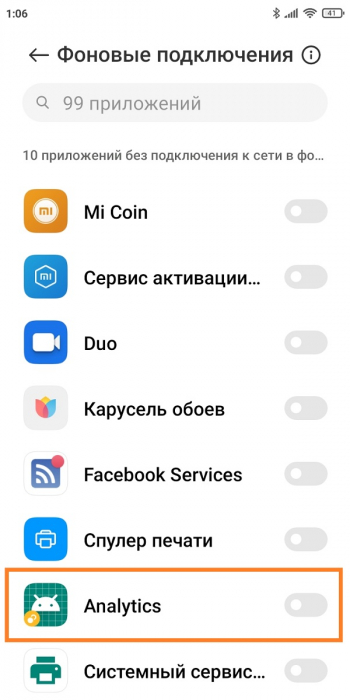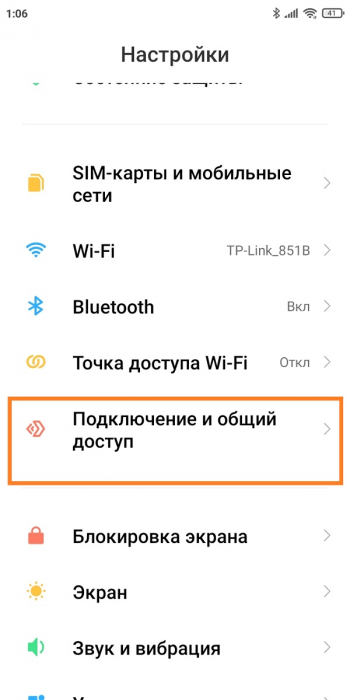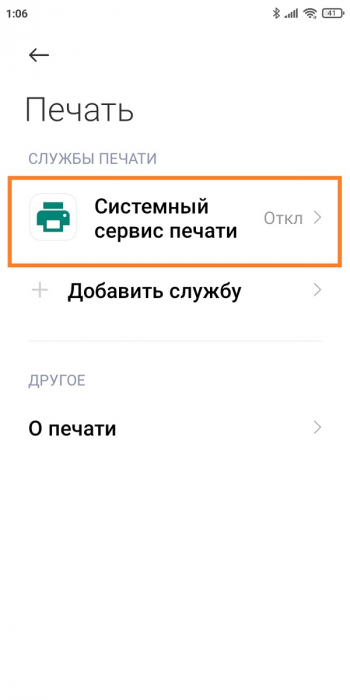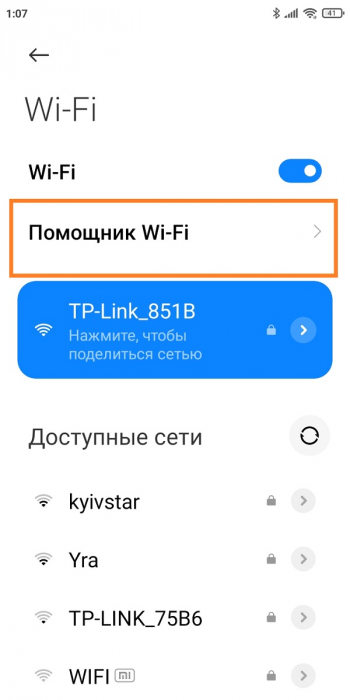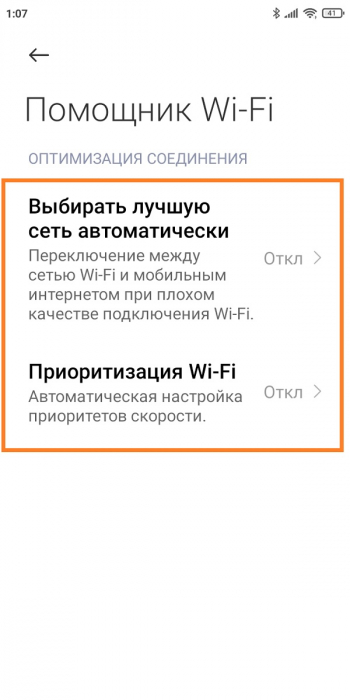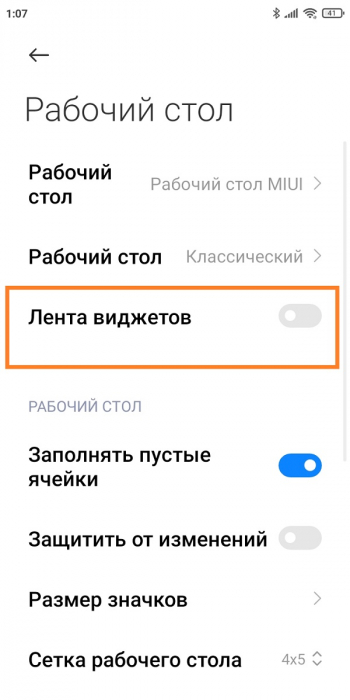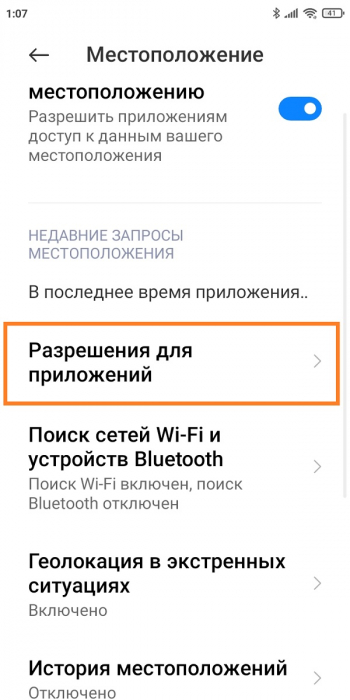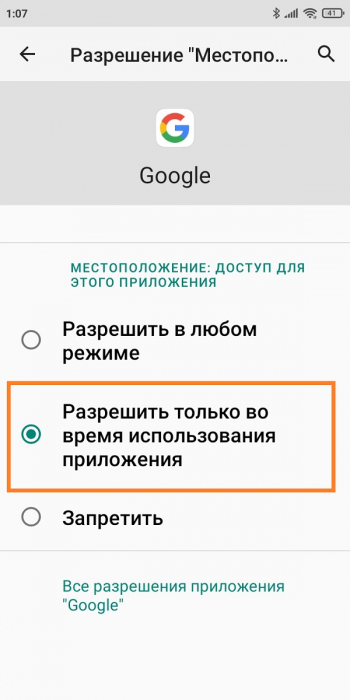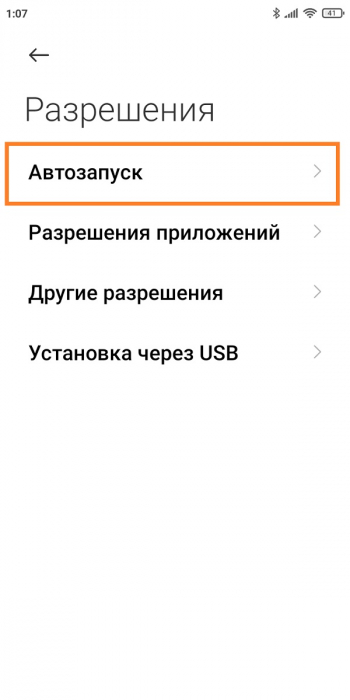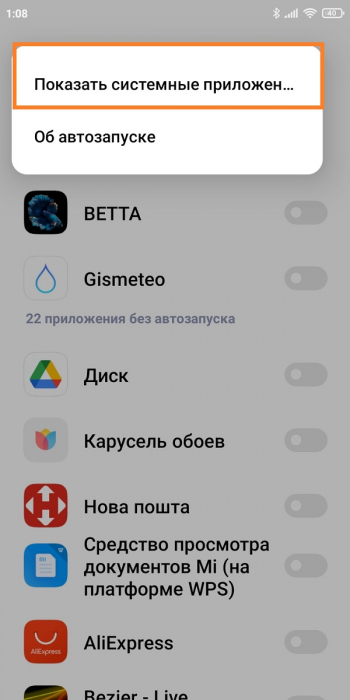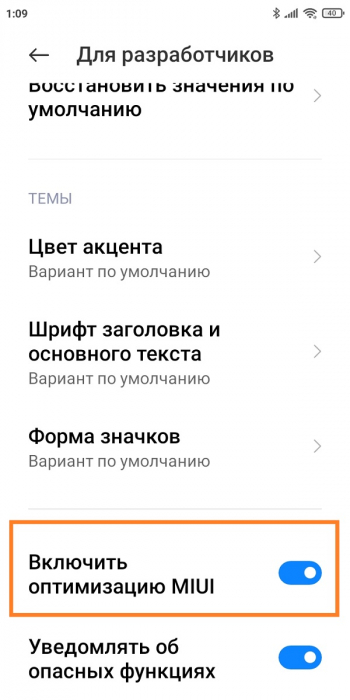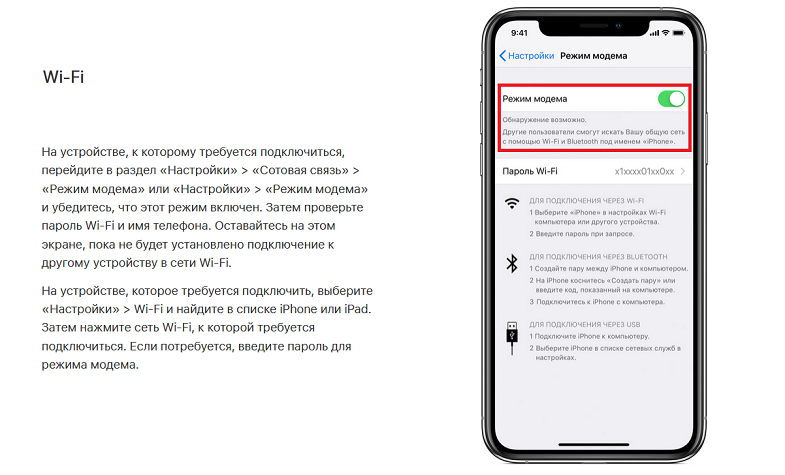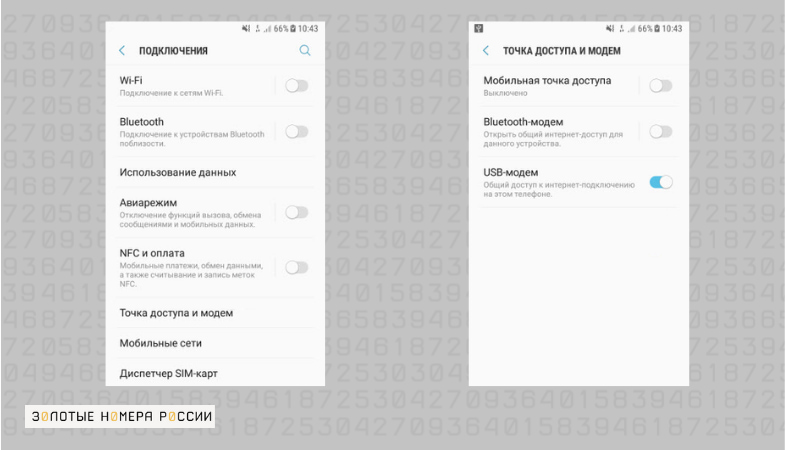Tethering что это xiaomi
Tethering и Reverse tethering
Tethering
Стандартные решения
С появлением версии Android 2.2 стали возможны 2 технологии: USB-Tethering и WiFi-Tethering.
USB-Tethering
Для подключения необходим стандартный кабель Android-USB.
Включается в Настройки->Беспроводные сети->Режим модема->USB-модем.
После подключения Android устройства к приемнику (ноутбук, настольный компьютер. ) с помощью кабеля происходит запрос на включение USB-Tethering. После положительного ответа пользователя становится возможным использование интернет трафика Android устройства на приемнике.
Большим плюсом данного подхода является возможность подключения Android устройства к WiFi Точке Доступа и разделение этого подключения по USB каналу.
Из минусов стоит отметить необходимость держать Android устройство в непосредственной близости с приемником и ограниченность только одним приемником.
WiFi-Tethering
Для подключения необходим WiFi-адаптер на приемнике.
Если ранее приходилось использовать android-wifi-tether, требовавшую Root, то теперь, с появлением Android 2.2, это делается стандартными средствами.
Включается в Настройки->Беспроводные сети->Режим модема->Точка доступа Wi-Fi.
После включения данной функции Android устройство становится Wi-Fi точкой доступа, к которой могут подключаться другие устройства.
Большим минусом является невозможность одновременного получения и раздачи интернет трафика Android устройством через WiFi, т.е. Android устройство становится 3G модемом для приемника.
3rd Party
EasyTether
Для подключения необходим либо стандартный кабель Android-USB, либо WiFi-адаптер на приемнике.
Позволяет подключить Android устройство к приемнику и осуществить Tethering.
Необходима установка приложения как на Android устройство, так и на приемник.
Не имеет смысла после появления Android 2.2, но, в свое время, очень гибкий и полезный инструмент.
Reverse tethering
Перейдем к самому интересному месту статьи.
Т.к. четко структурированной информации по данному вопросу очень мало, я считаю очень важным донести факты, касательно текущей ситуации до сведения интернет-сообщества.
На данный момент Reverse tethering, как таковой, стандартными средствами еще не реализован. Нет, так же, и 3rd Party продуктов, позволяющих без специальной настройки произвести Reverse tethering. Но, внимательный читатель уже заметил фразу «специальная настройка». Этим мы и займемся. От банального к более сложному.
В основе некоторых предложенных решений будет лежать широко известный механизм разделения интернет трафика, который в данной статье мы рассматривать не будем. Статей, описывающих этот механизм, множество. Что действительно интересно — варианты соединения Android устройства и источника.
Стандартные решения
WiFI Точка Доступа
Самый очевидный вариант решения.
Высокая скорость, средняя территориальная доступность, для честных людей — еще и некоторые денежные затраты.
Но не всегда есть под рукой точка доступа. Тогда…
На сегодняшний день зона покрытия еще не стабильна, цены сильно завышены, скорость средняя.
Перспективы хорошие, но доступно не всем. Ладно, остается последняя надежда.
Ad-hoc
Перед нами стоит компьютер (источник), подключенный к сети интернет через стандартный сетевой кабель — витую пару. У него есть WiFi-адаптер, который мы используем для подключения к Android устройству. Такое подключение называется Ad-hoc.
Однако такое подключение на сегодняшний день для Android устройств недоступно, хотя в саму платформу Android такая возможность заложена.
Настоятельно прошу всех проголосовать за исправление данной недоработки на официальной странице ошибки. Достаточно поставить звездочку в левом верхнем углу. Спасибо.
Нестандартные решения
Виртуальная WiFI Точка Доступа
В Windows 7 появилась возможность создавать виртуальную WiFI Точку Доступа.
Это позволяет подключить Android устройство к источнику без применения реальной WiFI Точки Доступа.
Для упрощения процедуры была создана программа Сonnectify.
Очевидный минус — не все хотят работать (нет возможности установить) Windows 7.
Ad-hoc
Есть возможность создания Ad-hoc подключения вручную. Но только при использовании Root.
В файле /system/etc/wifi/tiwlan.ini правим:
WiFiAdhoc = 1
dot11DesiredSSID = HTCG1Default
dot11DesiredBSSType = 0
Тем самым вы создаете одно подключение Ad-hoc.
Подробности вы можете поискать сами, т.к. я строго не рекомендую пользоваться данным методом.
Ad-hoc — перепрошивка
Существует неофициальный патч, который включает возможность находить и подключаться к Ad-hoc сетям, помечая их *. Опять же — на свой страх и риск.
Есть возможность настройки USB подключения вручную. Только при использовании Root.
Инструкция написана понятно и легко.
20 хитростей для владельцев Xiaomi и новичков в MIUI
Сегодня представляем вам несколько опций и трюков системы MIUI в смартфонах Xiaomi, которыми легко овладеет и сможет пользоваться любой. Многие из фишек могут быть вам знакомы. Если нет, то советуем обратить внимание.
Сегодня представляем вам несколько опций и трюков системы MIUI в смартфонах Xiaomi, которыми легко овладеет и сможет пользоваться любой. Многие из фишек могут быть вам знакомы. Если нет, то советуем обратить внимание и тем самым облегчить процесс использования «китай-друга». Обсудить эти лайхаки смартфонов можно в нашем Telegram-канале, в котором мы постоянно публикуем подобные подборки советов.
20 читов в использовании Xiaomi MIUI
1. Сменить язык смартфона
Если при покупке Xiaomi он приходит к вам на другом языке и проблема должна решиться сию секунду, – это элементарно! Переходим в «Настройки» > «Дополнительные настройки» > «Язык и ввод». Теперь выбирайте свой.
2. Блокировка ненужных звонков
Всем пользователям могут приходить бесячие звонки/смс от ненужных абонентов. MIUI предполагает использование фильтров, которые позволяют добавлять все эти нежелательные абонентские номера в черный список. Чтобы активировать опцию, заблокируйте номер во время звонка или сделайте это вручную в настройках.
3. Улучшить звук в наушниках
Каждый раз, когда вы используете наушники, можно редактировать звуковые эффекты и эквалайзер по своему усмотрению. Изменения можно вносить с помощью панели уведомлений или путем прямого доступа в «Настройках» > «Звук и вибрация» > «Настройки звука».
4. Организация приложений
Перемешанное меню – это не очень удобно, хотя со временем привыкаешь. Но неудобство можно исправить сразу! При желании приложения в меню можно объединять в тематические папки или перемещать на другие экраны путем добавления новых экранов.
5. Клонировать приложения
Подойдет тем, кто хочет вести сразу несколько учетных записей в сетях и не проходить авторизацию каждый раз. С MIUI это не проблема: запоминайте схему! Сначала зайти в «Настройки», «Приложения» и выбрать меню «Двойные приложения». Здесь появится список приложений, которые вы могли бы клонировать, например, Facebook, WhatsApp или Snapchat. Выбирайте жертву дубля и спокойно юзайте два аккаунта.
6. Многозадачность
MIUI предлагает пользователям клавишу многозадачности, которая показывает все запущенные приложения при нажатии. (А ДАЛЬШЕ Я ВООБЩЕ ПОНЯТЬ НЕ МОГУ, СМОТРИ ИСТОЧНИК)
7. Второе рабочее пространство
В MIUI вы можете создать полноценное второе рабочее пространство. Там будет свой рабочий стол, свой список установленных приложений и т.д. Даже ланчер можете поставить на первом пространстве один, а на втором другой. Будто бы у вас два разных телефона, но в одном корпусе. «Настройки», «Особые возможности», «Второе пространство».
8. Управление одной рукой
Еще одна функция, которая может быть крайне полезной, – это режим управления одной рукой, что уменьшает эффективную площадь экрана до более управляемой. Для активации необходимо перейти в «Настройки» > «Расширенные настройки» > «Управление одной рукой».
9. Уведомление насчет перегрева
Если смартфон стал часто нагреваться, можно подключить функцию оповещений. Так вы будете предупреждены о повышении температуры и сразу сможете оставить телефон для отдыха и нормализации его работы. Перейдите в «Настройки» > «Питание и производительность» > «Питание». Здесь жмите на шестерёнку в правом верхнем углу и выбирайте температуру, при достижении которой должно прийти уведомление.
10. Быстрые настройки
Еще раз спасибо операционной системе MIUI, за то, что быстрые действия возможны. Включить/выключить фонарик, сделать снимок экрана, уменьшить/увеличить уровень яркости или управлять воспроизведением музыки… Чтобы получить доступ к этим быстрым настройкам, опустите панель уведомлений вниз и коснитесь нужного ярлыка для быстрой активации.
11. Двойная безопасность
Можно дополнительно обезопасить личные данные, установив пароль или рисунок блокировки посредством специального режима. Это очень удобно, если в смартфоне хранится что-то крайне секретное.
12. Режим чтения в приложениях
Режим чтения поможет вашим глазам хоть чуть-чуть отдохнуть от повседневной нагрузки. При активации функции экран приобретает более теплый оттенок, снимающий зрительное напряжение (дополнительно можно регулировать температуру оттенка). Как включить: «Настройки» > «Дисплей» > «Режим чтения».
13. Экономия энергии
Из раздела «Питание и производительность» можно перейти к «Использованию данных». Нажимайте и проверяйте энергопотребление смартфона, при желании стоит ограничить использование данных. Выбирайте какие приложения на вашем Xiaomi будут работать от WiFi, а какие от передачи данных.
14. Универсальный поиск
В MIUI можно найти что-либо нужное в системе (параметры настройки, приложения и другое) посредством внутреннего поисковика. Чтобы использовать эту практичную функцию, проведите пальцем вверх по рабочему столу и напишите, что вы хотите, чтобы телефон нашел для вас.
15. Дистанционное управление
Ваш смартфон может работать в качестве пульта дистанционного управления для других окружающих его устройств. Так, к примеру, можно переключать каналы на телевизоре, не вставая с дивана! Только ленивый по достоинству оценит эту функцию.
16. Скриншот всего экрана
Когда мы делаем скриншот, MIUI позволяет нам нажимать «Прокрутка», чтобы скриншот стал длиннее. Это можно сделать в таких приложениях, как браузер, Google Play или других, где экран смартфона не способен охватить веб-страницу полностью.
17. Управление питанием
MIUI включает в себя несколько очень простых инструментов для управления мощностью мобильного телефона. Это отслеживание работы приложений, предотвращение их открытия и оптимизация эксплуатации мобильного телефон в целом при помощи закрытия энергоемких приложений. Дополнительно можно настроить смартфон так, чтобы он выключался в определенное время. Для этого зайдите в «Настройки» > «Питание и производительность» > «Расписание вкл/выкл».
18. Запись экрана
Приложение находится в папке «Инструменты» (оранжевый значок с видеокамерой внутри) и перед его открытием советуем заглянуть в «Настройки». Можно настроить такие параметры, как видео (качество, количество кадров в секунду), звук и другие. Теперь начинайте запись экрана, нажав на «Пуск». При завершении сеанса нажмите «Стоп». Записи будут сохранены в папке «Screen Recorder» в DCIM.
19. Создание скриншота
Для создания снимка экрана нужно одновременно зажать боковые кнопку включения и уменьшения громкости звука. Экран сразу продемонстрирует что-то наподобие миниатюры, это значит, что снимок выполнен. Сохраняйте, а потом ищите в галерее.
20. Сенсорный помощник
«Настройки», «Расширенные настройки», «Сенсорный помощник». Этот трюк направлен опять же на то, чтобы удобнее было управлять смартфоном одной рукой. вы получите полупрозрачный плавающий по экрану элемент, который обеспечит быстрый доступ к системным клавишам навигации, кнопке блокировки, копирования и т.д.
Тогда можно поддержать её лайком в соцсетях. На новости сайта вы ведь уже подписались? 😉
Или закинуть денег на зарплату авторам.
Или хотя бы оставить довольный комментарий, чтобы мы знали, какие темы наиболее интересны читателям. Кроме того, нас это вдохновляет. Форма комментариев ниже.
Что с ней так? Своё негодование вы можете высказать на zelebb@gmail.com или в комментариях. Мы постараемся учесть ваше пожелание в будущем, чтобы улучшить качество материалов сайта. А сейчас проведём воспитательную работу с автором.
Если вам интересны новости мира ИТ также сильно, как нам, подписывайтесь на наш Telegram-канал. Там все материалы появляются максимально оперативно. Или, может быть, вам удобнее «Вконтакте» или Twitter? Мы есть также в Facebook.
Поговорить?
Уже наговорили:
Роман:
Статья странная. Из 20 «Хитростей» полезны могут быть лишь 1-3. Многие из них это то, что первым делом можно увидеть включив телефон. А для тех, кто хотя бы раз копался в настройках телефона эта статья не нужна вообще.
Странно что нет статьи «Супер функция, о которой многие не знали», в которой рассказывается что можно поставить пароль на телефон, вместо обычной блокировки.
Читайте нас где удобно
Ещё на эту тему было
Для тех, кто долистал
Ай-ти шуточка бонусом. Он был из такой бедной семьи, что в Instagram ему приходилось добавлять фотографии со своего вечно разряженного Андроид-смартфона.
Полная оптимизация MIUI на Xiaomi
Инструкция по оптимизации MIUI 12
Воспользовавшись нашим подробным гайдом, вы сможете быстро отключить бесполезные сервисы и опции. Как итог – смартфон станет работать гораздо быстрее и стабильнее. Достаточно зайти в меню настроек и провести небольшие процедуры. Огромный плюс: не нужно подключать смартфон к компьютеру.
Избавляемся от системной рекламы
Один из самых важных шагов – отключение рекламы. Для начала нужно деактивировать рекламные службы, которые отвечают за показ спама.
1. Откройте «Настройки» – «Пароли и безопасность».
2.Прокрутите страницу вниз до вкладки «Доступ к личным данным».
3.Передвиньте ползунки в нерабочее состояние напротив строк « msa » и « MiuiDaemon ».
4.Во всплывающем окне нажмите по голубой кнопке «Отозвать». Если разрешение сразу не отозвалось, повторите попытку несколько раз. Также убедитесь, что на мобильном устройстве включен интернет.
5.Далее перейдите в приложение «Безопасность» и откройте пункт «Передача данных».
6.Нажмите «Сетевые подключения», а вверху – «Фоновые подключения».
7.Уберите галочки с « Analytics » и « msa ».
После того, как службы были отключены, нужно деактивировать показ рекламы в системных приложениях, таких как файловый менеджер, магазин тем, Mi Видео, Музыка и загрузки. Для этого по очереди заходим в каждую программу, открываем «Настройки» и выключаем «Получать рекомендации». В приложении «Музыка» пункт называется «Показывать рекламу».
Отключаем ненужные сервисы
Изначально на смартфонах включено много инструментов, которыми вы не будете пользоваться в повседневной жизни. Данные функции потребляют заряд аккумулятора, поэтому рекомендуем их деактивировать.
1.В настройках откройте пункт «Подключение и общий доступ».
3.Вернитесь в предыдущее меню и теперь зайдите в раздел «Печать». Выключите системный сервис печати.
Далее переходим к рабочему столу. Здесь наиболее заметная опция – лента виджетов, которая перегружена рекламой и бесполезной информацией. Если не пользуетесь лентой, смело выключайте ее:
1.Перейдите по пути «Настройки» – «Рабочий стол».
2.Передвиньте тумблер в неактивное состояние возле строки «Лента виджетов».
Изменяем доступ к местоположению
Служба GPS тоже потребляет много заряда, особенно, если работает в фоновом режиме. Чтобы это исправить, нужно:
1.Зайти в пункт «Местоположение».
2.Открыть вкладку «Разрешения для приложений».
Ограничиваем автозапуск
Некоторые приложения могут автоматически запускаться после включения или перезагрузки смартфона. Соответственно, такие программы будут работать в фоновом режиме, а это создаст дополнительную нагрузку на телефон.
1. Зайдите в раздел «Приложения» – «Разрешения».
3.Деактивируйте ползунки напротив всех приложений, которые работают в автозапуске. Еще больше программ появится, если нажать по трем точкам в правом верхнем углу и тапнуть «Показать системные приложения».
Включаем системную оптимизацию
И напоследок рекомендуем активировать встроенную функцию «Оптимизация MIUI ». Благодаря данному инструменту будут автоматически закрываться неиспользуемые фоновые процессы, очищаться оперативная память и регулироваться нагрузка на процессор. Опция активна по умолчанию, но если ранее вы ее отключали и хотите повторно включить, нужно:
1.Перейти в раздел «Для разработчиков».
2.Несколько раз кликнуть по «Восстановить значения по умолчанию».
3.Включить функцию, которая появится чуть ниже.
Тетеринг на Android и iOS
Тетеринг на Android и iOS
Если у вас нет доступа к Wi-Fi или мобильному модему, но воспользоваться интернетом с компьютера очень нужно, на помощь придет tethering. Это особая функция, которая превращает ваш телефон в переносную точку доступа.
Вы можете раздавать свой мобильный трафик как на ноутбуки и ПК, так и на другие мобильные устройства.
Поговорим про опцию подробнее. Разберемся, как это работает, как активировать ее на разных гаджетах, какие условия для тетеринга предлагают ведущие операторы — МТС, Теле2, Мегафон, Билайн и Yota.
Что это такое
Тетеринг (от английского tethering, “привязывать”) — это превращение мобильного устройства в точку доступа. Гаджет, на котором активирована функция тетеринга, заменяет собой мобильный модем либо Wi-Fi роутер.
На данный момент существует несколько вариантов тетеринга:
Интернет, который вы раздаете при использовании этой функции — это пакет трафика в рамках тарифа.
Включение на iOS
Для мобильных гаджетов на iOS можно использовать 3 стандартных варианта тетеринга: Wi-Fi, Bluetooth и USB.
Рассмотрим каждый из них.
Wi-Fi Tethering
Чтобы поделиться интернет-трафиком с iPhone или iPad через Wi-Fi, вам нужно сделать следующее:
Теперь вы можете выйти в сеть со второго девайса. Также можно настроить соединение и с другими устройствами — ПК, ноутбуками, смартфонами или планшетами. Их количество не ограничено.
Bluetooth Tethering
Вот как вы можете подключиться к интернету через Bluetooth:
Соединение установлено. Теперь вам нужно активировать интернет-подключение через Блютуз. Это делается так:
На iOS подключение через Bluetooth активируется автоматически, если вы на данный момент не подключены к Вай-Фай.
USB Tethering
Чтобы воспользоваться этим методом, вам потребуется стандартный зарядный USB-кабель для iPhone или iPad.
Подключение выполняется так:
После этого ПК или ноутбук, к которому подключено мобильное устройство, автоматически подключится к новой сети.
Активация на Android
В отличие от техники Apple, для девайсов на Android нельзя написать одну общую инструкцию. Это связано с тем, что многие гаджеты используют собственные оболочки, в которых пункты меню называются не так, как в стандартной версии.
Рассмотрим способы подключения для “голого” Android.
Если вы пользуетесь телефоном или планшетом с другой оболочкой, настройка может незначительно отличаться.
Подключение по Wi-Fi
Для раздачи интернета по Wi-Fi вам нужно сделать следующее:
Важный момент: одновременно вы можете присоединить к Android не более 10 разных гаджетов.
Кроме того, нельзя раздавать трафик по Wi-Fi и в то же время подключаться к другим беспроводным сетям. На время работы функции вы можете пользоваться только мобильным интернетом.
USB-модем
Чтобы превратить ваш телефон или планшет в мобильный модем, сделайте следующее:
На компьютере появится окно с подтверждением. Нажмите на согласие, чтобы начать пользоваться интернетом.
Важно! Подключиться к компьютерам Mac таким способом не получится. Они не поддерживают соединение с Android через USB.
Bluetooth-модем
Для подключения к сети при помощи Блютуз на Android вам нужно сделать следующее:
После этого вам нужно настроить подключение по Блютуз на втором девайсе. Используйте инструкцию, которая была приведена для активации тетеринга на iOS.
Интернет-соединение через Блютуз используется редко, потому что оно медленнее остальных и довольно сложно в настройке.
Условия операторов
Раздача безлимитного трафика невыгодна для сотовых операторов. Поэтому на тарифах с “безлимитом” действуют такие ограничения на тетеринг:
Операторы Yota и Теле2 полностью запрещают тетеринг на своих безлимитных тарифах.
Резюме
Тетеринг — удобная опция, которая позволяет делиться мобильным интернетом с одним или с несколькими устройствами одновременно.
Для тетеринга можно использовать как беспроводное, так и проводное подключение. Последний вариант будет полезен, если на компьютере нет модуля Bluetooth или Wi-Fi.
Условия раздачи зависят от сотового оператора. Ограниченный трафик можно раздавать везде, а вот с “безлимитом” могут возникнуть проблемы.
Полноценную бесплатную раздачу предлагает только Мегафон. Билайн берет за эту возможность дополнительную плату, МТС тоже, но это возможно не на всех тарифах, а Теле2 и Йота и вовсе запрещают тетеринг на тарифах с безлимитным трафиком.
Tethering что это xiaomi
В современном андроиде версии 4 или выше через кабель невозможно нормально добраться до главного раздела, так как доступ к нему открыт только через глючный и тормозной MTP, а с линуксом ещё хуже — там вообще нет нормальной поддержки MTP.
Многие выкручиваются так: поднимают на девайсе какой-нибудь сервер (обычно FTP), а дальше к нему подключаются через Wi-Fi; затем можно через любой FTP-клиент копировать файлы с девайса и назад. Есть и недостатки: не очень безопасно и часто очень медленно.
Но выход есть и называется он USB-tethering.
По умолчанию в Debian/Ubuntu уже включена поддержка сетевых USB-адаптеров; в других системах, возможно, придётся что-то пересобрать или установить нужные драйверы.
Сначала включаем USB-tethering на телефоне (эта опция доступна только после подключения кабелем к компьютеру): Settings → Wireless & Networks → More. → Tethering & portable support → USB tethering.
Дальше с компьютера лезем по адресу телефона до FTP-сервера и копируем что нужно. Так как это кабель, копирование идёт исключительно быстро.
Теоретически метод может работать с Windows (но я не проверял). С MacOS X по умолчанию работать точно не будет, нужна установка стороннего драйвера, например, этого.
А теперь об этом подробнее.
Я предполагаю, что вы не пользуетесь network manager, а конфигурите сеть вручную из консоли. Все инструкции для ubuntu/debian.
Или через dmesg (интерфейсу назначилось имя enp0s20u3):
Значение поля ATTRS
В поле NAME прописываем желаемое имя девайса.
После изменений нужно перезагрузить udev:
Теперь в /etc/network/interfaces прописываем:
Параметры сети для каждого девайса одинаковы, просто не подключайте одновременно несколько телефонов.
Если теперь включить tethering на подключенном USB-кабелем девайсе, то интерфейс автоматически и правильно сконфигурится. Обратите внимание, что мы явно указываем параметры сети, а не пользуемся DHCP, так как нам нужен не полноценный tethering, а лишь линк до девайса, без смены дефолтного шлюза и DNS-серверов.
Комментарии
«прописав всякую херню«