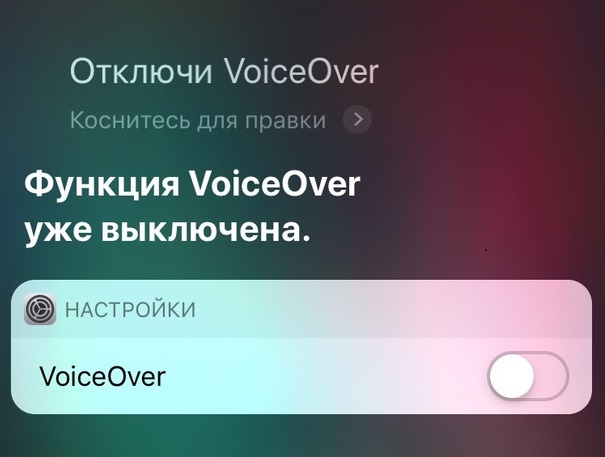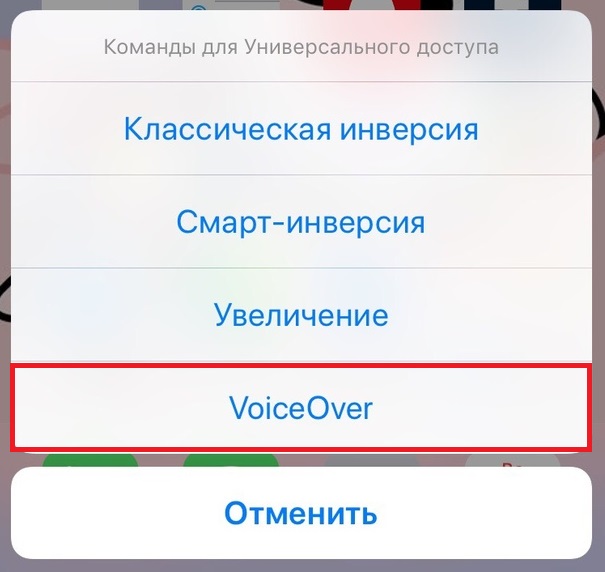The ios screen reader called voiceover is active что делать
Как разблокировать iPhone с функцией VoiceOver
Вы когда-нибудь оказывались в ситуации, когда на iPhone или iPad включена функция VoiceOver, и из-за неё вы не можете разблокировать своё устройство? Когда функция активна, а экран заблокирован, то при попытке ввести пароль или использовать Touch ID/Face ID вы обнаружите, что всё содержимое экрана будет воспроизводиться в аудио-формате, и это помешает разблокировать устройство. Если вы включили функцию случайно, и теперь ваше устройство с вами разговаривает, мы поможем вам его разблокировать. Мы также расскажем, как отключить функцию VoiceOver с заблокированным экраном или же просто ввести пароль.
Если вы не понимаете, почему ваш iPhone или iPad вдруг начал с вами разговаривать и описывать всё содержимое экрана, это функция VoiceOver. VoiceOver – отличный инструмент универсального доступа, которая читает вслух всё, что находится на экране. Функция предназначена для людей с проблемами со зрением: они могут использовать устройство, не глядя на экран. Многие успешно используют функцию, но, если вы включили её случайно, то разобраться с ней будет сложно. К счастью, отключить функцию довольно просто.
Как отключить VoiceOver с заблокированным экраном
Самый простой способ отключить функцию VoiceOver – даже не разблокировав экран своего iPhone или iPad. Делается это с помощью Siri. Виртуальный помощник может изменять некоторые настройки даже на заблокированном устройстве, и VoiceOver – одна из них. Если вы не можете разблокировать своё устройство из-за VoiceOver, делайте следующее:
Теперь вы можете разблокировать своё устройство как обычно.
Вы можете активировать Siri любым способом – с помощью кнопки или голосовой команды. Siri отключит функцию в любом случае.
Как отключить VoiceOver через Быстрые команды
Ещё один способ отключить функцию VoiceOver – с помощью Быстрой команды.
Тройное нажатие кнопки Home открывает меню Быстрых команд. Если на вашем устройстве нет кнопки Home, трижды нажмите кнопку включения.
Данный способ может не сработать, если у вас не включены и не настроены Быстрые команды.
Настройки Универсального доступа также можно добавить в Пункт управления, чтобы включать и отключать функцию оттуда.
Два описанных выше способа – самые простые для отключения функции VoiceOver. С их помощью вы сможете отключить функцию и использовать своё устройство как обычно. Вы также можете ввести свой пароль, пока функция Voice Over включена, а затем отключить её в Настройках.
Как ввести пароль с функцией VoiceOver
Вы можете использовать Siri, чтобы отключить функцию VoiceOver сразу, или же ввести пароль, пока она активна. Пароль будет прежним, но вводить его надо будет не как обычно. Следуйте шагам ниже:
Когда iPhone или iPad разблокируется, функция VoiceOver останется активной, но вы сможете таким же способом отключить её в Настройках, с помощью тройного нажатия кнопки Home или Siri.
Как пользоваться iPhone или iPad с функцией VoiceOver
Использование функции VoiceOver – это отдельная тема, но вот ключевые моменты:
Есть ещё много важной информации, касающейся функции VoiceOver, но, если вам надо разобраться только для того, чтобы отключить её, этого хватит.
Как отключить функцию VoiceOver в Настройках
Если вы не знаете, где в Настройках находится функция VoiceOver, делайте следующее:
Когда функция будет выключена, iPhone или iPad начнёт работать как обычно, вы будете видеть всё, что есть на экране, и элементы не будут воспроизводиться вслух.
VoiceOver – одна из самых инновационных функций iOS. Однако, если вы включите её случайно, то разобраться с ней будет довольно сложно. Надеемся, что советы выше вам помогут, и вы сможете вернуть свой iPhone или iPad в привычное состояние.
VoiceOver: отключение и включение функции голосовой озвучки iPhone и iPad
Автор: Юрий Белоусов · 25.07.2019
Voice Over – что это такое на iPhone, iPad, Mac OS и для чего он нужен:
Voice Over – это предустановленная программа чтения экрана, с помощью которой происходит голосовое озвучивание информации представленной на экране компьютера или мобильного устройства: зачитывается текст, размещенный в документах, окнах и на сайтах.
Передовая технология Voice Over помогает пользователям с нарушением зрения получать информацию с экрана и управлять компьютером или мобильным устройством с помощью специального набора команд и жестов.
Функцию Voice Over можно встретить в продукции компании Apple:
Подробно почитать о данной функции можно на сайте Apple:
Voice Over перевод:
Voice Over (VoiceOver) – в переводе с английского на русский «Голос за кадром».
Как отключить Voice Over на iPhone
Есть несколько способов отключить функцию Voice Over на iPhone и iPad:
Как отключить Voice Over на Mac (Apple)
Как отключить Voice Over на Mac:
Как отключить Voice Over на Apple Watch
Как отключить Voice Over на Apple Watch:
Также можно выключить VoiceOver, воспользовавшись голосовым помощником Siri:
Voice Over: как включить функцию
По умолчанию функция голосовой озвучки Voice Over отключена в устройствах компании Apple.
Как включить Voice Over:
Кроме того, можно воспользоваться голосовым помощником Siri для включения Voice Over:
Когда голосовое озвучивание будет включено, Siri проинформирует об этом.
Как пользоваться Voice Over
О том, как пользоваться Voice Over и управлять ее основными функциями можно узнать из подборки статей:
Не нашли ответ? Тогда воспользуйтесь формой поиска:
Обзор полезных функций и способов отключения VoiceOver
Разработчики программного обеспечения для устройств торговой марки Apple стараются учитывать потребности всех людей. Благодаря этому появилась полезная функция VoiceOver. Она предназначена для людей с тяжёлыми нарушениями зрения. Включить подобную опцию очень легко. Неопытные пользователи часто сталкиваются с незнанием, как отключить VoiceOver. Такой режим представляет собой голосовые подсказки, которые сопровождают любое действие, выполненное на девайсе Apple. Программа доступна на операционных системах iOS, установленных на всех Айфонах и Айпадах. Есть возможность использования такой функции на Mac OS. Иногда пользователи случайно активируют режим, в использовании которого нет необходимости. Следует отметить, что существует два способа отключения режима VoiceOver, о которых необходимо знать каждому обладателю мобильных устройств торговой марки Apple.
Характеристика работы VoiceOver
Режим VoiceOver позволяет управлять мобильным устройством при помощи жестов, при этом все действия сопровождаются голосовыми подсказками. Следует отметить, что такая опция позволяет использовать большинство возможностей Айфона либо Айпада, не глядя на экран. Достаточно провести по экрану, чтобы программа озвучила, какие компоненты находятся. Одинарное нажатие позволяет узнать информацию об объекте. Двойное касание обеспечит нажатие кнопки. Смахивание позволяет использовать режим прокрутки.
Существует специальная система управления мобильным устройством, которая разработана в виде диска прокрутки. Он позволяет осуществлять выбор между режимами пролистывания страниц. Если открыта страница интернет-сайта, то прокручивание диска позволит ознакомиться с именами объектов, ссылками, изображениями, подзаголовками и т. д. Можно задать перечень объектов, для которых будет осуществляться управление с помощью диска прокрутки.

Активация функции происходит при тройном нажатии кнопки. Существует два режима работы с VoiceOver. При одном из них на экране отображается рамка, благодаря которой окружающие смогут видеть, что происходит на мобильном устройстве. Конфиденциальный режим позволяет скрыть изображение от посторонних глаз. При использовании такой опции снижается громкость воспроизведения аудио- и видеоматериалов, стандартных звуков мобильного устройства. Такая настройка позволяет хорошо слышать звуковые сигналы VoiceOver. Программа совместима с 30 наиболее распространёнными языками, в том числе с русским.
VoiceOver позволяет использовать приложения. Функция корректно взаимодействует со всеми предустановленными приложениями iOS. Среди них давно известные каждому пользователю программы:
У юзеров есть возможность создавать удобные кнопки и задавать им функции приложений. Необходимо отметить, что с каждым днём всё больше программ поддерживают опцию VoiceOver, поскольку она существенно облегчает управление мобильным устройством для человека с ограниченными возможностями. Компания Apple постоянно сотрудничает с разработчиками стороннего программного обеспечения с целью внедрения в них возможностей VoiceOver.
Как деактивировать настройку?
Часто возникают ситуации, когда юзеры включают режим случайно. Отключить функцию несложно. Попробуйте выполнить тройное нажатие кнопки «Home». О том, что мобильное устройство снова вернулось в обычный режим, свидетельствует текстовое уведомление «VoiceOver off». Если опция все ещё активна, то это свидетельствует о том, что были изменены настройки. В таком случае отключение голосового помощника можно выполнить через Меню.
Сложность состоит в том, что пользователи при активном VoiceOver не могут использовать привычное управление мобильным устройством. Необходимо выполнять голосовые подсказки и пролистывать вкладки вместо стандартных касаний сенсорного экрана. Попробуйте провести пальцем и найти необходимый раздел. Внимательно слушайте голосовые подсказки, благодаря которым можно определить, в какой раздел вы осуществили вход. Голосовое описание вызывается одним нажатием. Выбор можно сделать при помощи двойного нажатия кнопки. Прокрутка выполняется с помощью круговых движений тремя пальцами. Ползунок служит для регулировки параметра.
С помощью простых действий необходимо выполнить команду Настройки — Общие — Универсальный доступ — VoiceOver. Двойное нажатие выключит параметр. Такие действия не только смогут выключить опцию, но и настроить другие параметры, которые предназначены для людей с ограниченными возможностями. Среди них контрастная цветовая схема, увеличение отображаемых объектов, гид-доступ.
VoiceOver — это функция, которая позволяет людям с серьёзными нарушениями зрения использовать современные возможности техники Apple. Благодаря такому параметру можно осуществлять звонки, выполнять работу с приложениями, читать текстовую информацию, не имея возможности смотреть на экран. Юзеры, которые не испытывают проблем при использовании гаджетов, могут включить режим исключительно в ознакомительных целях, после чего его необходимо деактивировать.
VoiceOver на iOS: решение типовых проблем
Когда берёшься адаптировать приложение для незрячих, часто что-то идёт не так: то порядок собьётся, то фокус не туда встанет. С другой стороны, есть UX, который легко пропустить, потому что не знаешь про возможные проблемы. В этой статье будем разбираться с типовыми проблемами и их решением.
Адаптация iOS-приложения — большая тема, в одну статью всё не влезло, поэтому выпускаю их серией.
В первой части мы разбирались с адаптацией приложений для незрячих с помощью VoiceOver: подписали контролы, сгруппировали их, исправили навигацию. Во второй части мы пошли дальше и рассмотрели «особенности», которые можно дать контролам, чтобы улучшить их работу для незрячих людей и в целом повысить удобство использования приложения.
Сегодня мы продолжим работу по адаптации экрана с пиццей: изменим порядок обхода, подытожим информацию о покупке, поправим модальное окно и улучшим индикатор загрузки.
Контролов измени порядок
Теперь мы сможем поставить кнопки в начало, переопределив accessibilityElements :
Сгруппируй через shouldGroupAccessibilityChildren
Обычно VoiceOver старается прочитать элементы в естественном порядке — слева направо, сверху вниз:
Укажи первый элемент для фокусировки
Другая проблема порядка чтения — при открытии экрана VoiceOver первым делом выбирает левый верхний элемент. Чаще всего это кнопка «Назад». С одной стороны, это позволяет быстро вернуться на предыдущий экран, если ошиблись. С другой стороны, так мы теряем понимание того, на каком экране оказались. Поправить ситуацию можно, если вручную выставить фокус на нужный контрол.
А как Эпл делает?
Странно, что UINavigationController ставит фокус на кнопку «Назад», мог бы сам ставить на заголовок открывшегося экрана. Со стороны удобства мне кажется правильным ставить фокус на тайтл или первый контрол, так мы даём больше информации о новом экране. Вернуться назад можно жестом скрабл.
Передать можно объект, на который надо поставить фокус или текст, который надо произнести.
Типы оповещений для объектов
Модальные окна показывай нативно
Выровняй невидимые фреймы
Порядок чтения считается по фреймам, иногда это даёт неожиданные результаты. Например, мы увеличили фрейм кнопки «i», чтобы было проще нажимать. Но он оказался выше фрейма названия пиццы, поэтому первым элементом фокуса оказалась кнопка «i». Даже несмотря на то, что она маленькая, находится справа и в целом не так важна.
Её же можно использовать для объединения контролов. Например, нужно объединить свитчер и его подпись, так элемент станет крупнее, на него будет легче нажимать, уйдёт ненужное дублирование.
С помощью фрейма и AccessibilityContainer можно делать доступными графики и таблицы.
Подытожь главное действие
Это уже больше про UX, но всё равно расскажу. Человек с нормальным зрением легко считает с экрана все настройки, но незрячему для этого надо вручную перебрать все контролы. Можно облегчить процесс и просуммировать все изменения в кнопке «Купить».
Например, чтобы получилось «Купить, кнопка. Добавили бекон, убрали Халапеньо. Цена 434₽», в коде не нужно писать ничего необычного, только собрать строчку с добавили/убрали:
И не забудь подписать индикатор загрузки
Если после добавления продукта в корзину вы ненадолго блокируете интерфейс и что-то загружаете, не забудьте сделать доступным индикатор загрузки:
А как Эпл делает?
Интересно с этим работает Safari в iOS 13: во время загрузки страницы он каждую секунду издает щелчок, а когда страница загрузилась делает *вуп-туп*. Увы, со стороны апи это пока недоступно, ждём iOS 14.
Для адаптации экрана мы использовали разные подходы: поменяли порядок кнопок, указали первый элемент для фокуса, починили модальное окно, суммировали настройки на главной кнопке и поработали над удобством приложения. Этих знаний хватит, чтобы адаптировать почти любое приложение. Дерзайте.
В следующий раз расскажу про разницу между реализацией VoiceOver, Voice Control и UI тестов.
Чтобы не пропустить следующую статью, подписывайтесь на мой канал Dodo Pizza Mobile.
VoiceOver на iOS: каждый контрол ведёт себя по-разному
Привет, Хабр! Недавно я говорил про адаптацию приложений для незрячих и неподвижных людей. И не договорил!
Сегодня расскажу, как изменить поведение контролов с помощью accessibilityTraits и сделать жизнь незрячих чуть удобней. Знать работу этих трейтов (traits) важно, чтобы не писать свои костыли.
Адаптация iOS-приложения — большая тема, в одну статью всё не влезло, поэтому выпускаю их серией.
В первой части мы начали разбираться с адаптацией приложений для незрячих с помощью VoiceOver: подписали контролы, сгруппировали их, исправили навигацию. В этой статье пойдём дальше и рассмотрим «особенности», которые можно дать контролам, чтобы улучшить их работу для незрячих людей и в целом повысить удобство использования приложения.
Особенности элементов управления — Trait collection
Тип контрола
VoiceOver знает про несколько базовых типов элементов. Часть из них уже настроена в вашем проекте, но всё равно расскажу про них.
Типы контролов используются для навигации: по ним можно быстро перемещаться с помощью ротора.
Состояние контрола
У контрола может быть три состояния: обычный, выбранный и отключенный. Интересно, что произносятся они в разное время и могут быть выбраны одновременно:
Особые свойства контролов
Есть ещё несколько необычных свойств. В нашем случае к экрану с пиццей они не подходят, но я всё равно расскажу про них, потому что информации о них мало. Возможно, это сэкономит вам время.
— standart typing — как простая кнопка в VoiceOver: сначала наведите фокус на букву, а затем нажмите дважды в любом месте, чтобы написать её. Набирать можно быстрее двумя руками: одним пальцем водить по клавиатуре (буквы будут озвучиваться) и касаться другим пальцем, чтобы подтвердить выбор клавиши.
— touch typing — однорукий ускоренный набор: водите пальцем по клавиатуре, чтобы озвучить кнопки. Отпустите палец, чтобы написать букву.
— direct touch typing — как обычный набор, будто VoiceOver выключен.
Видео про разные способы ввода:
Переключатель теста. Настройка теста состоит из пяти кнопок: три для выбора размера пиццы и две для типа теста. Их стоит сгруппировать и подписать, чтобы вместо пяти осталось две: «Размер, средний. Элемент регулировки» и «Тесто, традиционное. Элемент регулировки».
Нужно сделать в 4 шага:
Счетчик количества всего на свете. В данном блоке мы видим четыре контрола: кнопка минус, количество, кнопка плюс и цена. Можно объединить их в одну view и превратить в один контрол: «Количество, 1, 575 рублей. Элемент регулировки». После вертикального свайпа изменится количество, а затем произнесётся новое значение вместе с ценой.
Заключение
В следующий раз посмотрим на решение типовых проблем: порядок обхода, модальные окна, индикаторы загрузки.
А ещё у нас сейчас открыта одна вакансия в мобильном направлении. Так что я просто оставлю это здесь: Senior iOS Developer (Нижний Новгород).