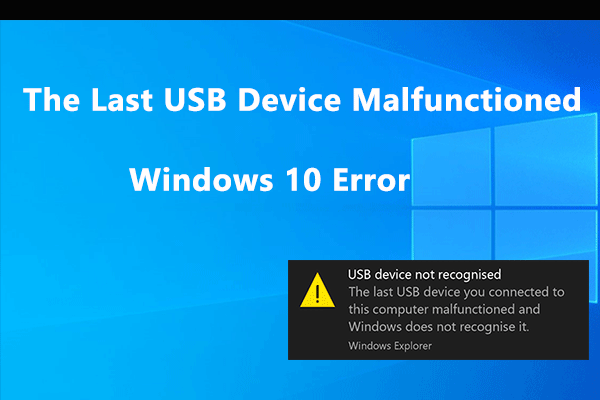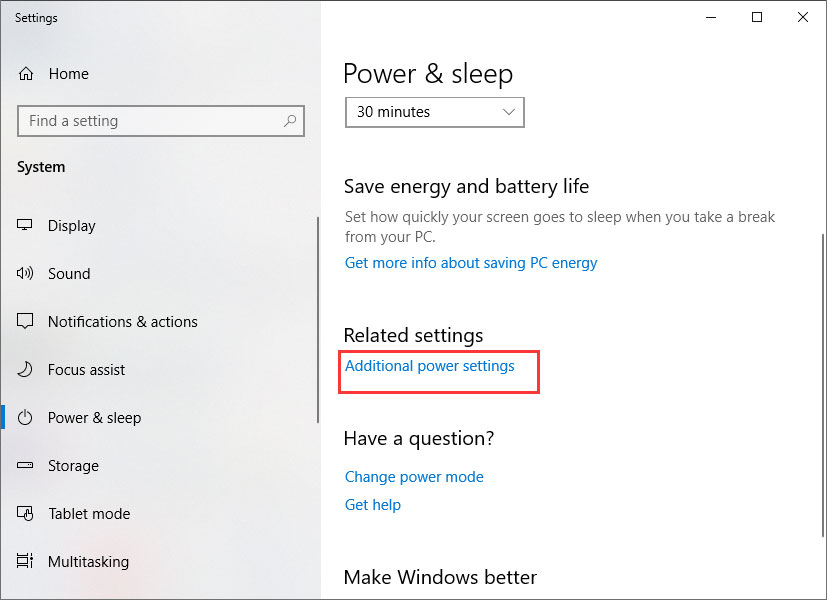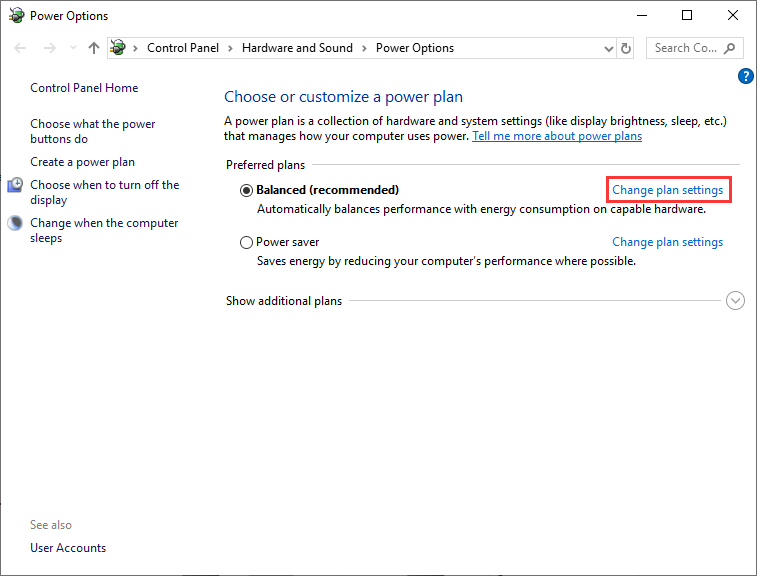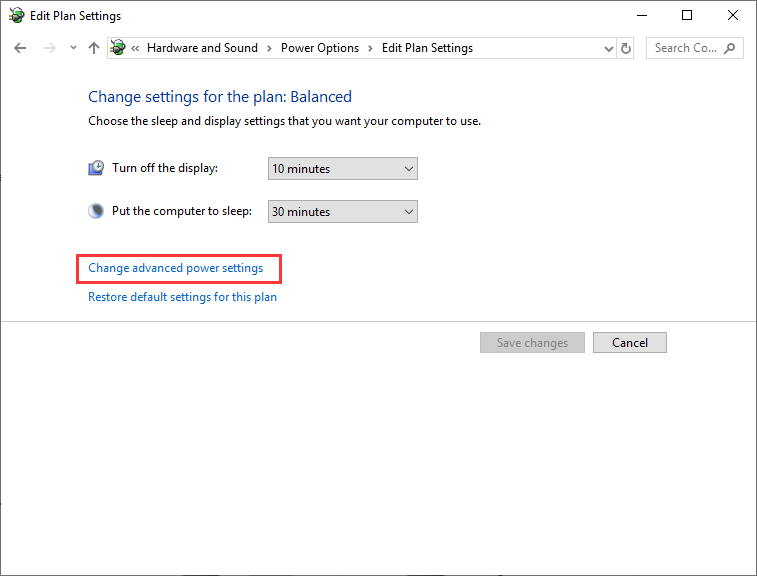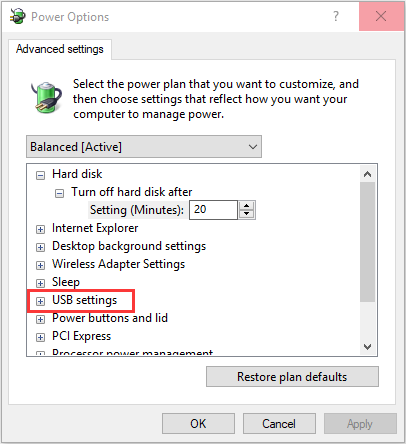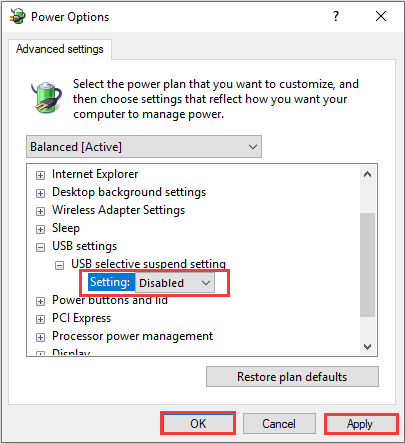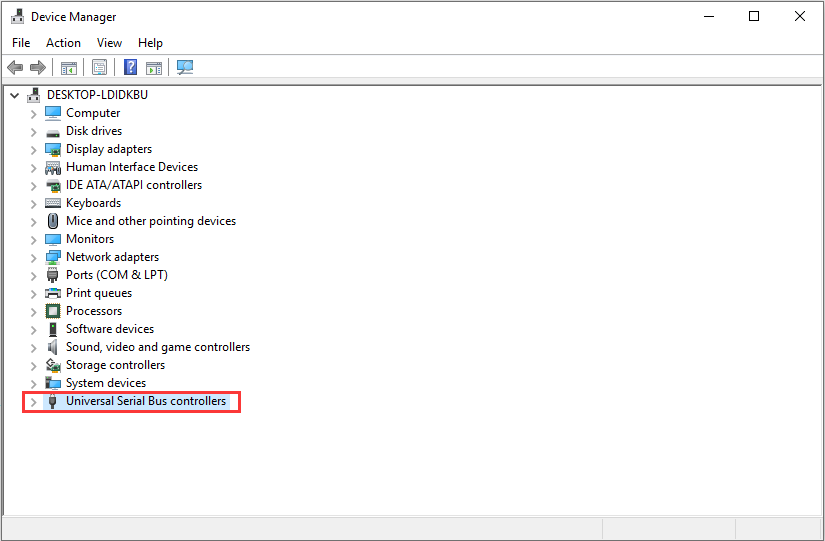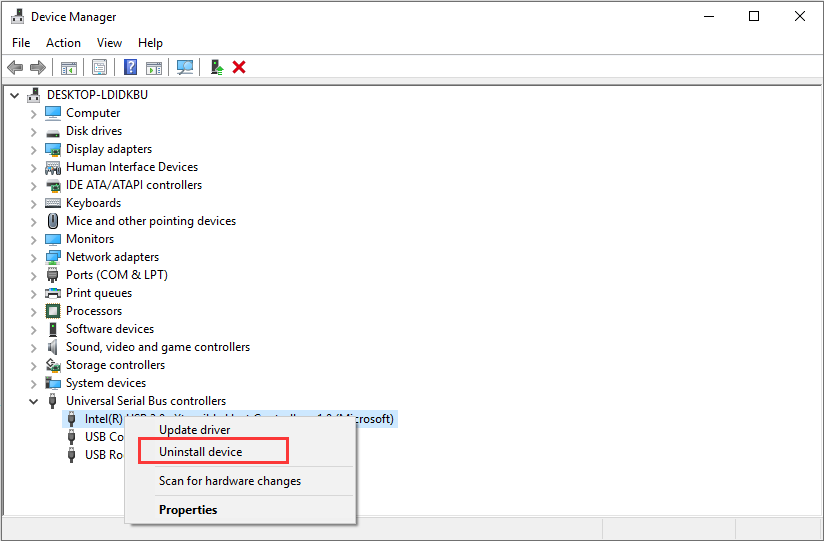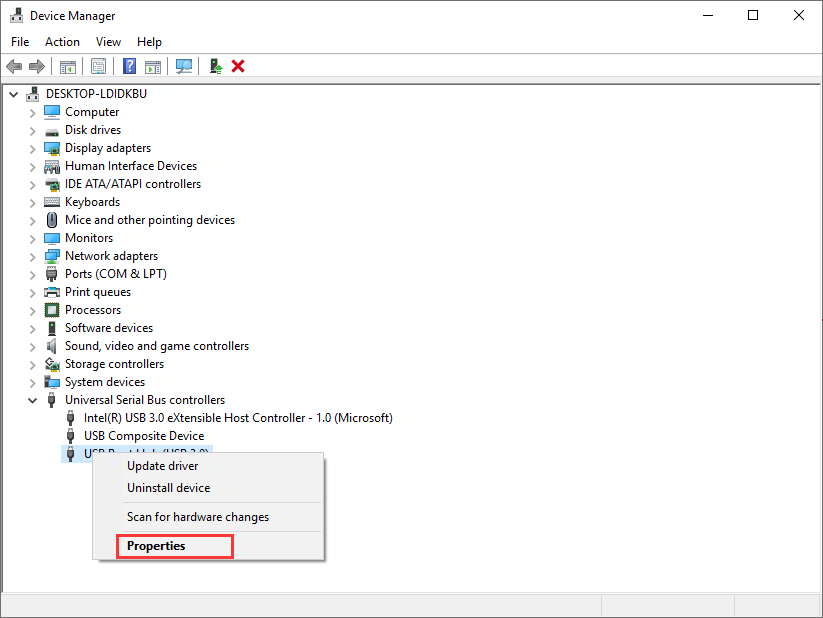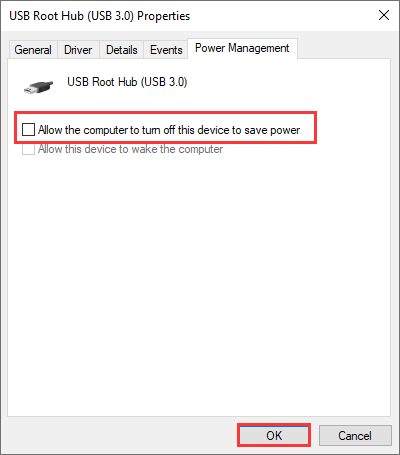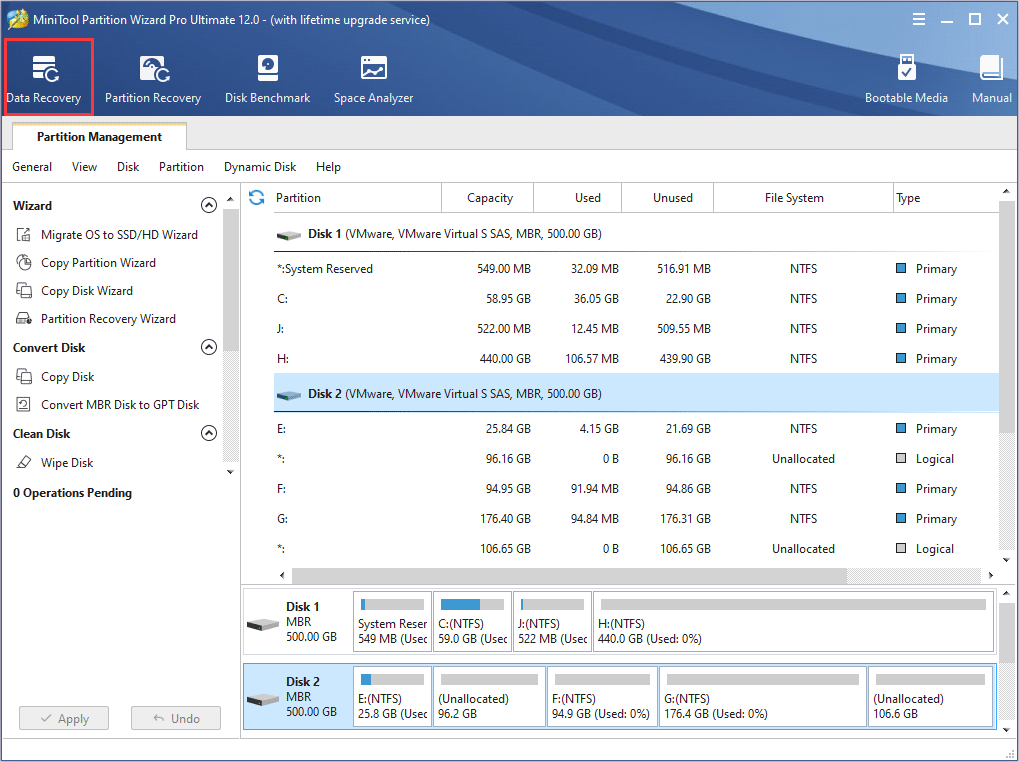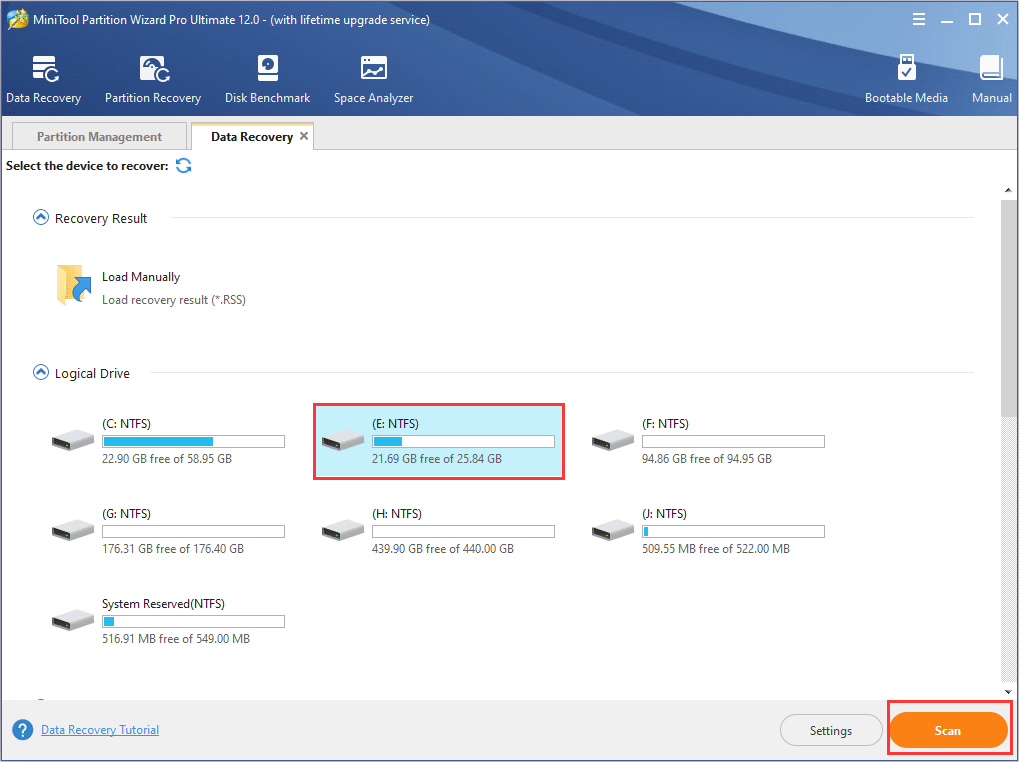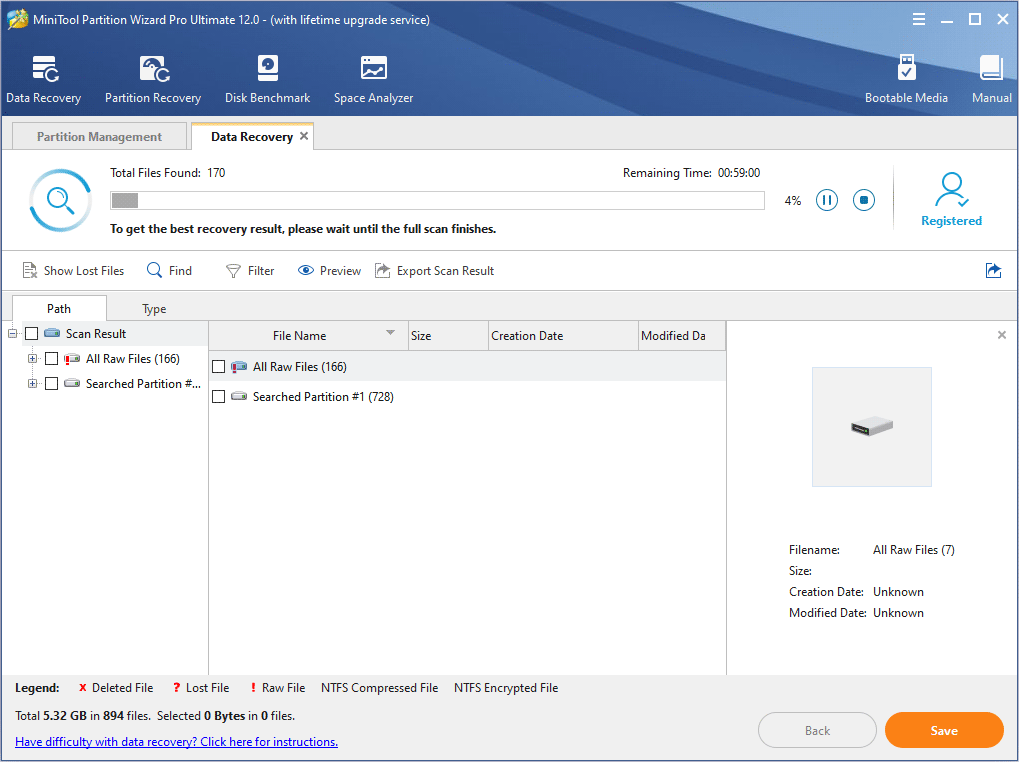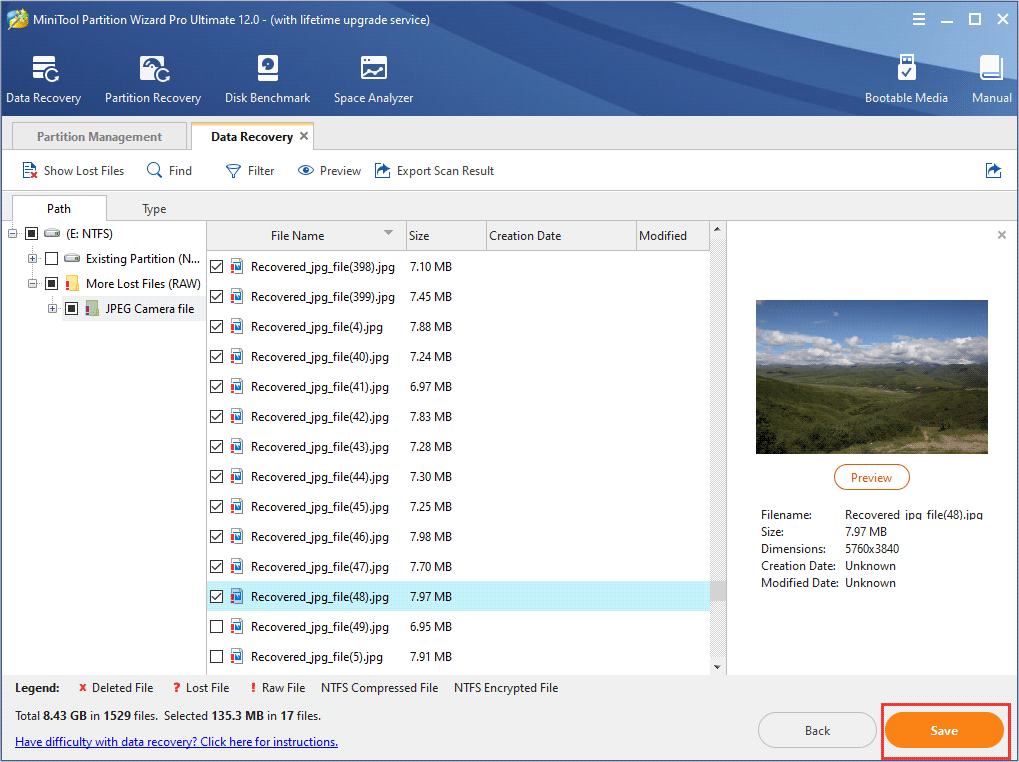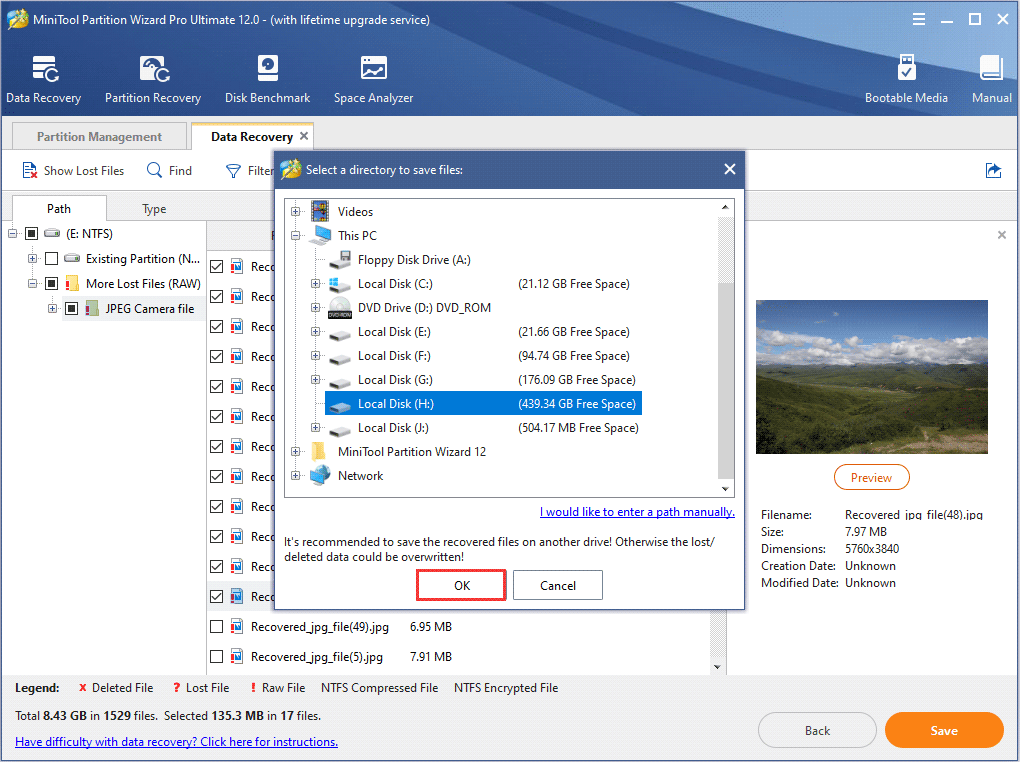The last usb device you connected to this computer malfunctioned что делать
How to Fix The last USB device malfunctioned and Windows doesn’t recognize it
Last Updated: 4 years ago
If you plug in your USB flash drive, or your mobile phone, hoping to get down to your work, but only to find the balloon on the right corner popping up saying:
USB device not recognized – The last USB device you connected to this computer malfunctioned, and Windows does not recognize it.
making it impossible for you to do whatever you want to do, you’re not alone. Many Windows 10 users are reporting this as well. But no worries, this problem is not that hard to fix at all. If you’re not interested in the cause of this problem, jump ahead to the fixes.
Why would I see this problem?
The exact cause to this problem varies on different combinations of computer environments. It could be caused by malfunctioned USB ports, USB controllers bugs, or outdated, missing or faulty USB ports.
As mentioned, the exact cause could be very different in different situations, but there are some general resolutions that you should try before you turn to technicians. And one of the solutions below is bound to fix the problem for you. No worries, we’ve got you covered.
How can I fix it?
Here are 4 solutions for you to try. You may not have to try them all; just work your way down until you find the one works for you.
Method 1: Try another USB port
If you are with a desktop, try to connect your USB device to your computer via the USB ports at the back of your computer case. The USB ports at the back usually have stronger electricity power coming through, which will allow a more stable power supply to your USB device.
If you are with a laptop, try unplugging your USB device from its current port and plug it into a different one. Try not to use any USB hubs.
If your problem stops here, the USB port might be at fault, not your USB flash drive. Try to avoid using the same port next time, in case similar problem happens again.
Method 2: Update all possible device drivers
Another possibility for your not-recognized USB device is outdated, missing and/or faulty drivers. You should verify that all your devices have the right drivers, and update those that don’t. This is especially true for your motherboard driver, your USB port drivers, and your external hard drive driver.
Manual drivers update – You can try to update needed device drivers via the Device Manager one by one, or Windows Update if you’re on Windows 10. If Windows Update or Device Manager fails to locate the appropriate drivers for you, you can also go to the manufacturer support website and search for the device drivers by yourself. The process could take quite some time if you’re not particularly familiar with the driver update process.
Automatic drivers update – If you don’t have the time, patience or computer skills to update your drivers manually, you can do it automatically with Driver Easy. Driver Easy will automatically recognize your system and find the correct drivers for it:
1) Download and install Driver Easy.
2) Run Driver Easy and click the Scan Now button. Driver Easy will then scan your computer and detect any problem drivers.
3) Click the Update button next to the flagged drivers to automatically download and install the correct versions (you can do this with the FREE version).
Or click Update All to automatically download and install the correct version of all the drivers that are missing or out of date on your system. (This requires the Pro version which comes with full support and a 30-day money back guarantee. You’ll be prompted to upgrade when you click Update All.)
4) You need to restart your PC for the updated drivers to work properly. Check if your USB device is recognized now.
Method 3: Disable USB selective suspend settings
Selective suspend is a feature allowing your computer to assign certain USB ports to a power saving mode, just like the sleep mode of your PC. It’s very handy when you are only on battery with your laptop or tablet.
The problem is, for desktop users, it’s not that necessary, since desktops are always plugged into power, and it could be the culprit for your not recognized USB device as well. Here is how you can disable it:
1) On your keyboard, press the Windows logo key and S at the same time, type in the search box power plan and click Choose a power plan.
2) Click Change plan settings next to the plan option you’re having now.
3) Click Change advanced power settings.
4) Click to expand USB settings and USB selective suspend setting.
5) Select Disabled from the drop-down option. Then click Apply and OK to save the change.
NOTE: If you’re using a laptop, click On battery, then Disabled from the drop-down menu.
6) Check to see if your USB device is recognized now. If the problem remains unsolved, proceed with the methods below.
Method 4: Re-enable USB controller driver
Unstable or corrupted USB controller driver could also be the cause of your not recognized USB device. You can easily fix it by re-enabling your USB controller driver. Here is how you can do it:
1) On your keyboard, press the Windows logo key and R at the same time. Type devmgmt.msc in and press Enter.
2) On the top bar, click View and then Show hidden devices.
3) Click to expand Universal Serial Bus controllers.
3.1) If you see any device drivers marked by yellow exclamation marks or question marks:
3.1.1) Right-click them and click Uninstall device.
3.1.2) Click Uninstall to continue.
3.1.3) When the uninstall finishes, restart your computer. Then repeat the same procedure with the rest of the USB controllers marked by yellow exclamation marks or question marks one by one.
3.2) If you don’t see any drivers marked by yellow exclamation mark or question mark:
3.2.1) Right-click the first option you see here and click Disable device.
3.2.3) When the disable finishes, restart your PC. Repeat the same procedure as above, and if your USB controller driver is not enabled automatically, right-click it and click Enable device.
4) Your USB device should be recognized now.
How to Fix the last USB Device Malfunctioned and Windows Does Not Recognize It?
On this page you can learn the easy solutions to fix the last usb device malfunctioned and windows does not recognize it.
Sue Wayne
Sep 14, 2021 • Filed to: USB Recovery • Proven solutions
Sometimes this situation will happen to you: you plug your USB drive into your computer, and see a balloon popping at the right-hand corner of your screen it means that a malfunction has ensued. You may see something like this:
TheВ USB device is not recognizedВ as the device connected to the PC malfunctioned so your Windows cannot recognize it.
If you see this prompt, don’t be alarmed as many before you have faced the same problem. There is a solution revealed in this article to this problem.
Before you dive into the solution part, there are several possibilities why this error may have occurred that you need to knwo first. It may be one of these:
Although several conditions may have necessitated the error there are general solutions that you can try first before the need arises to call in technicians. The solutions here are free and work for the most part so take your time to follow each through. At least one is bound to work for you.
How to Fix This Problem?
Here are 4 methods to solve this problem. You can try these solutions one by one, and find the most effective ones.
Method 1- Try another USB port
First, try a different USB port so see if the issue will be resolved. If you use a computer, try connecting the USB to the port located behind the computer case as the backport has a stronger electric current than the others
If you use a laptop instead, unplug the USB drive from its port and try another one to see if it will work. Also, avoid using USB Hubs because hubs may sometimes lack sufficient current to power the drive. It is better to plug directly into the system.
If the issue is resolved after changing port it means the port you used before is faulty.
Method 2- Try updating all device drivers
If the first method does not work, you may need to update all your device drivers in case any of them is outdated, faulty, or missing. Make sure you verify that your drivers are working well and to do this you will have to update them either manually or automatically.
1. Manual update
To update drivers use our Device Manager but if this fails, log on to the manufacturer website of your device for user Support. Search for compatible drivers on their site although this may take some time you will certainly find the correct driver for your system. When you find it, download it on your system by clicking the download link provided. Once the drivers have been downloaded, Microsoft will install them on your device.
2. Automatic Updates
If you lack the skills or the patience to do the update manually you can complete the process automatically using a 3rd party application like Driver Easy or ant other Automatic driver update program. After downloading the program, launch it and scan for missing, outdated, or faulty drivers. From the list of drivers provided, click each one enables the program to update or replace them one after the other. The update program will scan the web for compatible drivers and install them automatically.
Method 3: Consider disabling USB selective suspend settings
With a selective Suspend feature, you can allocate USB ports of your choice to saving mode like when your PC is on sleep mode. For users of Desktop computers, this feature is unnecessary since it always plugged to a power source. Suspended Setting could be a culprit but it can be disabled all the same.
*Do note that on laptops you have to click the battery icon then disable it from the menu.
Check if USB is recognizable now. If this doesn’t work proceed to the next method.
Method 4- Try Re-enabling USB Controller driver
A corrupted driver can also cause this kind of problem so try re-enabling drivers again.
For all drivers marked with a yellow exclamation mark do this
If you don’t see any  driver marked yellow continue
Once you are done, your USB will be recognized.
Video Tutorial on How to Fix USB Device Not Recognized
Recent Videos from Recoverit
Fix: The Last USB Device You Connected to this Computer Malfunctioned
When Windows fails to recognize a USB device that has been connected to the computer, it spits out an error message that states:
“The last USB device you connected to this computer malfunctioned“
The only thing that can be inferred from this error message is that the USB device the user affected by this problem most recently connected to their computer has, in one way or another, malfunctioned and is not working like it is intended to. This problem renders whatever USB device it affects unusable, and not being able to use a USB device connected to your computer is most certainly a significant problem.
This issue is not bound to a specific version of the Windows Operating System and has been known to affect users of all currently supported versions of Windows. This problem certainly is quite the head-scratcher, but that does mean that it can’t be fixed. The following are some of the most effective solutions that any Windows user affected by this problem can use to try and get rid of this problem and successfully use the affected USB device:
Solution 1: Disconnect and then reconnect the affected USB device several times
First and foremost, the simplest possible solution to this problem would be to disconnect the USB device you are facing this problem with from your computer and then reconnect it. In many cases, the “The last USB device you connected to this computer malfunctioned” error message is merely temporary, and disconnecting and then reconnecting the affected USB device several times get rid of the error message and gets the USB device to successfully interface with and work with the affected computer. Getting this solution to work might take several tries, so be sure to disconnect and then reconnect the affected USB device at least a dozen times.
Solution 2: Power cycle your computer
Solution 3: Disable USB selective suspend
USB selective suspend is a feature built-in to the Windows Operating System and enabled by default. In some cases, the USB selective suspend setting can cause USB devices to malfunction and not be successfully recognized by Windows, which is why disabling this feature is an excellent course of action if you are experiencing this problem. To disable the USB selective suspend feature, you need to:
[Fixed] USB Device Not Recognized in Windows 10
Dec. 08, 2020 / Updated by Bessie Shaw to Windows 10
“The last USB device you connected to this computer malfunctioned, and Windows does not recognize it”. The USB device not recognized error is pretty common, which not only happens in previous Windows 7, Windows 8, Windows 8.1, but also appears in Windows 10.
If your USB device such as a USB stick, USB mouse, USB keyboard or an external disk is not recognized or is recognized as Unknown Device on your computer, don’t be nervous. You can try to troubleshoot the issue by following the methods described in this post. They will help you out.
Method 1. Check the Connection Between the USB Device and Your Computer
In most cases, the USB device not recognized issue could be caused by the poor connection between the unknown USB device and your computer. So before you do anything else, you need to check the connection first.
Step 1. Try to plug the USB device into another USB port to see if it is a problem with the port.
Step 2. It is preferred to plug the device into the USB 3.0 port. If you’re using a USB extender or USB extension cord with USB 2.0 standard, try to replug the device directly into the blue or red USB port on the back of the host.
Step 3. If it’s your mobile phone identified as an unknown device, try another data cable.
Step 4. Check if the unknown USB device can be recognized on other computers. If the device works on other computers, that could be a system problem. You can try to reinstall the system. Conversely, if the device still cannot be recognized on other computers, chances are it’s broken. You may need to replace it with a new one.
Method 2. Download and Update Windows 10 USB Driver via Device Manager
The USB device not recognized in Windows 10 issue is usually driver related. Downloading and updating the right USB drivers is also an effective solution. You could use Device Manager to download and update the correct USB driver for Windows 10. Here’s how to.
Step 1. Press Windows + R keys to open the Run command and type devmgmt.msc and then press Enter to open Device Manager.
Step 2. Expand Universal Serial Bus Controller, locate the USB device with a yellow exclamation mark, right-click on it and select Update driver software.
Step 3. Select Then Browse my computer for driver software.
Step 4. Select Generic USB Hub and click Next.
Step 5. Winodws 10 will update the USB drivers.
Method 3. USB Drivers Download Utility – Driver Talent
If you dislike downloading and updating USB drivers with several clicks, and prefer a one-click drivers download method, you could make use of a professional and widely-used drivers download utility, such as Driver Talent.
Driver Talent could scan out your computer drivers issues, one-click download and install the best-matched USB drivers automatically, without any remaining work for you.
Click the button below to free download Driver Talent.
Below are steps to download and update the appropriate USB drivers for your desktop or laptop easily and quickly:
Step 1. Scan Your PC
Click “Scan” to identify your outdated, corrupted, broken or missing drivers.
Step 2. Download and Update USB Drivers
You could one-click “Repair” or “Update” to download and install your required USB drivers for Windows 10.
Step 3. Make a PC Reboot
Follow the on-screen prompts to reboot your desktop or laptop.
Note: With Driver Talent, you can also easily backup your device drivers, restore drivers, uninstall drivers, perform a system restore, and a whole lot more.
If you have other Windows 10-related issues, such as no Wi-Fi available, black screen, screen flickering, you can check for the solutions in our Windows 10 Issues and Fix section.
Any feedback about the USB device not recognized in Windows 10 error, please make comments below the post.
Fixed: The Last USB Device Malfunctioned Windows 10 Error [Disk Recovery]
By Ariel | Follow | Last Updated September 02, 2021
Summary :
When you plug in a USB external device or Android device to a Windows PC, you may receive an error message that notifies you the last USB device you connected to this computer malfunctioned. What happened? How to fix the error? This article from MiniTool will show you top 5 solutions and how to recover data from the device.
Quick Navigation :
Have you ever encountered the last USB device malfunctioned Windows 10 issue? What causes the last USB device malfunctioned Windows 10 error? If you are confused about this error and don’t know how to fix the error, please keep on reading.
About the Last USB Device Malfunctioned Error
When you connect your USB drive to your computer, you may receive the following error message:
USB Not Recognized
The last USB device you connected to this computer malfunctioned, and Windows does not recognize it.
And the «USB device not recognize» issue can occur. What’s worse, you can’t assess data on the USB drive. Why would the last USB device malfunctioned Windows 10 error appear?
The reasons can be different and various. It could be caused by the damaged USB ports or corrupted USB device. If there are some errors in the USB controllers, the last USB device you connected malfunctioned error could also occur.
Well, how to fix it? If you encounter the same issue, don’t worry. Here I summarized some effective methods to fix the last USB device malfunctioned Windows 10 error. If you come across the last USB device malfunctioned error, you can follow the fixes in this post to get rid of the error and retrieve your data back.
Quick Video Guide:
Solution 1. Disconnect and Reconnect the USB Drive
In many cases, the «last USB device you connected to this computer failed» error message is temporary and can be fixed. You can try disconnecting and reconnecting the malfunctioned USB drive several times to see if the error message can be removed.
If you find this doesn’t work, you can try the next solution to resolve the Windows 10 last device malfunctioned error.
Solution 2. Try a Different USB Port
This is another simple fix when you encounter the last USB device malfunctioned Windows 10 error. If reconnecting the USB drive cannot help you, try connecting it to your PC with a different USB port.
It’s possible that the USB connector is faulty, which can happen after frequent plugging in and plugging out. So you can try a different USB port on your PC and check if the «USB device not recognized Windows 10» problem gets solved.
If you are using a desktop computer, you can try to connect the USB device to your desktop PC via the USB ports at the back of your computer case. The USB ports at the back of your computer provide stronger electricity power, allowing a more stable power supply to your USB device.
Solution 3. Disable USB Selective Suspend Settings
The build-in USB selective suspended feature in Windows operating system is enabled by default. However, this is not always a good thing. It is said that the USB selective setting can lead to the last USB device malfunctioned Windows error. Sometimes, the USB device not recognized Windows 10 issue occurs too.
So you can try disabling the USB selective suspended feature in Windows 10 to fix the issue. If you don’t know how to access the USB selective suspend setting and disable it, you can follow the detailed steps and screenshots below.
Step 1. Type Power in the Windows 10 Cortana search box. You can also press Windows + S keys on the keyboard to bring up the search box.
Step 2. Click on the best result Power & sleep settings from the result.
Step 3. Click Additional power settings.
Step 4. Click Change plan settings next to the power plan you are currently using.
Step 5. On the Edit Plan Settings window, click Change advanced power settings.
Step 6. Find and expand the USB settings section.
Step 7. Expand USB selective suspend setting. And set it as Disabled.
Step 8. After that, click Apply and OK to save the change.
Then you can restart your computer and check whether the last USB device you connected malfunctioned Windows 10 error has been solved. If not, try the following fixes.
Solution 4. Remove Power Supply
Sometimes removing the power supply can fix the last USB device you connected malfunctioned error. Here are detailed steps.
Step 1. Remove your Power Supply plug from your computer.
Step 2. Then restart your PC.
Step 3. Connect the USB device to your PC via any USB ports on your PC.
Step 4. After the USB device is connected to your PC, you can plug in the Power Supply.
Solution 5. Reinstall USB Device Driver
If the drivers that run your flash drive get corrupted, you can also receive the last USB device malfunctioned Windows 10 error. In this case, reinstalling the USB device drivers can fix the USB device not recognized Windows 10 issue.
Follow the steps below to reinstall USB device drivers.
Step 1. Right-click Windows Start menu and choose Device Manager.
Step 2. Locate and expand Universal Serial Bus Controllers.
Step 3. Right-click a USB driver and click Uninstall device.
Step 4. Repeat this for all other devices listed under the Universal Serial Bus controllers section.
Step 5. Restart your computer. The USB drivers will be automatically reinstalled and the last USB device malfunctioned Windows 10 error should be fixed.
Solution 6. Repair the USB Root Hub
Step 1. Right-click Windows Start menu and choose Device Manager. Alternatively, you can press Windows + R on the keyboard and type devmgmt.msc and hit Enter to open Device Manager.
Step 2. Locate to the Universal Serial Bus Controllers section and expand it.
Step 3. Then find the USB Root Hub option. Right-click on it and then select the Properties.
Step 4. Switch to the Power Management tab and then uncheck the option Allow the computer to turn off this device to save power. At last, click OK to confirm the change.
If all of the above fixes don’t work, the most important thing is to recover the data from your USB drive as soon as possible. How to recover data from the malfunctioned USB drive? The following will show you detailed steps.
How to Recover Data from the Malfunctioned USB Drive
You can recover data from the unrecognized USB drive easily with a piece of data recovery software. Here MiniTool Partition Wizard Pro Ultimate is recommended. As long as your USB drive is not physically damaged, you can use this piece of data recovery software to retrieve data back.
MiniTool Partition Wizard Pro Ultimate enables you to
If you need to recover data from a USB drive, you follow the detailed steps below.
Step 1. Get MiniTool Partition Wizard Pro Ultimate by clicking the following button. Install the program on your computer and launch it to get the main interface.
Step 2. On the main interface, choose the Data Recovery wizard on the upper toolbar.
Step 3. On the main interface of Data Recovery, choose a partition and click Scan button on the lower right corner to scan the drive.
You may notice that there are three parts to the main interface. Here is a brief introduction:
If there is any unallocated space or lost partition on your computer, the Lost Partition and Unallocated space parts will be listed as well.
Step 4. Wait patiently when the data recovery software is scanning your drive. The scanning time depends on how many files you stored on your drive.
Step 5. After the scanning is completed, check the needed files from the recovery result. Then click Save button to save needed files.
To find needed files quickly, you can utilize the following features which are located on the top toolbar:
Step 6. Save files to a safe place. It is recommended to save the recovered files on another drive. Otherwise, the lost/deleted data could be overwritten.
You see, with extremely simple procedures, you can recover data from the malfunctioned USB drive. Besides data recovery, MiniTool Partition Wizard can also manage the hard drives and flash drives on your computer in a well-organized way with its features like extend partition, move/resize partition, convert MBR to GPT without data loss and so.
Try MiniTool Partition Wizard Pro Ultimate now!
Now, you should know how to fix the last USB device you connected to this computer malfunctioned Windows 10 error and how to recover data from the drive. When you encounter USB flash drive errors, remember that you can always repair the USB flash drive and recover the lost data with MiniTool Partition Wizard.
Bottom Line
If you have any questions about how to fix the last USB device malfunctioned Window 10 error, you can leave a message in the following comment zone and we will reply as soon as possible. If you have other better solutions, we are glad to have you share it with us.
The Last USB Device Malfunctioned Windows 10 FAQ
You can fix the last USB you connected malfunctioned on Windows 10 by reinstalling the USB device drivers:
ABOUT THE AUTHOR
Position: Columnist
Ariel is an enthusiastic IT columnist focusing on partition management, data recovery, and Windows issues. She has helped users fix various problems like PS4 corrupted disk, unexpected store exception error, the green screen of death error, etc. If you are searching for methods to optimize your storage device and restore lost data from different storage devices, then Ariel can provide reliable solutions for these issues.