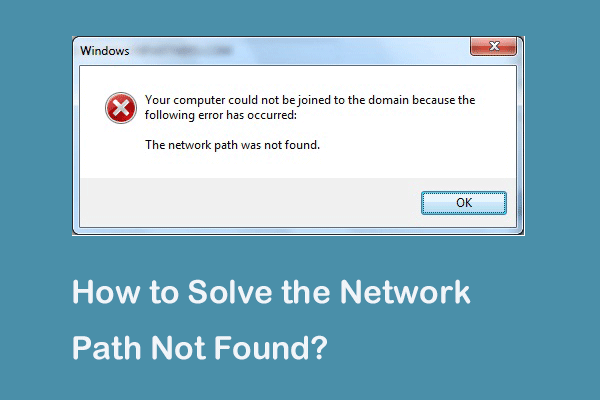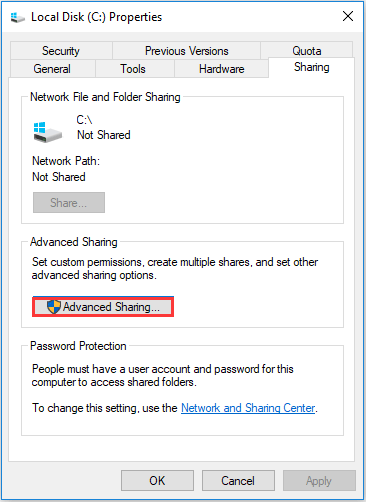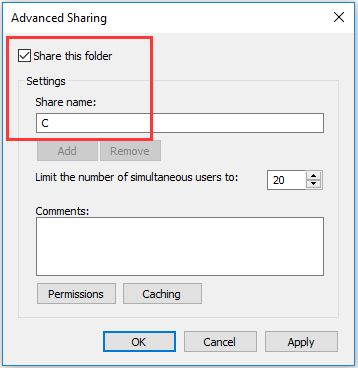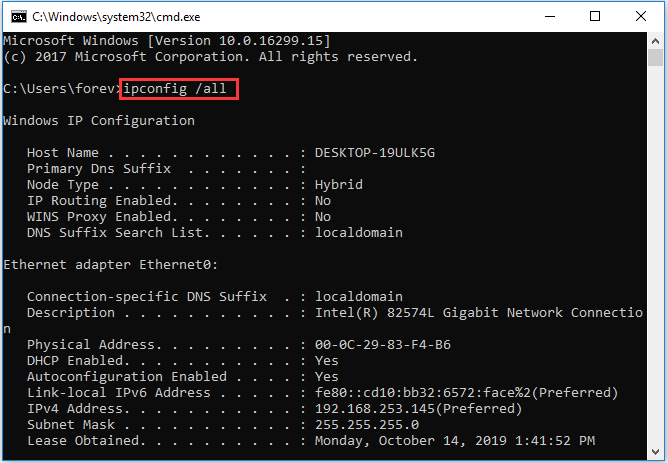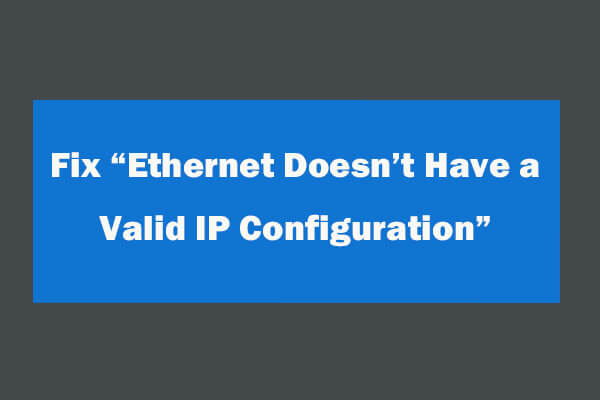The network path was not found что делать
«The network path was not found» error message when you start a LDAP-related application in Windows Server 2008 R2
Symptoms
Consider the following scenario:
You install the Remote Desktop Session Host role service on a computer that is running Windows Server 2008 R2.
You enable Remote Desktop IP Virtualization on the computer.
You try to start a Lightweight Directory Access Protocol (LDAP)-related application or LDAP-related service on the computer.
In this scenario, you cannot start the application or service, and you receive the following error message:
The network path was not found
Here are some sample LDAP-related applications that are affected by the issue:
Active Directory Users and Computers MMC snap-in
Active Directory Domain and Trusts MMC snap-in
Active Directory Sites and Services MMC snap-in
ADSI Edit MMC snap-in
Group Policy Management MMC snap-in
DHCP MMC snap-in
Ldp.exe
Microsoft System Center Configuration Manager 2007 Administration Console
Authorization Manager (AzMan)
Cause
The issue occurs because of a compatibility issue between LDAP and Remote Desktop IP Virtualization.
The LDAP module’s hard-coded behavior is to use an internal socket that is bound to the IP address 127.0.0.1. However, Remote Desktop IP Virtualization rebinds the socket to a virtualized IP for the session or the program. This behavior causes a connection failure in the LDAP component.
Resolution
Hotfix information
After you install the following hotfix and configure a registry subkey, the LDAP module will bind and connect an internal socket to any loopback address that is provided in the registry by a user. The address provided must be a loopback address (the address starts with 127) and should not be 127.0.0.1. A supported hotfix is available from Microsoft. However, this hotfix is intended to correct only the problem that is described in this article. Apply this hotfix only to systems that are experiencing the problem described in this article. This hotfix might receive additional testing. Therefore, if you are not severely affected by this problem, we recommend that you wait for the next software update that contains this hotfix.
If the hotfix is available for download, there is a «Hotfix download available» section at the top of this Knowledge Base article. If this section does not appear, contact Microsoft Customer Service and Support to obtain the hotfix.
Note If additional issues occur or if any troubleshooting is required, you might have to create a separate service request. The usual support costs will apply to additional support questions and issues that do not qualify for this specific hotfix. For a complete list of Microsoft Customer Service and Support telephone numbers or to create a separate service request, visit the following Microsoft Web site:
http://support.microsoft.com/contactus/?ws=supportNote The «Hotfix download available» form displays the languages for which the hotfix is available. If you do not see your language, it is because a hotfix is not available for that language.
Prerequisites
To apply this hotfix, you must be running Windows Server 2008 R2 or Windows Server 2008 R2 Service Pack 1 (SP1). For more information about how to obtain a Windows Server 2008 R2 service pack, click the following article number to view the article in the Microsoft Knowledge Base:
976932 Information about Service Pack 1 for Windows 7 and for Windows Server 2008 R2
Registry information
After apply this hotfix, you must create a registry key.
To have us create the registry key for you, go to the «Fix it for me» section. If you prefer to create the registry key yourself, go to the «Let me fix it myself» section.
Fix it for me
To fix this problem automatically, click the Fix it button or link. Then click Run in the File Download dialog box, and follow the steps in the Fix it wizard.
Please download and install the hotfix in above Knowledge Base (KB) article before you run the Fix it solution.
You must restart any applications that are using the LDAP module after you apply this hotfix.
This wizard may be in English only. However, the automatic fix also works for other language versions of Windows.
If you are not on the computer that has the problem, save the Fix it solution to a flash drive or a CD and then run it on the computer that has the problem.
Let me fix it myself
To do this, follow these steps:
Click Start 

Locate and then click the following registry subkey:
On the Edit menu, point to New, and then click String Value.
Type IPv4LoopbackAlternative, and then press ENTER.
Right-click IPv4LoopbackAlternative, and then click Modify.
In the Value data box, type 127.0.0.2, and then click OK.
Exit Registry Editor.
Note We recommend that you use 127.0.0.2 in the Value data field, but anything in the range of 127.0.0.2 through 127.255.255.254 (inclusive) is acceptable.
Restart requirement
You must restart any applications that are using the LDAP module after you apply this hotfix.
Hotfix replacement information
This hotfix does not replace a previously released hotfix.
File information
The global version of this hotfix installs files that have the attributes that are listed in the following tables. The dates and the times for these files are listed in Coordinated Universal Time (UTC). The dates and the times for these files on your local computer are displayed in your local time together with your current daylight saving time (DST) bias. Additionally, the dates and the times may change when you perform certain operations on the files.
Windows Server 2008 R2 file information notes
Important Windows 7 hotfixes and Windows Server 2008 R2 hotfixes are included in the same packages. However, hotfixes on the Hotfix Request page are listed under both operating systems. To request the hotfix package that applies to one or both operating systems, select the hotfix that is listed under «Windows 7/Windows Server 2008 R2» on the page. Always refer to the «Applies To» section in articles to determine the actual operating system that each hotfix applies to.
The files that apply to a specific product, milestone (RTM, SPn), and service branch (LDR, GDR) can be identified by examining the file version numbers as shown in the following table:
Windows Server 2008 R2
Windows Server 2008 R2
GDR service branches contain only those fixes that are widely released to address widespread, critical issues. LDR service branches contain hotfixes in addition to widely released fixes.
The MANIFEST files (.manifest) that are installed for each environment are listed separately in the «Additional file information for Windows Server 2008 R2» section. MANIFEST files and the associated security catalog (.cat) files, are extremely important to maintain the state of the updated components. The security catalog files, for which the attributes are not listed, are signed with a Microsoft digital signature.
5 Solutions to Fix the Network Path Not Found Windows 10 [MiniTool News]
By Tina | Follow | Last Updated March 04, 2021
Summary :
What is error code 0x80070035 the network path not found? What causes the network path not found? How to fix the network path not found Windows 10? This post shows you the answers. In addition, you can visit MiniTool to find more Windows tips and solutions.
Some computers complain that they encounter the error of the network path not found when trying to connect another computer in the same network. They will receive the error code 0x80070035. However, what may cause the error the network path not found?
In fact, error code 0x80070035 the network path not found may be caused by various reasons. Generally speaking, it may be caused by the Firewall or the antivirus software.
In the following section, we will show you how to solve the network path not found error. If you have the same problem, try these solutions.
5 solutions to the Network Path Not Found Windows 10
Now, the solutions to fix the network path not found will be demonstrated. Continue your reading to know more information.
Solution 1. Verify the Shared Drive
The first solution to solve the network path not found error is to verify whether the drive is shared.
Now, here is the tutorial.
Step 1: Right-click the drive on the target computer you want to access, and then choose Properties.
Step 2: In the pop-up window, go to the Sharing tab and choose Advanced Sharing… to continue.
Step 3: In the pop-up window, check the option Share this folder and confirm the Share name. Then click Apply and OK to confirm the changes.
After that, you can check whether the issue the network path not found is solved.
Solution 2. Ping the IP Address of the Target Computer
The second solution is to check whether the network channel is connected correctly.
Now, here is the tutorial.
Step 1: On the target computer, press Windows key and R key together to open Run dialog, then type the cmd in the box and hit Enter to continue.
Step 2: In the command line window, type the command ipconfig /all and hit Enter to continue.
Step 3: Then scroll down to check the IPv4 address and remember it.
Step 4: Open the Command Prompt in the primary computer, then type the command ping and hit Enter to continue. Next, check whether you will get 4 confirmation replies or not.
Step 5: If you don’t receive the 4 confirmation replies, you need to run the Network Adapter Troubleshoot. After that, run the system again to check whether the error code 0x80070035 the path not found is solved.
Solution 3. Modify the Network Security Settings
The third solution to solve the network path not found Windows 10 is to modify the network security settings.
Now, here is the tutorial.
Step 1: On the target computer, press Windows key and R key together to open Run dialog, then type the secpol.msc in the box and click OK to continue.
Step 2: In the pop-up window, navigate to the Local Policies > Security Options in the left panel. Then select the Network Security: LAN Manager authentication level and double-click it.
Step 3: From the drop-down menu, select Send LM & NTLM-use NTLMv2 session security if negotiated. Click Apply and OK to continue.
When all steps are finished, check whether the network path not found Windows 10 is solved.
How to fix Ethernet doesn’t have a valid IP configuration error after using Windows Network Diagnostics to troubleshoot network issues. 4 solutions are here.
Solution 4. Reinstall Network Adapter Drive
The fourth solution to solve the network path not found error is to reinstall network adapter driver.
Now, here is the tutorial.
Step 1: On the target computer, press Windows key and R key together to open Run dialog, then type the devmgmt.msc in the box and click OK to continue.
Step 2: In the pop-up window, expand the Network Adapters. Then right-click each adapter and choose Update driver to continue.
Then you can follow the instruction to continue. After that, reboot your computer to check whether the network path not found problem is solved.
Solution 5. Enable NetBIOS over TCP/IP
The fifth solution to solve error code 0x80070035 the network path not found is to enable NetBIOS over TCP/IP.
Now, here is the tutorial.
Step 1: On the target computer, press Windows key and R key together to open Run dialog, then type the ncpa.cpl in the box and click OK to continue.
Step 2: Right-click the network and choose Properties.
Step 3: Double-click on the Internal Protocol Version 4.
Step 4: In the pop-up window, click Advanced… to continue.
Step 5: In the pop-up window, go to the WINS tab. Then check the option Enable NetBIOS over TCP/IP. At last, click OK to continue
When all steps are finished, you can check whether the issue the network path not found is solved.
Final Words
To sum up, this post has introduced 5 ways to fix the network path not found Windows 10 problem. If you have the same problem, try these solutions.
ABOUT THE AUTHOR
Position: Columnist
Tina is a technology enthusiast and joined MiniTool in 2018. As an editor of MiniTool, she is keeping on sharing computer tips and providing reliable solutions, especially specializing in Windows and files backup and restore. Besides, she is expanding her knowledge and skills in data recovery, disk space optimizations, etc.
On her spare time, Tina likes to watch movies, go shopping or chat with friends and enjoy her life.
The network path was not found что делать
This forum has migrated to Microsoft Q&A. Visit Microsoft Q&A to post new questions.
Asked by:
General discussion
As I wanted to install new Microsoft Lync Server, I tried to prepare a virtual machine for this. For some reason I used a virtual machine that I tested for some another services, therefore it had some changes on it.
As you know before installing Lync Server your client must be join a domain and when I tried to joined it I faced with this error » The following error occurred attempting to join the domain “ysatech”; the network path was not found «
Before my search, I thought it was DNS problem. I checked DNS but nothing was wrong.
I searched for it and I read some forums answers and I resolved it:
As I said my client server had some changes, the problem was in the NIC but not about DNS or WINS. The » Client for Microsoft Networks » of NIC of my domain network was not checked and it must be checked.
The network path was not found что делать
In addition, I would like to suggest the following:
Enable NetBIOS over TCP/IP:
1. Go to “Control Panel\Network and Internet\Network Connections”.
2. Right-Click on the connection and choose Properties.
3. Click “Internet Protocol (TCP/IP) Version 4” in the list.
4. Click Properties, and then click Advanced.
5. On the Advanced TCP/IP settings windows, go to “WINS” tab.
6. Under NetBIOS setting, click “Enable NetBIOS over TCP/IP”, and then click OK.
Having trouble trying to configure the Kaspersky Firewall. but with just disabling it, I am able to connect to my other pc’s in my home network. Problem pinpointed. Thank you Eric.
Will update this post as soon as I get this Kaspersky figured out. I love Kaspersky, but they sure couldn’t design this interface to be anymore confusing and cryptic if they tried. In reguards to the Firewall rules/creation.
All replies
Kaspersky Internet Security 2010 does include a firewall. If you haven’t already, you’ll need to properly configure it to allow file and printer sharing over the local area network. Some firewalls work by adding the ip address to the trusted zone.
Thank you for your response.
I am currently trying to configure the Kaspersky firewall settings manuelly now, but its confusing. Using the info in the link you stated
Having trouble trying to configure the Kaspersky Firewall. but with just disabling it, I am able to connect to my other pc’s in my home network. Problem pinpointed. Thank you Eric.
Will update this post as soon as I get this Kaspersky figured out. I love Kaspersky, but they sure couldn’t design this interface to be anymore confusing and cryptic if they tried. In reguards to the Firewall rules/creation.
You’re welcome davey!
In addition, I would like to suggest the following:
Enable NetBIOS over TCP/IP:
1. Go to “Control Panel\Network and Internet\Network Connections”.
2. Right-Click on the connection and choose Properties.
3. Click “Internet Protocol (TCP/IP) Version 4” in the list.
4. Click Properties, and then click Advanced.
5. On the Advanced TCP/IP settings windows, go to “WINS” tab.
6. Under NetBIOS setting, click “Enable NetBIOS over TCP/IP”, and then click OK.
Re. Not so simple file sharing under Win 7 professins.
Apparently there were file sharing changes made in Win7. I have tried every solution including enabling Netbios (Per your reco) and I am still unable to see any of by my workgroups.
I resarched «simple file share» and it is being handled differently under WIN 7.
Initially I did a Hard Disk upgrade and installed WIN 7 professional (Full Version) from scratch and I am running into this problem with file sharing and network visibility. re error (0x80070035) «invalid path». I do have the network discovery turned on as recommended and my notebook is discovering nothing. I can ping various workstaions and can also do RDP to the terminal servers & PCs.
I have done serveral upgrades on other HP notebooks from Vista Pro to Win7 Pro and had no problems with file sharing and network visibility.
So what shall I do next. I am willing to reload Win 7 pro. But what assurance do I have that it’s going to work.
Is there a Patch?? Was this issue ever resolved?? If you have patch to the registry, I am willing to do that..
For what it’s worth department. I tried ALL the above suggestions to no avail but in my case the following worked for my situation.
Go to Control Panel
Go to Credential Manager on each Windows 7 machine on the network
Under Windows Credentials, type in the name of each machine, username and password
It sounds too simple but it worked for me. The shared files and folders popped right up after this!
For what it’s worth department. I tried ALL the above suggestions to no avail but in my case the following worked for my situation.
Go to Control Panel
Go to Credential Manager on each Windows 7 machine on the network
Under Windows Credentials, type in the name of each machine, username and password
It sounds too simple but it worked for me. The shared files and folders popped right up after this!
I LOVE YOU I LOVE YOU I LOVE YOU.
You solved my issh.
Late addition to this thread. I was trying to connect a win7 laptop to a private dns network via wireless router (win server 2008, with 3 clients on win7, all 64bit) I could ping ip addresses and names with no trouble, but no network connections.
I had same err code 0x8007035 when I tried to network to another client, and 0x800704cf when i tried to connect to win svr.
The fix was simple; in Control Panel\Network and Internet\Network Connections make sure under ‘Local Area Connections» that the «Client for Microsoft Networks’ connection is installed, is being used, and is active. Everything worked for me seemlessly post that.
This worked for me. Great Solution. Thanks a lot
Saw this on Server 2008 R2 Today this is how I fixed it
Dont feel sad for posting this answer almost 1.5yrs later. Just thought it could help someone visiting this technet.
Go to Services.Msc and search for a service named «Server» start that service if its stopped and here you go. you will now be able to access the server using \\servername.
Thanks! You are THE MAN.
For the last few days I had same problem. after googled it I found this post. Although the post is old but sometimes error remains the same for new users. Sometimes one solution can resolved the same error and sometimes it doesn’t. I did lots of permutation and combination of solutions provided in the other forum but it has not resoved. I think I have to share my experience for the error code 0x80070035 and it will be helpful for future users. While trying to access the network computer by typing \\xx.xx.xx.xx or \\computer-name I got the same above error message. I have Win XP, Win Vista, Win 7 Home basic and other version of Win OS in our company. All computers are in the same networks and having static private ip for all PCs. One of my laptop user (Win 7 Home Basic and connected with the wi-fi wireless network) tried to access the share printer which is attached with a Win XP PCs and cannot get access of that PC (All other users can access the printer and able to print but this user (Win 7 Home Basic) cannot access it. But can ping. Both side pinging is done. While other users who has the Win 7 Home Basic is able to print. I tried to disable Windows Firewall, Quick Heal Anti-Virus also disabled but failed to resolve. I have tried to Enable Netbios over TCP/IP in network connection/Internet Protocol Version (TCP/IPv4)/Properties/Advanced/Wins, but also not resolved. I tried to connect as Home group, Publlic Network etc. but failed. I did the above given solution of Credential Manager but failed. Suddenly I got the idea to see the setting of Wireless Network Connection. So I Right-Click on the Wireless Network Connection and choose Properties/in this box, I click on File and Printer sharing for Microsoft Networks, although this check box was enabled. I click on instal button and install the client and again install the service under this menu. After that I close the menu and it asked for restart the system after restarting the PC the problem has gone. So I think the services/protocol/client for File and Printer sharing for Microsoft Networks was not properly installed or not works at all in my case. Thanks!!
Another thing to consider depending on where the network lives between the computers trying to access is whether you can verify seeing the endpoints. try ping or trace routing to verify there is no network bottlenecks to the end point desired.
tracert (endpoint IP)
ping 8.8.8.8 to verify internet traffic if needed.
If multi-pathed you may try adding a persistent route to verify this traffic is leaving on the proper assignment verse over internet:
Route add ip –p mask subnet Gateway metric 1
You can verify through [route print] and using windump or ethereal / wireshark..