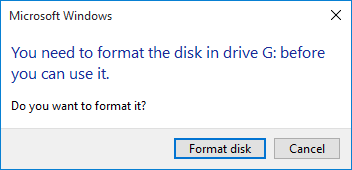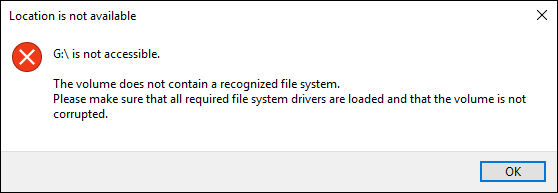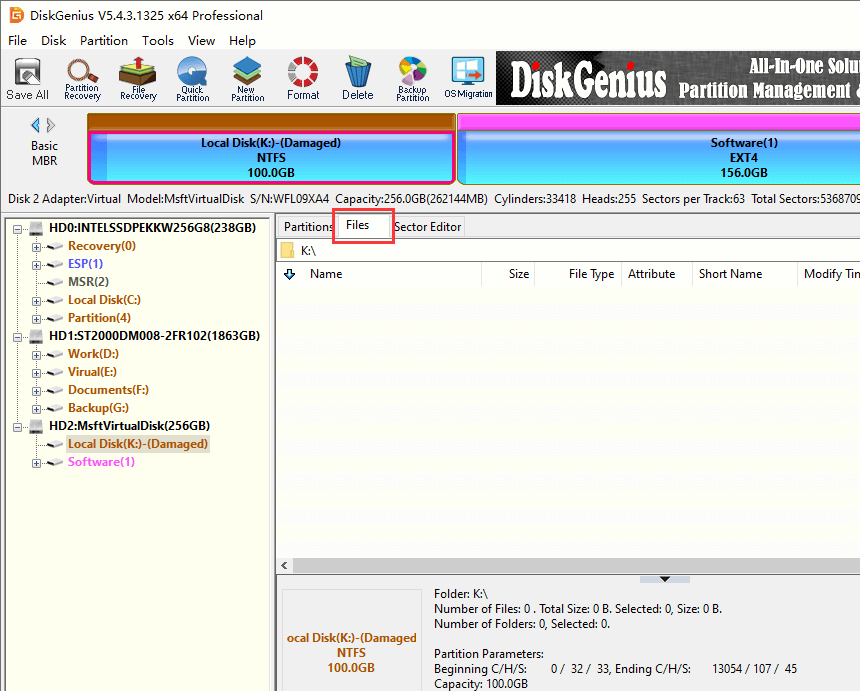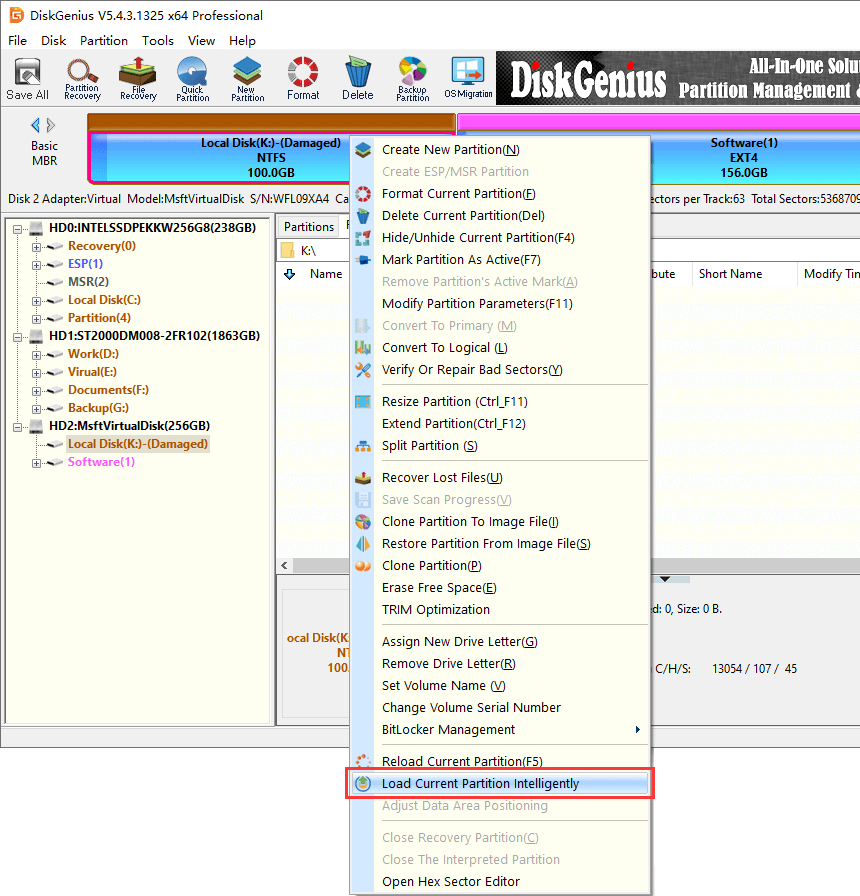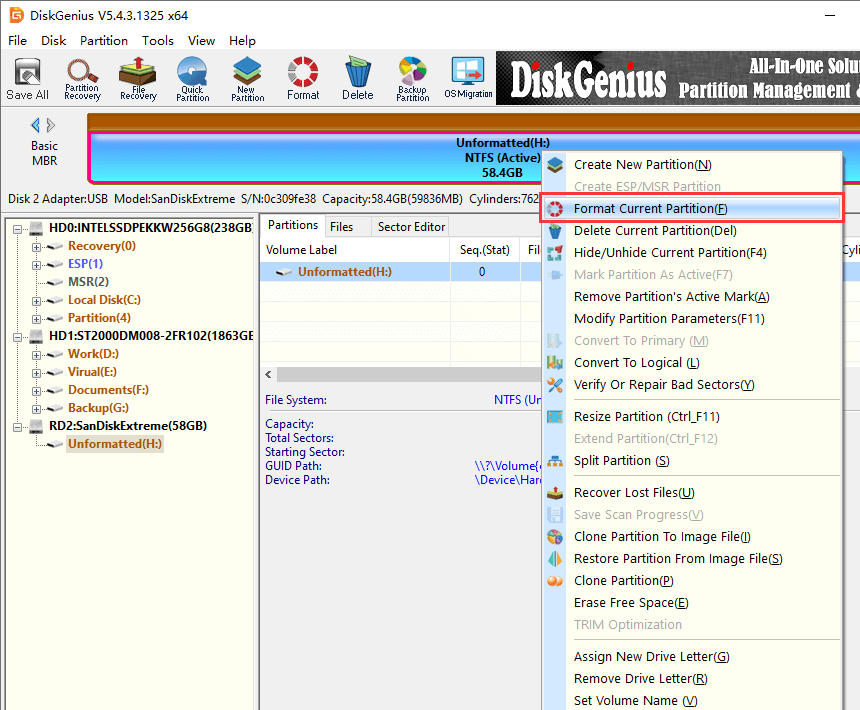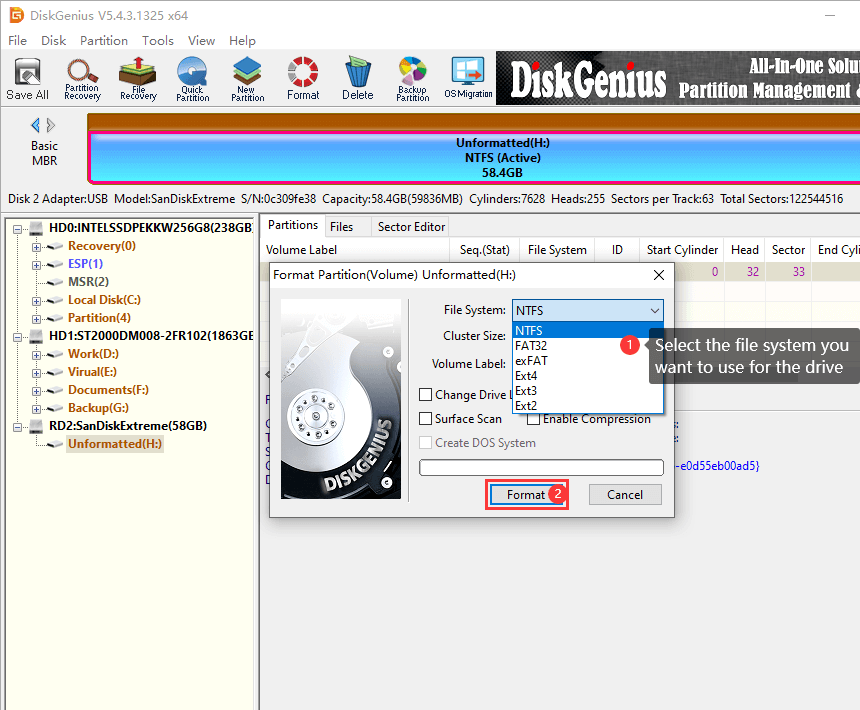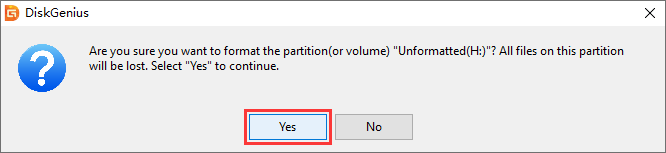The specified folder does not contain the correct volume что это
Fix Error: Volume Does Not Contain a Recognized File System and Recover Files
Updated on May 26, 2021
Summary: In this blog, you will learn the best ways to fix ‘Volume does not contain a recognized file system’ error message. This error makes your drive inaccessible, due to which, you may not be able to access or read data stored on the drive. In such a case, you may use a data recovery software such as Stellar Data Recovery Professional to get back your data immediately.
You recently updated to Windows 10 and tried to connect your hard disk to the system. But an error message appears, saying ‘you need to format the disk in drive before you can use it.’ (See Image 1) The drive has some important files stored on it. When you check into the device manager and try to open the device, you face the same error. But when you cancel it, the box shows this error ‘:\ (Drive) is not accessible. The volume does not contain a recognized file system. Please make sure that all required file system drivers are loaded and that the volume is not corrupted.’ (See Image 2)
Causes for ‘Volume does not contain a recognized file system’ Error
This error message may occur on an internal or external drive. The causes for this error are given as follows:
Methods to fix ‘Volume does not contain a recognized file system’
Method 1: Run SFC (System File Checker) Command
System file checker (SFC) is a Windows built-in troubleshooting utility. Using this utility, you may scan and fix corruption in system files. Try out this method to get rid of the error with the help of the following steps:
a. Type cmd in Windows search box to open Command Prompt and click Run as administrator. (See Image 3)
b. Type SFC/Scannow command and hit Enter. (See Image 4)
c. This command scans all the corrupted system files and replaces them with a cached copy, which is located in a zip/compressed folder at Windows operating system folder (%WinDir%\System32\dllcache).
d. Wait until the process is completed and type Exit to close the Command Prompt.
e. Restart the system to see if the error ‘Value does not contain a recognized file system’ has been fixed.
Method 2: Scan Drive for Errors
If there is any corruption with your drive, you can check and scan the drive for fixing it. You need to connect your drive to the system and perform the following steps:
a. Open File Explorer and go to This PC.
b. Right-click on the drive with which you are encountering the error and click Properties. (See Image 5)
c. Go to Tools, and click Check. (See Image 6)
d. After that, you will be prompted with a dialog box. Click Scan drive. (See Image 7)
e. This helps Windows to check any errors or corruption with the drive. Once done, close the window and go back to This PC to check if you can access your drive now.
Method 3: Run CHKDSK Command
CHKDSK Command utility helps in finding and fixing the drive corruption. It also helps in marking down bad sectors on the drive. You may use this utility to fix the error using the following steps:
a. Open Command prompt, run it as an administrator and type chkdsk f: f (where f: is the drive letter) and hit Enter. (See Image 8)
Lost data after using CHKDSK Command. What to do? Can I still get back my data?
CHKDSK command scans the drive, finds, and marks down the bad sectors on the drive, due to which, Windows will not store or read the data. In this situation, you will end up losing the data stored on the drive.
You can still recover it with a data recovery tool such as Stellar Data Recovery Professional. With the help of this easy-to-use, DIY software, you can extract any kind of data from Windows PCs and devices like HDDs, SSDs, external USB drives & optical media. It supports data recovery even from NTFS, exFAT, and FAT (FAT16/FAT32) formatted drives. The data can also be retrieved from completely crashed & unbootable systems.
Method 4: Fix the Drive with Unrecognized File System
If you get this error, open Disk Management and see if the disk is shown as Unallocated. Try to fix it with the following steps:
a. Right-click on the Unallocated drive, and click New Simple Volume. (See Image 9)
b. On the next prompt, click Next > Next and then specify the volume size. (See Image 10)
c. On the next wizard, click ‘Assign the following drive letter’, give a letter to the drive, and click Next. (See Image 11)
d. On the next prompt, click ‘Format this volume with the following settings’.
e. Against file system, select NTFS, and click Next to proceed. (See Image 12)
f. Click Finish. Restart the system and see if the issue has been fixed.
On the other hand, if you choose to click “Do not format this volume” (See Image 13) to fix this error without any data loss, the drive will turn RAW. Don’t worry! Raw recovery is easy with stellar data recovery professional software.
Note: This method requires you to format the drive, which means you will end up losing all the important data on it.
Wrapping Up
Usually, the error ‘Volume does not contain a recognized file system’ occurs when an internal or an external drive is occupied with corrupt system files, bad sectors, unallocated space, or a drive has turned RAW. You can get rid of the error with the help of the methods explained in this blog such as, running SFC command to check and fix system file corruption, scanning drives for errors, solving error with CHKDSK command, or formatting the drive.
These methods may prove to be very helpful in getting rid of this error and make your drive accessible again. However, you may lose the important data stored on the drive while attempting to fix the error with methods like CHKDSK command or fixing the RAW drive. In such a condition, using a data recovery tool such as Stellar Data Recovery Professional is the way to go! This easy-to-use yet powerful software enables you to get back your data effectively from Windows PCs or removable disks/drives like HDD, SSD, USB, SD card, etc.
About The Author
Mansi
Mansi Verma is a Technology Writer at Stellar®. She writes about data recovery, photo recovery and repair for windows and DIY tech. With over 5 years of experience in writing, she holds a demonstrated history of writing about different technologies like Artificial Intelligence, IoT and Robotics. Read More
Best Selling Products
Stellar Data Recovery Premium for Windows offers extensive data recove.
Stellar Data Recovery Technician intelligently detects critical RAID p.
Stellar Data Recovery Toolkit is an advanced software, trusted by tech.
Solved: The volume does not contain a recognized file system
Summary
Table of Contents
Error overview
«Hello, I’m bothered by an annoying issue with my external hard drive. This is a 1TB Samsung portable hard drive and it has two partitions: One is used to store photos and videos and the other is for apps, games and system images. Last night, there is something wrong with the disconnecting: Windows couldn’t eject it. Finally, I unplugged it and ignored the safely removal thing. When I connected it back, a message box showed up saying the first partition (E:) is not formatted and I need to format it before using it. I choose not to format disk and another error popped up ‘Location is not available. Drive is not accessible. The volume does not contain a recognized file system. Please make sure that all required file system drivers are located and that the volume is not corrupted’ I don’t want to lose all files and don’t want to take the drive to repair center either. I’m hoping to retrieve data and fix the error on my own. I can provide more information in necessary. Thanks a lot!»
There are two buttons on the message box: Format disk and Cancel. Most users choose to click Cancel, for they do not want to lose files. However, if you choose Cancel, another window will show up displaying error message as below. This error prevents users from accessing files properly and causes data loss issue. If the drive does not contain any important data, you can simply format it. If files on the volume of great importance, you may need to follow this guide to retrieve lost data prior to formatting.
How to recover lost data when volume does not contain a recognized file system?
The very first step is to retrieve lost files if the inaccessible volume contains important files. It seems that the easiest way of fixing unrecognized file system is formatting the drive, however formatting will remove all existing data off the drive. Therefore, it is not recommended to format the volume before files are recovered. The correct procedure should be like this: First, recover lost data from RAW drive with recovery software; Second, view recovered files and make sure all needed files are recovered correctly; Third, format/repaired the inaccessible volume; Last, copy all recovered data back to the device.
How to recover lost files from the volume whose file system cannot be recognized by Windows system? An effective method is to use partition recovery software such as DiskGenius to recover lost data. DiskGenius includes complete data recovery functions such as RAW partition recovery, formatted/lost partition recovery, deleted file recovery, HDD recovery, SD card recovery, pen drive recovery, external hard drive recovery, virtual disk recovery, EXT4 data recovery, RAID data recovery and so on. It is compatible with all versions of Windows PCs and Servers. Apart from partition & file recovery, DiskGenius also supports to manage disk partitions, check and repair bad sectors, back up Windows and files, edit hex data, permanently wipe disk data, etc.
Here is the step-by-step guide to recover lost data from RAW, inaccessible, corrupted, unformatted or damaged partitions.
Step 1. Connect the device to your computer.
If the volume that cannot be recognized by Windows is on external HDD, memory card or USB flash drive, you need to connect it to computer and make sure it can be detected properly.
Step 2. Install and launch DiskGenius on your computer and view the volume in the software.
In some cases, files in the corrupted partition will be displayed directly after DiskGenius is launched: Select the inaccessible volume in DiskGenius and click Files tab on the right pane. If such action does not work on your drive, then continue.
Tip: If the file system of the corrupted volume was NTFS when it could be recognized by Windows, you can try Load Current Partition Intelligently. If file system is not damaged that badly, files and folders in the volume will be loaded quickly. Once files are displayed correctly, you can save them to a working drive and complete the partition recovery task. If this function does not list needed files, then move to Step 3.
Step 3. Select the drive and click File Recovery button.
Select the volume that does not contain a recognized file system and click File Recovery button, which opens Recover Files window.
Choose recovery mode and click Start button to start scanning the volume. Once you click on Start button, DiskGenius will show scanning progress which allows to pause, continue and stop according to your needs.
Step 4. Preview files.
There might be many recoverable files and folders listed in scanning result, and you can view and preview data to easily find out what you need as well as check if files are corrupted.
How to preview files? Users can open files just like in File Explorer: click folder tree on the left and view files on the right pane; double click a folder to open it and double-click a file to open it on a pop-up window, as below.
File preview function is available for the DiskGenius Free Trial Edition, thus users can verify if needed files can be recovered properly before purchasing the software.
Step 5. Recover files to a safe location.
Finally, you need to copy and save needed files to a different drive to complete the partition recovery process: right-click on selected data and choose Copy To.
How do you fix the volume does not contain a recognized file system?
Now that files in the corrupted volume have been recovered, we can try some solutions to get the error fixed. Here are some effective solutions found on the Internet.
Solution #1: Start SFC scan
SFC utility is a Windows built-in tool which can scan your computer for missing or corrupted system files and repair problematic files by replacing them with correct files downloaded from Microsoft servers. This utility can be launched via Command Prompt.
Step 1. Type cmd in searching box next to Start button, and right click on Command Prompt to choose Run as administrator.
Step 2. In Command Prompt, type sfc/scannow and press Enter key.
Solution #2: Format the volume in Disk Management
There are many methods to format a partition, for example, format in File Explorer, Command line, Disk Management or disk partition software. In this section, we are going to format the partition in Disk Management.
Step 1. Open Disk Management..
Right-click on Start menu and choose Disk Management to open it. Also, you can launch Disk Management like this: right-click on This PC > Manage > Disk Management.
Step 2. Right-click on the partition you want to format and choose Format option, as follows:
Step 3 Choose file system type and click OK button to let system format the partition.
If Windows was unable to complete the format, there must be bad sectors on the drive. In that case, you may need to check and repair bad sectors.
Solution #3: Convert the unrecognized file system to NTFS/FAT32 with DiskGenius
Step 1. In DiskGenius, right-click the volume whose file system cannot be recognized by Windows and choose «Format Current Partition».
Step 2. Choose a suitable file system for the volume and click «Format» button.
Step 3. Click «Yes» if you are ready to format the drive, and wait the formatting to complete.
Solutions #4: Check and repair bad sectors
DiskGenius is free disk partition software and the free edition can check & repair bad sectors for you, here is the guide:
Step 1. After DiskGenius is launched, choose the drive or disk you want to check bad sectors and click Tools > Verify Or Repair Bad Sectors, as follows:.
Step 2. Click Start Verify button and DiskGenius starts scanning the drive..
Bad sectors will be marked by red blocked (Damaged), and you need to wait for the process to complete.
Note: Bad sector checking is read-only and does not affect the disk or data but repairing bad sector may damage data stored on or near bad sectors. Thus you should back up data first if you need to repair sectors.
You might also be interested in:
Possible causes of not recognized file system error
Multiple factors can lead to the error and following lists the common ones. You can refer to this section to figure out why you receive this error.
File system corrupted: File system of a volume may get damaged or corrupted due to unplugging drive directly, sudden power failure, etc., after which file system may not be recognized by Windows.
Virus / malware infection: Virus or malware can delete, damage or encrypt data and your device can infect virus when connecting to a computer which is not protected by anti-virus software.
Bad sectors: Bad sectors are not readable, and they can turn a drive to inaccessible or even not detected by PC.
Tips to keep volume away from not recognized file system error
Though this issue can be fixed easily, and lost files can be recovered, there is still chance that you cannot fix it as expected. Thus, there is necessity to try to avoid the error. Here are some points you may pay attention to:
Conclusion
In this page, we just discussed what to do when your external hard drive, USB flash drive, SD card or other devices encounter «Drive is not accessible. The volume does not contain a recognized file system. Please make sure that all required file system drivers are located and that the volume is not corrupted» error. It is recommended to recover lost data from RAW drive using DiskGenius when this error occurs, after which you can try solutions above to repair it and make the drive accessible again. So much about this issue, please feel free to share your insight if you have any suggestions, solutions or doubts.
«The folder you specified doesn’t contain a compatible software driver for your device» #18
Comments
mihe commented Sep 11, 2017
I’m trying to get your recently released Milestone 3 drivers to work with my Magic Trackpad 2, and I feel like I’m failing on something basic, so excuse me for posting this under Issues.
Basically I get this dialog whenever I point my (what Windows detects as) «HID-compliant mouse» to use your INF file. I double-checked that I picked the right platform (x64), and that I didn’t pick the wrong mouse device, so I know it’s not that. Any idea what the issue might be?
My Windows version is Windows 10 Pro, version 1703, build 15063.540.
By the way, I’m excited to see a project like this and I’d be glad to help out in any way I can. I can’t say I’ve done any driver development, but I’ve done plenty of C++ (and some C) in Visual Studio. I’d happily do testing as well. My email’s in my profile.
The text was updated successfully, but these errors were encountered:
imbushuo commented Sep 11, 2017
The mouse is a HID Top-Level Collection exposed by the actual parent USB device. Use «view by connection» options in Device Manager, you should see a «USB Input Device» as the parent device of the mouse. The inf file matches that «USB Input Device», not the mouse itself.
Alternatively, you can right-click on inf that matches your machine architecture (inf in inner directory with corresponding catalog file (.cat)) and click «Install», then you are good to go. Test signing is not required.
Remember there’s issues existing in this driver(see some in Issues section), feel free if you hit additional issues. At least UMDF driver won’t crash your PC.
imbushuo commented Sep 11, 2017
I am glad if you want to join. UMDF driver development is far more easy then KMDF.
However, there are few things to one: you need to install Windows Driver Kit with Visual Studio 2015 (C++ features must be installed). Installing WDK will break UWP development in VS2015(VS2017 is fine). Secondly, do not attempt to provision driver development test agent on your development machine or it will freak you out. Use an alternative device or virtual machine instead. 64bit preferred.
mihe commented Sep 12, 2017
Awesome, I got it to work now. I had to turn on Test Mode in Windows in order to get past the signed driver requirement, but apart from that it was as you described.
Some issues I noticed right away:
Not sure how much of this part of your drivers and how much is part of Windows Precision. Might just be that I need to play with the sensitivity setting in Windows as well. I’ll create new issues if/when I can reproduce them accurately.