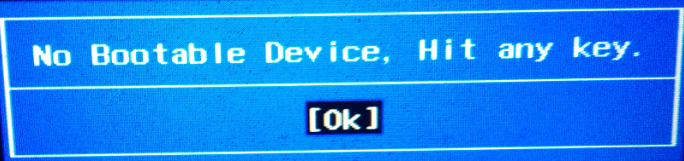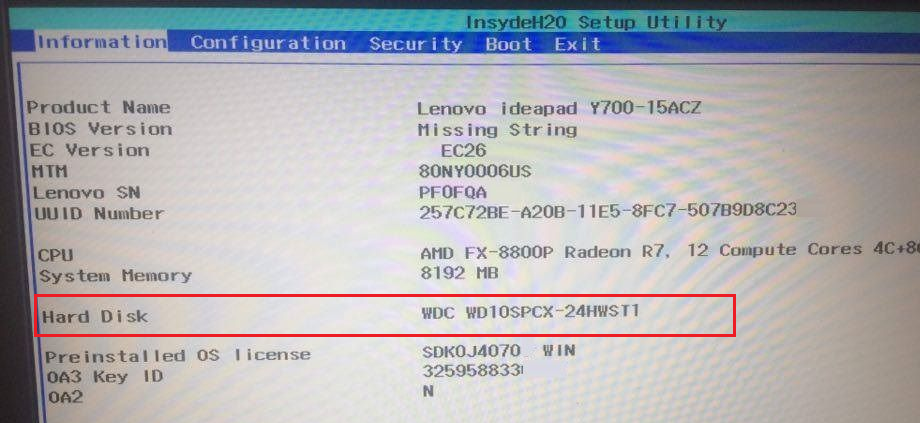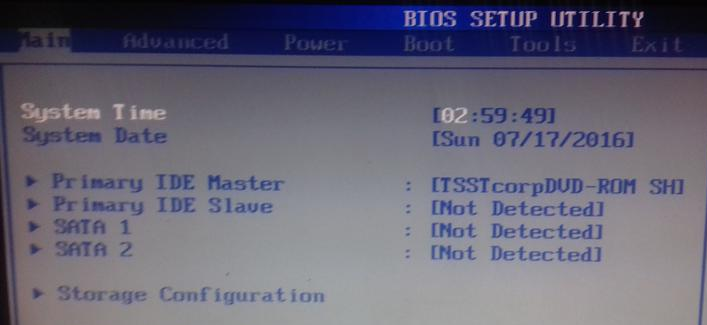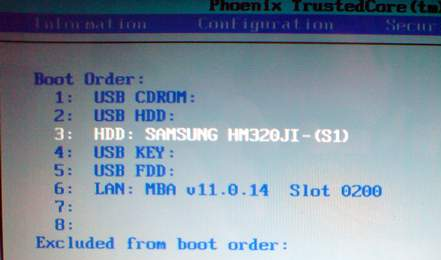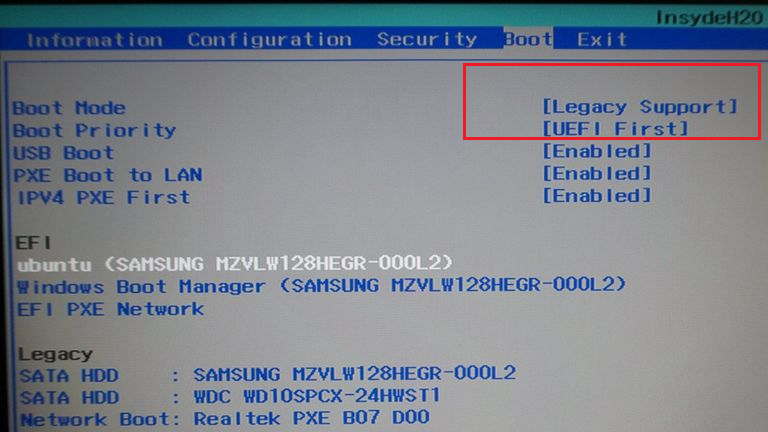The system cannot find any bootable devices asus что делать
Boot Mode неактивна, ошибка No Bootable Device
Подскажите, кто сталкивался, что делать, что бы этой надписи не было и в биосе, кроме жесткого диска отображались все носители что на данный момент подключены.
P.S : после неудачной установки виндовс 7, я вроде бы загрузил заново установку виндовс, и удалил все разделы и создал новый, помимо него создались еще три раздела, типа системные. ВОТ я точно не помню, удалял я все разделы и оставил один пустой или все таки установил винду и завис на черном экране с логотипом виндовс. Делал вчера, но срочно вызвали на работу, я выключил (удержанием клавиши питание). Сегодня включаю и вот такая ошибка : No Bootable Device.
Как мне подключить флэшку или диск с виндой и все таки установить хоть какую то винду? Очень срочно нужно, подскажите пожалуйста, в долгу не останусь.
Добавлено через 16 секунд

При запуске через жд, который работал исправно, вылезает ошибка при запуске ‘Reboot and Select.
Reboot and select proper boot device or insert boot media in selected boot device
Народ здравствуйте! ТАкая проблема. Перезагрузился комп (выдал критическую ошибку). После включения.

Приветствую всех. Возникает такая проблема, надеюсь на ваши советы. Модель ноута Acer Aspire.
Reboot and select proper boot device or insert boot media, No bootable device
Доброго времени суток форумчане. Столкнулся с не стандартной для меня проблемой. Перечитал много.
Boot Device Not Found: Исправить ошибку при включении ПК
Иногда при включении ноутбука или ПК вы можете увидеть сообщение об ошибке «Boot Device Not Found. Please install an operating system on your hard disk, Hard Disk (3f0)» и будет предложено нажать F2 для диагностики системы. Дело в том, что когда вы устанавливаете систему Windows на диск HDD или SSD, то диск становится главным загрузочным устройством. Когда ноутбук или ПК загружается, то BIOS или UEFI ищет установленную систему Windows на этом главном загрузочном диске, и когда не находит ни одного устройства, с которого он может загрузиться, выдает ошибку, что загрузочное устройство не может быть найдено (Boot Device Not Found). Давайте разберем, что делать и как исправить эту ошибку?
1. Проверьте соединение с загрузочным диском
Если вы используете ПК, то его нужно разобрать и посмотреть провода SATA. Отключите для начало ПК от сети 220 и потом снимите крышку на самом ПК. Далее посмотрите внимательно все провода, которые идут от материнской платы до HDD или SSD. При возможно высуньте провода, продуйте фишки, и вставьте обратно. Если вы используете ноутбук, то нужны навыки, которые помогут вам открыть его и проверить наличие слабого соединения. Если нет таких навыков, то отнесите его в сервисный центр.
2. Изменить порядок загрузки
Если у вас всунута USB флешка в ПК или ноутбук, то попробуйте её извлечь и загрузиться. Если не помогло, то скорее всего, у вас стоит первым загрузочным устройством не диск на котором установлена ОС Windows. Давайте зайдем в BIOS и первом, какое загрузочное устройство стоит на первом месте.
При загрузке ПК или ноутбука нажмите DEL или F2, чтобы попасть в настройки BIOS. Далее перейдите в параметр Boot и выставьте HDD, где установлена сама система Windows, на первое место (Boot Option #1) и при следующей загрузке, ошибка Boot Device Not Found должна пропасть.
Это руководство поможет вам попасть в BIOS и выставить на первое место загрузчик в разных версиях BIOS.
3. Исправить загрузочную запись
Нужно запустить командную строку с дополнительных параметров загрузки. Чтобы попасть в эти параметры, нужно выключить и включить ПК, три и более раз, когда он доходит до ошибки.
Если вы не можете попасть в такие параметры, то вам следует создать установочную флешку с Windows и начать процесс установки, но не устанавливать, а нажать ниже на кнопку «Восстановление системы«. Далее вас перебросит в дополнительные параметры загрузки, где вы сможете запустить командную строку, как показано выше на картинке.
В командной строке введите команды по очереди, чтобы восстановить загрузчик и исправить ошибку Boot Device Not Found:
4. Проверьте, активен ли основной раздел
Ошибка No Bootable Device: почему не найдено загрузочное устройство?
Пользователи могут столкнутся с ошибкой « No Bootable Device. Hit any key » при включении компьютера или ноутбука. Эта ошибка в основном характерна для устройств Acer и Lenovo. Ошибка не связана с конкретной операционной системой (может быть установлена Windows или Linux), а только с компьютерным железом. Если вы нажмете любую клавишу, то попадете в режим выбора загрузочного диска, после чего данная ошибка повторяется вновь. В этой статье я покажу как самостоятельно исправить ошибку No Bootable Device на вашем компьютере.
Данная ошибка означает, что система не обнаружила среди подключенных устройств носителя с установленной на нем операционной системой, либо поврежден раздел с загрузчиком ОС или сам загрузчик.
В первую очередь нужно проверить, видит ли BIOS жесткий диск, на котором установлена ОС. Для этого нужно зайти в BIOS (в большинстве случаев для этого нужно нажат клавишу Del/F1/F2/F12 во время инициализации компьютера).
В зависимости от модели устройства и версии BIOS конкретные разделы и названия пунктов BIOS могут отличаться. Убедитесь, что ваш HDD отображается в списке подключенных устройств.
Если же система не видит жестких дисков (Not detected), вам нужно проверить подключен ли физически ваш диск к материнской карте и подключено ли питающий шлейф.
Снимите крышку системного блока или ноутбука и проверьте правильность подключения шлейфов и плотность контактов к жесткому диску и материнской плате. Контакты интерфейсов подключения со временем могут окисляться.
Если все нормально подключено, попробуйте их все вытащить и вновь вставить. Вновь загрузите ПК и проверьте, определяется ли диск. Если нет – попробуйте проверить его на другом ПК с другими кабелями подключения. Если диск не обнаруживается и на другом компьютер – нужно отнести его в сервисный центр.
Если жесткий диск определяется в BIOS, необходимо проверить, что он используется как первое загрузочное устройство. В разделе Boot переместите ваш жесткий диск на первое место в списке Boot Order (в некоторых моделях BIOS нужно выбрать его в качестве First boot device).
Не забудьте сохранить изменения в BIOS (обычно с помощью функциональных клавиш – смотрите подсказки в окне BIOS).
Если предыдущий способ не помог, попробуйте в настройках BIOS изменить режим загрузки «Boot Mode» с UEFI на Legacy или наоборот (в зависимости от того, какой режим у вас активен на данный момент).
В BIOS на ноутбуках Lenovo попробуйте переключить Boot Mode в режим Legacy Support, а Boot Priority в Legacy First.
Еще один вариант – сбросить BIOS на настройки по умолчанию. Это можно сделать, используя перемычку CLRTC на системной плате или просто вытащите батарейку CMOS на несколько минут. В некоторых случаях помогает замена батарейки BIOS на новую, т.к. старая может разрядится и не сохранять настройки при выключении устройства.
В том случае, если имеет место физическое повреждение жесткого диска или появление сбойных секторов, это тоже может привести к ошибке. Жесткий диск может повредиться в результате скачков напряжения в сети, пыли, удара и т.д. Нужно проверить жесткий диск на наличие сбойных секторов (с помощью chkdsk или сторонних утилит), и, в случае необходимости, заменить его.
Ошибка No Bootable Device: почему не найдено загрузочное устройство?
Сегодня вряд ли встретишь пользователя, компьютер которого проработал бы достаточно длительное время без различных ошибок.
Одной из самых распространенных таких ошибок является «no bootable device insert boot disk and press any key», что в переводе на русский значит следующее «загрузочное устройство не найдено, вставьте диск и нажмите по любой клавише».
Чаще всего с подобным типом неисправности сталкиваются пользователи ноутбуков фирмы Acer или Dell. Скорее всего это связано с тем, что ноутбуки — это более хрупкие устройства, в отличие от обычных ПК, имеющие способность нагреваться до немалых температур.
В результате перегрева или повреждений ПК, происходит преждевременный износ комплектующих из-за чего и появляется данная ошибка.
Совет: постарайтесь обеспечить свое устройство достаточным охлаждением, регулярно проводите профилактику и предохраняйте от падений и ударов.
Кстати, в зависимости от версии биоса, текст ошибки может меняться и иметь следующие значения: no bootable device hit any key, press any key to reset или please restart system. Все это говорит об одной и той же проблеме, что жесткий диск не был найден.
Причин ее появления множество:
Давайте пройдемся по каждому пункту и разберем более подробно, что делать в той или иной ситуации.
Влияние второстепенной периферии
Подключенная сторонняя периферия нередко нарушает порядок загрузки в BIOS. Не найдя нужное загрузочное устройство, компьютер выведет на экран сообщение – no bootable device.
Поэтому, первое и самое простое, что следует сделать, это отключить всю второстепенную периферию. К ней относится различная периферия, подключенная по USB: флешки, сканеры, принтеры, Wi-Fi, Bluetooth модули и прочее. После чего проверить результат.
Если проблема будет решена, то чтобы не отключать каждый раз всю технику, нужно лишь изменить некоторые настройки в биосе, как это сделать, я расскажу ниже.
Проверка подключения винчестера
Довольно часто ошибка no bootable device, чаще всего с текстом «is detected» или «found» появляется в результате неправильно подключенного накопителя. Поэтому в первую очередь необходимо убедиться, что винчестер подключен правильно.
Для этого разберите свой ноутбук или в случае с компьютером, достаточно открыть боковую крышку корпуса. Сам ПК при этом должен быть выключен.
Отсоедините SATA шлейфы и подсоедините их заново к жесткому диску. Они должны плотно прилегать к своим разъемам.
Чаще всего это помогает устранить проблему.
Причины
Сразу стоит отметить, что, несмотря на то, что многие, столкнувшись с рассматриваемой ошибкой, судорожно пытаются исправить её путём принудительной/аварийной перезагрузки, а в случае неудачного результата пугаются и практически «хоронят» свои компьютеры, решить её достаточно просто. Но перед тем как приступать к поиску решений, необходимо определиться с причинами возникновения подобной неприятной ситуации. Итак, ошибка «no bootable device hit any key» дословно переводится как «отсутствует загрузочное устройство, нажмите любую клавишу», а нажатие приводит к автоматической перезагрузке, после которой снова проявит себя данное информационное окно.
Следовательно, вся суть произошедшего заключается в некорректной работе или самого физического носителя, на котором установлена операционная система (далее сокращённо «ОС») или в загрузочном секторе самой «Windows». Исходя из выше приведённых доводов, можно выделить более узкий список возможных причин, который поможет определить дальнейшие действия по устранению ошибки, а именно:
Исходя из данных основных причин, и следует определять порядок устранения ошибки «no bootable device hit any key».
Замена кабеля SATA
Возможно старый SATA кабель (от материнской платы к винчестеру) поврежден, поэтому его следует заменить.
Осмотрите кабель питания, который подключается от блока питания к жесткому диску. Он и его контакты должны быть целы и плотно соединены с разъемом. При необходимости подключите другой кабель.
В некоторых случаях все кабеля питания могут быть повреждены, тогда помогает установка специальных переходников, которые можно приобрести на том же Aliexpress.
Неисправность HDD диска
Еще одна распространенная причина появления no bootable device – слетевшая файловая система, загрузочная запись и прочие важные файлы Windows. При этом не факт, что после их восстановления, работоспособность компьютера будет восстановлена в полной мере.
Шаг 1. Рекомендую для начала выполнить проверку жесткого диска с помощью специальных программ, убедиться в его работоспособности и только после этого заниматься восстановлением всего остального.
Шаг 2. Не помешает дополнительно осмотреть плату винчестера на наличие окисления и физических повреждений, обязательно с двух сторон. Для этого аккуратно снимите ее, открутив все винты.
Если окислы есть, то плату следует почистить с помощью спирта, ацетона или бензина «калоша», используя зубную щетку. После чистки тщательно просушите ее и прикрутите обратно к накопителю.
Шаг 3. При запуске ноутбука начинается проверка POST. Если винчестер работает не стабильно и BIOS его не видит, то на экран будет выведено соответствующее сообщение «No device is detected». Текст сообщения зависит от версии биоса.
Это означает, что предыдущие способы не принесли должного результата, что в свою очередь говорит о проблеме на стороне механизма винчестера. Поможет только полная замена HDD.
Но есть еще один вариант проверить, видит ли биос жесткий диск. О нем читайте ниже.
Возникновение ошибки
Обычно ноутбук пишет «no bootable device» при запуске операционной системы до появления логотипа Виндовс. Перевод текста на русский язык дает ясное понимание, что она значит – «нет устройства запуска». Иными словами, во время загрузки Виндовс определенная процедура обращается к жесткому диску, на котором установлена ОС, и не находит диск или систему на нем. Очевидно, что проблема в данном случае кроется именно в накопителе, но не всегда причиной является его поломка. Существуют и другие факторы, которые препятствуют обращению к винчестеру. Так что же означает подобное сообщение при запуске?
Данная проблема часто возникает на ноутбуках Acer, но вообще она может появиться у любого гаджета. Что делать в таком случае – рассказано ниже.
Настройки BIOS
Также ошибка могла появиться из-за дополнительных устройств, подключенных к компьютеру. Видя их, BIOS меняет очередь загрузки по своему усмотрению.
Предположим, что Windows установлена на жестком диске, а ПК ищет ее на подключенной флешке. Не найдя ее, он выведет на экран соответствующее сообщение – no bootable device.
Чтобы избавиться от него и наладить работу компьютера, нужно:
Скорее всего это поможет решить проблему.
Иногда бывает, что винчестер не отображается в биосе, чаще всего это исправляется путем переподключения, замены кабеля и диагностики. Об этом я говорил выше. В редких же случаях дело может быть в неисправности HDD, при этом появляются различные странные звуки (писки, щелчки, стуки и т.д.). Тогда спасет только замена.





How To Fix Boot Device Not Found Error. Help!
Ошибка загрузочного устройства. Помогите!
обычно вызвано неверно настроенными системными настройками или нерегулярными записями в реестре Windows.
Эта ошибка может быть исправлена специальным программным обеспечением, которое восстанавливает реестр и настраивает системные настройки для восстановления стабильности
If you have Boot Device Not Found Error.
Help! then we strongly recommend that you Download (Boot Device Not Found Error. Help!) Repair Tool.
Эта статья была
обновлено на 2019-04-13 и ранее опубликованный под WIKI_Q210794
Ошибка или неточность, вызванная ошибкой, совершая просчеты о том, что вы делаете. Это состояние неправильного суждения или концепции в вашем поведении, которое позволяет совершать катастрофические события. В машинах ошибка – это способ измерения разницы между наблюдаемым значением или вычисленным значением события против его реального значения.
Это отклонение от правильности и точности. Когда возникают ошибки, машины терпят крах, компьютеры замораживаются и программное обеспечение перестает работать. Ошибки – это в основном непреднамеренные события. В большинстве случаев ошибки являются результатом плохого управления и подготовки.
Если вы когда-либо сталкивались с веб-страницей, показывающей, что ее нельзя найти на сервере, вы смотрите на ошибку 404. Одной из причин ошибки 404 является неправильный ввод URL-адреса.
Другая причина заключается в том, что ваш старый URL-адрес не перенаправляется на новый после перемещения страницы или ресурса. Сообщение об ошибке 404 Not Found появляется в любой операционной системе или в любом браузере.
Он может быть настроен на другую форму сообщения, в зависимости от каждого отдельного веб-сайта. Для некоторых веб-страниц ошибка 404 Not Found может отображаться как неверный запрос 400.
Если вы включили свой компьютер и заметили, что Windows не запустится, вы испытываете ошибку загрузки. Некоторые причины, по которым ваши Windows не запускаются, когда поврежден системный раздел, отсутствуют файлы или повреждены. Как только вы столкнулись с ошибкой загрузки, вы увидите такие сообщения, как:
Некоторые версии Windows могут восстановить эти проблемы путем автоматического запуска восстановления при запуске. В противном случае вы можете вручную использовать среду восстановления Windows для устранения этой проблемы.
Causes of Boot Device Not Found Error. Help!?
Ошибка 404 Not Found является общей проблемой веб-страницы, которая может быть исправлена нажатием кнопки перезагрузки. Попытка URL-адреса в адресной строке также может обновить веб-страницу.
Вы также можете дважды проверить URL-адрес и посмотреть, есть ли буквы или символы, которые были напечатаны неправильно. Если вы не уверены в URL-адресе, выполните поиск на веб-странице в Google, чтобы вы перенаправлялись через поисковую систему.
Это также помогает очистить кеш браузера.
Если ничего не происходит, попробуйте очистить хотя бы один файл cookie, содержащий веб-сайт или все файлы cookie вашего браузера. Однако, когда эти простые процессы не работают, это может быть ошибка с самого сайта.
Увидеть, что Windows не загружается, может быть стрессовым, но есть несколько способов устранения ошибок при загрузке. Большинство случаев ошибок при загрузке заставят Windows автоматически запустить настройку восстановления.
Он будет сканировать проблемы и попытаться их исправить. Другой способ – загрузить из раздела восстановления или установочного носителя Windows. На вашем компьютере имеется специальный раздел восстановления, который позволяет загружаться в среде восстановления Windows.
Физическому диску нет необходимости.
Однако на некоторых компьютерах нет раздела восстановления, поэтому необходимо использовать физический диск, содержащий установщик Windows. Если эти два параметра не работают, вы можете перейти к командной строке на странице «Дополнительные параметры», чтобы устранить проблему.
More info on Boot Device Not Found Error. Help!
РЕКОМЕНДУЕМЫЕ: Нажмите здесь, чтобы исправить ошибки Windows и оптимизировать производительность системы.
Затем я установил CCcleaner и запустил компьютер, но через 5 через несколько минут он снова сделает это. Я подумал, что это из-за всплывающего окна моего диска.
После этого я получаю сообщение, в котором говорится, что «Boot device not found error» и curser – бесконечный цикл загружаемого синего круга.
Затем я начинаю использовать его, и он зависает, или это вызывает сбои, поэтому я отключил диск в taskmanager.
Хорошо, поэтому моя мама получила мне ноутбук несколько тестов и исправила «проблемы». Ошибка жесткого диска, когда я запускаю свое устройство. Устройство не найдено …
Я пытаюсь запустить мой компьютер с установочным диском Windows, чтобы перезагрузить компьютер и снова установить диск. Когда я включаю устройство, его не обнаружено.
Следующая ошибка – это загрузочное устройство. Я получаю ошибку на жестком диске.
Windows 7 b & xp с двойной загрузкой и отсутствием ошибки в загрузочном устройстве
Привет, ребята,Первоначально у меня были окна 7, установленные на моем ноутбуке, и у меня было четыре раздела на моем компьютере. заранее спасибоАсад
Звучит для меня, который установлен на логическом разделе, а его загрузочный файл находится в неизвестном основном разделе. После перезагрузки компьютера, он вызвал логический и диск D (XP INSTALLED) на основной.
Я Ran Windows XP CD, он сказал, что я могу исправить такую проблему … У меня не может быть xp + win7 вместе при загрузке из-за Windows XP новая ошибка, говорящая о том, что нет загрузочного устройства (S) НАЙДЕНО. Может ли кто-нибудь помочь, я могу ‘Установите freash-копию окон на любом из разделов.
Я решил конвертировать Drive K в Windows. Опции восстановления 7 в Windows я видел все диски, но ни один источник установки не был найден / найден, что означает отсутствие жесткого диска. я с этой проблемой. Что я сделал неправильно и как у вас нет системного (загрузочного) раздела.
У меня есть ошибка в том, что загрузочное устройство не найдено
Ошибка загрузочного устройства
Добро пожаловать! Пожалуйста, протестируйте компьютер на предмет аппаратных проблем – проверьте жесткий диск, протестируйте свою память, выполните быстрый компонентный тест. Ошибка загрузочного устройства (3FO)
Заполните форму на этой странице, чтобы получить свой контактный номер. Https: //support.hp.com/us-en/contact-hp/product/HP-15-r200-Notebook-PC-series/7486447/model / 7835230 Btw, ваша страница> Характеристики
Замена батарейки
Если в биосе были выставлены и сохранены все необходимые настройки, а после перезагрузки компьютера они сбились, то это говорит о том, что батарея питания исчерпала свои ресурсы и ее нужно заменить. Также сигнализирует об этом сбившееся текущее время.
После того, как все будет сделано, вернитесь к прежнему пункту и заново поменяйте очередь загрузки.
Как исправить ошибку «Загрузочное устройство не найдено» на HP
Для решения вопроса с Boot Device Not Found на HP рекомендую выполнить следующее:

Установите опцию Legacy Support в значение Enabled

Вводим указанные цифры ключа
Затем меняем значение параметра «Legacy Support» из «Disabled» на «Enabled». В опции «Legacy boot order» выбираем, с чего мы хотим загружаться (обычно, это жёсткий диск ноутбука – hard disk). Для сохранения произведённых изменений жмём на F10, потом на «Yes», и перезагружаем наш ПК, это может помочь избавиться от ошибки Boot Device Not Found на ноутбуке HP;
Потом подключите обратно аккумулятор и блок питания, другие внешние устройства не подключайте. Нажмите на кнопку питания, в появившемся меню выберите «Обычная загрузка Виндовс» (Start Windows Normally), и нажмите ввод.

Тестируем компоненты нашего ПК с помощью HP PC Hardware Diagnostics UEFI
В данном меню уделите особое внимание тесту жёсткого диска (Hard Drive – Extensive Test – Run Once). Просмотрите полученные результаты, возможно ваш накопитель попросту вышел из строя, и необходима его замена.
Восстановление MBR и файловой системы
Также ошибка no bootable device insert boot disk and press any key может указывать на поврежденную загрузочную запись «MBR». В таком случае ее нужно восстанавливать.
Подробная инструкция на примере Windows 7:
Теперь все должно работать.






Распространенные проблемы, вызывающие ошибки
Существует ряд причин, по которым возникла ошибка при запуске компьютера. Если он выдает что-то в духе «no bootable», или «нет загрузочного…» То вот наиболее вероятные причины этого:
Эти проблемы легко решаются самостоятельно. Существуют и более серьезные неполадки, среди них – механические повреждения HDD. Симптомом, указывающим на эту проблему, может быть странный звук, который исходит от жесткого диска. В такой ситуации чаще всего требуется его замена.
Определяется ли жесткий диск? Boot device not found 3f0
Чтобы увидеть, обнаружится ли HDD, понадобится заглянуть в БИОС.
В случае, когда жесткий диск не определяется, есть несколько вариантов: если это стационарный компьютер, тогда нужно проверить шлейф и кабель питания. Возможно, причина кроется в отошедшем контакте. Попытайтесь поправить кабель, может быть, он плохо воткнут, и проверить так же шлейф. Или подсоединить шлейф к другому разъему. Как вариант – поменять его на достоверно рабочий. Вполне вероятно, что такие незамысловатые действия помогут решить проблему.
В отношении ноутбука все гораздо печальнее: при таких симптомах большая вероятность того, что жесткий диск поломан окончательно и единственный способ устранить неполадку – замена HDD.
Проверяем наличие дисков и флэш карт
Первоочередная задача – проверить, нет ли в компьютере флэшек или дисков. Если они там остались, извлеките и попытайтесь перезагрузить еще раз. Коль это подействовало – отлично! Но расслабляться не стоит. Следующий шаг – выяснить причину этой поломки, чтоб в дальнейшем избежать повторного ее появления.
Войдите в BIOS и проверьте, какова очередность загрузки. В качестве first boot device в БИОСе (перевод – первое загрузочное устройство) должен стоять HDD, он же жесткий диск. А если вместо него значится Removable Dev или USB-HDD, то необходимо изменить его на HDD.
Как это осуществить?
Во время включения компьютера войти в BIOS. Как это сделать, было указано выше. Зайдя в БИОС, выберите «Advanced Bios Features» или Boot. Boot переводится на русский «загрузка».
Если вошли в меню «Advanced…», то следующее действие – выбрать «First boot device», подтвердить, нажав на клавишу Enter и выставить правильный приоритет загрузки, то есть HDD, или Hard Disk. Затем Enter – подтверждение. Теперь следует сохранить новые настройки, нажав F10, а затем Yes.
Если вы выбрали «Boot», нужно выделить жесткий диск и, пользуясь клавишами F5 и F6, поставить его на законное первое место. Сохранить настройки ранее указанным способом.
Другие неблагоприятные факторы, приводящие к возникновению неполадок – перепады напряжения в сети, отключения компьютера из розетки. Если еще до появления ошибки вы замечали, что на компьютере сбивается время, то причина кроется в батарейке на материнской плате. Она села и требует замены. Сделав это и обеспечив бесперебойное электропитание, можно настраивать очередность загрузки.
Проблемы с загрузчиком ОС?
Если ничего из перечисленного не является причиной ошибки и HDD определяется, тогда возможна еще одна причина – поврежден загрузчик операционной системы. Она решается путем восстановления загрузчика ОС Windows.
Если ничего не помогло привести компьютер в чувства и он настойчиво ошибку выдает и не загружается, то можно использовать последний шанс: подключить HDD к чужому компьютеру. Папки Windows, Program Files должны открыться. Если это так, то сделайте чек диск: chkdsk /f/r X, где X – ваш диск С, подключенный к чужому компьютеру. Теперь можно снова попытаться восстановить загрузчик Windows. Если же и эти усилия оказались напрасны, тогда остается только переустановить ОС.
Ноутбук пишет boot device not found (Dell, HP)
Немного другой алгоритм действий для ноутбуков НР. Когда высвечивается ошибка: «boot device not found hp», свидетельствующая о том, что не найдено загрузочное устройство, стоит предпринять следующие шаги: зайти в БИОС и отыскать вкладку «System Configuration». Дальше перейти к вкладке Boot Options, а в Legacy Support найти Legacy Boot Order, там отыскать Notebook Hard Drive и поставить первоочередным. Нажать Enter и сохранить. После этих манипуляций появится код, который нужно ввести и также подтвердить ENTERом. Теперь ноутбук должен работать правильно.
Теперь вы знаете, что Reboot and select boot device proper, boot device not found не проблема, когда под рукой эта статья. Остались еще вопросы? Задаем в комментариях!
Вышедший из строя USB разъем
Достаточно часто пользователи пытаются найти проблему в корне, когда она может находиться в самых простых и очевидных местах. К которым можно отнести неработающий USB разъем.
Чтобы это проверить, попробуйте подключить флешку к другому разъему, желательно на задней панели. Также работу разъема можно проверить, подключив любое другое USB устройство.
Диагностируем жесткий диск и исправляем распространенные проблемы
Иногда проблема кроется в работе самого загрузочного диска. Важно, чтобы он был в работоспособном состоянии и был правильно подключен к компьютеру.
Проверим сразу три вещи: шлейф подключения диска, физические повреждения накопителя и программные проблемы:
Вредоносное ПО
Нередко вирусы становятся причиной появления различных неисправностей. Они удаляют, заменяют или прячут важные файлы, необходимые для правильной работы системы.
Так как ПК не включается, проверку следует выполнять, загрузившись с LiveCD от Dr.Web, предварительно его скачав его с официального сайта.
После обнаружения и удаления вирусов заново проведите процедуру восстановления «MBR» и файловой системы с последующей проверкой системных файлов, выполнив в командной строке – sfc /scannow.
Исправить загрузочную запись
Нужно запустить командную строку с дополнительных параметров загрузки. Чтобы попасть в эти параметры, нужно выключить и включить ПК, три и более раз, когда он доходит до ошибки.
Если вы не можете попасть в такие параметры, то вам следует создать установочную флешку с Windows и начать процесс установки, но не устанавливать, а нажать ниже на кнопку «Восстановление системы«. Далее вас перебросит в дополнительные параметры загрузки, где вы сможете запустить командную строку, как показано выше на картинке.
В командной строке введите команды по очереди, чтобы восстановить загрузчик и исправить ошибку Boot Device Not Found:
Если вы уверены, что у вас проблема в загрузчике, то смотрите это руководство по восстановлению загрузчика Windows 10.
Дефекты на стороне прочих комплектующих
Вполне возможно, что причиной появления no bootable device hit any key стала материнская плата или блок питания.
Материнская плата. На стороне материнской платы может быть неисправен SATA разъем или присутствовать вздувшиеся конденсаторы.
Чтобы проверить первый момент, достаточно произвести подключение к другому разъему.
Второй же момент определяется на глаз, осмотрите конденсаторы, убедитесь, что они имеют стандартную форму и не вздуты. В противном случае их следует заменить.
Блок питания. Если он не находится на гарантии, то разберите его и убедитесь, что конденсаторы и сама плата целы. Если гарантия действует, то лучше отнести его в сервисный центр на диагностику.
Но опять же, о неисправном блоке питания будут говорить резкое выключение компьютера или включение не с первого раза.
Бывает, что его мощности не хватает и он не может обеспечить все комплектующие стабильной работой. Чтобы это проверить, отсоедините от ПК всю второстепенную периферию и комплектующие.
Ошибка No Bootable Device: почему не найдено загрузочное устройство?
Пользователи могут столкнутся с ошибкой «No Bootable Device. Hit any key» при включении компьютера или ноутбука. Эта ошибка в основном характерна для устройств Acer и Lenovo. Ошибка не связана с конкретной операционной системой (может быть установлена Windows или Linux), а только с компьютерным железом. Если вы нажмете любую клавишу, то попадете в режим выбора загрузочного диска, после чего данная ошибка повторяется вновь. В этой статье я покажу как самостоятельно исправить ошибку No Bootable Device на вашем компьютере.
Данная ошибка означает, что система не обнаружила среди подключенных устройств носителя с установленной на нем операционной системой, либо поврежден раздел с загрузчиком ОС или сам загрузчик.
В первую очередь нужно проверить, видит ли BIOS жесткий диск, на котором установлена ОС. Для этого нужно зайти в BIOS (в большинстве случаев для этого нужно нажат клавишу Del/F1/F2/F12 во время инициализации компьютера).
В зависимости от модели устройства и версии BIOS конкретные разделы и названия пунктов BIOS могут отличаться. Убедитесь, что ваш HDD отображается в списке подключенных устройств.
Если же система не видит жестких дисков (Not detected), вам нужно проверить подключен ли физически ваш диск к материнской карте и подключено ли питающий шлейф.
Снимите крышку системного блока или ноутбука и проверьте правильность подключения шлейфов и плотность контактов к жесткому диску и материнской плате. Контакты интерфейсов подключения со временем могут окисляться.
Если все нормально подключено, попробуйте их все вытащить и вновь вставить. Вновь загрузите ПК и проверьте, определяется ли диск. Если нет – попробуйте проверить его на другом ПК с другими кабелями подключения. Если диск не обнаруживается и на другом компьютер – нужно отнести его в сервисный центр.
Если жесткий диск определяется в BIOS, необходимо проверить, что он используется как первое загрузочное устройство. В разделе Boot переместите ваш жесткий диск на первое место в списке Boot Order (в некоторых моделях BIOS нужно выбрать его в качестве First boot device).
Не забудьте сохранить изменения в BIOS (обычно с помощью функциональных клавиш – смотрите подсказки в окне BIOS).
Если предыдущий способ не помог, попробуйте в настройках BIOS изменить режим загрузки «Boot Mode» с UEFI на Legacy или наоборот (в зависимости от того, какой режим у вас активен на данный момент).
В BIOS на ноутбуках Lenovo попробуйте переключить Boot Mode в режим Legacy Support, а Boot Priority в Legacy First.
Еще один вариант – сбросить BIOS на настройки по умолчанию. Это можно сделать, используя перемычку CLRTC на системной плате или просто вытащите батарейку CMOS на несколько минут. В некоторых случаях помогает замена батарейки BIOS на новую, т.к. старая может разрядится и не сохранять настройки при выключении устройства.
В том случае, если имеет место физическое повреждение жесткого диска или появление сбойных секторов, это тоже может привести к ошибке. Жесткий диск может повредиться в результате скачков напряжения в сети, пыли, удара и т.д. Нужно проверить жесткий диск на наличие сбойных секторов (с помощью chkdsk или сторонних утилит), и, в случае необходимости, заменить его.
Что еще можно сделать
Если ничего из вышеизложенного не помогло, то скорее всего проблема носит технический характер, диагностировать и исправить который, могут только опытные мастера.
Однако, вы все же можете попробовать выполнить чистую установку Windows или перепрошить BIOS, если имеется необходимый программатор.
Следует помнить, что текст сообщения в зависимости от биоса, бывает разные, например, в прошлой статье я рассказывал, как устранить похожую ошибку «reboot and select proper boot device». Некоторые способы и рекомендации оттуда могут прийтись очень кстати.