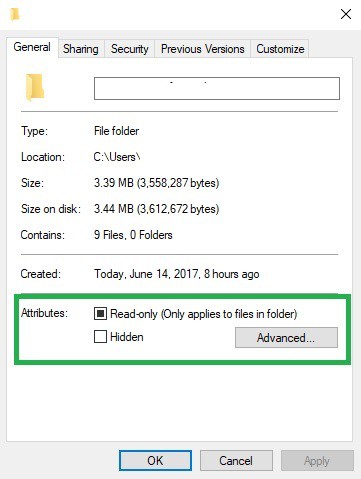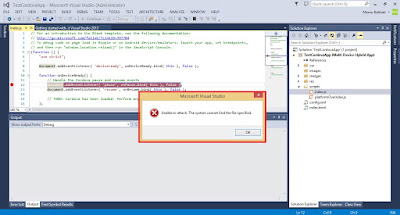The system cannot find the path specified что делать
Full Fix: ERROR_PATH_NOT_FOUND error on Windows 10, 7
If you’re getting the ERROR_PATH_NOT_FOUND 3 (0x3) or The system cannot find the path specified error code, use the troubleshooting steps listed in this article to fix it.
ERROR_PATH_NOT_FOUND: What is it and how to fix it
System cannot find path specified message can be problematic, but sometimes similar issues can occur. Regarding those issues, here are some similar problems that users reported:
Solution 1 — Repair your registry
The simplest way to repair your registry is to use a dedicated tool. Don’t forget to first backup your registry in case anything goes wrong.
Many reasons are causing the ERROR_PATH_NOT_FOUND error code, which means that Windows cannot access the main disk where your OS is installed.
We recommend using third-party software to fix it and keep your computer safe from common Windows errors.
Windows Update is meant to improve the overall performance of your operating system, integrate new features, and even upgrade the existing ones. However, there are times when certain errors may occur out of the blue.
Thankfully, if you happen to run into such issues, there is a specialized Windows repair software that can help you solve them in no time, and it is called Restoro.
This is how you can fix registry errors using Restoro:
After the process is completed your computer should work perfectly fine and you will no longer have to worry about Windows Update errors of any kind.
Disclaimer: This program needs to be upgraded from the free version in order to perform some specific actions.
Solution 2 – Perform an SFC and DISM scans
Another cause for System cannot find path specified error can be file corruption. Sometimes your Windows installation can get corrupted, and that can cause this and many other errors to appear. However, you might be able to fix the issue by performing an SFC scan. To do that, just follow these simple steps:
If the problem persists after running the SFC scan, you might have to run the DISM scan. This is quite simple, and you can do it by following these steps:
Once the DISM scan is finished, check if the problem is resolved. If the issue is still there, repeat the SFC scan once again.
Solution 3 — Update your OS
If you keep getting System cannot find path specified error, you might be able to fix the problem simply by installing the latest updates. This issue can appear due to certain bugs on your system, and the best way to deal with them is to keep your system up to date. To do that, just follow these steps:
Windows will now check for available updates. If any updates are available, they will be downloaded automatically in the background. After the updates are downloaded, simply restart your PC in order to install them.
Once your PC is up to date, the problem should be completely resolved.
Solution 4 – Check your antivirus
Several users reported that their antivirus was the cause for this issue, and in order to fix it, it’s suggested that you temporarily disable your third-party antivirus software. If disabling the antivirus doesn’t fix the problem, you might have to uninstall it.
Users claim that removing your antivirus can fix the issue in some instances, so you might want to try that. If removing the antivirus solves the problem, you should consider switching to a different antivirus solution.
A deep, full-system scan made by your antivirus program can optimize your computer and boost its performance. Apart from protecting it against malicious software, your antivirus solution can speed up your PC through a wide range of activities, such as removing unnecessary registry keys or deleting broken shortcuts.
Solution 5 – Clean your temporary files and folders
Sometimes temporary or old files can cause System cannot find path specified error to appear. If that’s the case, you need to remove those files from your PC. The best way to do that is to use Disk Cleanup tool in Windows 10.
This is a quite useful tool that can free up space and remove problematic files, and you can use it by following these steps:
After using Disk Cleanup, check if the problem is still there. Several users claim that Windows.old folder was the cause for this issue, so be sure to select Previous Windows installations in Disk Cleanup in order to remove it.
Solution 6 – Perform a chkdsk scan
In some cases, file corruption can cause System cannot find path specified message to appear. To fix this issue, you need to run a chkdsk scan and scan your system drive. This is quite simple to do, and you can do it by following these steps:
After the scan is finished, check if the problem is still there. If you want, you can also repeat this scan for all other partitions on your system and check if that helps.
Solution 7 — Download the file/ app again
This error also occurs if the download process got damaged or corrupted. In this case, try downloading the respective file or the entire app again.
This error also occurs if the download process got damaged or corrupted. In this case, try downloading the respective file or the entire app again. Do not switch to another Wi-Fi network during the process.
Alternatively, Windows 10 offers a feature that lets you repair and reset an app if it’s not launching correctly. To do this, go to Settings and select Apps. Under Apps & features, scroll until you find the desired one and click on it to reveal the list of advanced options (Repair, Reset, and Uninstall).
The first option will look for bugs and errors, repairing the corrupted app files, while the second one will remove all default settings and reinstall the app.
You can also use a dedicated download manager for this task.
Solution 8 — Change the location of the file
Moving the file affected by the ‘path not found’ error to a different folder may fix the problem. Try moving the file to a different folder on the same drive. If this doesn’t work, try moving it on a different drive.
Also, make sure that the destination folder is not set to Read-Only. Here’s how to check this:
Solution 9 – Remove conflicting software
In some cases, third-party applications can cause this problem to appear, and in order to fix System cannot find path specified message, it’s advised that you remove any recently installed applications or the application that is giving you this error.
This is fairly simple to do, but if you want to completely remove an application, we advise using uninstaller software.
By using a professional uninstaller tool you’ll completely remove all files associated with the application you’re trying to remove and ensure that the issue doesn’t reappear.
⇒ Get IObit Uninstaller
Solution 10 – Perform a System Restore
If this problem started occurring recently, you might be able to fix it simply by performing a System Restore. This is quite simple to do, and you can do it by following these steps:
After you perform a System Restore, check if the problem is resolved.
If you’ve come across other workarounds to this error, feel free to list the troubleshooting steps in the comment section below.
RELATED STORIES YOU NEED TO CHECK OUT:
Системе не удается найти указанный путь
При невозможности получить доступ к директориям, необходимым для сжатия/декомпрессии файлов, утилита WinRAR выдает диагностическое сообщение.
Пользователю остается выяснить, какой из путей в настройках указан неверно, и принять действия к исправлению ошибки.
Суть проблемы и ее разрешение
Фрейм с предупреждением, появляющийся при данной ошибке содержит гибридный текст, одна часть которого написана на русском, другая – англоязычная:
«The system cannot find the path specified»
В сообщении на кириллице отображен проблемный путь к каталогу (см. рисунок).
В конкретном случае при извлечении файлов из архива неверно задано буквенное обозначение диска «K:». Вместо неверной литеры необходимо ввести корректный символ.
Существует еще несколько причин возникновения подобной ошибки:
Первая проблема разрешается аналогично вышеописанному случаю. Во втором варианте потребуется повозиться с настройками безопасности, что для неопытных пользователей проблематично.
Третий вариант проблемы – отсутствие доступа к директории для временных файлов архиватора.
Чтобы изменить ее необходимо перейти в пункт меню «Настройки» и выбрать подгруппу «Установки».
В появившемся окне следует перейти на вкладку «Пути», что отображает скриншот.
Выделенный путь следует изменить на корректный. Если это не приведет к результату, необходимо создать на диске «С:» или в другом логическом разделе каталог на кириллице и установить его как папку для временных файлов.
Категории
Рекомендуем
В разделе «Помощь пользователю» можно найти решения возможных проблем при работе с архиватором. Подробнее »
The system cannot find the path specified error while running pyspark
I just downloaded spark-2.3.0-bin-hadoop2.7.tgz. After downloading I followed the steps mentioned here pyspark installation for windows 10.I used the comment bin\pyspark to run the spark & got error message
Attached is the screen shot of error message
Attached is the screen shot of my spark bin folder
Screen shot of my path variable looks like


8 Answers 8
I stripped the last /bin part for JAVA_HOME while keeping it ( /jdk/bin ) in system or environment path variable ( %path% ) did the trick.
My problem was that the JAVA_HOME was pointing to JRE folder instead of JDK. Make sure that you take care of that
Worked hours and hours on this. My problem was with Java 10 installation. I uninstalled it and installed Java 8, and now Pyspark works.
Switching SPARK_HOME to C:\spark\spark-2.3.0-bin-hadoop2.7 and changing PATH to include %SPARK_HOME%\bin did the trick for me.
Running a spark command directly in my SPARK_HOME dir worked but only once. After that initial success I then noticed your same error and that echo %SPARK_HOME% was showing C:\spark\spark-2.3.0-bin-hadoop2.7\bin\.. I thought perhaps spark-shell2.cmd had edited it in attempts to get itself working, which led me here.
Most likely you forgot to define the Windows environment variables such that the Spark bin directory is in your PATH environment variable.
Define the following environment variables using the usual methods for Windows.
First define an environment variable called SPARK_HOME to be C:\spark\spark-2.3.0-bin-hadoop2.7
Then either add %SPARK_HOME%\bin to your existing PATH environment variable, or if none exists (unlikely) define PATH to be %SPARK_HOME%\bin
If there is no typo specifying the PATH, echo %PATH% should give you the fully resolved path to the Spark bin directory i.e. it should look like
If PATH is correct, you should be able to type pyspark in any directory and it should run.
If this does not resolve the issue perhaps the issue is as specified in pyspark: The system cannot find the path specified in which case this question is a duplicate.
Update: in my case it came down to wrong path for JAVA, I got it to work.
I’m having the same problem. I initially installed Spark through pip, and pyspark ran successfully. Then I started messing with Anaconda updates and it never worked again. Any help will be appreciated.
This maybe silly, but altering the last block of code shown below changes the error message you get from pyspark from «The system cannot find the path specified» to «The syntax of the command is incorrect». Removing this whole block makes pyspark do nothing.
How to Fix «The system cannot find the path specified.» Error in Command Prompt? Example
Recently I was trying to run the Apache Tomcat server from the command prompt to test my Java web application on localhost, only to find the «The system cannot find the path specified» error in command prompt. I haven’t seen this error before so I was wondering whether tomcat is throwing or something is wrong with my system’s PATH environment variable. In order to start the tomcat server, I was running the catalina.bat file as tomcat/bin/catalina.bat start and it wasn’t starting the Tomcat at all, instead, it was keep throwing «The system cannot find the path specified.» error as shown below:
This actually gives me hint that it’s not the Tomcat but something is really wrong with the PATH environment variable, but what could be wrong? What does this error mean? and most importantly how to solve this error?
Cause of «The system cannot find the path specified.» Error
It seems this error occurs when you have invalid paths in your PATH environment variable e.g. directories which don’t exist anymore. To find out if that’s the case just run following command in your DOS command prompt:
You can see that after printing some paths, the command prompt is throwing «The system cannot find the path specified.» error again, which means it has nothing to do with Tomcat or Catalina but just with the PATH environment variable. There are some directories in the PATH which system is not able to resolve or find, hence it is throwing «The system cannot find the path specified.» error.
To be honest, the error message makes sense if you read it, but we are so used to panic when we see the error, we don’t try to understand the error message in first place. Now that, we have tried printing the value of PATH environment variable and seeing the message after few valid PATH, it suddenly starts making more sense.
This error is nothing to do with Tomcat, it can come while running any program/application from command prompt or even when a program trying to use the PATH environment variable.
The solution of «The system cannot find the path specified.» Error
Now that you know the cause of this error is invalid directories and path in the PATH environment variable, you can easily solve this problem by finding and removing those invalid path entries which system is not able to found.
Btw, finding invalid path can be a problem too if you have several directories listed in PATH environment variable. In order to check every path is correct, you need to split the whole PATH String by semicolon and check if they are correct by copying and opening a directory in command prompt. This could be troublesome but it is the sure short way to find all invalid path in your PATH environment variable.
Can we do better? is there a way to omit some of the valid paths? Well, if you have paid close attention to the output of echo %PATH% command, you see it printed a couple of directories before throwing the «The system cannot find the path specified.» error, which means they are valid, so we should start the search from the point point you see the error.
If it opens a directory then it’s a valid path, otherwise, run window will tell it’s an invalid path. The next step is to correct or remove that path and run the echo %PATH% again. At this point, you will see the error when the system will hit the next invalid PATH, just repeat the process i.e. copy the invalid path by copying path after last valid path printed by echo %PATH% command and open that directory by using run command window or file explorer. If it’s valid then it will open a directory otherwise you see the error, something like path doesn’t exist.
Repeat the steps until the error completely goes aways, at this time, all the paths in your PATH environment variable is valid and you are ready to run your program from command prompt again e.g. Java, Tomcat, NetBeans or anything else.
Btw, if you are wondering how to see the value of PATH environment variable in Windows 8 or Windows 10, you can follow these steps to copy the PATH String and edit it to correct or remove invalid entries in PATH environment variables.
If it throws «The system cannot find the path specified.» error again means you have some more invalid paths in PATH environment variable. Just keep correcting or removing them until your PATH is printed completely by echo %PATH%. At this point, your PATH has only valid entries and you can tomcat or Java from the command line.
I tried to escape & with backslash \ it didn’t work then I tried to put single quote around A & B e.g. ‘A & B’, that didn’t work too, finally I removed the directory from PATH because it wasn’t really needed and boom the error «The system cannot find the path specified.» was gone. Now the full path is printed when I type the path or echo %PATH% in command prompt. So, that resolved my problem.
Just remember that every time you make a change on PATH or Path environment variable under System Properties section, you must open a new command prompt window, don’t run the PATH or echo %PATH% on old command prompt window because it will have old value of system properties. The new, updated value of PATH will only be available on new command prompt window.
Important points
1. The root cause of «The system cannot find the path specified.» is an invalid path in PATH environment variable.
2. The name of the PATH environment variable can be Path or path as well.
3. You should use the value of the PATH environment variable from System Properties Window in Advanced Settings, Environment Variables.
5. To find the invalid path, just type the path or echo %PATH% in the command prompt and see where it is failing to display the directory path. That’s your invalid entry. Find out what is wrong and then correct it or remove it from PATH.
That’s all about how to solve «The system cannot find the path specified.» error while running the program from the command prompt. The root cause of this error is invalid directories, sub-directories in the PATH environment variable, just remove them and the error will be solved. When searching for invalid directories, look where the path is failing to display directory name, when you type the path or echo %PATH% in command prompt. Watch out for special characters like & in PATH, even though run window can open such path, it seems they are not valid for the PATH environment variable.
Other Java troubleshooting guides you may like to explore:
Windows 10: Error: The system cannot find the path specified. #199
Comments
PatrikElfstrom commented Sep 6, 2016
My friend gets this error when running gulp-imagemin on all jpg files.
This was called from a clean file with the same code as in the example.
I tried running imagemin without gulp and imagemin-cli and those seem to work.
The text was updated successfully, but these errors were encountered:
kevva commented Sep 6, 2016
PatrikElfstrom commented Sep 6, 2016
No I don’t think so. I believe all test were green. We reinstalled a bunch
of times but I’ll have to confirm with him tomorrow.
On Sep 6, 2016 17:11, «Kevin Mårtensson» notifications@github.com wrote:
Seems like one of the binaries is missing (probably jpegtran or mozjpeg).
Did he get any errors upon installing gulp-imagemin?
PatrikElfstrom commented Sep 7, 2016 •
We did not get any errors while installing.
It seems like there was permission issues that caused the error.
I think the culprit is visual studio. We restarted the computer and tested before starting visual studio and it worked. But it did also work after we started visual studio so I am not sure that is the problem but that seems most likely.
So it works not but I will report back if the error reoccurs and if I find the cause.
snowcxt commented Oct 6, 2016
I got similar error on win 8.1. I restarted the computer. But it didn’t work
PatrikElfstrom commented Oct 7, 2016
@snowcxt Do you use visual studio in the same directory?
snowcxt commented Oct 7, 2016
crick64 commented Aug 7, 2017
I fixed the relative issues by install npm inside the gulp-imagemin directory:
Then retry. Good luck 😉
aikar commented Aug 24, 2017
For anyone who runs into this ticket trying to debug this error on why npm run doesn’t work on Windows for things in node_modules/.bin/ such as gulp, it relates to the fact that npm is using cmd.exe instead of bash for the child.
You can fix this with NPM 5.1.0+ using npm config set script-shell bash
Dan503 commented Nov 21, 2017
I was able to finally get it working by installing various things directly by using this command:
chriszrc commented Aug 23, 2018
For what it’s worth, I saw this problem on a windows 10 system, where the user had a space in their name, so their user folder also did as well (/Users/My User/etc), and that also produced this error-
akumarbit commented Nov 26, 2019 •
I was also struggling with this error a lot. I am working behind corporate proxy and firewalls. Please go through following steps.
3 set the http and https proxy using npm config command
4 set the environment variable NODE_TLS_REJECT_UNAUTHORIZED to 0
Hopefully once you take all the above steps your problem should be solved.
derick-montague commented Nov 28, 2019
Seems like one of the binaries is missing (probably jpegtran or mozjpeg). Did he get any errors upon installing gulp-imagemin?
You can fix this with NPM 5.1.0+ using npm config set script-shell bash
You will want to reinstall all your packages after running this. I didn’t see any errors, but not all the packages were being installed.
EmanueleCiriachi commented Jul 2, 2020 •
EDIT: the solution to this whole ordeal was, for me, to disable our corporate firewall (Cisco AnyConnect) during the package(s) installation. The error I was getting («Warning: Error: The system cannot find the path specified.» followed by a file path) was misleading as it was not about my image, but about whatever file imagemin needed to work.