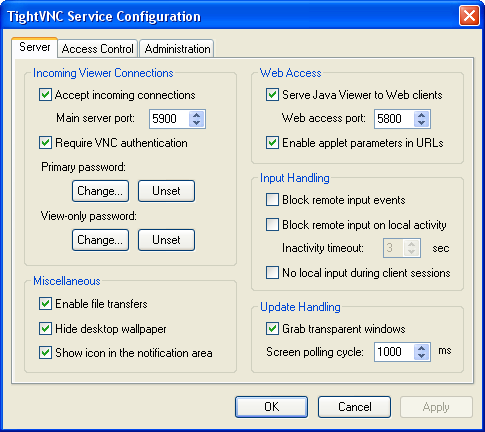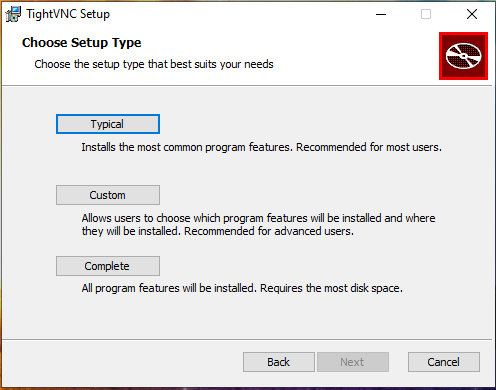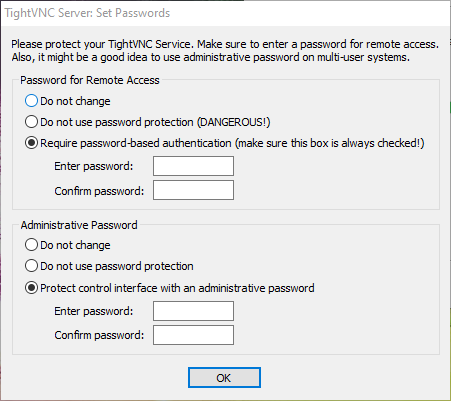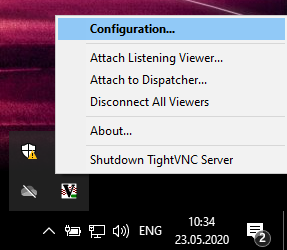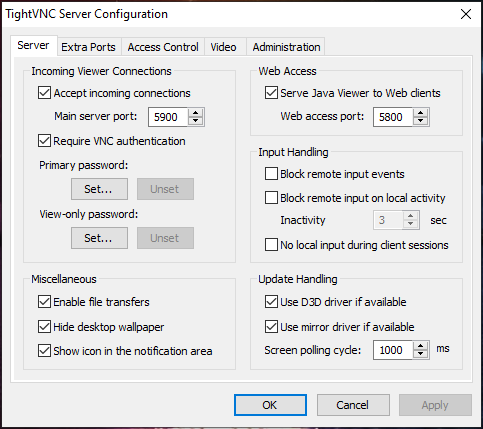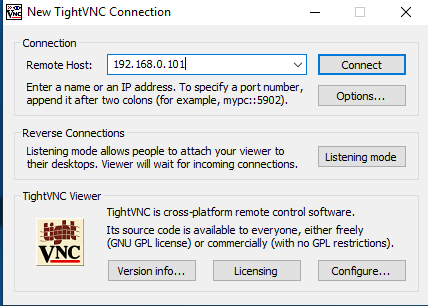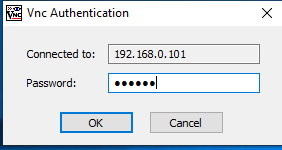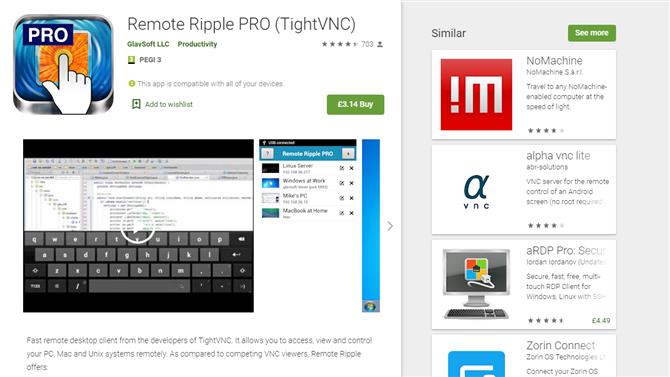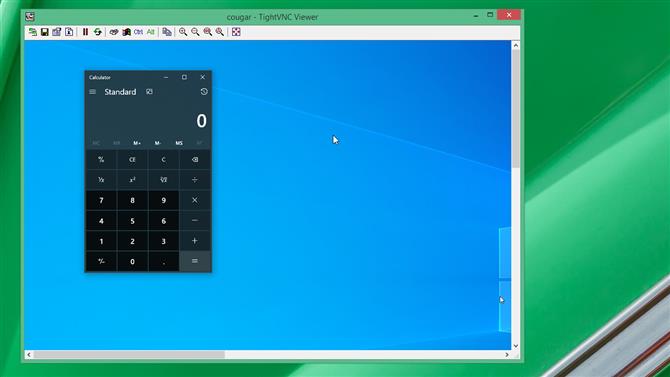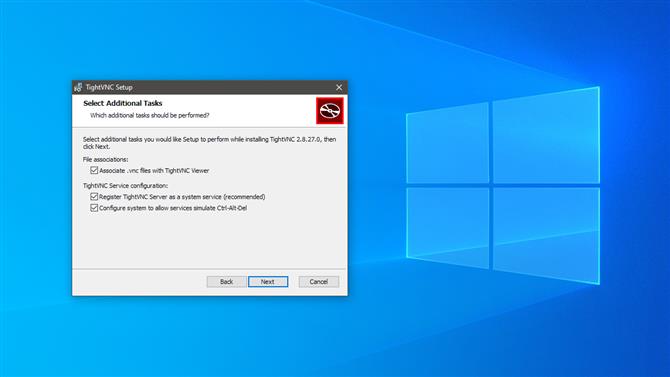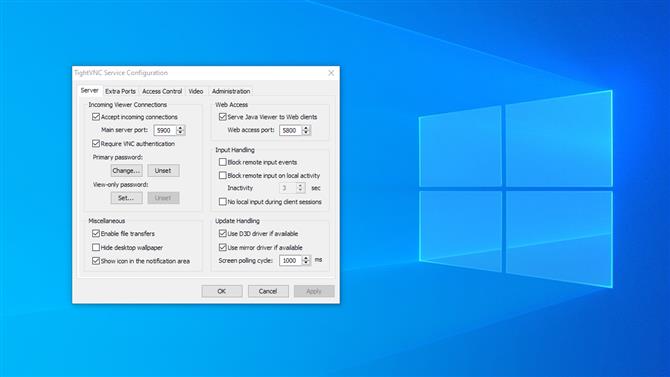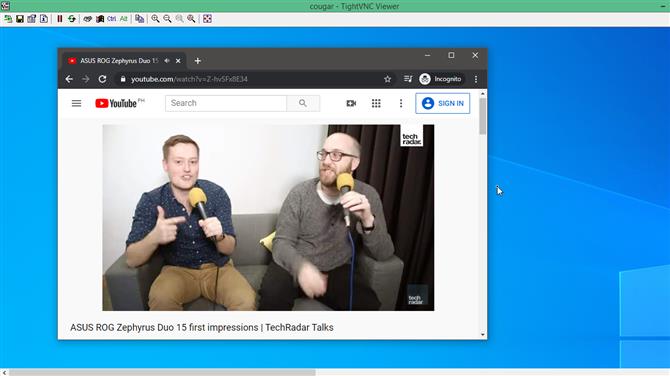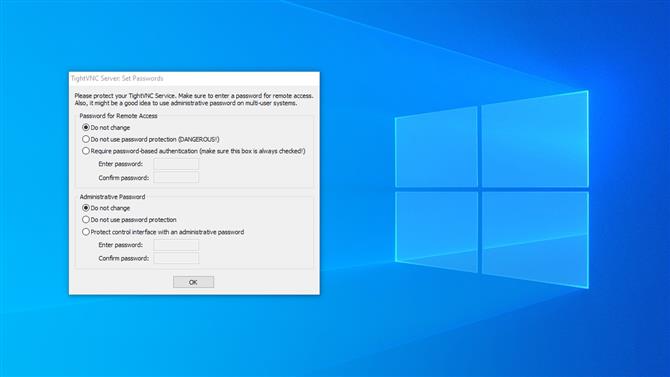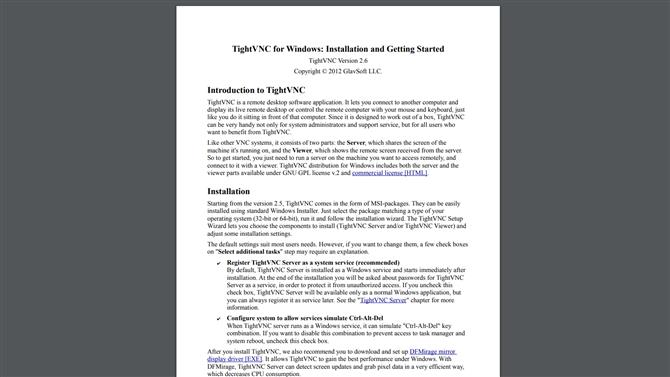Tightvnc viewer что это
TightVNC — бесплатная программа для удаленного доступа
TightVNC – бесплатная программа, предназначенная для удаленного управления компьютером посредством рабочего стола. TightVNC работает по простому протоколу RFB, что определяет ее кроссплатформенность и запуск в любой графической оконной системе. В отличие от других аналогичных программ, данная утилита имеет встроенный модуль оптимизации передачи данных для медленных каналов. Кроме того, программа полностью совместима с другими службами, работающими по протоколу VNC.
TightVNC состоит из двух частей – клиента (Viewer) и сервера. Сервер – позволяет обращаться к локальному рабочему столу и соответственно должен устанавливаться на подключаемом компьютере. Viewer служит для подключения к удаленной машине. По умолчанию предлагается установить одновременно оба модуля.
Еще одной особенностью TightVNC является режим запуска – Service или User Define. В первом случае, приложение будет зарегистрировано как служба, добавлено в автозапуск и останется висеть в трее, ожидая подсоединения клиентов. Как следует из названия, режим User Define – предполагает ручной запуск программы пользователем.
— установка доступа по IP-адресам;
— парольная защита;
— завершение сеанса по неактивности;
— блокировка удаленного ввода данных;
— передача файлов;
— доступ через WEB-интерфейс;
— протоколирование событий.
TightVNC идеально подходит для администрирования и оказания помощи удаленным пользователям. Установка и настройка не потребует специальных знаний или усилий у начинающих пользователей, что сэкономит уйму времени у администраторов сети.
TightVNC имеет англоязычный интерфейс, распространяется по лицензии GNU General Public License.
Как вам программа TightVNC? Возможно, вы пользуетесь другим инструментом, который больше вам нравится? Расскажите о нем, нам и другим читателям будет интересно узнать ваше мнение.
TightVNC — клиент и сервер VNC для Windows
Что такое TightVNC и как ей пользоваться
TightVNC — это следующий клиент-сервер VNC.
Установка TightVNC
Typical установка подходит в большинстве случаев:
Дополнительные задачи во время установки:
Сразу после установки предлагается установить 2 вида паролей:
Управление службой TightVNC
Для проверки статуса службы:
Для отключения службы (включится после перезагрузки)
Для включения службы
Ручное включение службы:
Отключение службы (при загрузке компьютера служба не включится):
Автоматическое включение службы (служба включится при загрузке компьютера):
Ярлыки TightVNC
После установки TightVNC создаются следующие ярлыки для запуска и управления VNC.
TightVNC Server (Application Mode) — TightVNC сервер (режим приложения)
TightVNC Server (Service Mode) — TightVNC сервер (режим службы)
Настройка сервера TightVNC
Обратите внимание, что настройки TightVNC Server в режиме приложения и в режиме сервиса настраиваются индивидуально! Настройки сервиса TightVNC Server являются общесистемными, а настройки приложения TightVNC Server индивидуальны для каждого пользователя! Но при этом настройки паролей доступа являются общими для сервиса и приложения.
Для настройки сервера TightVNC вы можете открыть окно настроек с помощью ярлыка или найти его иконку в системном трее (рядом с часами) и кликнуть правой кнопкой мыши:
Затем выберите Configuration (настройка) и перейдите во вкладку Server (сервер):
Здесь установите Primary password (Set, Change, Unset) — главный пароль (установить, изменить, удалить).
Настройка клиента TightVNC
Запускаем TightVNC Viewer:
Достаточно ввести IP адрес удалённого компьютера для подключения. Введите имя или IP-адрес. Чтобы указать номер порта, добавьте его после двух двоеточий (например, mypc::5902).
Быстрый старт с TightVNC
Если вы хотите включить сервер TightVNC, то достаточно запустить службу или приложение сервера TightVNC, это ярлык TightVNC Server или ярлык Start TightVNC Service.
Если вы это ещё не сделали, установите пароль для подключения по VNC.
Сообщите ваш IP адрес пользователям, которые должны подключиться к вашему компьютеру.
Если вы хотите подключиться по VNC с помощью TightVNC, то запустите TightVNC Viewer.
Введите IP адрес и нажмите кнопку Connect:
Как пользоваться TightVNC
В верхней левой части экрана расположена панель инструментов:
Для выхода из полноэкранного режима нажмите Ctrl+Alt+Shift+F.
При выборе Transfer files (передача файлов) вы сможете переносить файлы с удалённого компьютера на свой локальный и в обратном направлении:
VNC клиент для Windows. Как скачать, установить и настроить!
Что такое TightVNC и как ей пользоваться
TightVNC — это следующий клиент-сервер VNC.
TightVNC — это бесплатный программный пакет для дистанционного управления. С TightVNC вы можете видеть рабочий стол удалённого компьютера и управлять им с помощью локальной мыши и клавиатуры, как если бы вы делали это, сидя перед этим компьютером. TightVNC — это:
Общие сведения о программе VNC Viewer

You will be interested:How dangerous is the new coronavirus?
Для начала кратко остановимся на том, что представляет собой этот программный продукт, рассмотрим, для чего он предназначен. Исходя из выше приведенной аналогии, можно сказать, что VNC-клиент — это универсальное приложение, позволяющее в считаные минуты организовать доступ к удаленному компьютеру.
То есть данную программу можно отнести к классу RDP-приложений, предназначенных для подключения к удаленному «Рабочему столу». Однако только доступом к удаленным компьютерам дело не ограничивается, поскольку в самой программе имеется еще немало дополнительных возможностей:
Сразу же стоит отметить, что технология Virtual Network Computing (VNC)имеет и еще одно неоспоримое преимущество, если сравнивать с аналогами. Дело в том, что в ней есть возможность установки серверной и клиентской части (в зависимости от того, какой именно тип подключения будет использоваться в дальнейшем), плюс, тонкая настройка ПО для каждого варианта установки с целью обеспечения максимальной производительности.
Установка TightVNC
Скачать TightVNC: https://www.tightvnc.com/download.php
Typical установка подходит в большинстве случаев:
Дополнительные задачи во время установки:
Сразу после установки предлагается установить 2 вида паролей:


Шаг 3 — Безопасная настройка рабочего стола VNC
Сервер VNC не использует защищенные протоколы при подключении. Мы используем туннель SSH для безопасного подключения к серверу, а затем укажем клиенту VNC использовать этот туннель, а не создавать прямое соединение.
Создайте на локальном компьютере соединение SSH, которое безопасно перенаправляется в соединение localhost для VNC. Для этого можно ввести черех терминал в Linux или macOS следующую команду:
Не забудьте заменить sammy и your_server_ip именем пользователя sudo без привилегий root и IP-адресом вашего сервера.
Если вы используете графический клиент SSH (например, PuTTY), используйте your_server_ip как IP-адрес для подключения, и задайте localhost:5901 как новый порт переадресации в настройках туннеля SSH программы.
После запуска туннеля используйте клиент VNC для подключения к localhost:5901. Вам будет предложено пройти аутентификацию, используя пароль, заданный на шаге 1.
После подключения вы увидите рабочий стол Xfce по умолчанию.

Выберите пункт
«Использовать конфигурацию по умолчанию» для быстрой настройки системы.
Для доступа к файлам в каталоге home вы можете использовать менеджер файлов или командную строку, как показано здесь:
Нажмите CTRL+C на локальном компьютере, чтобы остановить туннель SSH и вернуться к командной строке. При этом сеанс VNC также будет отключен.
Теперь мы настроим сервер VNC как службу.
Ярлыки TightVNC
После установки TightVNC создаются следующие ярлыки для запуска и управления VNC.
TightVNC Server (Application Mode) — TightVNC сервер (режим приложения)
TightVNC Server (Service Mode) — TightVNC сервер (режим службы)
4: Создание файла сервиса VNC
Теперь нужно настроить сервер VNC как сервис system.
Создайте новый файл /etc/systemd/system/:
sudo nano /etc/systemd/system/
Скопируйте и вставьте в него следующий код:
: Укажите имя своего пользователя вместо 8host.
Сохраните и закройте файл.
sudo systemctl daemon-reload
Включите новый файл:
sudo systemctl enable
Остановите текущий экземпляр сервера VNC, если он ещё запущен:
Теперь попробуйте запустить его как любой другой сервис systemd:
sudo systemctl start
Чтобы убедиться, что сервер запущен, проверьте его состояние:
sudo systemctl status
Если сервер запущен, команда вернёт:
systemd: pam_unix(login:session): session opened for user finid by (uid=0) systemd: Started TightVNC server on Ubuntu 16.04.
Настройка сервера TightVNC
Обратите внимание, что настройки TightVNC Server в режиме приложения и в режиме сервиса настраиваются индивидуально! Настройки сервиса TightVNC Server являются общесистемными, а настройки приложения TightVNC Server индивидуальны для каждого пользователя! Но при этом настройки паролей доступа являются общими для сервиса и приложения.
Для настройки сервера TightVNC вы можете открыть окно настроек с помощью ярлыка или найти его иконку в системном трее (рядом с часами) и кликнуть правой кнопкой мыши:
Затем выберите Configuration (настройка) и перейдите во вкладку Server (сервер):
Здесь установите Primary password (Set, Change, Unset) — главный пароль (установить, изменить, удалить).





Быстрый старт с TightVNC
Если вы хотите включить сервер TightVNC, то достаточно запустить службу или приложение сервера TightVNC, это ярлык TightVNC Server или ярлык Start TightVNC Service.
Если вы это ещё не сделали, установите пароль для подключения по VNC.
Сообщите ваш IP адрес пользователям, которые должны подключиться к вашему компьютеру.
Если вы хотите подключиться по VNC с помощью TightVNC, то запустите TightVNC Viewer.
Введите IP адрес и нажмите кнопку Connect:





Добавляем SSL с самоподписанным сертификатом
В результате получаем файл self.pem, на который надо указать при старте noVNC:
C:\noVNC\websockify> websockify.exe 5901 127.0.0.1:5900 —web c:\noVNC\noVNC-master —cert=c:\noVNC\self.pem Теперь у нас работает HTTPS и WSS (WebSocket Secure). Для WSS в настройках (Settings) нужно указать Encrypt. Интересно, что noVNC использует один и тот же порт для HTTP и HTTPS — он «умеет» различать запросы и правильно отвечать.
Так как сертификат самоподписанный, то в браузере нужно будет принять этот сертификат.
Let»s Encrypt
У меня нет инструкций о том, как настроить систему, чтобы Let»s Encrypt автоматически генерировал сертификат специально для нашей системы. Для этого потребовалось бы, чтобы noVNC работал на порту 80, что конечно же возможно, но может быть неудобно, и найти способ интегрировать certbot, чтобы эти файлы публиковались в нужную директорию. Думаю, что это возможно, но я этого не сделал. Если вы допилите — поделитесь в комментариях.
В моём случае, у меня уже есть домашний сервачок с NGINX и DDNS именем, который настроен автоматически получать сертификат от Lets Encrypt.
Вы можете запустить что-то похожее у себя. есть инструкции о настройке Let»s Encrypt для Linux и Windows.
я просто использую уже существующие
pem
-файлы, сгенерированные для
nginx
.
Let»s Encrypt создаёт следующие файлы:
Cert.pem: Your domain»s certificate chain.pem: The Let»s Encrypt chain certificate fullchain.pem: cert.pem and chain.pem combined privkey.pem: Your certificate»s private key На Ubuntu их можно найте по вот такому пути: /etc/letsencrypt/live/your_domain_name
Нужно скопировать (объединить) fullchain.pem
и
privkey.pem
в один файл, например назовём его
encrypt.pem
, и этот файл мы будем использовать для
noVNC
.
Конечно, работать это будет только если nginx
сервер и
noVNC
— на одном домене. Порты могут быть разными.
И нужно не забывать, что сертификаты годны только несколько месяцев, а потом надо копировать обновлённые файлы.
Как пользоваться TightVNC
В верхней левой части экрана расположена панель инструментов:
Для выхода из полноэкранного режима нажмите Ctrl+Alt+Shift+F.
При выборе Transfer files (передача файлов) вы сможете переносить файлы с удалённого компьютера на свой локальный и в обратном направлении:
Добавляем noVNC, как Windows-сервис
При запуске, сервис будет использовать параметры из файла noVNCConfig.ini
. Вот пример моего конфига:
5901 127.0.0.1:5900 —web C:\noVNC\noVNC-master —cert=c:\noVNC\encrypt.pem В консоли, запущенной с администраторскими привилегиями создаём новый сервис:
Sc create «noVNC Websocket Server» binPath= «c:\noVNC\websockify\noVNC Websocket Service.exe» DisplayName= «noVNC Websocket Server» Если нужно будет удалить сервис, то вот так:
Sc delete «noVNC Websocket Server» Открываем сервисы (Control Panel → Administrative Tools → Services) и запускаем noVNC Websocket Server. Также здесь можно настроить, чтобы сервис стартовал каждый раз вместе с Windows:
Обзор TightVNC: бесплатный, простой в использовании обзор удаленного рабочего стола
TightVNC — это программное обеспечение для удаленного доступа, которое бесплатное, простое в установке и занимает мало места. Средства просмотра виртуальных сетевых вычислений (VNC) доступны для всех популярных операционных систем, поэтому с помощью TightVNC вы можете удаленно управлять своей машиной Windows с ПК, Mac или смартфона..
TightVNC впервые стал популярным, потому что он хорошо работал на соединениях с низкой пропускной способностью. Но с пропускной способностью теперь меньше ограничений и так много более продвинутых решений удаленного доступа к компьютеру, TightVNC по-прежнему лучший выбор?
В нашем обзоре TightVNC мы рассматриваем вопрос о том, является ли этот вариант приемлемым для малых и средних предприятий, которые ищут лучшее программное обеспечение для удаленных рабочих столов..
TightVNC: планы и цены
TightVNC доступна по лицензии GNU General Public License версии 2, то есть бесплатна как для личного, так и для коммерческого использования. Вы можете бесплатно установить столько клиентов и серверов TightVNC, сколько вам нужно, даже в коммерческих условиях..
Remote Ripple PRO — это клиент VNC для Android и iOS, который может дополнить вашу установку TightVNC. (Изображение предоставлено ГлавСофт)
В дополнение к TightVNC, GlavSoft продает Remote Ripple PRO, программу просмотра VNC за 2,99 долл. Для Android и iOS, которая позволяет удаленно подключаться к серверу VNC с помощью смартфона..
TightVNC: особенности и утилиты
Чтобы использовать TightVNC, вы запускаете приложение сервера TightVNC на удаленном компьютере и подключаетесь к нему с помощью приложения просмотра TightVNC. Теперь вы можете видеть все, что находится на экране удаленного компьютера, и управлять им с помощью мыши и клавиатуры..
Вы можете запустить TightVNC Viewer в окне или во весь экран. (Изображение предоставлено ГлавСофт)
Предприятия часто используют TightVNC для удаленного поиска неисправностей, технической поддержки и обучения. Это позволяет одному члену команды удаленно управлять ПК, чтобы устранить проблему, с которой у локального пользователя возникают проблемы..
Последняя версия TightVNC работает на всех версиях Windows после Windows ME. Для более старых версий Windows и UNIX GlavSoft продолжает поддерживать TightVNC 1.3. Нет родного приложения TightVNC для macOS, но вы можете подключиться к серверу TightVNC из любого браузера с поддержкой Java, в том числе на Mac.
TightVNC: настройка
Установка TightVNC занимает около двух минут на каждый компьютер, но в зависимости от вашей сети вам также может понадобиться настроить правила переадресации портов на вашем маршрутизаторе.
Вы можете установить TightVNC примерно через две минуты. (Изображение предоставлено ГлавСофт)
Программа установки предложит вам установить сервер, программу просмотра или оба. Затем вы решаете, устанавливать ли TightVNC как службу, что необходимо, если вы хотите выполнять функции ctrl-alt-del удаленно. По желанию, но настоятельно рекомендуется, вы можете ввести пароли для удаленного просмотра и администратора.
TightVNC: интерфейс и производительность
TightVNC имеет классический интерфейс Windows с приложением конфигурации сервера, доступным на панели задач Windows. Здесь вы можете установить параметры для прослушивания портов, аутентификации, контроля доступа по IP-адресу и совместного использования сеанса.
Вы можете изменить все важные настройки сервера через приложение настройки сервиса. (Изображение предоставлено ГлавСофт)
Приложение Viewer имеет похожее меню, где вы можете настроить параметры сжатия и качества изображения.
Развернутая в нашей беспроводной сети 802.11ac с сервером и программой просмотра Haswell i3, TightVNC превосходно справилась с типичными задачами на рабочем столе, такими как редактирование документов и просмотр файлов. Качество изображения было неотличимо от исходного экрана, в то время как ввод с клавиатуры и мыши мгновенно отправлялся на сервер. Загрузка процессора колебалась около 25%, что делает его более легким вариантом для старых машин.
Качество изображения отличное, но частота кадров замедляется при одновременном обновлении большого количества экрана. (Изображение предоставлено ГлавСофт)
Мы заметили задержку около 0,1 секунды в том, что изображение с рабочего стола отправляется обратно зрителю, но оно практически незаметно. Большая проблема возникла при запуске сложного полноэкранного приложения — частота кадров упала с примерно 30 кадров в секунду до примерно трех кадров в секунду.
TightVNC: безопасность
ГлавСофт открыто заявляет об отсутствии функций безопасности в TightVNC, заявляя, что “использование TightVNC через Интернет может быть угрозой безопасности.” Хотя TightVNC хранит и передает пароли в закодированном формате, он отправляет весь другой трафик в незашифрованном виде.
После установки TightVNC попросит вас установить пароль для удаленного доступа. (Изображение предоставлено ГлавСофт)
Безопасное использование TightVNC за пределами вашей локальной сети требует настройки отдельного SSH-туннелирования с помощью такой программы, как PuTTY.
Хотя GlavSoft заявляет, что планирует добавить шифрование в TightVNC в будущих выпусках, у конкурентов, таких как TigerVNC, RealVNC и UltraVNC, эта функция уже давно встроена..
Доступ к серверу может быть ограничен IP-адресом с использованием основных правил контроля доступа, но аутентификация пользователя является зачаточной. Вы можете установить один пароль, общий для всех удаленных пользователей, пароль только для просмотра и пароль для консоли администрирования..
TightVNC: Поддержка
GlavSoft не предоставляет техническую поддержку для TightVNC, кроме компаний, которые лицензируют комплект разработки программного обеспечения для включения в свои собственные продукты. Если вы платите за эту лицензию, вы получаете один год технической поддержки по электронной почте для TightVNC. Это достигается по внушительной первоначальной цене в 12 000 долларов, а последующее обслуживание и поддержка обходятся в 2400 долларов в год..
TightVNC содержит краткое руководство по установке и началу работы для Windows на шесть страниц. (Изображение предоставлено ГлавСофт)
Чтобы получить бесплатную поддержку, вы найдете ответы на основные вопросы, а также базовые вопросы и ответы, руководство по установке и архивы списков рассылки. TightVNC существует с 2001 года, поэтому в настоящее время существует более 12 000 электронных писем для поиска. Это обширный сборник прошлых проблем и их решений, но он громоздок в использовании и включает в себя много неактуальной информации.
TightVNC: окончательный вердикт
TightVNC — это легкое решение для удаленного доступа, которое работает в фоновом режиме, пока вам это не нужно. Тот факт, что он бесплатен для личного и коммерческого использования, делает его разумным решением для любого малого и среднего бизнеса, желающего получить удаленный доступ к компьютеру с Windows. Тем не менее, его простота является слабостью, если вам нужно сделать больше, чем минимум.
TightVNC не имеет встроенного шифрования, не поддерживает аудио, в большинстве случаев требует дополнительных шагов настройки маршрутизатора и плохо обрабатывает сложные изменения изображения. Это вообще не поддерживается, кроме существующих запросов и ответов в списке рассылки..
В конечном итоге, TightVNC — это бесплатный, простой вариант VNC, который лучше подходит для домашнего пользователя, чем для малого или среднего бизнеса..
Конкурс
Ближайшим конкурентом TightVNC является TigerVNC. Он также бесплатен для личного и коммерческого использования и имеет версии для Windows, Unix и macOS. TigerVNC быстрее и имеет встроенное сквозное шифрование, поэтому, если вы планируете получить доступ к вашему серверу из-за пределов вашей локальной сети, это, безусловно, более безопасный выбор.
UltraVNC — еще одно решение VNC с открытым исходным кодом, ориентированное на Windows. Он имеет лучшую поддержку сложных сетевых настроек, плагин, который обеспечивает шифрование, и более сильный форум поддержки, чем TightVNC..
TightVNC не совсем то, что вы ищете? Найдите больше вариантов в нашем руководстве к Лучшему программному обеспечению для удаленного рабочего стола.