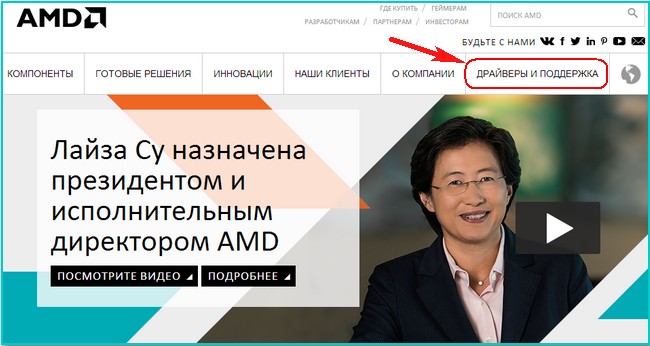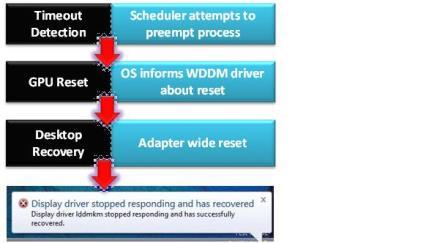Timeout detection and recovery что это
Видеодрайвер перестал отвечать и был успешно восстановлен
Иногда у вас не получится обновить драйвер на видеокарту и выйдет ошибка, в этом случае нужно полностью удалить драйвер видеокарты из системы и только после этого установить новый драйвер, помогут вам в этом наши статьи:
При установке видеокарты во второй разъём спецификации PCI Express x8 утилита GPU-Z.0.7.7 покажет Вам соответствующую пропускную способность вашей видеокарты.
11. Настройка схемы электропитания
При данной ошибке иногда помогает изменение схемы электропитания.
«Панель управления»—>«Электропитание», отметьте пункт «Высокая производительность».
Под конец статьи хочу Вам дать совет насчёт обновления БИОСа видеокарты, прибегать к нему нужно только в том случае, если уже ничего не помогло и отнестись к данной операции нужно очень серьёзно, так как шансы угробить видеокарту в процессе обновления большие, а избавится от ошибки очень маленькие.
И ещё расскажу два интересных случая. У знакомого постоянно выходила эта ошибка, сделали всё, что можно: переустановили Windows 8.1, драйвера, DirectX 11, и так далее, и ничего не помогло, так он с этой ошибкой и жил год, и вот буквально месяц назад NVIDA выпускает для его видеокарты новый драйвер, и всё, после установки этого драйвера ошибка пропала, проверяли на десятке игр.
Значит дело всё-таки в драйверах!
Ещё. У моего приятеля на компьютере две абсолютно одинаковые винды, но одна установлена на SSD, а другая на обычный жёсткий диск, так вот, на той винде, установленной на обычный HDD эта ошибка есть, а на винде установленной на SSD этой ошибки нет.
Timeout detection and recovery (TDR)
This page describes timeout detection and recovery (TDR) for driver developers. See also TDR in Windows 8 and later for additional implementation details.
Overview
One of the most common stability problems in graphics occurs when a computer «hangs», or when it appears to be completely «frozen» while, in reality, it is processing an end-user command or operation. The user typically waits a few seconds and then decides to reboot the computer. The frozen appearance of the computer typically occurs because the GPU is busy processing intensive graphical operations, typically during game play, and hence does not update the display screen. TDRs enable the operating system to detect that the UI is not responsive.
The figure below shows the TDR process.
The operating system (OS) attempts to detect situations in which computers appear to be «frozen». The OS then attempts to dynamically recover from the frozen situations so that desktops are responsive again, alleviating the situation where end users needlessly reboot their systems.
If the OS detects that six (6) or more GPU hangs and subsequent recoveries occur within one (1) minute, the OS bug-checks the computer on the next GPU hang.
Timeout detection in WDDM
The GPU scheduler, which is part of the DirectX graphics kernel subsystem (Dxgkrnl.sys), detects that the GPU is taking more than the permitted amount of time to execute a particular task. The GPU scheduler then tries to preempt this particular task. The preempt operation has a «wait» timeout, which is the actual TDR timeout. The default timeout period in WindowsВ Vista and later operating systems is 2 seconds. If the GPU cannot complete or preempt the current task within the TDR timeout period, the OS diagnoses that the GPU is frozen.
To prevent timeout detection from occurring, hardware vendors should ensure that graphics operations (that is, direct memory access (DMA) buffer completion) take no more than 2 seconds in end-user scenarios such as productivity and game play.
Preparation for recovery
The GPU scheduler calls the display miniport driver’s DxgkDdiResetFromTimeout function to inform the driver that the OS detected a timeout. The driver must then reinitialize itself and reset the GPU. In addition, the driver must stop accessing memory and should not access hardware. The OS and the driver collect hardware and other state information that can be useful for post-recovery diagnosis.
See TDR in Windows 8 and later for additional implementation details.
Desktop recovery
The OS resets the appropriate state of the graphics stack. The video memory manager, which is also part of Dxgkrnl.sys, purges all allocations from video memory. The display miniport driver resets the GPU hardware state. The graphics stack takes the final actions and restores the desktop to the responsive state.
The only visible artifact from the hang detection to the recovery is a screen flicker. This flicker results when the OS resets some portions of the graphics stack, which causes a screen redraw. It is eliminated if the display miniport driver complies with WDDM 1.2 and later (see Providing seamless state transitions in WDDM 1.2 and later).
When the OS has successfully recovered the desktop, it does the following:
Some legacy DirectX applications might just render black at the end of this recovery, which requires the end user to restart these applications. Well-written DirectX 9Ex and DirectX 10 and later applications that handle Device Remove technology continue to work correctly. An application must release and then re-create its Microsoft Direct3D device and all of the device’s objects.
Что делать, если драйвер видеокарты
периодически
Одной из распространенных проблем, с которой сталкиваются пользователи компьютеров, является периодическое зависание драйвера видеокарты и его автоматический перезапуск операционной системой. В таких ситуациях экран компьютера на несколько секунд гаснет, после чего появляется сообщение типа «Драйвер видеокарты перестал отвечать и был успешно восстановлен».
Закономерностей с вылетами видеодрайвера обычно не наблюдается. Указанная проблема может появляться как во время просмотра видеоконтента или в 3D играх, так и в «нетяжелых» приложениях, когда нагрузки на видеокарту практически нет. Частота ее появления тоже может быть разной и почти не поддается прогнозированию.
Механизм, вызывающий возникновение проблемы
В Windows XP и более ранних версиях Windows, где TDR не было, зависание видеодрайвера почти всегда заканчивалось зависанием всего компьютера или же его выпадением в так называемый «Синий экран смерти» (BSOD) с последующей перезагрузкой, потерей всех несохраненных данных и прочими негативными последствиями.
Причины зависания видеодрайвера и их устранение
1. Перегревание
Если проблема появляется только во время игры в компьютерные игры или в других требовательных к видеокарте приложениях, вполне вероятно, что причиной является ее перегрев.
Чтобы это проверить, необходимо:
• на сайте производителя видеокарты узнать максимально допустимую температуру ее работы (у каждой модели она разная);
• на компьютере установить какой-нибудь синтетический тест, создающий нагрузку на видеокарту и отслеживающий ее температуру в режиме реального времени, например, программу FurMark;
• запустить тест, нажав кнопку «Burn-in-test» в окне FurMark, и в течение 20-30 минут понаблюдать за температурой видеокарты. Если допустимый максимум будет превышен, нужно позаботиться об улучшении ее охлаждения.
Что для этого можно предпринять:
• почистить системный блок компьютера от пыли и убедиться в исправности системы охлаждения видеокарты (кулер вращается, радиатор не «болтается»);
• отодвинуть системный блок подальше от отопительной системы помещения или других «греющихся» предметов;
• улучшить циркуляцию воздуха в системном блоке, установив дополнительные кулеры на вдув и/или выдув;
• убрать разгон видеокарты (если он осуществлялся) или же уменьшить его степень (см. ниже в п.3).
2. Недостаточное питание
Зависание видеокарты может возникать при недостаточном ее электропитании. Необходимо убедиться, что блок питания компьютера удовлетворяет требования всех его устройств. Важно, чтобы он давал достаточную силу тока по линии +12В. Подробнее о том, как оценить соответствие блока питания требованиям компьютера, читайте здесь.
Даже если блок питания имеет достаточную мощность, для решения проблемы иногда необходимо поднять напряжения питания видеокарты немного выше стандартного уровня. Особенно, если видеокарта разогнана пользователем или имеет «заводской» разгон.
Поднять напряжение можно при помощи специальных утилит. Например, для видеокарт GeForce удобно использовать программу NVidia Inspektor.
Аналогичные программы существуют также и для видеокарт Radeon (не сложно найти в Интернете).
• в окне NVidia Inspektor нажать кнопку «Show Overclocking»;
• в открывшейся дополнительной панели сдвинуть на 1-2 шага вправо ползунок «Voltage»;
• чтобы изменения вступили в силу, нажать кнопку «Apply Clock&Voltage».
Нужно учитывать, что повышение напряжения питания может повлечь за собой поднятие температуры видеокарты. Чтобы не допустить перегрева, желательно после этого проверить температурный режим ее работы (см. предыдущий пункт).
3. Чрезмерный разгон
Если видеокарта компьютера разогнана, перегрева нет, и увеличение напряжения ее питания проблему не устраняет, можно попробовать убрать разгон или хотя бы уменьшить его степень. Вполне вероятно, что вылеты драйвера после этого прекратятся.
Даже если видеокарту Вы не разгоняли, проблема может исчезнуть после снижения частоты ее графического ядра и/или памяти ниже стандартного уровня. В первую очередь это касается моделей с «заводским» разгоном. Такие видеокарты обычно имеют в своем названии обозначение overclocked, TI и др.
Снизить частоту видеокарты можно при помощи специальных утилит. Для видеокарт GeForce подойдет упомянутая в предыдущем пункте программа NVidia Inspektor. Аналогичные программы для видеокарт Radeon не сложно найти в Интернете.
Если после снижения частот проблема с зависанием видеодрайвера исчезла, можно перепрошить BIOS видеокарты на обычную версию (со стандартными для этой модели частотами). Перепрошивка BIOS даст возможность работать с видеокартой в обычном порядке, не прибегая больше к использованию указанных выше утилит. Ее быстродействие, конечно же, немного снизится, зато это позитивно скажется на ее надежности и удобстве пользователя.
Изменять частоту ниже референсных показателей бояться не следует. На практике, снижение частоты на 1-2% уже может оказать ощутимое позитивное влияние на стабильность работы видеокарты. А на производительности это почти никак не скажется.
4. Ошибки драйвера или другого ПО
Если модель видеокарты компьютера не новая и проблема с вылетами появилась после обновления драйвера, возможно, что все наоборот, и новый драйвер для нее подходит хуже предыдущего. Попробуйте откатить драйвер до прежнего состояния.
Причиной вылетов драйвера в видеоиграх также могут быть ошибки в DirectX. Обновите библиотеки DirectX до последней версии. Это удобно делать при помощи утилиты для онлайн обновления, доступной на официальном сайте Microsoft.
Если ошибка появляется только во время просмотра флеш-видео в Интернете, причиной могут оказаться баги в Adobe Flash Player. Скачайте его последнюю версию с официального сайта и установите ее на компьютере.
Если это не помогло, можно попробовать также отключить аппаратное ускорение в Adobe Flash Player. С этой целью нужно в браузере запустить онлайн-просмотр видеоролика, щелкнуть по окну проигрывателя правой кнопкой мышки и в появившемся контекстном меню выбрать пункт «Параметры». Затем убрать галочку с пункта «Включить аппаратное ускорение».
5. Конфликт настроек драйвера и приложений
Причиной зависания видеодрайвера может быть несовместимость его настроек с нормальной работой некоторых приложений, в частности, компьютерных игр. В первую очередь это касается 3D параметров анизотропной фильтрации и сглаживания (antialiasing).
Так, если в панели управления NVIDIA или ATI/AMD (ищите их в панели управления Windows в разделе «Оборудование и звук») сглаживание принудительно отключено, а настройки какой-то игры предполагают его использование, может возникнуть конфликт, который закончится вылетом драйвера.
Поэтому в панели управления видеокартой лучше всего сбросить все настройки до параметров по умолчанию. Для этого там даже есть специальная кнопка.
6. Неподходящие настройки TDR
Вначале этой статьи уже говорилось о том, что во всех версиях Windows, начиная с Windows Vista, есть так называемый механизм TDR (Timeout Detection and Recovery), который принудительно перезапускает видеодрайвер, когда тот не отвечает на запросы системы в течение какого-то времени (несколько секунд).
Если перечисленные в предыдущих пунктах действия не помогли решить проблему и TDR продолжает периодически срабатывать, можно попробовать увеличить задержку, отведенную драйверу для ответа на запрос системы, или же отключить TDR вообще. С этой целью нужно внести соответствующие изменения в системный реестр Windows.
Чтобы увеличить задержку срабатывания TDR:
• открыть редактор реестра.
• в редакторе (в левой его части) пройти в ветку
HKEY_LOCAL_MACHINE\System\CurrentControlSet\Control\GraphicsDrivers ;
• выделив раздел «GraphicsDrivers» в левой части редактора, в его правой части найти параметр с названием «TdrDelay«. Если такого параметра там нет, его необходимо создать. Напомню, что с этой целью нужно в левой части редактора щелкнуть правой кнопкой мышки по разделу «GraphicsDrivers», в появившемся контекстном меню выбрать «Создать» ⇒ «Параметр DWORD» (32 бита) и переименовать новосозданный параметр на «TdrDelay».
• дважды щелкнуть по параметру «TdrDelay» левой кнопкой мышки. Откроется окно, в котором нужно выбрать десятичную систему счисления, в поле «Значение» указать задержку срабатывания TDR (в секундах), нажать кнопку «ОК», после чего закрыть все окна и перезагрузить компьютер.
Чтобы полностью отключить TDR:
• в редакторе реестра открыть ветку
HKEY_LOCAL_MACHINE\System\CurrentControlSet\Control\GraphicsDrivers ;
• выделив в левой части редактора раздел «GraphicsDrivers», посмотреть, есть ли в нем параметр с названием «TdrLevel» (содержание выделенного раздела отображается в правой части редактора). Если его там нет, его необходимо создать. Щелкаем правой кнопкой мышки по разделу «GraphicsDrivers», в появившемся меню выбираем «Создать» ⇒ «Параметр DWORD» (32 бита) и переименовываем новый параметр на «TdrLevel».
• дважды щелкнуть левой кнопкой мышки по параметру «TdrLevel», в открывшемся окне в поле «Значение» поставить 0 и нажать кнопку «ОК». Затем закрыть все окна и перезагрузить компьютер.
Если после отключения TDR компьютер начнет зависать, значит, для Вашего случая это решение не подходит. Снова включите TDR, удалив созданный Вами параметр «TdrLevel» из реестра и перезагрузив компьютер.
Существует много других причин, по которым драйвер видеокарты может периодически вылетать. Выше перечислены лишь наиболее распространённые из них. Если у Вас есть опыт успешного решения проблемы другим способом, опишите его в комментариях ниже. Автор статьи и ее читатели будут Вам очень признательны.
Timeout detection and recovery что это
Aida64 отправила мне следующее предупреждение при открытии теста стабильности системы (окно со всеми графиками):
Я хочу узнать больше об этом TdrDelay, что это? Кроме того, я должен принять предложение Aida64?
Тайм-аут обнаружения и восстановления (TDR)
В Windows Vista и более поздних версиях операционная система пытается обнаружить ситуации, в которых компьютеры кажутся полностью «замороженными». Затем операционная система пытается динамически восстанавливаться из замороженных ситуаций, чтобы настольные компьютеры снова реагировали. Этот процесс обнаружения и восстановления известен как тайм-аут обнаружения и восстановления (TDR). В процессе TDR планировщик графического процессора операционной системы вызывает функцию DxgkDdiResetFromTimeout драйвера минипорта дисплея для повторной инициализации драйвера и сброса графического процессора.
TDR означает «Обнаружение и восстановление тайм-аута». Это функция операционной системы Windows, которая обнаруживает проблемы с откликом графической карты и восстанавливает рабочий стол путем сброса карты. Если операционная система не получает ответ от графической карты в течение определенного периода времени (по умолчанию 2 секунды), операционная система сбрасывает графическую карту.
Вы можете настроить промежуток времени до того, как TDR включится и убьет водителя. Продолжительность по умолчанию составляет 2 секунды, но если вы знаете, что вам нужно больше времени, это можно увеличить. В основном это задерживает TDR
Настройка стоимости
Нажмите кнопку Пуск, введите regedit в поле поиска, а затем дважды щелкните файл regedit.exe из приведенных выше результатов. Если вас попросят ввести пароль администратора или подтверждение, введите пароль или предоставьте подтверждение. Найдите и затем щелкните следующий раздел реестра:
В меню «Правка» нажмите «Создать», а затем выберите следующее значение реестра в раскрывающемся меню, соответствующее вашей версии Windows (32-разрядная или 64-разрядная):
Для 32-битного Windows Select DWORD (32-bit ) значение. Введите TdrDelay в качестве имени и нажмите Enter. Дважды щелкните TdrDelay и добавьте 8 данные значения и нажмите ОК.
Для 64-битной Windows
Выберите QWORD (64-bit) значение. Введите TdrDelay в качестве имени и нажмите Enter. Дважды щелкните TdrDelay и добавьте 8 для данных значения и нажмите OK. Закройте редактор реестра и перезагрузите компьютер, чтобы изменения вступили в силу.
NB: я использовал значение 8, но вы всегда можете настроить его. Но в вашем случае я заметил, что у вас уже есть инструмент, который сделает это автоматически для вас.
Заметки сисадмина о интересных вещах из мира IT, инструкции и рецензии. Настраиваем Компьютеры/Сервера/1С/SIP-телефонию в Москве
Решение проблемы „Видеодрайвер перестал отвечать и был успешно восстановлен”
Решение проблемы „Видеодрайвер перестал отвечать и был успешно восстановлен” (“Display driver has stopped working and has recovered”)
Знаю, что многие пользователи Vista и Windows7 x86/x64 сталкивались с подобным сообщением. Проблема переползла и в Windows8, не потеряв актуальности.
Обычно это происходит во время игры, работы какого-то 3д приложения или просмотре видео, но бывает, что и буквально “на пустом месте”, просто во время набора текста или серфинга по интернету. Я предлагаю решение этой проблемы, которое неоднократно помогало мне и другим. Заодно – тут собраны и другие варианты решений, пожалуй, полнее не видел нигде.(Обновление статьи 20 декабря 2012).
После такого зависания вы увидите в трее сообщение “Atikmdag has stopped responding and has successfully recovered” для ATI, “nvlddmkm has stopped responding and has successfully recovered” для nVidia или “igfx has stopped responding and has successfully recovered” для intel (на руссом – “Atikmdag (или nvlddmkm, или igfx) перестал отвечать и был успешно восстановлен”).
Понятно, что перезапуск видеодрайвера вызывается каким-то событием, но проблема плавающая, единой причины срабатывания триггера остановки не известно, подобное сообщение может быть вызвано целой кучей причин, любая из которых приводит к увеличению задержки ответа драйвера. Зато прекрасно известно, какой механизм отвечает за такое поведение системы. Имя механизму- Timeout Detection and Recovery (TDR). Вкратце, это система восстановления после программных ошибок, избавляющая от необходимости перезагрузки компьютера в случае такой ошибки. Завязана она на драйверную модель, введённую в Vista и успешно использующуюся в Windows 7 и 8, и она действительно помогает избежать ситуаций, которые в случае с более ранними версиями Windows практически однозначно приводили к зависанию компьютера или BSOD и необходимости перезагрузки, с потерей всех несохранённых данных. В абсолютном большинстве случаев работа TDR пользователю не заметна, но в некоторых случаях получается такая вот „несостыковочка”. Это не проблема только лишь Windows (ведь как раз со стороны операционки «всё честно отработало»), это проблема также и производителей драйверов. И nvidia, и ati неоднократно заявляли, что «работают над следующей версией драйвера, в которой эта проблема будет устранена», но воз и ныне там, ситуация с момента выхода windows 7 и до сегодняшнего дня не изменилась. Скорее всего, кардинальных изменений они уже и не внесут – это может только нарушить сам принцип работы такого механизма.
Ниже я собрал возможные решения этой проблемы, среди которых есть и редко встречающиеся или описываемые.
В некоторых случаях ошибка „Видеодрайвер перестал отвечать и был успешно восстановлен” (“Display driver has stopped working and has recovered”) может проявляться и после применения всех вышеуказанных фиксов, и после переустановки системы по-новой, и вообще всегда. Это может указывать на уже физические проблемы- перегрев видеокарты, либо выход видеокарты из строя. Конечно, это самая нежелательная ситуация, но такое бывает. Проверить, кроме как установив точно такую же видеокарту, больше никак не получится.