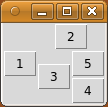Tkinter python что это
Введение в Tkinter
Всем доброго времени суток!
Tkinter – это кроссплатформенная библиотека для разработки графического интерфейса на языке Python (начиная с Python 3.0 переименована в tkinter). Tkinter расшифровывается как Tk interface, и является интерфейсом к Tcl/Tk.
Tkinter входит в стандартный дистрибутив Python.
Весь код в этой статье написан для Python 2.x.
Чтобы убедиться, что Tkinter установлен и работает, воспользуемся стандартной функцией Tkinter _test():
После выполнения данного кода должно появиться следующее окно:
Отлично, теперь можно приступать к написанию нескольких простых программ для демонстрации основных принципов Tkinter.
Hello world
Конечно, куда же без него. Первым делом нам нужно создать главное окно, написав
Да-да, всего одна строка, это вам не WinAPI (=. Теперь создадим кнопку, при нажатии на которую будет выводиться текст в консоль:
Всё просто, не так ли? Создаём экземпляр класса Button, указываем родителя и при желании список параметров. Есть еще немало параметров, таких как шрифт, толщина рамки и т.д.
Затем привязываем к нажатию на кнопку событие (можно привязать несколько разных событий в зависимости, например, от того, какой кнопкой мыши был нажат наш btn.
mainloop() запускает цикл обработки событий; пока мы не вызовем эту функцию, наше окно не будет реагировать на внешние раздражители.
Упаковщики
Функция pack() — это так называемый упаковщик, или менеджер расположения. Он отвечает за то, как виджеты будут располагаться на главном окне. Для каждого виджета нужно вызвать метод упаковщика, иначе он не будет отображён. Всего упаковщиков три:
pack(). Автоматически размещает виджеты в родительском окне. Имеет параметры side, fill, expand. Пример:
grid(). Размещает виджеты на сетке. Основные параметры: row/column – строка/столбец в сетке, rowspan/columnspan – сколько строк/столбцов занимает виджет. Пример:
place(). Позволяет размещать виджеты в указанных координатах с указанными размерами.
Основные параметры: x, y, width, height. Пример:
Теперь для демонстрации других возможностей Tkinter, напишем простейший
Текстовый редактор
Без лишних слов приведу код:
Здесь есть несколько новых моментов.
Во-первых, мы подключили модуль tkFileDialog для диалогов открытия/закрытия файла. Использовать их просто: нужно создать объект типа Open или SaveAs, при желании задав параметр filetypes, и вызвать его метод show(). Метод вернёт строку с именем файла или пустую строку, если пользователь просто закрыл диалог.
Во-вторых, мы создали два фрейма. Фрейм предназначен для группировки других виджетов. Один содержит управляющие кнопки, а другой — поле для ввода текста и полосу прокрутки.
Это сделано, чтобы textbox не налезал на кнопки и всегда был максимального размера.
В-третьих, появился виджет Text. Мы его создали с параметром wrap=’word’, чтобы текст переносился по словам. Основные методы Text: get, insert, delete. Get и delete принимают начальный и конечный индексы. Индекс — это строка вида ‘x.y’, где x — номер символа в строке, а y — номер строки, причём символы нумеруются с 1, а строки — с 0. То есть на самое начала текста указывает индекс ‘1.0’. Для обозначения конца текста есть индекс ‘end’. Также допустимы конструкции вида ‘1.end’.
B в-четвёртых, мы создали полосу прокрутки (Scrollbar). После создания её нужно связать с нужным виджетом, в данном случае, с textbox. Связывание двустороннее:
Вот и всё. Tkinter – это, безусловно, мощная и удобная библиотека. Мы осветили не все её возможности, остальные — тема дальнейших статей.
Обучение Python GUI (уроки по Tkinter)
В этом уроке мы узнаем, как разрабатывать графические пользовательские интерфейсы, с помощью разбора некоторых примеров графического интерфейса Python с использованием библиотеки Tkinter.
Библиотека Tkinter установлена в Python в качестве стандартного модуля, поэтому нам не нужно устанавливать что-либо для его использования. Tkinter — очень мощная библиотека. Если вы уже установили Python, можете использовать IDLE, который является интегрированной IDE, поставляемой в Python, эта IDE написана с использованием Tkinter. Звучит круто!
Мы будем использовать Python 3.7 поэтому, если вы все еще используете Python 2.x, настоятельно рекомендуем перейти на Python 3.x, если вы не в курсе нюансов изменения языка, с целью, чтобы вы могли настроить код для запуска без ошибок.
Давайте предположим, что у вас уже есть базовые знания по Python, которые помогут понять что мы будем делать.
Мы начнем с создания окна, в котором мы узнаем, как добавлять виджеты, такие, как кнопки, комбинированные поля и т. д. После этого поэкспериментируем со своими свойствами, поэтому предлагаю начать.
Создание своего первого графического интерфейса
Для начала, следует импортировать Tkinter и создать окно, в котором мы зададим его название:
Создание виджета Label
Затем мы установим позицию в окне с помощью функции grid и укажем ее следующим образом:
Полный код, будет выглядеть следующим образом:
И вот как будет выглядеть результат: 
Настройка размера и шрифта текста
Вы можете задать шрифт текста и размер. Также можно изменить стиль шрифта. Для этого передайте параметр font таким образом:
Отлично, но стандартное окно слишком мало. Как насчет настройки размера окна?
Настройка размеров окна приложения
Мы можем установить размер окна по умолчанию, используя функцию geometry следующим образом:
В приведенной выше строке устанавливается окно шириной до 400 пикселей и высотой до 250 пикселей.
Попробуем добавить больше виджетов GUI, например, кнопки и посмотреть, как обрабатывается нажатие кнопок.
Добавление виджета Button
Начнем с добавления кнопки в окно. Кнопка создается и добавляется в окно так же, как и метка:
Наш код будет выглядеть вот так:
Результат будет следующим: 
Изменение цвета текста и фона у Button

Кнопка Click
Для начала, мы запишем функцию, которую нужно выполнить при нажатии кнопки:
Затем мы подключим ее с помощью кнопки, указав следующую функцию:
При нажатии на кнопку, результат, как и ожидалось, будет выглядеть следующим образом: 
Получение ввода с использованием класса Entry (текстовое поле Tkinter)
В предыдущих примерах GUI Python мы ознакомились со способами добавления простых виджетов, а теперь попробуем получить пользовательский ввод, используя класс Tkinter Entry (текстовое поле Tkinter).
Вы можете создать текстовое поле с помощью класса Tkinter Entry следующим образом:
Если вы нажмете на кнопку — появится текст «Привет » вместе с введенным текстом в виджете записи. Вот полный код:
Запустите вышеуказанный код и проверьте результат: 
Каждый раз, когда мы запускаем код, нам нужно нажать на виджет ввода, чтобы настроить фокус на ввод текста, но как насчет автоматической настройки фокуса?
Установка фокуса виджета ввода
Здесь все очень просто, ведь все, что нам нужно сделать, — это вызвать функцию focus :
Когда вы запустите свой код, вы заметите, что виджет ввода в фокусе, который дает возможность сразу написать текст.
Отключить виджет ввода
Чтобы отключить виджет ввода, отключите свойство состояния:

Добавление виджета Combobox
Чтобы добавить виджет поля с выпадающем списком, используйте класс Combobox из ttk следующим образом:
Затем добавьте свои значения в поле со списком.
Добавление виджета Checkbutton (чекбокса)
Кроме того, вы можете задать значение по умолчанию, передав его в параметр var в Checkbutton :
Посмотрите на результат:
Установка состояния Checkbutton
Вы можете установить для BooleanVar значение false, что бы чекбокс не был отмечен.
Так же, используйте IntVar вместо BooleanVar и установите значения 0 и 1.
Добавление виджетов Radio Button
Чтобы добавить radio кнопки, используйте класс RadioButton :
Обратите внимание, что вы должны установить value для каждой radio кнопки с уникальным значением, иначе они не будут работать.
Результатом вышеприведенного кода будет следующий: 
Вот пример:
Получение значения Radio Button (Избранная Radio Button)
Чтобы получить текущую выбранную radio кнопку или ее значение, вы можете передать параметр переменной и получить его значение.

Добавление виджета ScrolledText (текстовая область Tkinter)
Результат:
Настройка содержимого Scrolledtext
Удаление/Очистка содержимого Scrolledtext
Чтобы очистить содержимое данного виджета, используйте метод delete :
Создание всплывающего окна с сообщением
Чтобы показать всплывающее окно с помощью Tkinter, используйте messagebox следующим образом:
Довольно легко! Давайте покажем окно сообщений при нажатии на кнопку пользователем.

Показ сообщений о предупреждениях и ошибках
Вы можете показать предупреждающее сообщение или сообщение об ошибке таким же образом. Единственное, что нужно изменить—это функция сообщения.
Показ диалоговых окон с выбором варианта
Чтобы показать пользователю сообщение “да/нет”, вы можете использовать одну из следующих функций messagebox :
Вы можете выбрать соответствующий стиль сообщения согласно вашим потребностям. Просто замените строку функции showinfo на одну из предыдущих и запустите скрипт. Кроме того, можно проверить, какая кнопка нажата, используя переменную результата.
Если вы кликнете OK, yes или retry, значение станет True, а если выберете no или cancel, значение будет False.
Единственной функцией, которая возвращает одно из трех значений, является функция askyesnocancel ; она возвращает True/False/None.
Добавление SpinBox (Виджет спинбокс)
Для создания виджета спинбокса, используйте класс Spinbox :
Проверим пример полностью:
Виджет покажет только эти 3 числа: 3, 8 и 11.
Задать значение по умолчанию для Spinbox
В случае, если вам нужно задать значение по умолчанию для Spinbox, вы можете передать значение параметру textvariable следующим образом:
Теперь, если вы запустите программу, она покажет 36 как значение по умолчанию для Spinbox.
Добавление виджета Progressbar
Чтобы создать данный виджет, используйте класс progressbar :
Установите значение progressbar таким образом:
Вы можете установить это значение на основе любого процесса или при выполнении задачи.
Изменение цвета Progressbar
Изменение цвета Progressbar немного сложно. Сначала нужно создать стиль и задать цвет фона, а затем настроить созданный стиль на Progressbar. Посмотрите следующий пример:
И в результате вы получите следующее:
Добавление поля загрузки файла
Для добавления поля с файлом, используйте класс filedialog :
После того, как вы выберете файл, нажмите “Открыть”; переменная файла будет содержать этот путь к файлу. Кроме того, вы можете запросить несколько файлов:
Указание типа файлов (расширение фильтра файлов)
Вы можете запросить каталог, используя метод askdirectory :
Вы можете указать начальную директорию для диалогового окна файла, указав initialdir следующим образом:
Добавление панели меню
Для добавления панели меню, используйте класс menu :
Сначала мы создаем меню, затем добавляем наш первый пункт подменю. Вы можете добавлять пункты меню в любое меню с помощью функции add_cascade() таким образом:
Наш код будет выглядеть так:


Можно отключить эту функцию, с помощью tearoff подобным образом:
Добавление виджета Notebook (Управление вкладкой)
Для удобного управления вкладками реализуйте следующее:

Добавление виджетов на вкладку
После создания вкладок вы можете поместить виджеты внутри этих вкладок, назначив родительское свойство нужной вкладке.
Добавление интервала для виджетов (Заполнение)
Передайте padx и pady любому виджету и задайте значение.
В этом уроке мы увидели много примеров GUI Python с использованием библиотеки Tkinter. Так же рассмотрели основные аспекты разработки графического интерфейса Python. Не стоит на этом останавливаться. Нет учебника или книги, которая может охватывать все детали. Надеюсь, эти примеры были полезными для вас.
Курс по библиотеке Tkinter языка Python
Содержание
Введение
Этой библиотеке посвящено мало внимания, и найти в рунете курс, книгу или FAQ по ней довольно-таки сложно. Стоит отметить, что здесь отражены только основы этой библиотеки, и надеюсь, что более опытные люди дополнят эту статью.
Что такое Tkinter?
Так как Tkinter является достаточно прозрачным интерфейсом к tcl/tk, то основным источником информации для неё являются man-страницы tcl/tk. Эти страницы имеются в любой Unix-системе (в разделе n или 3tk). Также они доступны онлайн на сайте http://tcl.tk. Основные:
Начиная с версии python-3.0 библиотека переименована в соответствии с PEP 8 в tkinter (с маленькой буквы).
Импортируется она как и любая другая библиотека:
Класс Tk
Tk является базовым классом любого Tkinter приложения. При создании объекта этого класса запускается интерпретатор tcl/tk и создаётся базовое окно приложения.
Tkinter является событийно-ориентированной библиотекой. В приложениях такого типа имеется главный цикл обработки событий. В Tkinter такой цикл запускается методом mainloop. Для явного выхода из интерпретатора и завершения цикла обработки событий используется метод quit.
Таким образом минимальное приложение на Tkinter будет таким:
В приложении можно использовать несколько интерпретаторов tcl/tk. Так как после вызова метода mainloop дальнейшие команды python исполняться не будут до выхода из цикла обработки событий, необходимо метод mainloop всех интерпретаторов кроме последнего осуществлять в фоновом режиме. Пример запуска двух интерпретаторов:
При использовании двух и более интерпретаторов необходимо следить, чтобы объекты, созданные в одном интерпретаторе, использовались только в нём. Например, изображение, созданное в первом интерпретаторе, может быть использовано много раз в этом же интерпретаторе, но не может быть использовано в других интерпретаторах. Необходимость в запуске нескольких интерпретаторов в одном приложении возникает крайне редко. Для создания дополнительного окна приложения в большинстве случаев достаточно виджета Toplevel.
Общее для всех виджетов
Все виджеты в Tkinter обладают некоторыми общими свойствами. Опишем их, перед тем как перейти к рассмотрению конкретных виджетов. Виджеты создаются вызовом конструктора соответствующего класса. Первый аргумент (как правило неименованный, но можно использовать имя master) это родительский виджет, в который будет упакован (помещён) наш виджет. Родительский виджет можно не указывать, в таком случае будет использовано главное окно приложения. Далее следуют именованные аргументы, конфигурирующие виджет. Это может быть используемый шрифт (font=. ), цвет виджета (bg=. ), команда, выполняющаяся при активации виджета (command=. ) и т.д. Полный список всех аргументов можно посмотреть в man options и man-странице соответствующего виджета (например man button, см. разделы «STANDARD OPTIONS» и «WIDGET-SPECIFIC OPTIONS»). Пример кода:
Памятуя о Zen Python (явное лучше неявного) указываю: данный код написан и работает для Python v 2. В случае использования Python v 3 код немного изменится. 1. tkinter с маленькой буквы. 2. print в круглых скобках () и без u.
Методы виджетов
Виджеты могут быть сконфигурированы во время создания, но иногда необходимо изменить конфигурацию виджета во время исполнения программы. Для этого используется метод configure (или его синоним config). Также можно использовать квадратные скобки (widget[‘option’] = new_value). Пример, программа выводит текущее время, после клика по кнопке:
В этом коде функция button_clicked вызывается каждый раз, когда пользователь кликает по кнопке.
Метод cget является обратным к методу configure. Он предназначен для получения информации о конфигурации виджета. Здесь как и в случае с configure можно использовать квадратные скобки (value = widget[‘option’]). Пример, после клика на кнопку программа показывает цвет кнопки и меняет его на другой:
Уничтожение виджета и всех его потомков. Стоит отметить, что если необходимо только на время спрятать какой-либо виджет, то лучше пользоваться упаковщиком grid и методом grid_remove:
Использование grid_remove позволяет сохранять взаимное расположение виджетов.
Методы семейства grab_ предназначены для управления потоком события. Виджет, захвативший поток, будет получать все события окна или приложения.
Пример, приложение захватывает глобальный поток и освобождает его через 10 секунд:
Методы семейства focus_ используются для управления фокусом ввода с клавиатуры. Виджет, имеющий фокус, получает все события с клавиатуры.
«Системные» методы
Эти методы не являются виджет-специфичными, т.е. хотя они являются методами виджетов они влияют на работу интерпретатора tcl/tk.
after, after_idle и after_cancel [3]
Таймеры. С помощью этих методов вы можете отложить выполнение какого-нибудь кода на определённое время.
update и update_idletasks [4]
Две функции, для работы с очередью задач. Их выполнение вызывает обработку отложенных задач.
update_idletasks выполняет задачи, обычно откладываемые «на потом», когда приложение будет простаивать. Это приводит к прорисовке всех виджетов, расчёту их расположения и т.д. Обычно эта функция используется если были внесены изменения в состояние приложения, и вы хотите, чтобы эти изменения были отображены на экране немедленно, не дожидаясь завершения сценария.
update обрабатывает все задачи, стоящие в очереди. Обычно эта функция используется во время «тяжёлых» расчётов, когда необходимо чтобы приложение оставалось отзывчивым на действия пользователя.
eval и evalfile
Основные виджеты
Toplevel
Эти же методы могут быть использованы для корневого (root) окна.
Таким способом можно предотвратить закрытие окна (например, если закрытие окна приведёт к потере введённых пользователем данных).
Button
Далее, нашу кнопку необходимо разместить на окне. Для этого, в Tkinter используются специальные упаковщики( pack(), place(), grid() ). Поподробнее об упаковщиках узнаем позже. Пока, чтобы разместить несколько виджетов на окне, будем применять самый простой упаковщик pack(). В конце программы, нужно использовать функцию mainloop (см. пример), иначе окно не будет создано.
Label
Entry
Listbox
Стоит заметить, что в этой библиотеке для того, чтобы использовать русские буквы в строках, нужно использовать Unicode-строки. В Python 2.x для этого нужно перед строкой поставить букву u, в Python 3.x этого делать вообще не требуется, т.к. все строки в нем изначально Unicode. Кроме того в первой или второй строке файла необходимо указать кодировку файла (в комментарии): coding: utf-8. Чаще всего используется формат в стиле текстового редактора emacs:
В Python 3.x кодировку файла можно не указывать, в этом случае по умолчанию предполагается utf-8.
Frame
Виджет Frame (рамка) предназначен для организации виджетов внутри окна. Рассмотрим пример:
Свойство bd отвечает за толщину края рамки.
Checkbutton
Radiobutton
Виджет Radiobutton выполняет функцию, схожую с функцией виджета Checkbutton. Разница в том, что в виджете Radiobutton пользователь может выбрать лишь один из пунктов. Реализация этого виджета несколько иная, чем виджета Checkbutton:
В этом виджете используется уже одна переменная. В зависимости от того, какой пункт выбран, она меняет своё значение. Самое интересное, что если присвоить этой переменной какое-либо значение, поменяется и выбранный виджет. На этом мы прервём изучение типов виджетов (потом мы к ним обязательно вернёмся).
Scale
Здесь используется специальный метод get(), который позволяет снять с виджета определенное значение, и используется не только в Scale.
Scrollbar
Этот виджет даёт возможность пользователю «прокрутить» другой виджет (например текстовое поле) и часто бывает полезен. Использование этого виджета достаточно нетривиально. Необходимо сделать две привязки: command полосы прокрутки привязываем к методу xview/yview виджета, а xscrollcommand/yscrollcommand виджета привязываем к методу set полосы прокрутки.
Рассмотрим на примере:
Упаковщики
Упаковщик (менеджер геометрии, менеджер расположения) это специальный механизм, который размещает (упаковывает) виджеты на окне. В Tkinter есть три упаковщика: pack, place, grid. Обратите внимание, что в одном виджете можно использовать только один тип упаковки, при смешивании разных типов упаковки программа, скорее всего, не будет работать.
Разберем каждый из них по порядку:
pack() [6]
Упаковщик pack() является самым интеллектуальным (и самым непредсказуемым). При использовании этого упаковщика с помощью свойства side нужно указать к какой стороне родительского виджета он должен примыкать. Как правило этот упаковщик используют для размещения виджетов друг за другом (слева направо или сверху вниз). Пример:
Результат работы можно увидеть на скриншоте справа.
Для создания сложной структуры с использованием этого упаковщика обычно используют Frame, вложенные друг в друга.
При применении этого упаковщика можно указать следующие аргументы:
Кроме основной функции у виджетов есть дополнительные методы для работы с упаковщиками.
grid() [8]
Этот упаковщик представляет собой таблицу с ячейками, в которые помещаются виджеты.
Для каждого виджета указываем, в какой он находится строке, и в каком столбце. Если нужно, указываем, сколько ячеек он занимает (если, например, нам нужно разместить три виджета под одним, необходимо «растянуть» верхний на три ячейки). Пример:
Пример, текстовый виджет с двумя полосами прокрутки:
place() [10]
place представляет собой простой упаковщик, позволяющий размещать виджет в фиксированном месте с фиксированным размером. Также он позволяет указывать координаты размещения в относительных единицах для реализации «резинового» размещения. При использовании этого упаковщика, нам необходимо указывать координаты каждого виджета. Например:
Этот упаковщик, хоть и кажется неудобным, предоставляет полную свободу в размещении виджетов на окне.
Привязка событий
command
Для большинства виджетов, реагирующих на действие пользователя, активацию виджета (например нажатие кнопки) можно привязать с использованием опции command. К таким виджетам относятся: Button, Checkbutton, Radiobutton, Spinbox, Scrollbar, Scale. Выше мы уже неоднократно пользовались этим способом:
Такой способ является предпочтительным и наиболее удобным способом привязки.
Метод bind[1] привязывает событие к какому-либо действию (нажатие кнопки мыши, нажатие клавиши на клавиатуре и т.д.). bind принимает три аргумента:
Метод bind возвращает идентификатор привязки, который может быть использован в функции unbind.
Обратите внимание, что если bind привязан к окну верхнего уровня, то Tkinter будет обрабатывать события всех виджетов этого окна (см. также bind_all ниже).
Функция, которая вызывается при наступлении события, должна принимать один аргумент. Это объект класса Event, в котором описано наступившее событие. Объект класса Event имеет следующие атрибуты (в скобках указаны события, для которых этот атрибут установлен):
Есть три формы названия событий. Самый простой случай это символ ASCII. Так описываются события нажатия клавиш на клавиатуре:
callback вызывается каждый раз, когда будет нажата клавиша «z».
Второй способ длиннее, но позволяет описать больше событий. Он имеет следующий синтаксис:
Название события заключено в угловые скобки. Внутри имеются ноль или более модификаторов, тип события и дополнительная информация (номер нажатой клавиши мыши или символ клавиатуры) Поля разделяются дефисом или пробелом. Пример (привязываем одновременное нажатие Ctrl+Shift+q):
(в данном примере KeyPress можно убрать).
Здесь перечислены все возможные типы событий, для самых часто используемых дано описание. Более подробно см. man bind.
- движение мышью с нажатой на клавиатуре клавишей Alt.
- нажатие любой клавиши на клавиатуре.
Пример, меняем порядок обработки привязок на обратный:
Изображения
BitmapImage
Конструктор класса принимает следующие аргументы:
PhotoImage
PhotoImage позволяет использовать полноцветное изображение. Кроме того у этого класса есть несколько (достаточно примитивных) методов для работы с изображениями. PhotoImage гарантированно понимает формат GIF.
ttk (themed tk) это расширение tcl/tk с новым набором виджетов. В ttk используется новый движок для создания виджетов. Этот движок обладает поддержкой тем и стилей оформления. Благодаря этому виджеты ttk выглядят более естественно в различных операционных системах.
Начиная с версий python 2.7 и 3.1.2 в Tkinter включён модуль для работы с ttk.
В ttk включены следующие виджеты, которые можно использовать вместо соответствующих виджетов tk: Button, Checkbutton, Entry, Frame, Label, LabelFrame, Menubutton, PanedWindow, Radiobutton, Scale и Scrollbar. Кроме того имеется несколько новых виджетов: Combobox, Notebook, Progressbar, Separator, Sizegrip и Treeview.
С точки зрения программиста главное отличие новых виджетов от старых заключается в том, что у виджетов ttk отсутствуют опции для конфигурирования его внешнего вида. Сравните, например, количество STANDARD OPTIONS для старого и нового виджета button. Конфигурация внешнего вида виджетов ttk осуществляется через темы и стили. В остальном использование виджетов ttk аналогично соответствующим виджетам tk.
Style
Style это класс для работы со стилями и темами. Именно этот класс надо использовать для конфигурирования внешнего вида виджетов. Основные методы класса:
Конфигурирование внешнего вида виджетов. В качестве аргументов принимает название стиля виджета (например "TButton") и список опций конфигурирования. Пример:
Конфигурирование внешнего вида виджетов в зависимости от их состояний (active, pressed, disabled и т.д.). В качестве аргументов принимает название стиля виджета и список опций конфигурирования, где опции представлены в виде списка. Пример:
Возвращает соответствующую опцию конфигурирования. Пример:
Изменяет layout (схему) виджета. Виджеты ttk состоят из отдельных элементов, опций конфигурирования и других вложенных layouts. Следующий пример иллюстрирует применение метода layout:
Создаёт новый элемент темы.
Возвращает список элементов текущей темы.
Возвращает список опций (конфигурацию), указанного в аргументе элемента.
Создаёт новую тему. Аргументы те же, что и в theme_settings.
Возвращает список доступных тем.
Изменяет текущую тему на указанную в аргументе.
Combobox
Виджет Combobox предназначен для отображения списка значений, их выбора или изменения пользователем. В версии tk ему подобен виджет Listbox. Разница заключается в том, что Combobox имеет возможность сворачиваться подобно свитку, а Listbox будет отображаться всегда открытым. Что бы отобразить Combobox с заранее заданными значениями в форме, достаточно сделать следующее:
Progressbar
Виджет отображает уровень загрузки.
Запускает бесконечный цикл загрузки. Шаг длиною 1 выполняется один раз в указанное время (в миллисекундах).
Останавливает цикл загрузки.
Продвигает загрузку на заданное количество шагов.