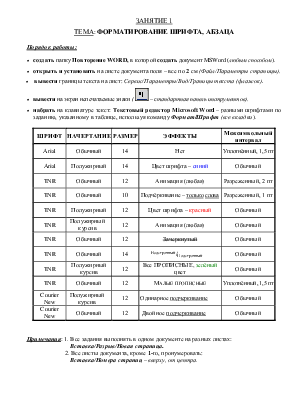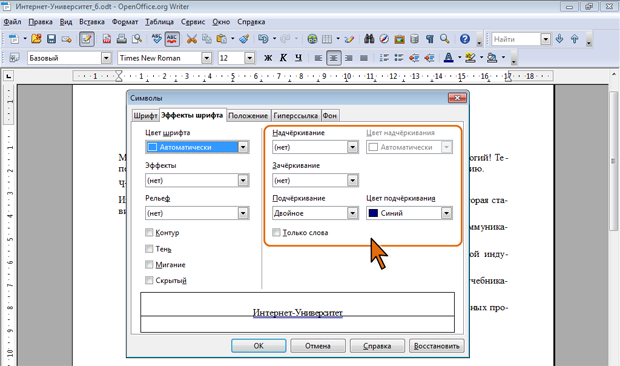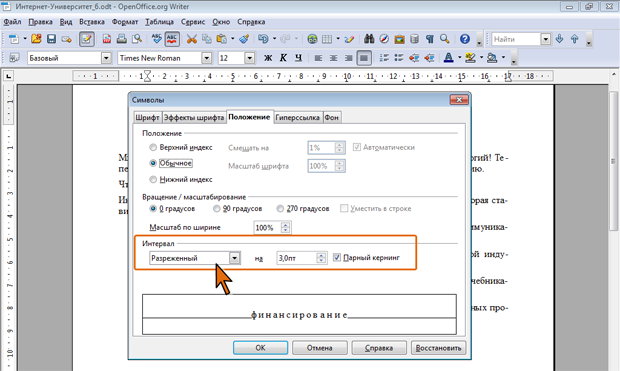Tnr в ворде что это
Tnr полужирный, 14pt, все прописные. Абзац выравнивается по центру, без отступов, интервал до первой строки названия и после последней строки названия 12pt
Главная > Документ
| Информация о документе | |
| Дата добавления: | |
| Размер: | |
| Доступные форматы для скачивания: |
Требования к оформлению материалов
Тексты докладов подготавливаются в редакторе Microsoft Word и представляются для издания в электронном виде.
Параметры страниц: применяются ко всему документу
до верхнего колонтитула – 25 мм,
до нижнего колонтитула – 12,5 мм
Формат А4 (210297мм). Различать колонтитулы первой страницы и четных и нечетных страниц.
Межстрочный интервал во всем документе должен быть одинарным!
Третья строка – название организации – TNR обычный, 12pt. Абзац выравнивается по центру, без отступов, интервал до первой строки названия и после последней строки названия 6pt. Организации соавторов нумеруются и номер организации ставится перед ее названием без пробела в режиме верхнего индекса.
Название доклада, авторы, название организации и аннотация печатаются в одну колонку!
Текст доклада – TNR обычный, 12pt. Абзац выравнивается по ширине, отступ первой строки – 7 мм, междустрочный интервал одинарный. Не допускается использование табуляции или пробелов для формирования отступа первой строки!
Текст доклада печатается в две колонки. Параметры колонок – две колонки одинаковой ширины –
8,1 см, интервал между колонками 0,8 см.
Количество страниц доклада не должно превышать 4-х со списком литературы. Страницы не нумеруются!
Доклад может содержать не более 4-х рисунков и 4-х таблиц. При оформлении рисунков в документе не допускается использование панели Рисование Microsoft Word непосредственно в тексте документа! Рекомендуется использование вставки рисунка из буфера, из файла без привязки или из вставки объекта Рисунок Microsoft Word, в котором возможно корректное использование панели Рисование Microsoft Word. Названия рисунков и таблиц и сами таблицы печатаются шрифтом TNR обычный 10pt.
В верхнем колонтитуле должен быть напечатан текст: “SCM-2012 Saint-Petersburg, 25-27 June 2012” на первой странице, имена авторов – на четных страницах, название доклада – на нечетных страницах, кроме первой.
Литература оформляется шрифтом TNR обычный 10pt без отступов как список, заголовок – слово Литература (на русском) или References (на английском)– оформляется шрифтом TNR полужирным 12pt без отступов с выравниванием по центру, интервал до и после 6pt.
При оформлении формул желательно использование редактора формул Microsoft Equation 2.0/3.0.
Форматирование шрифта, абзаца. Поиск и замена символов. Использование табуляций
Страницы работы
Содержание работы
Тема: Форматирование шрифта, абзаца
· создать папку Повторение WORD, в которой создать документ MsWord (любым способом).
· открыть и установить на листе документа поля – все по 2 см (Файл/Параметры страницы).
· вывести границы текста на лист: Сервис/Параметры/Вид/Границы текста (флажок).
· вывести на экран непечатаемые знаки ( 
· набрать на клавиатуре текст: Текстовый редактор Microsoft Word – разными шрифтами по заданию, указанному в таблице, используя команду Формат/Шрифт (все вкладки).
Цвет шрифта – синий
Подчёркивание – только слова
Цвет шрифта – красный
Все ПРОПИСНЫЕ, зелёный цвет
Примечания: 1. Все задания выполнять в одном документе на разных листах:
Вставка/Разрыв/Новая страница.
2. Все листы документа, кроме 1-го, пронумеровать:
Вставка/Номера страниц – вверху, от центра.
· перейти на новую страницу и набрать на клавиатуре текст (по образцу), установив: шрифт – TNR; размер – 14 пт, междустрочный интервал – точно, 12 пт (Формат/Абзац); выравнивание – по ширине, автоматическая расстановка переносов слов (Сервис/Язык/Расстановка переносов/Автоматическая расстановка переносов (флажок)):
· скопировать текст 3 раза через интервал – 24 пт (Формат/Абзац/Отступы и интервалы/ Интервал после).
1-й абзац: отступ справа – 6 см, выравнивание – по левому краю;
2-й абзац: отступ слева – 6 см, интервал перед – 30 пт, межсимвольный интервал – уплотнённый 1 пт, выравнивание – по правому краю;
3-й абзац: отступ слева и справа – 2,5 см, интервал после – 18 пт, межсимвольный интервал – разреженный 2 пт, выравнивание – по центру;
4-й абзац: выравнивание – по ширине страницы, междустрочный интервал – двойной.
Тема: Поиск и замена символов
· перейти на следующую страницу и скопировать текст файла Процессор и память;
· удалить лишние пробелы, используя операцию Поиск и Замена:
— выполнить команду: Правка/Заменить – откроется диалоговое окно;
— в строке Найти нажать 2 раза на клавишу на клавиатуре, а в строке
Заменитьна сделать1 пробел;
— по кнопке – произойдет замена всех двойных пробелов;
— прочитать информацию о количестве выполненных замен, в появившемся на экране диалоговом окне и повторять операцию до тех пор, пока количество выполненных замен не станет равным 0;
· удалить мягкие переносы, используя операцию Поиск и Замена:
— выполнить команду: Правка/Заменить – откроется диалоговое окно;
— очистить строку Найти;
— по кнопке и выбрать пункт Мягкий перенос – в строке Найти диалогового окна появится соответствующий символ;
— очистить строку Заменитьна;
— по кнопке – произойдет удаление всех мягких переносов;
· склеить разорванные строки, используя операцию Поиск и Замена:
— выполнить команду: Правка/Заменить – откроется диалоговое окно;
— очистить строку Найти;
— по кнопке и выбрать пункт Разрыв строки – в строке Найти диалогового окна появится соответствующий символ;
— очистить строку Заменитьна и нажать клавишу на клавиатуре;
— по кнопке – произойдет замена всех разрывов на пробел;
· удалить пустые строки, используя клавишу ;
· закрыть диалоговое окно Замены;
· на 1-ом листе документа установить рамку шириной 2,25 пт.
° выполнить команду: Формат/Границы изаливка/Страница/Рамка;
° открыть вкладку Параметры и установить параметры Относительно текста; ;
Тема: Использование табуляций
1 способ – с использованием управляющих линеек:
· перейти на следующую страницу;
· установить мышью на горизонтальной управляющей линейке следующие позиции табуляции, выбрав, предварительно, тип табуляции на пересечении вертикальной и горизонтальной линеек:
2 см – по левому краю;
16 см – по разделителю.
· набрать на клавиатуре текст (см. Образец 1): TNR, размер 12, полужирный, полуторный междустрочный интервал.
· сделать рамку к абзацу: Формат/Границы и заливка/Граница/Рамка, ширина линии – 1,5 пт.
Антипов А.А. Директор 5,5
Бодров П.Г. Гл. инженер 7,0
Егорова Н.В. Гл. бухгалтер 10,5
Кирова П.Н. Бухгалтер-кассир 3,0
Миронова К.Л. Инженер 12,5
Степанова В. Г. Ведущий инженер 15,0
2 способ – с использованием команды Формат/Табуляция:
· перейти на новую страницу документа;
· набрать на клавиатуре текст: Список сотрудников (см. Образец 2) – TNR, размер 14, полужирный, полуторный междустрочный интервал.
· для разметки заголовочной части таблицы и списка сотрудников выполнить установки табуляции, указанные в Образце 2.
· для слов Подпись и Дата установить позицию табуляции – 9 см, по левому краю;
для Линии после подписи и даты – 16 см, по правому краю с заполнителем.
· сделать рамку к тексту и заливку заголовочной части таблицы (по своему усмотрению).
СПИСОК СОТРУДНИКОВ
(по центру)
(позиция табуляции – 16, выравнивание – по правому краю, заполнитель – линия)
Фамилии Год рождения Стаж Должность
(7 – по центру 10,5 – по центру 15 – по центру)
1. Галкин И.И.———————- 1980 14,0 Директор
(заполнитель – штрих-пунктир, 6 – по левому краю)
2. Палкин А.А.———————- 1956 13.5 Охранник
4. Печкин К.К.———————- 1960 12,0 Почтальон
5. Матроскин Н.Н.—————— 1990 5.5 Матрос
6. Шариков Г.Г.——————— 1971 3.5 Зоолог
7. Воронов М.М.——————— 1965 8.5 Советник
Как установить Times New Roman в качестве шрифта по умолчанию
Н ачиная с версии Microsoft Office 2010 шрифтом по умолчанию в этом замечательном редакторе является Calibri. Не сказать, что данный шрифт плох – нет, он вполне себе симпатичен, однако, большинство пользователей очень привыкли ко всеми любимому шрифту Times New Roman.
Хорошо, если дело было бы только в привычке, ведь можно привыкнуть и к новому шрифту, но, как оказалось, старый добрый Times New Roman очень хорошо себя зарекомендовал, как официальный шрифт заполнения документов, составления отчетов, создания бланков и прочих офисных бумаг. Во всех университетах, школах, государственных учреждениях вышеупомянутый шрифт является шрифтом по умолчанию.
Однако, развитие текстовых редакторов не стоит на месте. Компания Microsoft уже давно представила пользователям версию Office 2013 года, не за горами выход следующей версии. Поэтому, чтобы раз и навсегда разобраться в этой проблеме, ниже предлагаю простой способ ее решения.
Вот и все, операция по установке основного шрифта успешно выполнена! В следующий раз, при открытии нового документа, вам не придется вручную менять размер и тип шрифта. Конечно, сделать это не сложно, но в разгар рабочего дня в офисе, даже такая простая мелочь может стать ложкой дегтя в важном проекте.
Данный простой гайд будет также работать и в предыдущих версиях текстовых редакторов.
Tnr в ворде что это
Смотреть что такое «TNR» в других словарях:
TNR — Flughafen Antananarivo … Deutsch Wikipedia
TNR — Sigles d’une seule lettre Sigles de deux lettres > Sigles de trois lettres Sigles de quatre lettres Sigles de cinq lettres Sigles de six lettres Sigles de sept… … Wikipédia en Français
TNR — Antananarivo, Madagascar (Regional » Airport Codes) *** Trap, Neuter, and Release (Community) ** The New Republicans (Governmental » Politics) ** Tenera, Inc. (Business » AMEX Symbols) ** Tyneside Net Radio (Community » Media) * The New Relics… … Abbreviations dictionary
TNR — tonic neck reflex; true negative rate … Medical dictionary
TNR — Antananarivo, Madagascar internationale Flughafen Kennung … Acronyms
TNR — ● sg. m. ►EQUIPCOM Terminal Numérique de réseau … Dictionnaire d’informatique francophone
tnr — ISO 639 3 Code of Language ISO 639 2/B Code : ISO 639 2/T Code : ISO 639 1 Code : Scope : Individual Language Type : Living Language Name : Bedik … Names of Languages ISO 639-3
TNR — Antananarivo, Madagascar internationale Fughafen Kennung … Acronyms von A bis Z
TNR — abbr. Transmit Not Ready … Dictionary of abbreviations
TNR — • tonic neck reflex; • true negative rate … Dictionary of medical acronyms & abbreviations
Оформление текста: работа со шрифтом
Установка основных параметров шрифта
Выбор шрифта (гарнитуры)
Шрифт определяет внешний вид символов текста.
Шрифт выбирается в раскрывающемся списке Гарнитура панели инструментов Форматирование или в подчиненном меню команды Гарнитура (см. рис. 6.3). В верхней части списка отображаются имена последних пяти выбранных шрифтов.
Набор доступных шрифтов определяется не только OpenOffice.org, но и всей операционной системой.
Определенных правил для выбора шрифта документа не существует. Не рекомендуется в одном документе использовать большое разнообразие шрифтов – это затрудняет восприятие текста.
При выборе шрифта следует иметь в виду, что не все шрифты содержат начертания русских букв.
Установка размера шрифта
Размер шрифта определяет высоту и ширину символов текста. Размер шрифта устанавливается в специальных единицах – пунктах. 1 пункт (1 пт) равен 0,35 мм.
Размер шрифта выбирается в раскрывающемся списке Кегль панели инструментов Форматирование или в подчиненном меню команды Кегль (см. рис. 6.3).
Минимально возможный размер шрифта — 2 пт. Максимальный размер – 999,9 пт. Размер шрифта можно устанавливать с точностью до 0,1 пт. (с такой точностью размер не всегда отображается в поле раскрывающегося списка Кегль ).
Для установки произвольного размера шрифта введите требуемое значение в поле раскрывающегося списка Кегль панели инструментов Форматирование (см. рис. 6.3) и нажмите клавишу Enter.
Определенных правил для выбора размера шрифта документа не существует. Обычно для оформления основной части текста используют шрифты размером от 10 до 14 пт.
Для изменения размера шрифта можно воспользоваться также кнопками Увеличить кегль и Уменьшить кегль, которые можно отобразить на панели Форматирование.
Выбор цвета шрифта
По умолчанию в OpenOffice.org Writer при создании нового пустого документа для текста установлен автоцвет шрифта, который на белом фоне отображается как черный, а при использовании фона темных цветов автоматически изменяется на белый.
Цвет шрифта выбирается в палитре цветов раскрывающейся кнопки Цвет текста панели инструментов Форматирование (см. рис. 6.3). После выбора нужного цвета палитра автоматически скрывается. При этом выбранный цвет будет запомнен, и для повторного его применения уже не нужно открывать палитру кнопки: достаточно щелкнуть по ней самой.
Если требуется многократно устанавливать разные цвета шрифта, палитру можно сместить в сторону от кнопки (рис. 6.5), после чего она перестанет автоматически скрываться, превратившись в своеобразную панель инструментов.
По окончании работы с цветами шрифта можно закрыть палитру щелчком по кнопке Закрыть в ее заголовке.
Определенных правил выбора цвета шрифта документа не существует. Не рекомендуется использовать бледные цвета на белом фоне. Не рекомендуется в одном документе использовать большое разнообразие цветов – это затрудняет восприятие текста.
Выделение текста
Использование начертания
Начертание определяет особенности внешнего вида символов текста. Можно установить полужирное начертание и курсив.
Для установки полужирного начертания шрифта используется кнопка Полужирный ( Ж ), а для установки курсивного начертания — кнопка Курсив ( К ) панели инструментов Форматирование (см. рис. 6.3). Можно также воспользоваться соответствующими командами подчиненного меню Эффекты (см. рис. 6.3).
Обе эти кнопки работают в режиме переключателя, то есть после того, как будет установлено начертание для выделенного фрагмента, кнопка так и останется нажатой. Чтобы убрать оформление полужирным начертанием или курсивом, следует еще раз нажать на соответствующую кнопку.
Использование подчеркивания и надчеркивания
Для установки обычного подчеркивания (сплошной тонкой линией) используется кнопка Подчеркнутый ( Ч ) панели инструментов Форматирование. Можно также воспользоваться командой подчиненного меню Эффекты (см. рис. 6.3).
Диалоговое окно Символы (см. рис. 6.4) предоставляет дополнительные возможности при установке подчеркивания.
Во вкладке Эффекты шрифта (рис. 6.6) в раскрывающемся списке Подчеркивание можно выбрать способ подчеркивания. Обычно подчеркивание имеет тот же цвет, что и текст. Но можно выбрать и независимый цвет подчеркивания в раскрывающемся списке Цвет подчеркивания. Если установить флажок Только слова, то пробелы между словами не будут подчеркнуты.
Независимо от выбранного способа установки подчеркивания, чтобы снять его достаточно нажать кнопку Подчеркнутый панели Форматирование (см. рис. 6.3).
Надчеркивание, то есть отображение линии над символами текста, редко используется для выделения.
Для установки обычного надчеркивания (сплошной тонкой линией) используется соответствующая команда подчиненного меню Эффекты (см. рис. 6.3). При желании можно настроить параметры надчеркивания. Это делается во вкладке Эффекты шрифта (см. рис. 6.6) точно так же, как и подчеркивание.
Использование разрядки
Разрядка увеличивает расстояние между символами в строке и используется как несильное выделение текста среди абзаца. Кроме того, разрядка используется при оформлении заголовков.
Во вкладке Положение (рис. 6.7) в раскрывающемся списке Интервал следует выбрать параметр Разреженный, а в рядом расположенном счетчике указать величину, на которую увеличиваются интервалы между символами. Величина изменения интервалов между символами по умолчанию устанавливается в пунктах (пт), но, при желании, значение можно указать и в сантиметрах или миллиметрах. Для этого следует в поле счетчика ввести число и сокращение см или мм: например, 0,5 см или 3 мм. Расстояние между символами можно изменять с точностью до 0,1 пт.
При установке разрядки текста рекомендуется включать кернинг (установить соответствующий флажок (см. рис. 6.7)). Кернинг означает увеличение или уменьшение величины интервала между парами букв с целью улучшения общего вида текста и применяется для выравнивания зрительных интервалов между символами. Есть ряд букв, интервалы между которыми выглядят больше, чем есть на самом деле, — Например, АУ, ГА, ТА, АТ, УД, АЧ, ЬТ и др. Установка флажка Кернинг сокращает эти интервалы. Кернинг особенно важно использовать для прописных букв крупных шрифтов (рис. 6.8).
Использование фона
Для привлечения внимания к фрагменту текста можно изменить цвет фона, на котором он отображается.
Цвет фона выбирается в палитре цветов раскрывающейся кнопки Выделение цветом панели инструментов Форматирование (см. рис. 6.3). После выбора нужного цвета палитра автоматически скрывается. При этом выбранный цвет будет запомнен, и для повторного его применения уже не нужно открывать палитру кнопки: достаточно щелкнуть по ней самой.
Так же, как и при установке цвета шрифта, если требуется многократно устанавливать разный цвет фона шрифта, палитру можно сместить в сторону от кнопки (рис. 6.9), после чего она перестанет автоматически скрываться, превратившись в своеобразную панель инструментов.
По окончании работы с цветами шрифта можно закрыть палитру щелчком по кнопке Закрыть в ее заголовке.
При изменении цвета фона не рекомендуется пользоваться темными цветами: на таком фоне текст трудно читать. Кроме того, следует обратить внимание, что на монохромных принтерах различные цвета фона печатаются оттенками серого цвете.
Использование масштаба
Для выделения текста среди абзаца можно использовать увеличение ширины символов. Этот же эффект может использоваться при оформлении заголовков.
Во вкладке Положение (рис. 6.10) в счетчике Масштаб по ширине следует установить требуемое значение. Максимально допустимый масштаб – 999%, на практике, обычно, используют увеличение ширины символов до 200…300%.