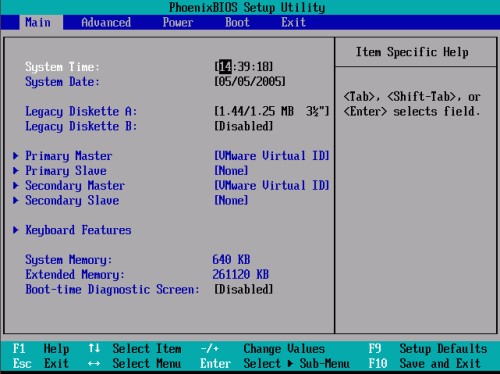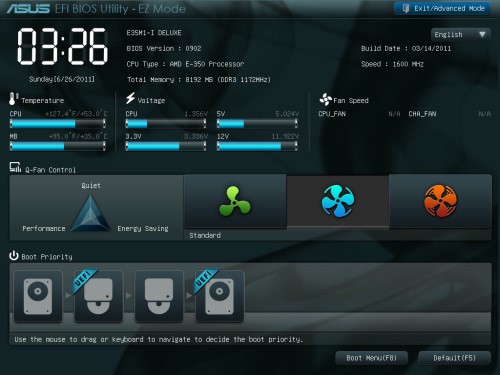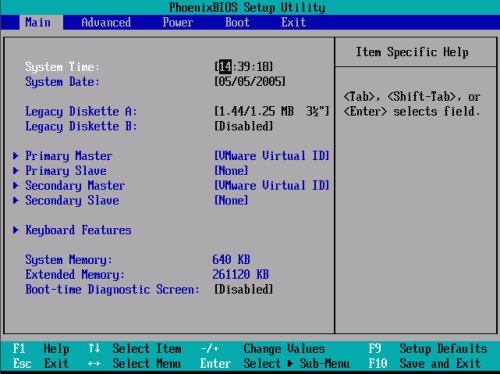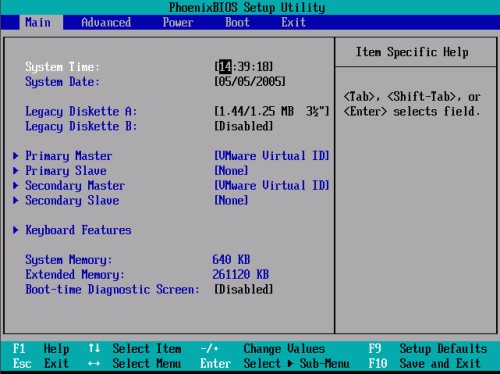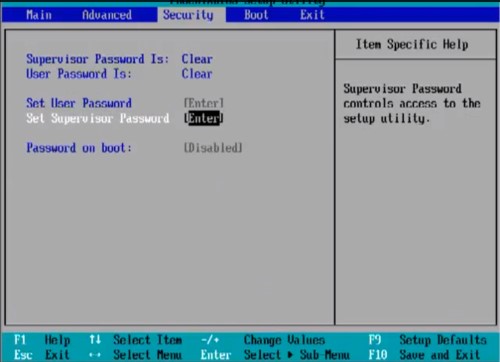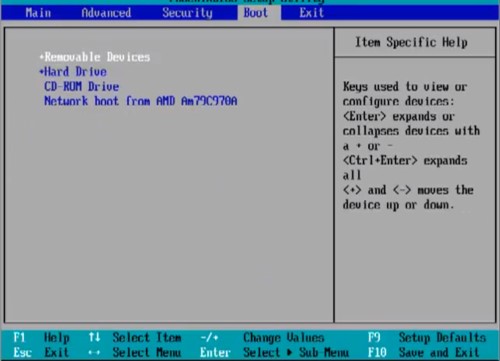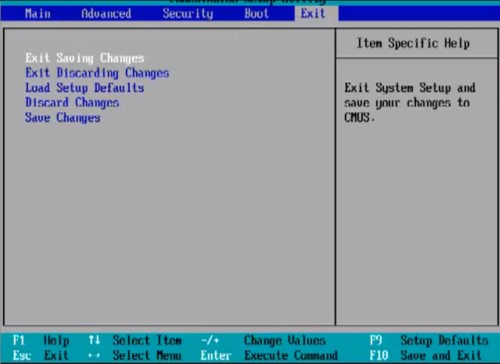Tool bios что это
Что такое BIOS? Для чего он нужен и как его настроить
Любой более-менее продвинутый компьютерный пользователь должен знать, что такое BIOS, для чего он необходим и как его правильно настроить. На самом деле BIOS — это очень интересная вещь, с помощью него можно произвести настройку практически всех комплектующих системного блока. Ну а теперь давайте обо всём по порядку.
Что такое BIOS и для чего он нужен?
BIOS – это собрание микропрограмм, которые позволяют произвести настройку отдельных комплектующих системного блока, а также загрузчику операционной системы и прочую настройку важных параметров. Дословно BIOS можно назвать базовой системой ввода-вывода.
Многие пользователи-новички спрашивают о том, где находится BIOS? BIOS находится в материнской плате и это неспроста, так как именно материнская плата отвечает за взаимодействие и работу всех комплектующих компьютера.
На фотографии выше вы можете посмотреть, как выглядит BIOS. Многие с нами согласятся, что вид BIOS несколько староват, а если быть до конца честными — «деревянный». Тем не менее, последние модели материнских плат фирмы Asus имеют достаточно красивый и современный дизайн, более того он русифицирован. В данной же статье настройку BIOS мы произведём на примере старого вида, так как это сложнее, да и главное, чтобы вы поняли суть BIOS. Если вы поймёте суть, как работать в BIOS со старым дизайном, то вам не составит труда разобраться в новом.
Функции BIOS
Как было сказано ранее, главная функция BIOS заключается в аппаратной настройке компьютера. С помощью BIOS вы можете:
Наиболее основные функции BIOS мы рассмотрим более детально чуть ниже, но а сперва расскажем о работе самого BIOS.
Работа с BIOS
Как попасть в BIOS
Для того чтобы попасть в BIOS — нужно при перезагрузке или запуске компьютера зажать на клавиатуре клавишу «Delete» или «F1», в зависимости от материнской платы, после чего вы попадаете в BIOS.
Управлять в BIOS можно с помощью 5 кнопок:
Кроме того, вы можете установить заводские настройки BIOS, нажав на клавишу «F9», а нажав клавишу «F10» — вы сохраните внесённые настройки и выйдете из меню.
Что касается управления BIOS в новом дизайне материнских плат Asus, то оно осуществляется с помощью мышки. В принципе, в управлении как старого, так и нового BIOS — нет ничего сложного.
Как сбросить BIOS?
Иногда продвинутые пользователи производят сброс настроек BIOS. Это делается для того, чтобы вернуть настройки BIOS до заводских, в случае если внесённые ими изменения привели к проблемам в работе всего компьютера или отдельных устройств. Найдите в материнской плате контакты, которые подписаны как: CCMOS, Clear CMOS или же Clear RTC. У каждого производителя, а может быть даже и в каждой разной модели материнской платы могут быть свои варианты сброса настроек BIOS. Важно отметить, что любые работы по сбросу настроек BIOS нужно проводить при выключенном компьютере, а также при выключенном от питания системном блоке и других подключённых к нему устройств.
После того, как вы сбросили BIOS — рекомендуем проверить настройки времени и приоритет загрузки.
Перепрошивка BIOS
Прошивка BIOS. Как ни странно, но BIOS имеет свою прошивку, которую можно обновлять. Обновление прошивки позволит исключить некоторые проблемы с работой BIOS, а также с его настройками. Особой необходимости в обновлении прошивки нет, но если у вас есть проблемы в работе BIOS или вы владеете достаточными познаниями, чтобы произвести данную процедуру – то можете обновить прошивку BIOS. О том, как обновить BIOS читайте в мануалах, в которых данный процесс описан конкретно под вашу материнскую плату.
Скачать последнюю версию прошивки BIOS для своей материнской платы вы сможете с официального сайта её производителя. Как правило, перепрошивка BIOS производится через специальную утилиту, которая находится на диске с драйверами и настройками. Такой диск идёт в комплекте с материнской платой.
Подробнее об обновлении BIOS — читайте тут.
Как правильно настроить BIOS
Итак, теперь давайте рассмотрим, как правильно настроить BIOS. Находясь в главном меню BIOS, стрелочками переведите курсор на часы и установите правильное время с помощью клавиш «PageUp» и «PageDown». Затем перейдите в настройки даты и с помощью тех же кнопок выставьте сегодняшние число, месяц и год. Это очень важно, так как на основе данной даты и времени работает как сама операционная система, так и большинство программ. Стоит отметить, что в BIOS установлен американский формат даты, поэтому сначала идёт месяц, день и год. Чтобы перейти в следующий раздел настроек – нажмите стрелочку вправо.
Во вкладке Advanced настраивать особо ничего не нужно, так как она отвечает за работу устройств, поэтому переходим к следующей вкладке.
Вкладка Security позволяет произвести настройку безопасности. Её мы также касаться не будем, так как для домашнего компьютера это не нужно, как, например, для офисного. Переходим в следующий раздел.
В разделе Boot вы можете настроить приоритет загрузки операционной системы. Мастера сайта Masterservis24.ru настоятельно рекомендуют произвести настройку загрузки, для того чтобы сократить время загрузки операционной системы. Если в качестве первичного устройства для загрузки ОС установлен CD-ROM, то перед тем как загрузить систему с жёсткого диска загрузчик проверит CD-ROM, а через несколько секунд, ничего не обнаружив, начнёт загрузку операционной системы с винчестера. В зависимости от модели материнской платы настройки приоритета загрузки будут иметь разные надписи. Первичный источник загрузки может называться: «1st Boot Device» или «First Boot Device». Установите курсор напротив данного параметра и нажмите «Enter». В появившемся меню стрелочками выберете пункт «Hard Disk» и опять нажмите «Enter». Затем перейдите к параметру «2nd Boot Device» или «Second Boot Device» и установите значение «CDROM». В параметре «3rd Boot Device» или «Third Boot Device» рекомендуем установить значение «Disabled».
Для того чтобы сохранить внесённые настройки, переходим в раздел «Exit» и выбираем пункт «Exit Saving Changes» и нажимаем «Enter». Если же вы хотите только сохранить настройки, не выходя из BIOS, то выберете пункт «Save Changes». Кроме того, вы можете загрузить из меню Биос настройки по умолчанию, выбрав «Load Setup Defaults» или выйти из BIOS без сохранения, выбрав «Exit Discarding Changes».
На этом необходимые настройки были внесены в BIOS.
Модификация UEFI BIOS, часть первая: знакомство с UEFITool
Прикрываясь полумифическими «безопасностью» и «защитой простого пользователя от буткитов» производители UEFI все сильнее закручивают гайки с каждым новым поколением своих продуктов. При этом поддержка предыдущих поколений быстро сходит на нет, и их пользователям ничего не остается, кроме как брать эту самую поддержку в свои руки. Конечно, при отсутствии исходного кода вносить какие-то изменения довольно сложно, но и без него можно сделать многое.
В своих предыдущих статьях об UEFI я планировал описать различные полезные модификации, которые помогают преодолеть некоторые заложенные производителями ограничения, но тогда до них руки не дошли, зато теперь — самое время.
В первой части этой статьи я опишу работу с написанным мной инструментом для модификации образов UEFI, а вторая будет посвящена самим модификациям.
Вступление, отказ от ответственности
Прошивка UEFI BIOS на современных платах, несмотря на наличие различных технологий вроде USB BIOS Flashback, Dual BIOS, Flash Recovery и т.п. — все равно лотерея. Прошивка же модифицированных образов — лотерея вдвойне.
Именно поэтому я прошу до начала любых экспериментов с прошивкой сделать при помощи аппаратного SPI-программатора полный дамп содержимого микросхемы, иначе восстановление после неудачной прошивки (а она рано или поздно случится) будет долгим, дорогим и болезненным.
SPI-программатор в данный момент может быть собран в домашних условиях из чего угодно, от пары резисторов и конденсаторов (SPIPGM) до Arduino или Raspberry Pi. Мой вариант дешевого и быстрого SPI-программатора описан здесь. Любителям вытравить пару-тройку плат советую обратить внимание на этот проект, а почитателям устройств «все-в-одном» — на этот.
Далее по тексту я полагаю, что у вас есть программатор, возможность восстановления после сбоя прошивки и готовность к экспериментам. Безумству храбрых, конечно, тоже можно петь песни, но не говорите потом, что я не предупреждал.
Традиционно, все, что вы тут сейчас прочитаете, написано в образовательных целях, автор не несет ответственности за возможную порчу вашего оборудования, недополученную прибыль, потерю времени и веры в человечество, вы пользуетесь предоставленным софтом на свой страх и риск и так далее.
UEFITool
Пример использования
Подробности, другие модификации, заключение
Если вам интересно, откуда взялся магический паттерн «75080FBAE80F» и на какие еще патчи стоит обратить внимание — читайте вторую часть этой статьи, которая будет опубликована немного позже. В ней я постараюсь подготовить побольше примеров в формате «что за модификация, зачем нужна, как сделать, кем и как была найдена», не углубляясь каждый раз в то, как именно вынуть подлежащий модификации элемент и как вставить его обратно.
Надеюсь, что статья не показалась слишком скучной и нудной. Если у вас есть вопросы и предложения — буду рад выслушать и ответить по мере сил. Баг-репортам буду рад еще больше. Спасибо заранее и удачных прошивок.
Легко МОДЕРНИЗИРУЕМ и УЛУЧШАЕМ BIOS сами с помощью лучшей в мире программы UEFI BIOS Updater(UBU)
Всем привет, друзья!
реклама
Не всегда нам про танки говорить. Сегодня поговорим про супер лёгкую МОДЕРНИЗАЦИЮ и УЛУЧШЕНИЕ вашего заводского БИОСа UEFI своими силами.
Мы лишь подготовим с вами файл вашего официального БИОСа, обновив его внутренние модули и микрокоды до новейших доступных версий.
Самый подробный гайд для «чайников».
реклама
Введение.
реклама
реклама
Внимание! Друзья, если кто не читал моих новейших, всеми любимых статей, то милости прошу 🙂 От их просмотра зависит призовой фонд розыгрышей голды в World of Tanks.
Если вы хотите участвовать в бесплатном розыгрыше золота для World of Tanks, информация об этом в конце статьи.
В недалеком будущем, будет также протестирована материнская плата GigaByte PA65-UD-B3 с БИОСом AWARD BIOS.
Конечно же, прежде всего нам нужна сама программа.
Забавный момент с поиском.
Я не держал в закладках странички для скачивания.
А вводил в Яндексе запрос «UBU UEFI» или «UEFI UBU» без кавычек, разумеется. Ну так вот, по первому варианту «UBU UEFI«, он все выдает правильно.
А по второму варианту «UEFI UBU» он по доброте душевной меняет на «правильный вариант» UEFI UBUNTU 🙂
В случае с «UBU EFI» выдача правильная, но подсказки опять на вкус Яндекса:
В случае с «EFI UBU» и выдача НЕправильная, и исправил на Убунту:
В общем, если вы попробовали поискать эту программу, то получили что-то типа такого:
Есть 2 «официальных места», где это добро выкладывается, обсуждается и так далее.
Кликаем, переходим, не стесняемся!
Понятно, что текст «Новости от 21.12.2018» варьируется в зависимости от новизны контента.
Там еще есть всякие штуки, которые автор счёл необходимым предоставить нам в пользование.
Отсюда и качаем всё это дело.
Тема называется «[Tool Guide+News] «UEFI BIOS Updater» (UBU)».
Специально не выделяю ссылки.
Почему-то, друзья, если вы посмотрите, то увидите, что на том ресурсе все намного интереснее, и подробный гайд есть. А русский-то гайд где? Почему там настолько все разжевано, есть история версий?
Ветка по обсуждению находится по ссылке: «https://www.win-raid.com/t785f16-Discussion-UBU-Tool-related-Questions-Reports-and-Suggestions.html»
Тема называется «[Discussion] UBU Tool related Questions, Reports and Suggestions».
Был момент, я вообще хотел взять шапку, перевести на русский.
1. Качаем непосредственно саму программу, если как на скриншоте выше, то текущую 1.70 rc20.1.
2. Качаем mmt.rar. Там разные версии MMTool.
Как определить, какой у вас из видов БИОСа?
А) Материнская плата GigaByte GA-Z97-HD3 ревизии 2.0.
На странице Спецификаций (Характеристики) GA-Z97-HD3(Rev. 2.0) можно пролистать вниз и увидеть следующую информацию.
То есть нам подходит:
Б) Материнская плата GigaByte GA-H81M-S1 ревизии 2.1.
На странице Спецификаций GA-H81M-S1(Rev. 2.1) можно пролистать вниз и увидеть следующую информацию.
То есть нам подходит:
В) Материнская плата ASRock FM2A75 Pro4-M.
На странице Спецификаций (Характеристики) FM2A75 Pro4-M можно пролистать вниз и увидеть следующую информацию.
То есть нам подходит:
Г) Материнская плата Asus P5KR.
На странице Спецификаций (Характеристики) P5KR можно пролистать вниз и увидеть следующую информацию. То есть нам НЕ подходит:
Д) Материнская плата GA-PA65-UD3-B3 ревизии 1.1.
На странице Спецификаций (Характеристики) GA-PA65-UD3-B3(Rev. 1.1) можно пролистать вниз и увидеть следующую информацию.
То есть нам НЕ подходит:
Внимание 1!
Конкретно у данных примеров, у плат GigaByte GA-Z97-HD3 и GA-H81M-S1 всех ревизий БИОС UEFI.
Внимание 2!
Прошивать\обновлять надо только ту ревизию, которая у вас! Либо вы точно знаете, зачем вам нужно шить БИОС от другой ревизии. Тогда вы читаете этот гайд по ошибке, ибо не чайник 🙂
Внимание 3 или «как узнать ревизию материнских плат Gigabyte»!
Ревизии вышеуказанных материнских плат GigaByte GA-Z97-HD3, GA-H81M-S1 и GA-PA65-UD3-B3 можно посмотреть минимум в двух местах.
1. На наклейке коробки от материнской платы.
2. При отсутствии коробки от платы или наклейки на коробке:
2.1. Ревизия написана в левом нижнем углу материнской платы, если процессор наверху.
В частности написано, что «on the top left corner». То есть ревизия написана в левом верхнем углу материнской платы, если процессор справа.
Внимание 4!
Как пользоваться UEFI BIOS Updater(UBU) на примере БИОСа материнской платы GigaByte GA-Z97-HD3.
1. Скачиваем, сохраняем БИОС F10c. Распаковываем, т.к. это архив.
2. Распаковываем ранее скаченный 1.70 rc20.1.rar, т.к. это архив.
3. Распаковываем ранее скаченный mmt.rar, т.к. это архив.
Если мы все это дело скачивали и распаковывали в одно место, то получим что-то типа этого:
В архиве и соответственно в папке mmt нас интересует подпапка 5.2.0.24 и файл в ней MMTool.exe. Также есть версии 5.0.0.7 и 4.50.0.23. Они нужны для совместимости. То есть если не заработает с файлом версии 5.2.0.24, то можно попробовать другие. Вообще, это для тех, кто знает, что делает.
4. Так вот, мы берем MMTool.exe и копируем его в распакованный ранее 1.70 rc20.1. Без этого файла, то есть без mmtool, программа в данный момент времени работать НЕ будет. Вы получите такой список файлов:
Комплект UBU готов к работе.
5. Берем файл БИОСА Z97HD3.10c и копируем его в распакованный ранее 1.70 rc20.1.
6. Все готово. Для запуска программы нужно запустить файл UBU.bat.
Жмем любую клавишу. Появляется главное окно, в котором всё и делается. Главное меню.
Пункт номер 1. Обновление прошивки RAID (Disk Controller).
Если вы этим пользуетесь, то можете поиграться. Если у вас нет загрузки с RAID, то этот пункт вам не нужен. Программа показывает номер прошивок модулей ROM и Driver в текущем БИОСе. Уточним терминологию для дальнейшего:
А) EFI IRST RAID for SATA = Intel EFI «RaidDriver».
Б) OROM IRST RAID for SATA = Intel RST RAID ROM module.
UBU сообщает, что не может обновить. Файлов нет. Таким образом, изначально программа не содержит ни одной версии прошивок RAID модуля и драйвера!
Далее возможны два варианта.
Нас интересует «Collection IRST(e)». Кликаем
Можно также туда попасть сразу по этой ссылке. Результат один:
Качаем, сохраняем, распаковываем файл Intel_RST(e)_r3.rar. Он содержит различные папки и файлы в них.
EFI IRST RAID for SATA = Intel EFI «RaidDriver» берем в теме форума по ссылке https://www.win-raid.com/t19f13-Intel-EFI-quot-RaidDriver-quot-and-quot-GopDriver-quot-BIOS-Modules.html. Качаем, сохраняем, кидаем в папку UBU. Какую бы мы версию не выбрали, в папке UBU файл должен быть назван RaidDriver.efi.
OROM IRST RAID for SATA = Intel RST RAID ROM module берем в теме форума по ссылке https://www.win-raid.com/t7f13-AHCI-amp-RAID-ROM-Modules.html. Качаем, сохраняем, кидаем в папку UBU. Какую бы мы версию не выбрали, в папке UBU файл должен быть назван RaidOrom.bin.
Пункт номер 2. Обновление прошивки встроенного видео (Video onboard).
По идее, обновлять можно и нужно. Если вы пользуетесь или планируете пользоваться «встройкой». В нашем случае, нажав цифру 1, можно обновить EFI GOP Driver с версии 5.5.1032(Current version) на версию 5.5.1034(Available version). HSW-BDW у нас значит Haswell-Broadwell, то есть встроенное в процессор видео сокета 1150. Для Sandy/Ivy Bridge, Skylake/Kabylake/Coffeelake и Cannonlake это сокращение изменится на соответствующее. Также, можно поискать более новую версию в упомянутой ветке https://www.win-raid.com/t19f13-Intel-EFI-quot-RaidDriver-quot-and-quot-GopDriver-quot-BIOS-Modules.html в разделе «B. Intel «GopDriver» BIOS modules». В таком случае, вам придется закинуть скачанный файл в UBU_v1_70_rc20_1\Files\intel\GOP\1150 и назвать его IntelGopDriver.efi. На данный момент, в этом нет необходимости.
Пункт номер 3. Обновление прошивки встроенного сетевого адаптера(Network).
Если вы этим пользуетесь, то можете поиграться. Если у вас нет загрузки по сети, то этот пункт вам не нужен. Мы видим, что нажав цифру 2, можем обновить EFI Realtek UNDI с версии 2.024 на версию 2.046, а также Orom Realtek Boot Agent GE с версии 2.59 на версию 2.66. Тут особо нет подводных камней.
Пункт номер 4. Other SATA controller.
Если на плате есть встроенные дополнительные SATA контроллеры, то они отобразятся в этом пункте.
Пункт номер 5. Обновление микрокода процессора (CPU MicroCode).
Мой любимый раздел. Не секрет, что в довольно быстрое время, производители прекращают обновлять БИОСы. В том числе, микрокоды процессоров в них. Хотя Интел и АМД регулярно их обновляют. Я не буду в рамках данного материала касаться Meltdown и Spectre и приводить соответствующие рассуждения о производительности. Исходим из нубского постулата: новее=лучше. Можете кликнуть на скриншот. Много цифр и букв. Мы упростим. Узнать CPUID вашего процессора можно разными способами. Например, с помощью бесплатной программы Core Temp. Согласно ей, мой проц имеет CPUID=0x306C3. Мы видим, что микрокод самого нового БИОСа для этой материнской платы датирован 2014 годом.
По идее, на этом всё.
Если в главном меню мы нажмем RS, то программа пересканирует все доступные модули и их версии. И мы увидим, что по сравнению с заводским БИОСом:
1. Версия RAID осталась 13.5.0.2164, т.к. она уже была самая новая.
2. Обновлен GOP Driver встроенного видео в процессор до версии 5.5.1034.
3. Обновлена сеть до версий 2.046 и OROM до 2.66
4. Дополнительных контроллеров у нас в материнской плате нет.
5. Микрокоды процессоров также обновлены, но информация об этом покажется, если нажать цифру 5.
Сохранение и выход.
Важные и не важные уточнения.
Внимание 1. Если в любом месте наших манипуляций мы закроем окно программы, то биос будет называться BIOS.BIN.
Внимание 2. Одновременно в программе может использоваться только одна версия MMTool.
Внимание 3. Программа может работать только с одним файлом БИОС!
Раньше, в других версиях, повторюсь, файл лучше было переименовать в смысле расширения. У меня были и есть разные версии программы:
Как пользоваться UEFI BIOS Updater(UBU) на примере БИОСа материнской платы GigaByte GA-H81M-S1.
Тут и далее сделаем короче. Нужен БИОС самой платы. Берем его с официального сайта. Есть несколько версий: FE, FF, FH. Самый новый FH от 2015 года.
2. Скачиваем, сохраняем и распаковываем 1.70 rc20.1.rar, т.к. это архив.
3. Скачиваем, сохраняем и распаковываем mmt.rar, т.к. это архив.
4. Копируем MMTool.exe из комплекта архива mmt.rar и копируем его в распакованный ранее 1.70 rc20.1.
5. Берем файл БИОСА H81MS1.FH и копируем его в распакованный ранее 1.70 rc20.1.
6. Все готово. Для запуска программы нужно запустить файл UBU.bat.
БИОС подхватился программой, все в норме. Версия БИОСа определена правильно, модель материнской платы определена правильно. Идем далее. Главное меню.
В отличие от GigaByte GA-Z97-HD3, рассмотренной ранее, дисковый контроллер RAID обновить мы не можем. Видимо, по причине его отсутствия.
Зато можем обновить встроенное видео в виде EFI GOP Driver HSW-BDW.
Обратите внимание, что у GA-Z97-HD3 была версия 5.5.1032. И OROM VBIOS был версии 1038.
Жмем цифру 1 и обновляем EFI GOP Driver до 5.5.1034. Выходим в главное меню.
Внимательный читатель обратил внимание на то, что у нас в разделе Сеть. Есть модули Atheros. При этом, могу ошибаться, но в плате ничего от Atheros нет. Жмем цифру 3, чтобы узнать, что и на что можно обновить.
Если нажмем цифру 2, то обновим EFI Realtek UNDI с 2.027 до 2.046 и OROM Realtek Boot Agent GE с 2.59 до 2.66:
Если далее нажимаем любую, а потом цифру 3, то обновим Lx Network Killer. То есть тот самый Atheros.
Обновили, но не обновили. Так как у нас и так последние версии, по мнению UBU.
Выходим в меню, жмем цифру 5. То есть обновление микрокодов.
Жмем клавишу С, чтобы получить микрокод версии 25.
Получили. Смотрим Главное меню с версиями обновленных модулей:
Всё готово. Больше обновлять тут нечего.
Нажимаем цифру 0 и сохраняем в удобном для нас виде.
Как пользоваться UEFI BIOS Updater(UBU) на примере БИОСа материнской платы ASRock FM2A75 Pro4-M.
Нужен БИОС самой платы. Берем его с официального сайта. Есть несколько версий: 2.60, 1.73 beta, 1.90C beta и 2.04 beta. Самый новый 2.60 от 2013 года. В данном случае возможны 3 варианта скачивания версии 2.60.
2. Скачиваем, сохраняем и распаковываем 1.70 rc20.1.rar, т.к. это архив.
3. Скачиваем, сохраняем и распаковываем mmt.rar, т.к. это архив.
4. Копируем MMTool.exe из комплекта архива mmt.rar и копируем его в распакованный ранее 1.70 rc20.1.
5. Берем файл БИОСА FM2A75M2.60 и копируем его в распакованный ранее 1.70 rc20.1.
6. Все готово. Для запуска программы нужно запустить файл UBU.bat.
БИОС подхватился программой, все в норме. Версия БИОСа не определена, модель материнской платы определена правильно. Идем далее. Главное меню.
Ох! Сколько у нас всего!
Нажимаем цифру 1. Обновление прошивки RAID(Disk Controller).
Нажимая клавишу О (латинская), мы обновляем OROM AMD RAID MISC 7802 с версии 3.3.1540.17 до 3.3.1593.20 и OROM AMD RAID MISC 7803 с версии 3.3.1540.17 до 3.3.1540.19. Поехали! Готово!
И, нажимая клавишу А (латинская), мы обновляем OROM AMD AHCI с версии 3.0.9 до 3.3.2.0. Готово!
Фух! Столько дел с вами сделали. Но расслабляться некогда. Гоу.
Встроенное видео в виде EFI AMD GOP Driver. Цифра 2 из Главного меню.
Нажимая далее цифру 1, мы обновляем EFI AMD GOP Driver с версии 1.44.0.15.30 до 1.67.0.15.50.
Нажимая цифру 3 из Главного меню, а затем цифру 2, обновляем сеть.
Добрались до сладенького. Обновление микрокода процессора. Цифра 5 из Главного меню.
Ого! Самый новый микрокод из 2012 года! В отличие от Интел, которые были выше, тут мы нажимаем клавишу F и обновляем микрокод!
Готово! Теперь у нас для CPUID 610F01 микрокод от 2018 года.
В итоге, мы имеем Главное меню с обновленными модулями:
Как работает UEFI BIOS Updater(UBU) с новыми материнскими платами?
Блин, парни, я такой бедный 🙂 Давайте вкратце пройдемся по ним и посмотрим, что можем сделать.
Проделываем абсолютно те же манипуляции, что и в примерах выше.
1. Первая у нас ASRock Fatal1ty Z370 Gaming K6, с новейшим на данный момент БИОСом версии 3.30 с датой 2018/11/28.
2. Вторая у нас Gigabyte X470 Aorus Gaming 5, с новейшим на данный момент БИОСом версии F4 с датой 26/12/2018. Если Феникс не ошибся, то он забыл дописать к модели материнской платы слово WiFi.
3. Третья у нас NZXT N7 Z370, с новейшим на данный момент БИОСом версии 1.0.2 с датой 11.29.18. Предоставляют также в архиве и прошивку Intel Me в виде отдельного файла.
4. Четвертая у нас ASUS ROG Maximus X Hero, с новейшим на данный момент БИОСом версии 1801 с датой 2018/12/21.
Если нажмем обновить, то получим:
EFI Raid Driver и OROM можно обновить с родных версий 16.5.0.3492 до 16.7.0.3513. EFI GOP Driver актуальной версии, а Network можно обновить до до 0.0.22 и 0.1.13.
Что еще можно сделать с помощью программы UEFI BIOS Updater(UBU).
GigaByte GA-Z97-HD3 ревизии 2.0.
| F6(2014г) | F7(2014г) | F8(2015г) | F9(2015г) | F10c Beta(2016г) | |
|---|---|---|---|---|---|
| EFI IRST RAID | 13.0.0.2075 | 13.0.0.2075 | 13.5.0.2164 | 13.5.0.2164 | 13.5.0.2164 |
| OROM IRST RAID | 13.0.0.2075 | 13.0.0.2075 | 13.5.0.2164 | 13.5.0.2164 | 13.5.0.2164 |
| EFI GOP Driver Haswell | 5.0.1037 | ||||
| OROM VBIOS Haswell | 2179 | ||||
| EFI Realtek UNDI | 2.024 | 2.024 | 2.024 | 2.024 | 2.024 |
| OROM Realtek Boot Agent GE | 2.58 | 2.59 | 2.59 | 2.59 | 2.59 |
| EFI GOP Driver HSW-BDW | 5.5.1023 | 5.5.1032 | 5.5.1032 | 5.5.1032 | |
| OROM VBIOS HSW-BDW | 1028 | 1038 | 1038 | 1038 |
То есть можем утверждать, что начиная с БИОСа F7 есть поддержка видео Broadwell.
| F6 | F7 | F8 | F9 | F10c Beta | |
|---|---|---|---|---|---|
| 306C1 | FFFF0013 | FFFF0013 | FFFF0013 | FFFF0013 | FFFF0013 |
| 306C2 | FFFF0006 | FFFF0006 | FFFF0006 | FFFF0006 | FFFF0006 |
| 306C3 | 19 | 19 | 1C | 1C | 1C |
| 40671 | D | 10 | 13 |
Прикольно, да? На Хасвелл разок обновили и хорош.
Вывод.
ВНИМАНИЕ! ВСЕМ ПРОЧИТАТЬ!
Друзья, хочу от себя и от вашего лица пожелать всяческих успехов автору и всем, кто причастен к разработке классной UEFI BIOS Updater(UBU).
Большое спасибо, что прочитали статью!
С Уважением, WOT Бока Чика.
Розыгрыш золота.
Итак, друзья!
Самое главное для тех, кто играет в танки (World of tanks).
В рамках развития канала на ютюбе WOT Boca Chica, начинаю разыгрывать голду между своими подписчиками.
Внимание! В общем и целом теперь будет следующая тенденция:
Больше просмотров моих материалов на Оверах = больше призов.
Больше просмотров моих видео на Ютюбе = больше призов.
Больше подписчиков моего канала на Ютюбе = больше призов.
А) Стать подписчиком канала Канал YouTube WOT Boca Chica
Б) Проверить, открыта ли информация о ваших подписках. Так как:
«По умолчанию ваши подписки не видны другим пользователям, но вы можете это изменить. «
В подписчиках канала «показаны только пользователи, которые не скрыли информацию о своих подписках».
«Кто из подписчиков есть в списке: В этом разделе отображаются пользователи, у которых открыт доступ к информации о своих подписках. Пользователей, скрывших информацию о подписках, в списке нет.»
Если я вас НЕ ВИЖУ в своих подписчиках, то, соответственно, вы НЕ БУДЕТЕ участвовать ни в каких розыгрышах.
Победитель выбирается в случайном порядке ТОЛЬКО СРЕДИ ПОДПИСЧИКОВ.
То есть упрощенно, вам просто надо стать моим подписчиком, и чтобы я видел вас в списке подписчиков.
Личная боевая задача номер 2 на Декабрь 2018 и Январь 2019.
В) Оставить нейтральный или позитивный комментарий к видео Вынес треть команды
Победитель выбирается в случайном порядке ТОЛЬКО СРЕДИ ПОДПИСЧИКОВ.
То есть упрощенно, вам просто надо стать моим подписчиком, чтобы я видел вас в списке подписчиков, и оставить хороший комментарий к видео по ссылке выше.
Личная боевая задача номер 3 на Декабрь 2018 и Январь 2019.
В) Оставить минимум 1 комментарий в адрес всех тех, кто отравляет нам игру, к видео Боты, неадекваты, АФК
Победитель выбирается в случайном порядке ТОЛЬКО СРЕДИ ПОДПИСЧИКОВ.
То есть упрощенно, вам просто надо стать моим подписчиком, чтобы я видел вас в списке подписчиков, и оставить гневный комментарий в адрес ботов, неадекватов, читеров к видео по ссылке выше.
FAQ.
1. Если я подписчик, вы меня видите в списке, я оставил хороший коммент к видео по ЛБЗ2 и гневную отповедь к видео по ЛБЗ3, буду я участвовать сразу в трех розыгрышах?
2. Если я не подписчик, но оставил комментарии по ЛБЗ2 и ЛБЗ3, буду я участвовать в розыгрышах?
3. Если я подписчик и оставил много комментариев, ко многим вашим видео. Увеличит ли это мои шансы?
4. Как получить приз?