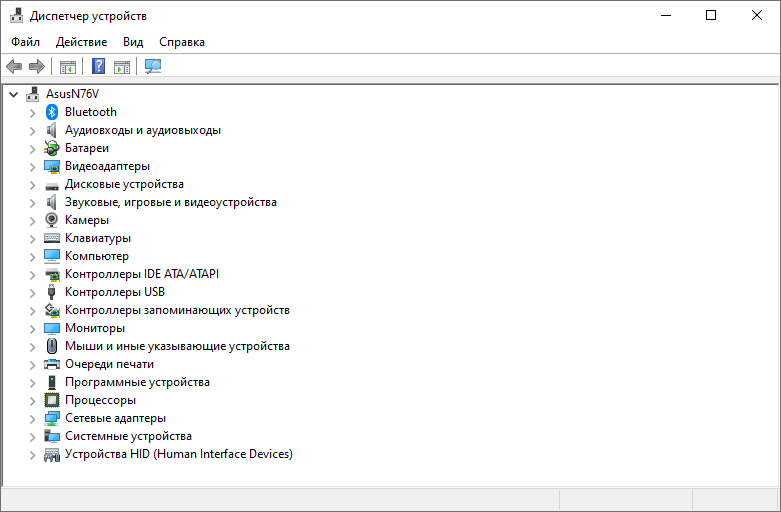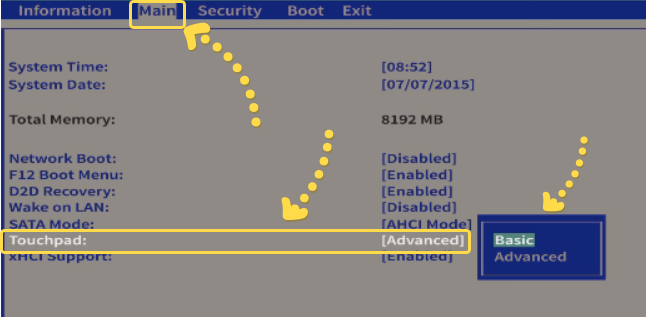Touchpad advanced или basic что
Touchpad
материал № 10039
Назначение параметра: Параметр, позволяющий изменить режим работы тачпада (сенсорной панели) ноутбука.
КОММЕНТАРИИ к «Touchpad»
ДРУГИЕ МАТЕРИАЛЫ ПО ТЕМЕ
Проявления неисправностей, связанных с данным параметром (0)
IT-WIKI (0)
Параметры BIOS (10)
Параметр включает/отключает поддержку USB-мыши.
Описание значений параметров:
Параметр включает/отключает поддержку USB-клавиатуры.
Описание значений параметров:
Параметр включает/отключает во время загрузки системы показ предложений нажать те или иные функциональные клавиши для выполнения каких-либо функций. Например: «Press F2 to Enter Setup‘».
Описание значений параметров:
Описание значений параметров:
Количество гигабайт на 1 сегмент, количество которых устанавливается MMIO High Base.
Если параметр будет установлен в 1024G, то нельзя будет установить параметр MMIO High Base, равным 56T, поскольку адресация выйдет за пределы диапазона.
Описание значений параметров:
Количество сегментов, размер которых устанавливается MMIO High Granularity Size.
Если параметр будет установлен в 56T, то нельзя будет установить параметр MMIO High Granularity Size, равным 1024G, поскольку адресация выйдет за пределы диапазона.
Параметр включает/отключает воспроизведение короткого звукового сигнала в начале загрузки системы. Звуковой сигнал воспроизводится тогда, когда инициализирована клавиатура, т.е. когда на ней можно вводить информацию.
Описание значений параметров:
Включает/отключает работу тачпада на ноутбуке.
Описание значений параметров:
Параметр встречается только на ноутбуках.
Проявление неисправностей: При отключенном параметре тачпад работать не будет, что может создать ложное мнение о его неисправности.
Описание значений параметров:
Описание значений параметров:
Данная настройка встречается только на ноутбуках.
Описание значений параметров:
Статьи (0)
Корзина не предназначена для покупки товаров, поскольку сайт не занимается продажами.
Функция корзины заключается всборе компьютерных комплектующих в собственную базу (требуется регистрация на сайте) и сравнении их между собой.
Сбор компьютерных комплектующих в собственную базу: Эта фанкция необходима для виртуальной сборки компьютера. Требуется регистрация на сайте.
Сравнение комплектующих: Можно сравнить только комплектующие следующих групп: 1. Жёсткие диски. 2. Твердотельные диски. 3. Оперативная память. 4. Видеокарты. 5. Центральные процессоры. 6. Материнские платы.
Что делать, если не работает тачпад на ноутбуке: 3 причины и способы решения
Если не работает тачпад на ноутбуке, то это сразу становится большой проблемой для тех, кто не привык на таких компьютерах пользоваться мышкой, тем более touchpad является основным устройством управления. С одной клавиатурой работать крайне сложно даже при применении горячих клавиш. Думаю, каждый согласится 😊
Важно, чтобы тач на ноутбуке работал и не просто выполнял стандартные операции (такие как, аналог клика левой и правой кнопкой мыши и движение курсора), но и мог выполнять расширенные действия, например: прокрутка страницы двумя пальцами, смена масштаба, смена окна и другие. Сейчас рассмотрим основные причины, почему он может не работать, а также способы устранения.
Сам тачем пользоваться не люблю, поскольку считаю, что это сильно замедляет работу на компьютере, как ни крути и что лучше мышки пока что ничего не придумано. Но многие со мной поспорят и знаю знакомых, друзей, которые работают только с тачпадом и никогда не используют мышку на ноутбуке.
Не работает тачпад на ноутбуке, что делать?
Может быть несколько причин возникновения подобной проблемы, среди которых могут быть аппаратные (неисправность самого оборудования) и программные. Вторые встречаются наиболее часто, поскольку touchpad просто так физически ломается крайне редко, разве что плата сгорит в ноутбуке, залили жидкостью и подобное.
1. Неисправность самого тачпада (аппаратная)
Это тот случай, когда у вас тач совсем не работает, не отвечает на ваши жесты. При этом нужно убедиться, что:
Вы точно сами не отключали его горячими клавишами на клавиатуре (у каждой модели ноутбука есть клавиши для отключения тача);
Не отключали его в биосе;
В диспетчере устройств не видно никаких предупреждений (нет устройств с восклицательными и вопросительными знаками).
Если выполняются все перечисленные выше пункты и тачпад на ноутбуке не работает, значит на 99.9% проблема именно аппаратная, т.е. поломка устройства. Решение в таком случае одно: обращаться в сервисный центр для ремонта.
2. Не установлены или установлены неподходящие драйвера
Драйвер — это программа, управляющая устройством. Соответственно, если драйвер на устройства в системе не установлен, установлено некорректно или не тот, то оборудование либо не будет работать, либо будет работать неправильно.
Подробнее о том, что такое драйвера и как их устанавливать, я рассказал здесь »
Суть в том, что нужно понимать: тачпад без установленных драйверов может не работать совсем или не выполнять всех возложенных на него функций (например, не будут функционировать все или отдельные жесты).
Если не уверены, установлены ли правильные и свежие драйвера, то проще всего установить их заново. Устройству это никак не повредит!
Скачивать нужно обязательно с официального сайта производителя вашего ноутбука. Например, если не работает тач на ноуте Acer, то ищем по поиску официальный сайт Acer (здесь показывал пример), затем указываем модель ноута и находим нужный драйвер.
3. Тачпад выключен в биосе или включен базовый режим его работы
Некоторые ноутбуки поддерживают возможность включения / выключения тача через сам BIOS, а также в нем бывает и возможность выбора режима функционирования: простой (basic) и расширенный (advanced).
Если touchpad выключен в биосе, то его никакими методами не заставить работать через Windows 😊 А если у вас тач работает, но лишь не функционируют определенные жесты, то помимо вышеупомянутого пункта 2 про драйвера, проблема может быть во включенном режиме работы.
Зайдите в БИОС компьютера (на ноутбуках обычно клавиша F2 при включении) и поищите опцию «TouchPad» или «Internal Pointing Device» (обычно на вкладке Main). Проверьте, чтобы напротив было значение Enabled (включено), либо Advanced (расширенный режим работы).
Если значение Disabled или Basic, то тачпад вообще работать не будет, либо не будет поддерживать жесты.
Основные выводы и пример из опыта
В основном, когда либо я, либо знакомые и друзья сталкивались с проблемой, что не работает тачпад на ноутбуке, то причиной являлся описанный выше пункт 2 (неустановленные драйвера).
Но вот недавно пришлось столкнуться с необычным для себя случаем, описанным в пункте 3. У друга тачпад на ноуте Acer никак не хотел воспринимать привычные жесты, без которых сложно полноценно работать на компьютере, не имея при этом мышки.
Например, нельзя было прокручивать двумя пальцами страницу в интернете и в документах. Ранее я уже привык к тому, что чаще всего проблема заключается именно в некорректных или вовсе неустановленных драйверах, но провозившись около часа, я так и не смог с этим справиться, перепробовав разные версии «дров» с официального сайта.
Совершенно случайно я вспомнил про то, что в биосе может быть такая настройка тача как Basic или Advanced. Оказалось, что в этом то и проблема — у другана устройство работало в базовом режиме 🙂
Поэтому не забывайте проверять и БИОС, если имеются проблемы с тачем!
Напишите пожалуйста ниже в комментариях, помогла ли вам статья и если да, то в чем заключалась проблема? Эта информация будет важна для дальнейшего обновления заметки, чтобы инфа была как можно полезнее людям 😊
Сделай репост – выиграй ноутбук!
Каждый месяц 1 числа iBook.pro разыгрывает подарки.
—> LENOVO или HP от 40-50 т.р., 8-16ГБ DDR4, SSD, экран 15.6″, Windows 10
Не работает тачпад на ноутбуке: причины, что делать
Тачпад ноутбука: PxHere
Не работает тачпад на ноутбуке? Это неприятная проблема, с которой часто сталкиваются пользователи. Причина неисправности кроется в программных сбоях, настройках BIOS и прочих аппаратных неполадках. Возьмите на вооружение решения, как действовать в случае нерабочей сенсорной панели.
Грязное устройство управления
Тачскрин — это сенсорная панель на ноутбуке. Она должна находиться в чистоте, чтобы ей всегда удавалось считывать касания пальцев.
Если тачпад, как и сам ноутбук, периодически не чистить от пыли и грязи, то со временем образуется слой, который будет мешать устройству нормально функционировать. В самых тяжелых случаях, когда на лэптоп проливают чай или другую жидкость, устройство может перестать отвечать на команды пользователя.
Если столкнулись с подобной проблемой, то поможет спирт и ватный тампон или салфетка. Смочите спиртосодержащей жидкостью ватный диск и протрите тачпад. Выполняйте эту процедуру на выключенном лэптопе.
Не работает тачпад на ноутбуке: программный сбой
Бывает так, что сразу после запуска лэптопа отключился тачпад. Это происходит из-за программного сбоя. Иногда решить проблему помогает перезапуск устройства либо отключение проводной или беспроводной мышки. Если подключено дополнительное периферийное приспособление, то система может автоматически отключить устройство управления портативного компьютера.
Еще одна программная причина, почему не работает сенсор на ноутбуке, — неправильный драйвер, который система автоматически установила, либо его некорректное функционирование.
Это специальное программное обеспечение, которое необходимо для работы всех устройств ноутбука как родных, так и сторонних. Иногда драйвер устаревает либо «слетает» после очередного обновления ОС.
В таком случае есть три выхода:
Обновление драйвера тачпада: YouTube/OWindows8
Подробнее рассмотрим третий вариант. Если ноутбук не видит тачпад, то подключите проводную или беспроводную мышку, а затем выполните такие действия:
После этого рекомендуется выполнить перезагрузку, чтобы драйвер нормально заработал. Важное условие — лэптоп должен быть подключен к интернету.
Если это не исправило ситуацию и тачпад не работает, тогда выполните установку вручную. Предварительно скачайте его с официального сайта производителя ноутбука. Драйвер устанавливается таким же образом, как и обыкновенная программа.
Тачпад отключен
Почему не работает тачпад? Причина может быть банальной — сенсорная панель выключена.
Это происходит, потому что ее случайно деактивировали в настройках системы или горячими клавишами. Необходимо в первую очередь проверить, отключен ли тачпад по причине деактивации, а только после этого искать более серьезные источники проблемы.
Горячие клавиши
Когда не работает тачпад, первым делом проверьте его работоспособность комбинацией горячих клавиш. С их помощью сенсорная панель как включается, так и отключается.
Обычно одна из горячих кнопок обозначается как Fn и располагается на клавиатуре рядом с Shift, Ctrl, Win. На ноутбуках разных производителей эти комбинации отличаются. Вот самые распространенные из них:
Если в предложенном списке нет вашей модели ноутбука или ни одна из комбинаций не подходит, тогда внимательно изучите верхнюю панель клавиатуры устройства. На клавишах, которые начинаются с буквы F, будет нарисован значок перечеркнутого тачпада. Вот эту клавишу и нужно нажать вместе с Fn. Там найдете и другие функциональные команды.
Есть модели ноутбуков, в которых предусмотрена специальная кнопка для тачпада. Как правило, ее располагают рядом с сенсорной панелью. Например, на некоторых моделях ноутбуков HP выключатель находится на уголке тачпада. Его нужно дважды коснуться для включения или выключения тачскрина.
Горячие клавиши ноутбука: YouTube/КОМПЬЮТЕРНАЯ АКАДЕМИЯ
Настройки системы
Если кнопки не помогают, то проблему поищите в настройках операционной системы. Важно, чтобы соответствующая функция Windows была активной. Для этого выполните такие действия:
В этом разделе настройте, чтобы сенсорная панель работала вместе с подключенной проводной или беспроводной мышкой (при необходимости).
Настройки BIOS
Бывает так, что не работает тачскрин на ноутбуке после посещения BIOS. В нем что-то настраивали и могли случайно отключить сенсорную панель. После этого оборудование перестает быть активным, из-за чего система его не может обнаружить.
Что делать в таком случае? Первым делом перезапустите лэптоп, а дальше выполните такие действия:
Аппаратная поломка
Тачпад может сломаться из-за падения ноутбука или разлитой на него жидкости. В таком случае поможет только обращение в сервисный центр.
Как правило, причина поломки — нарушение контакта шлейфа сенсорной панели, повреждение его разъема или окисление. В этом случае понадобится помощь специалистов, которые выполнят точную диагностику и ремонт.
Из статьи узнали основные причины, почему перестает функционировать сенсорная панель. При попытке обнаружить корень проблемы рекомендуем идти от самого простого решения к сложному. Иногда нажатие горячих клавиш или переустановка драйвера может исправить ситуацию.
Узнавайте обо всем первыми
Подпишитесь и узнавайте о свежих новостях Казахстана, фото, видео и других эксклюзивах.
Не работает тачпад на Windows 10
Идём на вкладку настроек сенсорной панели ClicPad.
Друзья, чаще всего причина неработающего на Windows 10 тачпада кроется здесь.
Установленное на моём ноутбуке сенсорное устройство производителя Synaptics, но также ещё встречаются Elantech, Alps Electric и Cirque, настройки у всех практически одинаковые.
Если запутаетесь в настройках, нажмите на кнопку « Восстановить умолчания».
При нажатии на кнопку Параметры,
откроются многочисленные настройки сенсорной панели, впрочем настроенные оптимально. При неправильных настройках вы также, как и в предыдущем окне, можете восстановить работоспособные настройки по умолчанию
Последняя причина неработающего тачпада, это устаревшие или повреждённые драйвера.
Обновляем драйвер тачпада
Не работать тачпад на Windows 10 может из-за устаревшего драйвера.
Открываем Диспетчер устройств и раскрываем пункт Мыши и указующие устройства, щёлкаем на названии производителя нашего тачпада Synaptics и выбираем Обновить драйверы.
Выбираем Автоматический поиск обновленных драйверов.
Происходит поиск более нового драйвера тачпада на серверах Майкрософт.
Если с помощью автоматического поиска драйвера его обновить не удалось, то вспомните про официальный сайт производителя вашего ноутбука.
К примеру, на сайте моего ноута Acer, я выбрал модель своего устройства и установленную у меня операционную систему Windows 10, затем драйвер на тачпад TouchPad Synaptics,
скачал его и запустил установку.
Я обновлялся до Windows 10 с Windows 8.1 и у меня в системе был установлен старый драйвер тачпада, теперь у меня установлен самый новый драйвер на TouchPad для Win 10 и наверняка с ним не будет никаких проблем.
Комментарии (109)
Рекламный блок
Подпишитесь на рассылку
Навигация
Облако тегов
Архив статей
Сейчас обсуждаем
admin
простых способов много, можете попробовать этот:
Артёмыч
зачем мне Hyper-V? Вы можете дать мне самый простой способ установки Windows 10 на USB-диск?
admin
В ноутбуке порт SATA для подключения CD/DVD-привода просто сам по себе может быть расчитан на не
Гость Фома
Цитата: Артёмыч У меня установщик Windows 10 не видит USB-диск. Windows 10 Pro, в компонентах
Гость Ivan
О проекте RemontCompa.ru
RemontCompa — сайт с огромнейшей базой материалов по работе с компьютером и операционной системой Windows. Наш проект создан в 2010 году, мы стояли у истоков современной истории Windows. У нас на сайте вы найдёте материалы по работе с Windows начиная с XP. Мы держим руку на пульсе событий в эволюции Windows, рассказываем о всех важных моментах в жизни операционной системы. Мы стабильно выпускаем мануалы по работе с Windows, делимся советами и секретами. Также у нас содержится множество материалов по аппаратной части работы с компьютером. И мы регулярно публикуем материалы о комплектации ПК, чтобы каждый смог сам собрать свой идеальный компьютер.
Наш сайт – прекрасная находка для тех, кто хочет основательно разобраться в компьютере и Windows, повысить свой уровень пользователя до опытного или профи.
Не работает тачпад на Windows 10
Сегодня столкнулся со следующей проблемой одного пользователя, после переустановки операционной системы с Windows 8.1 на Windows 10 не работает тачпад. Со слов пользователя, до смены ОС все прекрасно функционировало, перестал работать тачпад именно с момента инсталляции виндовс 10. И вот уже год он пользуется usb-мышью, так как не нашел решения данной проблемы.
Данную неприятность я решил довольно таки просто, а отсутствие информации в интернете подтолкнуло написать эту статью, надеюсь, она поможет многим пользователям.
Как включить Touchpad на Windows 10
Пожалуй, вернусь к описанию проблемы, а чуть ниже опишу решение. Как правило, тачпад на ноутбуке не работает по двум-трем причинам:
Чтобы понять куда копать, нужно открыть «Диспетчер устройств». В списке «Мыши и иные указывающие устройства» у вас должно быть два устройства: первый – usb-мышка, второй – тачпад. Оба эти устройства могут иметь одно название, ни чего страшного, главное, что их два.
Если присутствуют оба и нет проблем с драйверами (об этом говорит отсутствующий желтый треугольник), то попробуйте включить тачпад через горячие клавиши. Нажмите на клавишу с иконкой тачпада F6 (у вас может быть любая другая от F1 до F12 ), после чего проверьте работу устройства.
Есть модели лэптопов, у которых присутствует сенсорная точка в верхнем левом углу тачпада, особенно популярна на ноутбуках HP. Быстрое двойное соприкосновение отключает и включает встроенную в корпус мышь.
Если в Диспетчере устройств вы обнаружили только одно устройство ввода – юсб мышь, то значит ваш тачпад имеет одну из причин не отображаться:
При условии, что ноутбук в последнее время не вскрывался и не заливался жидкостью, – причина скорее всего в последнем.
Как включить Touchpad в биосе
У одних моделей ноутбуков bios поддерживает функцию включение/отключение тачпада, у других нет, но если вы в последние дни не ковырялись в настройках биос, то это вообще не ваш случай, – читаем следующий абзац. Для полноты информации, строка включения/отключения touchpad выглядит так — Internal Pointing Device, где Enabled – это включено, Disabled – отключено.
В других моделях он имеет функцию выбора режима работы тачпада, который в одной системе Windows определяется, в другой нет, – это как раз мой случай. Windows 8.1 отлично работал в режиме Advanced (расширенный), но в том же режиме в Windows 10 тачпад совсем не определялся в диспетчере устройств, – для него нужно выбрать Basic.
Опишу полный путь действий. Для начала нужно войти в биос. Переходим во вкладку Main, жмем Enter по строке Touchpad, выбираем Basic, перед выходом сохраняем настройки.
После загрузки системы виндовс 10, проверяем встроенную мышь. В случае отсутствия изменений, открываем Диспетчер устройств и проверяем присутствие второй мыши, если она появилась, то включаем с помощью горячей клавиши, что описывал выше.
Обозначу, что проблема может присутствовать на ноутбуках любого из производителей: Acer, Packard Bell, Asus, Lenovo, HP и тд. Если остались вопросы или недопонимание описанного, пишите в комментариях.
Айтишник
Вячеслав. Специалист по ремонту ноутбуков и компьютеров, настройке сетей и оргтехники, установке программного обеспечения и его наладке. Опыт работы в профессиональной сфере 9 лет.