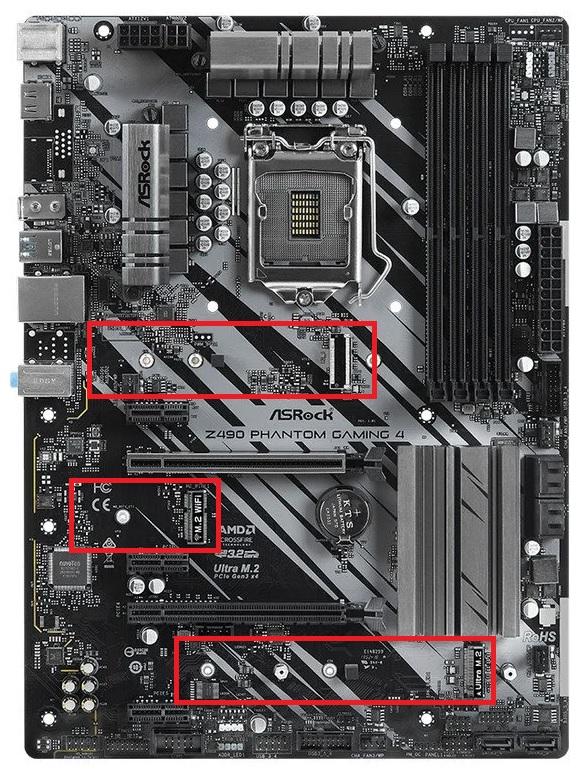Tp dm1 или tpdm 2 что лучше
Как выбрать роутер (маршрутизатор)
Содержание
Содержание
Стремительное распространение беспроводных технологий привело к тому, что модели с подключением к Интернету сегодня можно найти у любого вида техники: не только у телефонов и телевизоров, но и у холодильников, утюгов и даже зубных щеток.
Но мало купить телевизор с возможностью выхода в Интернет, надо еще, чтобы он мог этой возможностью воспользоваться. Для этого в месте установки устройства должна наличествовать беспроводная сеть WiFi. Маршрутизатор (он же роутер) как раз и организует такую сеть — устройство подключается к проводной сети (обычно по предоставляемому провайдером кабелю) и обеспечивает доступ к ней устройствам с поддержкой WiFi и/или по сети Ethernet.
Однако покупка первого попавшегося роутера может обернуться большим разочарованием. Прежде чем покупать роутер, придется немного разобраться в технологиях WiFi, иначе даже с качественным устройством известного производителя возможны низкая скорость Интернета, «подвисания» сети и пропадание сигнала.
От чего зависит скорость сети WiFi
Скорость Wi-Fi — первое, что интересует покупателя при выборе роутера. Однако просто сравнивать разные роутеры по скоростям, написанным на их коробках, нельзя. Самый дешевый роутер «обещает» скорость в 150 Мб/с. Для просмотра онлайн-видео в формате FullHD достаточно стабильной скорости в 8 Мбит/с. Казалось бы, скорости роутера в 150 Мбит/с должно хватить, чтобы видео в высоком разрешении можно было смотреть на 10–15 устройствах одновременно, чего большинству пользователей более чем достаточно. Но надо быть готовым к тому, что в реальности все будет намного хуже (в десятки раз). Скорость сети WiFi складывается из множества факторов; надо знать, что влияет на скорость соединения в беспроводной сети, и как характеристики роутера могут ее повысить.
В первую очередь следует определиться с тем, в каком диапазоне будет организована ваша сеть WiFi — на 2,4 ГГц или на 5 ГГц. Некоторые роутеры работают только в диапазоне 2,4 ГГц, некоторые — в обоих. В чем разница между этими частотами?
Роутеры, работающие на частоте 2,4 ГГц заметно дешевле, кроме того, радиоволны на этой частоте обладают лучшими проникающими способностями — в многокомнатной квартире 2,4 ГГц роутер скорее охватит всю площадь, чем 5 ГГц. Так зачем же нужна частота 5 ГГц?
Во-первых, диапазон 2,4 ГГц очень сильно загружен — в многоквартирных домах запросто можно «поймать» несколько десятков сетей WiFi в одной точке. С учетом того, что в диапазоне 2,4 ГГц существует всего три непересекающихся канала, все эти сети сильно мешают друг другу. Это приводит к снижению их скорости — и иногда до полной непроходимости сигнала. Нельзя назвать такую ситуацию безвыходной — существуют способы улучшить качество связи в условиях большой загруженности диапазона, но иногда бывает проще сразу озаботиться созданием сети в намного менее загруженном 5 ГГц диапазоне.
Во-вторых, на частоте 5 ГГц можно добиться куда большей скорости — и дело не только в ее загруженности. На частоте 2,4 ГГц даже в самых идеальных условиях на большинстве устройств скорость не будет превышать 150 Мб/с и не важно, какие числа нарисованы на коробке роутера (об этом чуть позже). На частоте же 5 ГГц реальная скорость соединения вполне может достигать около гигабита в секунду.
Следует иметь в виду, что далеко не все гаджеты поддерживают связь на частоте 5 ГГц — большинство даже новых недорогих смартфонов и планшетов работает только на частоте 2,4 ГГц.
Как узнать, загружен ли диапазон 2,4 ГГц в месте предполагаемой установки роутера? Проще всего — установив на смартфон приложение анализа WiFi-сетей, например, WiFi Analyzer.
Если сетей в диапазоне 2,4 ГГц немного (не более 3–5), можно смело ставить 2,4 ГГц роутер. Если сетей от 5 до 12, то новая сеть на этой частоте будет работать, но скорость уже может быть заметно ниже. Если сетей больше 15, о просмотре фильмов онлайн можно забыть — скорости будет едва-едва хватать для неторопливого серфинга. В этом случае лучше поставить роутер с возможностью одновременной работы в двух диапазонах — тогда хотя бы часть устройств (с поддержкой 5 ГГц) не будет испытывать проблем со скоростью.
Определившись с частотой, можно прикинуть скорость будущей сети. Вот только параметр максимальная скорость по частоте тут почти что ни при чем. Скорость соединения на частоте 2,4ГГц, скорее всего, не будет выше 150 Мб/с. Потому что именно такова максимальная скорость одноканального соединения по стандарту 802.11n (WiFi 4). Если у роутера указана максимальная скорость по частоте 2,4 ГГц в 450 Мб/с, это означает, что у него три передающих тракта, и он способен передавать данные с такой максимальной скоростью. Вот только три приемных тракта встречается только у топовой техники. У большинства гаджетов вообще только один приемный тракт. И принимать он будет максимум на 150 Мб/с. WiFi 4 же поддерживает многопотоковую передачу данных только с одним клиентом (SU-MIMO), поэтому распределить скорость по нескольким клиентам не получится, и 300 Мб/с из заявленных 450 будет уходить «вникуда».
Гаджеты с поддержкой WiFi 5 (802.11ac) также редко имеют более одного приемного тракта, но зато каждый из них может принимать со скоростью до 867 Мб/с. Кроме того, пятый WiFi поддерживает многопотоковую передачу данных с несколькими клиентами одновременно (MU-MIMO), поэтому возможности роутера используются эффективнее.
WiFi 4 работает на частоте 2,4 ГГц, WiFi 5 — 5 ГГц.
WiFi 6 может работать и на 2,4, и на 5 ГГц, обеспечивая до 1,2 Гб/с на канал в обоих диапазонах. Кроме возросшей скорости, новый стандарт приносит множество полезных новшеств, направленных на облегчение и упрощение совместной работы множества сетей в одном месте. WiFi 6 — наиболее перспективный стандарт, способный обеспечить максимальную скорость в условиях плотной загруженности эфира. Увы, поддерживающих его устройств пока немного. Впрочем, вполне можно взять роутер «на вырост» — все маршрутизаторы с поддержкой WiFi 6 поддерживают и предыдущие версии.
На итоговую скорость сети может влиять и скорость проводного подключения. Если, к примеру, скорость проводного соединения составляет 100 Мб/с, то и скорость выхода в Интернет не будет выше, пусть даже в самой сети WiFi будет 300 или 450 Мб/с.
Площадь покрытия сети
Пожалуй, второе, что интересует каждого покупателя — как далеко будет «добивать» роутер. Вопрос немаловажный, тем более, что на скорость он также влияет, ведь чем мощнее сигнал в точке приема, тем быстрее соединение.
Увеличить площадь покрытия можно двумя путями — во-первых, правильно установив и сконфигурировав роутер. А во-вторых, можно позаботиться об увеличении площади еще перед покупкой, с помощью соответствующих параметров.
В общем случае рекомендуется располагать роутер в геометрическом центре помещения.
Если в некоторой области сконцентрировано большинство клиентов WiFi (рабочая зона, кабинет), имеет смысл приблизить роутер к этой области.
Если у вас есть сервер, роутер лучше расположить поближе к нему (а лучше — вообще подключить кабелем).
Если помещение разделено капитальной стеной или другим препятствием для прохождения сигналов, роутер следует разместить как можно ближе к препятствию, в той части помещения, которая больше. Не следует располагать в непосредственной близости от источников электрических помех — радиопередатчиков, двигателей, холодильников и пр.
Если следует охватить пространство в пределах одного этажа, можно выбирать модель с большим коэффициентом усиления антенн — такие антенны хорошо распределяют сигнал в одной плоскости. И чем больше коэффициент усиления, тем большая часть мощности сигнала пойдет в стороны и меньшая — вверх или вниз. Поэтому, если сеть должна быть доступна на нескольких этажах здания, лучше выбирать модель с коэффициентом усиления, близким к 1 — это обеспечит шарообразную зону покрытия. А если точки расположения клиентов строго определены, можно достигнуть лучшего результата, ориентируя антенны с высоким коэффициентом усиления таким образом, чтобы создать зону покрытия сети нужной формы.
Некоторые роутеры способны использовать технологию beamforming, при которой сигнал с двух антенн сдвигается по фазе таким образом, чтобы интерференционный максимум приходился на точку расположения клиента. У таких роутеров количество антенн больше, чем количество каналов, и, прежде чем пытаться изменять их положение, следует ознакомиться с инструкцией по эксплуатации.
Если роутер с нужными характеристиками антенн подобрать не удается, их можно приобрести отдельно — обратите внимание на тип антенн. Многие роутеры оснащаются съемными внешними антеннами и их можно заменить на более подходящие.
Теперь, что касается параметров, увеличивающих площадь покрытия.
Как уже упоминалось выше, на «дальнобойность» роутера влияет рабочая частота — при наличии различных препятствий 2,4 ГГц сеть покроет большую площадь, чем 5 ГГц.
Мощность передатчика определяет зону покрытия сети WiFi — чем больше мощность, тем дальше будет распространяться сигнал. Но не все так просто — максимальная мощность роутеров ограничена решением Государственной комиссии по радиочастотам (ГКРЧ) и не должна превышать 24 dBM, передатчики с большей мощностью должны регистрироваться в Роскомнадзоре.
Нельзя сказать, что за соблюдением этого запрета ведется тщательный контроль (в продаже встречаются роутеры с большей мощностью передатчика), но сильно увеличить зону покрытия с помощью «сверхмощного» роутера не получится, поскольку сигнал должен идти в обе стороны — как от роутера к клиенту, так и наоборот. А мощность абонентских передатчиков WiFi тем же решением ограничена величиной в 20dBM.
Поэтому выбирать роутер с большой мощностью имеет смысл разве что для увеличения скорости в зоне неуверенного приема или для создания протяженного «моста» между двумя мощными роутерами.
Коэффициент усиления антенны, так же, как и мощность передатчика, влияет на дальность распространения сигнала. Но усиление сигнала антенной производится за счет перераспределения энергии сигнала в пространстве — при использовании круговых антенн сигнал по сторонам антенны будет усиливаться за счет верхней и нижней полусферы — выше и ниже роутера сигнал ослабнет.
При использовании направленных антенн сигнал будет усиливаться только по оси усиления антенны, в остальных направлениях он будет ослабевать. Поэтому тип и коэффициент усиления антенны следует подбирать в соответствии с тем, как должен распространяться сигнал.
Если же одного роутера никак не хватает на всю площадь помещения, обратите внимание на маршрутизаторы с поддержкой MESH.
MESH — это масштабируемая система из множества роутеров, образующих одну WiFi сеть — устройство будет автоматически переключаться от одного роутера к другому (смотря от какого сигнал сильнее) совершенно незаметно для пользователя.
MESH-сети могут содержать сотни роутеров и покрывать площади в несколько квадратных километров. Причем для их организации не требуется обладать специальными навыками — добавление нового MESH-роутера к сети производится быстро и просто. Поэтому даже если сейчас вам и хватает одного роутера, но в дальнейшем вы собираетесь «расширяться», подумайте о поддержке MESH уже сейчас, и тогда в будущем у вас не будет никаких проблем с расширением сети.
Дополнительные коммуникативные способности
Вне зависимости от характеристик WiFi, максимальную скорость и надежность соединения роутер обеспечивает при проводном или оптическом соединении. Если часть клиентов (ноутбуки, стационарные компьютеры) имеют разъем RJ-45, лучше выбирать роутер с LAN-портами и подключать клиенты к ним с помощью патч-кордов. Большинство роутеров имеет 4 порта LAN дополнительно к порту WAN для подключения к кабелю от провайдера. Но можно найти роутер и с другим количеством LAN-портов — от 1 до 10.
Некоторые высокоскоростные маршрутизаторы оснащены SFP-портами, в которые (с соответствующим модулем-переходником) можно подключать как витую пару, так и оптический кабель. Маршрутизаторы с SFP-портами обычно используются для организации высокоскоростных сетей, но в продаже появляются и обычные бытовые роутеры с SFP-портами. Если ваш провайдер предоставляет доступ в Интернет по технологии P2P Active Ethernet, вы можете подключить такой роутер к оптике напрямую, без дорогостоящего медиаконвертера.
Не всегда есть возможность подключения к Интернету по проводной или оптоволоконной линии, поэтому многие роутеры способны подключаться к Интернету с помощью мобильных сетей. Следует только убедиться в наличии беспроводного выхода в Интернет на выбранной модели и уточнить способ подключения к мобильной сети. Большинству роутеров для подключения требуется USB-модем, некоторые уже им оснащены.
Поддержка WiFi. Иногда требуется «раздавать» Интернет только по проводным соединениям, без организации беспроводной сети. Например, правила безопасности некоторых организаций требуют полного отсутствия беспроводных точек доступа в локальной сети предприятия. В подобном случае для обеспечения компьютерам рабочей группы доступа в Интернет можно использовать роутер без поддержки WiFi. Впрочем, в большинстве роутеров с поддержкой WiFi ее можно отключить в настройках устройства.
Дополнительные опции
Времена «свободного Интернета» уже в прошлом — теперь каждый клиент всемирной сети постоянно находится под пристальным наблюдением поисковых систем и скован различными ограничениями. Это вполне закономерно привело к росту популярности технологии VPN, позволяющей скрыться от назойливого внимания в сети и обойти некоторые из ограничений.
Производители роутеров не остались в стороне и в большинстве моделей есть поддержка одного или нескольких VPN-протоколов. Если в списке функций VPN выбранного роутера есть PPTP-клиент, OpenVPN-клиент, IPSec-клиент или L2TP-клиент, значит, он подготовлен для создания защищенной сети с использованием соответствующего VPN-сервиса. Если вы планируете использовать VPN, имеет смысл сначала разобраться с этой технологией, подобрать подходящий сервис и, при выборе роутера, обратить внимание на наличие нужной функции VPN.
Многие роутеры имеют некоторое количество USB-портов для подключения периферийных устройств. USB-порты на роутере могут обладать весьма полезными функциями:
Также USB-порт может использоваться в качестве источника постоянного тока для подзарядки смартфонов и других мобильных устройств.
Варианты выбора
Если у вас доступ в Интернет по кабелю со скоростью до 100 Мбит/с и вы хотите «раздать» его в пределах небольшой квартиры или одного помещения, вам будет достаточно недорогого роутера, работающего на частоте 2,4 ГГц — конечно, если на этой частоте не «сидит» десяток соседних роутеров.
Если вы кроме WiFi-клиентов собираетесь подключить к Интернету компьютер и ноутбук, выбирайте среди моделей с 2–4 портами LAN.
Если никакой провайдер еще не дотянул Интернет-кабель до вашего дома, для выхода во «всемирную паутину» можно воспользоваться мобильными сетями 3G — они покрывают уже практически все населенные пункты. Потребуется только роутер с выходом в Интернет через 3G или роутер с возможностью подключения USB-модема. Только в последнем случае потребуется купить еще и USB-модем.
Если вы проживаете в зоне покрытия какой-нибудь из сетей 4-го поколения, вы можете подключить все свои гаджеты к Интернету на достаточно высокой скорости при помощи роутера с 4G/LTE беспроводным выходом в интернет или роутера с возможностью подключения 4G USB-модема.
Если 2,4 ГГц сеть в месте установки роутера сильно загружена, выбирайте среди моделей, работающих в диапазоне 5 ГГц.
Если одного роутера для покрытия всей нужной площади недостаточно, или вы хотите иметь возможность в будущем расширить свою сеть, выбирайте среди роутеров с поддержкой MESH.
Если вы хотите, чтобы ваш роутер не только обеспечил максимальную скорость сейчас, но и еще долгое время оставался актуальным, а не устаревал морально, становясь самым «слабым звеном» сети, выбирайте среди моделей с поддержкой WiFi 6.
Сравнение зимних шин Bridgestone кроссоверов и внедорожников Blizzak DM-V2 и DM-V1
В этом сезоне владельцы кроссоверов и внедорожников получили еще одну новую шину для российских условий. Впрочем, ее премьера состоялась задолго до появления первого снега. Первый обзор Blizzak DM-V2 мы уже публиковали, сегодня оценит новые зимние шины от Bridgestone Леонид Воробьев.
Это нормально, когда очередное поколение оказывается лучше предыдущего. В данном случае речь о моделях не автомобилей, а зимних шин. Bridgestone к концу зимы 2013/2014 представил свою новинку для кроссоверов и внедорожников Blizzak DM-V2. Причем представил не в теплом конференц-зале бизнес-центра, а в реальных условиях Дмитровского полигона.
Для начала немного теории. Как видно из диаграммы, новая шина по всем параметрам стала лучше, чем DM-V1. Чтобы достигнуть такого прогресса, японцам пришлось поработать над составом резиновой смеси и формой протектора. В Bridgestone по-прежнему делают ставку на фирменный рецепт смеси Multi-Cell Compound, который за счет микролор обладает способностью впитывать воду из пятна контакта. После очередного усовершенствования этот процесс стал еще активнее, причем пузырьки и каналы расположены таким образом, что эффективность их работы сохраняется на протяжении всего срока службы шины.
Доработан и рисунок протектора — изменена форма плечевых блоков — опять-таки для более плотного контакта с поверхностью.
Диаграмма сравнения DM-V2 и DM-V1
А что на практике? Мне не довелось ездить на автомобиле, обутом в Blizzak DM-V1, так что новую шину пришлось сравнивать с одним из явных конкурентов, бренд которого организаторы теста заботливо затерли (но рисунок протектора-то не затрешь, поэтому в любом случае тайное становится явным). Наиболее заметной оказалась разница при торможении на льду. Хотя на машинах не было измерительной аппаратуры, вывод о лучшей эффективности Blizzak DM-V2 сделали практически все участники теста. Не столь очевидным стало превосходство на укатанном снегу: возможно, сказалась его неоднородность на участке торможения. В поведении на «снежной» змейке оба комплекта шин проявили себя превосходно. Впрочем, еще раз напомню: сравнение происходило с одним из лучших представителей зимней обувки, так что результат «не хуже» вполне можно считать комплиментом. Этой осенью новинка уже поступила в шинные магазины.
В котором гнездо M.2 на материнской плате лучше для установки SSD
Все современные материнские платы уже имеют одну или несколько Разъемы M.2 для установки SSD на той же материнская плата без необходимости использования адаптеров PCIe. Если это ваш случай, вы можете сомневаться, какой сокет M.2 лучше установить для вашего SSD иметь лучшее представление Итак, в этой статье мы поможем вам разобраться в этом неизвестном.
Как правило, материнские платы могут иметь 1, 2 или до 3 розеток M.2 установить SSD в этом формате. Первый и основной разъем обычно располагаются прямо между первым PCI-Express, где мы устанавливаем видеокарту, и разъемом процессора.
Некоторые платы имеют второй разъем между портами PCI-Express, хотя некоторые производители предпочитают размещать этот разъем справа, рядом с набором микросхем (или оба в случае трех). Некоторые материнские платы, обычно в формате mini ITX и некоторых форматах mATX, размещают этот разъем на задней стороне платы материнской платы.
Далее мы расскажем вам, где лучше установить SSD для достижения наилучшего результата и почему.
Проверьте руководство по материнской плате
Первое, что вам следует сделать, это проверить руководство к своей материнской плате, потому что некоторые модели, особенно материнские платы среднего класса, имеют некоторые ограниченные разъемы M.2. Например, на некоторых платах установка SSD в основной разъем M.2 отключает некоторые порты SATA, в то время как на некоторых других «второстепенные» разъемы имеют ограниченную скорость.
Например, на материнской плате на изображении выше у нас есть три разъема M.2, но средний, расположенный между PCI-Express, разъемом маленький, и на самом деле производитель указывает, что стоит установить модуль Wifi.
Если это ваш случай, то без колебаний вам следует установить свой SSD в основной разъем потому что это будет тот, который даст вам лучшую производительность, несмотря на то, что в этой области у вас могут быть проблемы с температурой.
В каком сокете M.2 установить SSD, если они все одинаковые
Как вы можете видеть на изображении выше, есть некоторые доски, которые даже дают вам понять, что Вы должны использовать нижнюю розетку (в случае изображения, потому что в нижнем они поместили радиатор для этого типа твердотельных накопителей, а в верхнем нет), чтобы получить лучшую производительность, и именно потенциальная проблема с температурой делает этот сокет лучшим позиция.
Альтернатива: адаптер PCIe
Есть и другой вариант, обычно рекомендуемый, если на вашей плате отсутствуют разъемы M.2 NVMe для вашего SSD, если у вас все они заняты или если он может быть только один, но это вызывает проблемы с температурой: адаптеры PCIe.
Адаптеры этого типа позволяют нам устанавливать один или несколько SSD-дисков M.2, занимающих гнездо PCI-Express, на материнской плате, хотя в этом случае следует помнить, что на вашей плате должны быть доступны гнезда PCIe. Эти типы адаптеров могут помочь вам решить проблемы с температурой, которые возникают при установке SSD непосредственно в гнездо M.2 на материнской плате, и многие из них также имеют возможность RAID-накопителей с собственным контроллером.
Напротив, имейте в виду, что многие из этих устройств нуждаются в определенных драйверах и встроенном программном обеспечении, и поэтому в некоторых случаях не позволяют операционной системе загружаться с него (то есть его нельзя использовать в качестве системного запоминающего устройства, поскольку ПК не возможность загрузки с подключенного к нему SSD).