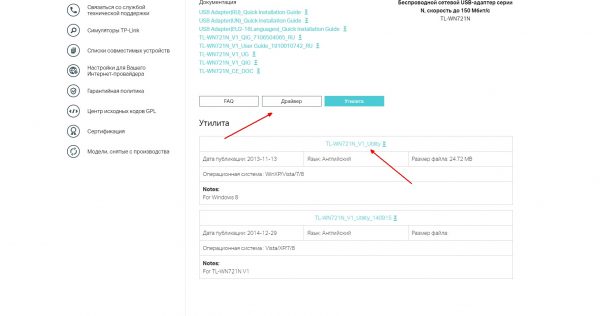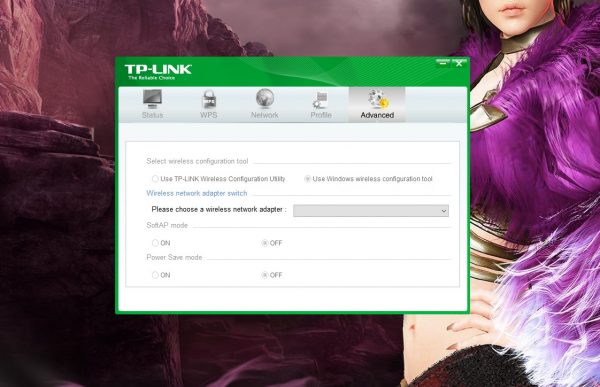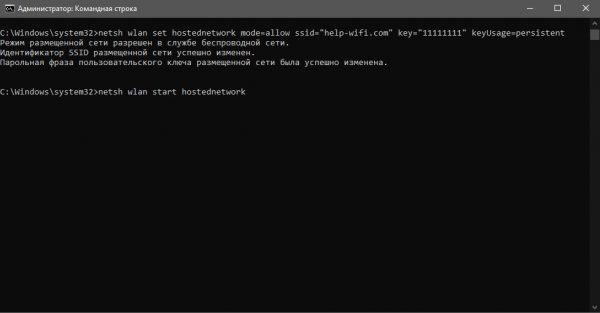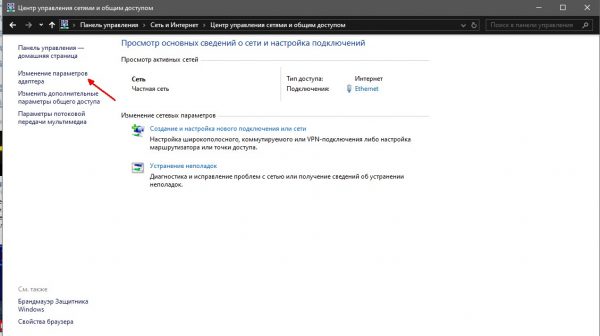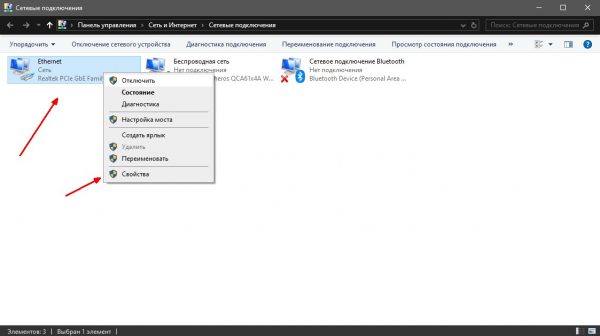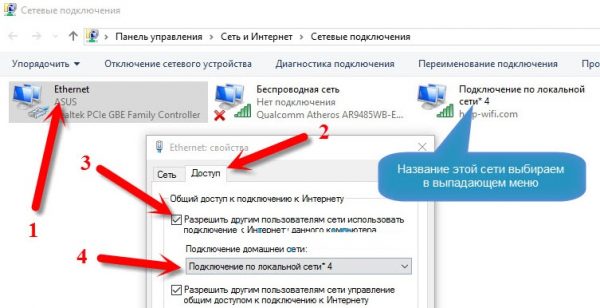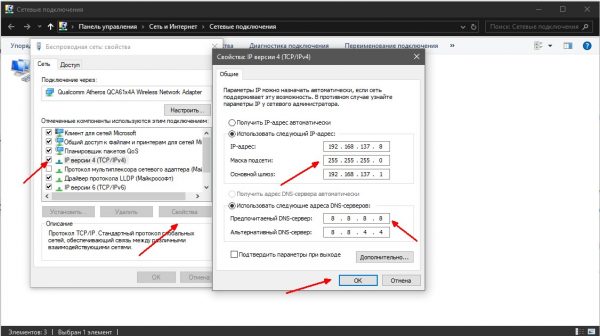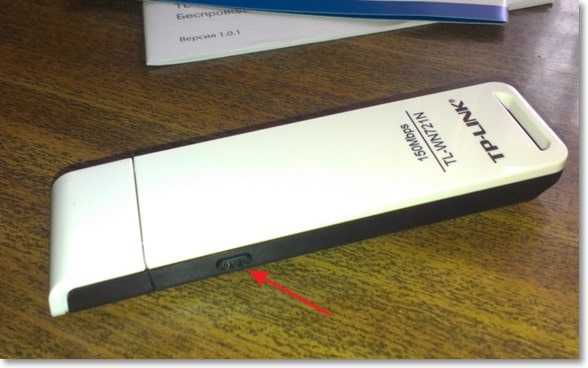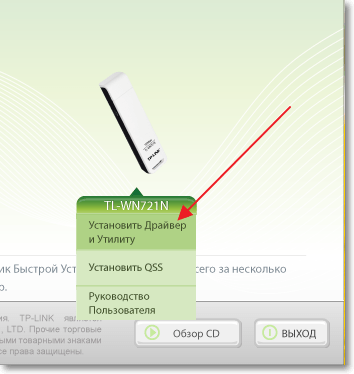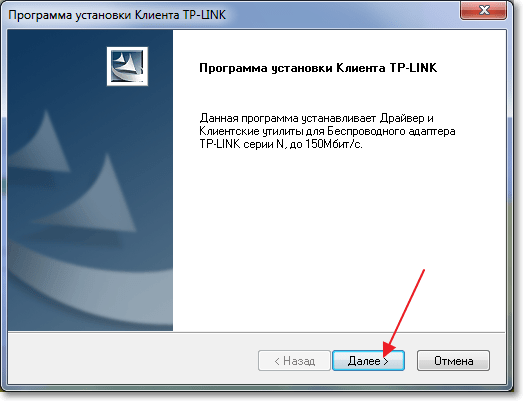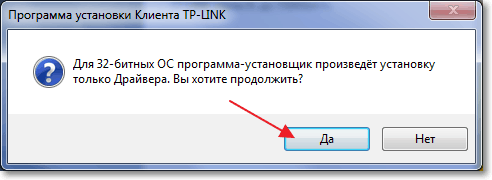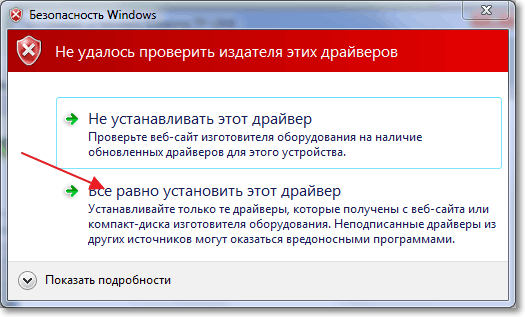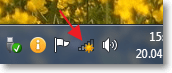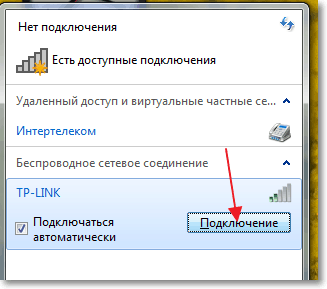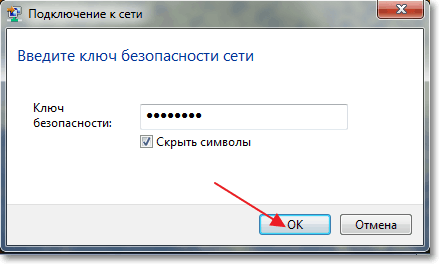Tp link tl wn721n для чего он нужен
150 Мбит/с Беспроводной сетевой USB-адаптер серии N
Описание
Характеристики
Get products, events and services for your region.
These cookies are necessary for the website to function and cannot be deactivated in your systems.
Site Selection Popup
SMB Product Selection System
tp_smb-select-product_scence, tp_smb-select-product_scenceSimple, tp_smb-select-product_userChoice, tp_smb-select-product_userChoiceSimple, tp_smb-select-product_userInfo, tp_smb-select-product_userInfoSimple
__livechat, __lc2_cid, __lc2_cst, __lc_cid, __lc_cst, CASID
VISITOR_INFO1_LIVE, YSC, LOGIN_INFO, PREF, CONSENT, __Secure-3PSID, __Secure-3PAPISID, __Secure-3PSIDCC
Analysis and Marketing Cookies
Analysis cookies enable us to analyze your activities on our website in order to improve and adapt the functionality of our website.
The marketing cookies can be set through our website by our advertising partners in order to create a profile of your interests and to show you relevant advertisements on other websites.
Google Analytics & Google Tag Manager & Google Optimize
_gid, _gat, _gat_global, _ga, _gaexp
Google Ads & DoubleClick
NID, IDE, test_cookie, id, 1P_JAR
fr, spin, xs, datr, c_user, sb, _fbp
_ce.s, _CEFT, _gid, cean, _fbp, ceac, _drip_client_9574608, cean_asoc
_hjKB, _fbp, ajs_user_id, _BEAMER_LAST_UPDATE_zeKLgqli17986, _hjid, _gcl_au, _ga, ajs_anonymous_id, _BEAMER_USER_ID_zeKLgqli17986, _hjAbsoluteSessionInProgress, _hjFirstSeen, _hjIncludedInPageviewSample, _hjTLDTest
Hm_lpvt_33178d1a3aad1dcf1c9b345501daa675, Hm_lvt_33178d1a3aad1dcf1c9b345501daa675, HMACCOUNT_BFESS
lms_analytics, AnalyticsSyncHistory, _gcl_au, liap
Детали. TP-Link TL-WN721N(V1) USB Маленький помощник в больших делах
Данный обзор посвящен устройству, которое меня не раз выручало при отсутствии проводного интернета дома и на работе.
При покупке в первую очередь привлекла цена, шутка ли, за менее чем 500р вы получаете функционал беспроводной сетевой карты без необходимости открывать системный блок. Если честно это уже 2е устройство подобного типа, первое было подарено другу после определения всех его возможностей.
Комплектация без наворотов.
3. Подставка для установки на стол, при наличии более длинного USB кабеля типа мама-папа можно и на шкаф
Подставка в комплекте служит простым удлиннителем и никакого функционала кроме места для установки защитного колпачка не добавляет
Характеристики довольно стандартные для данного типа устройств:
IEEE 802.11n,g,b (динамическая)
Максимальная скорость передачи данных до 150мбит/сек в режиме 802.11n
Мощность сигнала менее 20 дБм
Частотный диапазон 2,400-2,4835 ГГц
Производителем заявлена поддержка Ad-Hoc / Infrastructure, HotSpot конечно не заявлен:)
Подставка без адаптера
Подставка с адаптером
у адаптера USB выход торчит под углом.
На тыльной стороне устройства табличка с информацией о модели и некоторыми характеристиками, информативности никакой.
Посмотрим что представляет из себя внутреннее устройство адаптера.
разбирается за 1у минуту, 2 половинки на защелках
под микросхемой ещу одна наклейка с моделью устройства
Общий вид в разборе
Антенна встроена в плату
Пайка хорошая, устройство основано на чипе Atheros
Закрывает чип теплоотводящая крышка, отпаивать не рекомендую (я ведь уже все показал)), олово тугоплавкое, понадобился паяльник на 0.1 кВт
Перейдем к настройке.
1. Connectify платная
2. потребляет значительное количестов оперативной памяти (около 300мб)
Настройка штатной точки доступа средствами Windows 7 занимает не более 5и-10 минут и не требует финансовых вложений.
Устройство подключено, и нам надо создать беспроводное соединение. Без консоли не обойтись, поэтому идем
2. В открывшемся окне нам надо разрешить опрационной системе использовать беспроводное соединение,
делается это командой:
netsh wlan set hostednetwork mode=allow
если вы хотите запретить использование, то в конце строки после знака = надо ставить disallow
3. Далее нам надо создать саму точку доступа с паролем и названием
для этого требуется команда:
netsh wlan set hostednetwork ssid= key= keyUsage=persistent/temporary
— вместо этого пишем пароль, пускай это будет 1234567890
netsh wlan set hostednetwork ssid=RomanRem key=1234567890 keyUsage=persistent
В окне сетевых подключений видим 2 неподключенных беспроводных соединения
В настройках доступа ничего ставить не надо
Далее идем в настройки сетевой карты, именно в там во вкладке доступ надо поставить галку в пункте «разрешить другим пользователям использовать подключение к Интернету данного компьютера» и выбрать в «беспроводное соединение 2» в поле ниже.
Также надо поставить 2ю галку «Разрешить другим пользователям сети управление общим доступом к подключению к Интернету».
запускаем размещенную сеть командой в окне cmd
netsh wlan start hostednetwork
и видим что все запустилось
Остановку сети можно произвести командой
netsh wlan stop hostednetwork
Но не забывайте, что запуск сети надо производить после каждой перезагрузки операционной системы.
Пожалуй это единственная капля дегтя в бочке меда.
Тестирование проводил с помощью SGS2. для других устройств скорости могут отличаться т.к разное оборудование
В непосредственной близи от свистка
15м прямой видимости
2м 80 см от устройства + препятствие в виде кирпичной стены толщиной 1000мм
2м 80 см от устройства + препятствие в виде кирпичной стены толщиной 1000мм + 10м от стены
40метров от устройства, препятствия 2 стены из гипсокартона + металлические стелажи
И даже на таком расстоянии работает)
Устройстово безусловно заслуживает внимания, т.к привлекает своей ценой и функционалом.
1.Занимает мало места.
2.Довольно простое в настроке и эксплуатации.
1. Не всегда стабильная связь с мобильным устройством, если в процессе работы перемещаться.
2. не работает без включенного системного блока, это в принципе логично
Я бы порекомендовал данный адаптер для пользователей, у которых отсутствует возможность прокладки проводов в квартире, либо отсутствует Wi-fi на роутере, ну или просто хочется сэкономить средства
Wi-Fi адаптер TP-Link TL-WN721N — обзор удалого крохи
В жизни каждого человека должен быть Wi-Fi, так как беспроводные сети — это благо, которое мы заслужили. Но что делать, если дома стоит ПК без соответствующего адаптера или в ноутбуке накрылся передатчик, а чинить устройство будет очень проблематично и дорого? Ответ есть: достаточно установить внешний USB адаптер беспроводной сети. В мире есть сотни моделей подобных устройств, есть и такие, что выгодно выделяются среди остальных, к примеру, TP-Link TL-WN721N.
Упаковка, комплектация, внешний вид
За скромную цену, примерно 500 ₽ вы получаете: само устройство TP-Link TL-WN721N, инструкцию, диск с драйвером и управляющей утилитой, usb-удлинитель, гарантийный талон.
В комплект устройства входит адаптер TP-Link TL-WN721N, инструкция, гарантия, удлинитель и диск с программным обеспечением
Само устройство представляет собой небольшой параллелепипед белого цвета, который легко перепутать с флешкой. На корпусе есть кнопка QSS — это быстрое включение шифрование подключений, отвечает за безопасность беспроводной сети.
Внешне адаптер очень похож на флешку
Видео: распаковка Wi-Fi адаптера TP-Link TL-WN721N
Технические характеристики адаптера
Несмотря на своё происхождение (модель датирована 2014 годом), адаптер вполне может удовлетворить современные запросы в плане домашнего интернета. Предельная скорость приёма и передачи данных ограничена на отметке 150 Мбит/с, что более чем достаточно для просмотра и скачивания фильмов, не говоря уже об играх.
Основные форматы сети: IEEE 802.11g/n/b, адаптер работает на частоте 2,4 ггц, что стоит учитывать. Если у вас дома установлен роутер с частотой 5 ГГц, то совместимости устройства не найдут.
В зависимости от окружающей среды адаптер хорошо воспринимает и передаёт сигнал на расстоянии в 15 метров. На открытом пространстве при более высоком расположении устройства радиус увеличивается до 25 метров. За пределами этой зоны сигнал ухудшается и возможны разрывы соединения.
Рабочая температура адаптера установлена в пределах от 0 до 40 градусов цельсия и выход за пределы этих рамок вполне может ухудшать приём или даже «вырубать» устройство.
Таблица: технические характеристики адаптера TL-WN721N
| Характеристика | Значение |
| Комплектация устройства | Адаптер TL-WN721N; usb-удлинитель; инструкция; гарантийный талон; диск с программным обеспечением |
| Интерфейс | USB 2.0 |
| Антенна | Внутренняя встроенная |
| Рабочие частоты | 2,400–2,4835 ГГц |
| Стандарты передачи данных | IEEE 802.11n, IEEE 802.11g, IEEE 802.11b |
| Скорость передачи | 11n: до 150 Мбит/с (динамическая) 11g: до 54 Мбит/с (динамическая) 11b: до 11 Мбит/с (динамическая) |
| Защита сети (шифрование) | 64/128-бит WEP, WPA-PSK/WPA2-PSK |
| Температурный режим | Рабочая температура: 0℃ |
70℃
Подключение и использование Wi-Fi адаптера TP-LINK TL-WN721N
TL-WN721N имеет интерфейс USB 2.0, потому, если вы воткнёте устройство в разъём 3.0, вероятно, что компьютер его просто не обнаружит. Второй от третьего отличить довольно просто: гнездо 3.0 почти всегда окрашивают в синий цвет. Также рекомендуется использовать usb-удлинитель, который идёт в комплекте. Не только потому, что устройство довольно легко сломать из-за своих габаритов, но ещё и для того, чтобы зафиксировать адаптер как можно выше. Есть такое правило: чем выше приёмник или транслятор сигнала, тем шире покрываемая территория.
С остальным всё просто: в большинстве случаев операционная система сама находит и устанавливает необходимые драйвера для работы устройства, даже без активного подключения к интернету. После определения устройство будет работать как встроенный адаптер.
Драйверы, где взять и как установить
Как говорилось ранее, драйверы устройства, как и программа управления, идут в комплектации на диске. Однако если у вас нет возможности считать носитель (отсутствует или сломался привод, сам диск повреждён), то можно воспользоваться официальным сайтом для скачивания программного обеспечения.
На официальной странице TP-Link скачиваем драйвер или утилиту для адаптера TP-Link TL-WN721N
Особой утилитой можно управлять адаптером TP-Link TL-WN721N
Можно ли использовать в качестве точки доступа
Техническая возможность для использования устройства в качестве точки доступа имеется, однако непосредственных настроек в официальном программном обеспечении нет. Потому придётся обходиться своими силами и подсказками из интернета. Самый простой способ для создания беспроводной сети для раздачи интернета, как по мне — это простые операции в командной строке.
Через меню «Пуск» открываем командный терминал.
Поочерёдно прописываем и запускаем команды:
Поочерёдно запускаем две команды для создания и старта виртуальной сети
Но это ещё не всё, необходимо дать доступ этой сети к подключению.
Открываем среду адаптеров Windows
Вызываем контекстное меню подключения и открываем его свойства
Даем разрешение на расшаривание доступа к интернету и сораняем изменения
Но и это ещё не всё, новосозданную сеть нужно подкорректировать в плане адресов.
Прописываем правельные адреса и DNS-серверы
После этого все протоколы будут соблюдены, а интернет будет распределяться внутри виртуальной сети.
Отзывы о TP-LINK TL-WN721N
Что касается устройства, все отлично работает, подключил без проблем, ловит сигнал на полную через бетонную стену 5–7 метров. Немного нагревается при скачивании файлов/торрентов/просмотре стримов. Во все игры играть очень комфортно (Дотан 2, ХС, ВОВ и тд), никаких торможений нет. При просмотре стримов тоже все отлично. Роутер самый обычный был ТП линк, не помню точную модель, но все работает в паре отлично. Рекомендую к покупке.
Недостатки: немного теряется скорость при скачивании
Александр Хоменок
https://rozetka.com.ua/41589/p41589/comments/page=3/
Там, где ноут берёт 50–60 мб/с, с компа через адаптер ловит 35–40 мб/с. Дрова ставятся быстро. В комплекте был еще переходник юсб(выход)-юсб(вход). Вроде всё.
Достоинства: Размер, цена, качество, дизайн
Недостатки: Качество приёма сигнала
Игорь
https://rozetka.com.ua/41589/p41589/comments/page=3/
Достоинства: работает в стационарнике под 7х64 виндой, никаких глюков, уровень сигнала через стену от 70 до 100 процентов, греется терпимо, может раздавать интернет через сторонние проги, торренты качает без отвалов, срок пользования 2 года.
Недостатки: родная утилита глючная, в разьёмы рядом с наушниками лучше не включать — немного фонит.
Комментарий: отличная вещь.
Вредников Алексей
https://www.dns-shop.ru/product/988fa86f3bb5526f/wi-fi—adapter-tp-link-tl-wn721nnc/opinion/
TP-Link TL-WN721N — это отличный бюджетный адаптер для дома. С его помощью можно как получать, так и раздавать сеть на небольшие расстояния.
Настройка сетевого Wi-Fi адаптера TP-LINK TL-WN721N
Привет. Не очень давно я писал статью Как подключить обычный (стационарный) компьютер к Wi-Fi в которой рассказывал, какие бывают Wi-Fi приемники и как с их помощью можно подключить к Wi-Fi обычный стационарный компьютер, у которого нет Wi-Fi модуля. После установки роутера TP-Link TL-MR3220 о котором я писал в статье Установка и настройка TP-Link TL-MR3220. Настраиваем Wi-Fi роутер на работу с 3G/4G модемом, или кабельным интернетом мне понадобилось подключить один стационарный компьютер к интернету по Wi-Fi.
Конечно же, можно было просто проложить сетевой кабель от роутера к компьютеру, но я посчитал это неправильным решением. Протягивать кабель через несколько комнат не очень удобно и это лишнее. Поэтому я просто купил Wi-Fi приемник TP-LINK TL-WN721N. Если я не ошибаюсь, то это самый дешевый сетевой адаптер из семейства TP-LINK. Обошелся он мне примерно в 11 долларов. Купил я TP-LINK потому что у меня роутер этой компании, да и устройства этой компании мне очень нравятся и цены приятные.
Если Вы решили создавать сеть, не важно, проводную, или беспроводную, то я советую Вам покупать устройства одной компании. То, что устройства одной компании в связке между собой работают более стабильно, уже проверено мной на практике.
Обзор сетевого Wi-Fi адаптера TP-LINK TL-WN721N
Если Вы только собираетесь покупать это устройство, то я сделаю небольшой обзор и покажу несколько фотографий. Думаю Вам будет интересно.
Как и принято для TP-LINK, устройство упаковано в красивую зеленую коробку. В этой коробке, есть еще одна коробка :), открыв которую мы видим надежно зафиксированный сетевой Wi-Fi адаптер TP-LINK TL-WN721N. Верхняя часть которого заклеена прозрачной пленкой, как это и принято для глянцевых поверхностей.
Вытягиваем картон, в котором установлен сам адаптер и видим несколько брошюр, диск с драйверами и небольшой USB удлинитель, за который производителю большое спасибо.
Из элементов управления на корпусе есть только кнопка активации QSS:
И еще во время работы на передней части адаптера мигает зеленый индикатор.
Характеристики TL-WN721N
Устройство работает на скорости до 150 Мбит/с, имеет встроенную антенну, поддерживает типы шифрования 64/128-бит WEP, WPA-PSK/WPA2-PSK и имеет возможность быстро устанавливать беспроводное сетевое соединение благодаря функции QSS.
Для подключения к Wi-Fi с небольшой скоростью передачи данных и для организации небольшой домашней сети этого адаптера вполне хватит. А вот для организации высокоскоростного беспроводного соединения и для более лучшего приема на большом расстоянии я советую посмотреть адаптеры подороже.
Настройка Wi-Fi адаптера TP-LINK TL-WN721N
Подключите Wi-Fi адаптер к компьютеру. Я подключил его с помощью USB удлинителя, который идет в комплекте с TL-WN721N. Так намного удобнее, да и сигнал немного лучше.
Если при подключении появляться окна, что драйвер не установлен и т. д. то не обращайте на них внимание, просто закройте их. Возьмите диск, который идет в комплекте с адаптером запустите его на компьютере, затем запустите мастер установки с диска.
Появится программа, в которой выберите наш адаптер TL-WN721N и нажмите “Установить драйвер и утилиту”.
В программе установки нажмите “Далее”.
Если у Вас Windows 32-битная, то скорее всего появиться окно, что будет установлен только драйвер. В этом нет ничего страшного, нажмите “Да”.
Так же может появиться предупреждение, что “Не удалось проверить издателя этих драйверов”. Выберите “Все равно установить этот драйвер”.
Немножко ждем и все готово. На панели уведомлений, там где статус интернет подключения у меня сразу появились доступные для подключения Wi-Fi сети.
Нажимаем на статус подключения и выбираем Wi-Fi сеть для подключения. Нажмите кнопку “Подключение”.
Появиться окно, в котором вводим пароль для Wi-Fi сети и нажимаем “Ок”.
Все, подключение установлено!
Мы только что буквально за несколько минут подключили и настроили сетевой Wi-Fi адаптер TP-LINK TL-WN721N и даже с его помощью подключились к Wi-Fi сети.
Установка очень простая и быстрая за что компании TP-LINK большое спасибо. Я работал в интернете через этот адаптер несколько часов, обрывов соединения замечено не было. Этот адаптер даже очень хорош, тем более, если принять во внимание его цену.