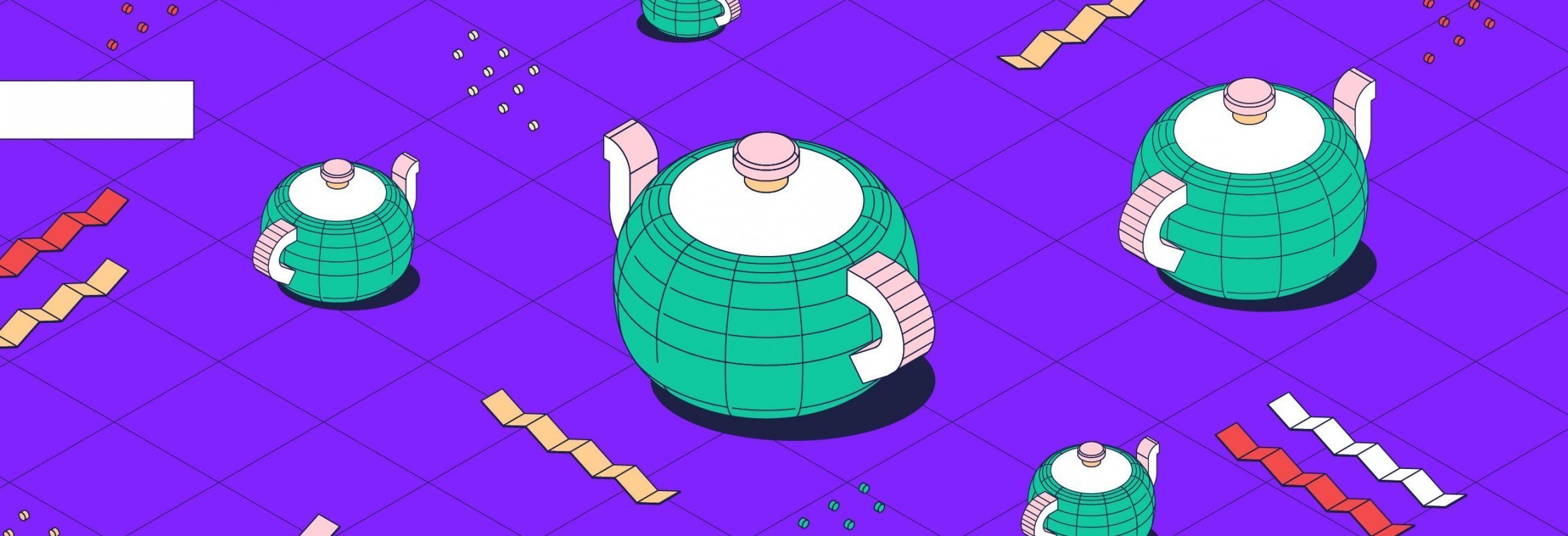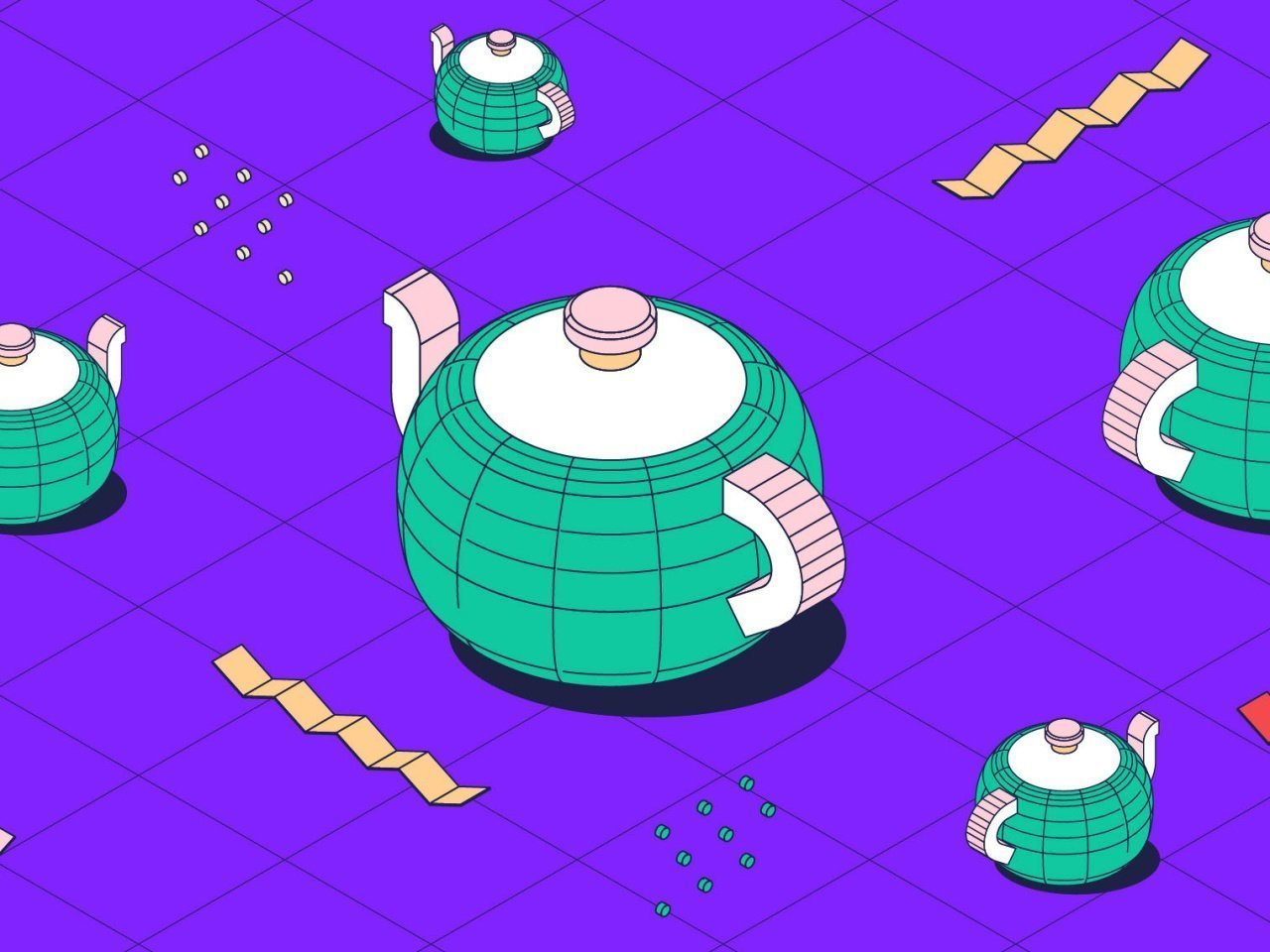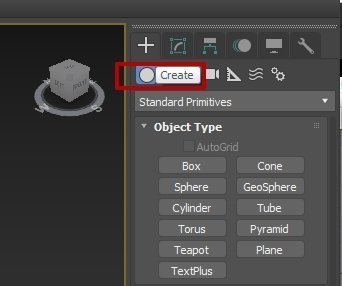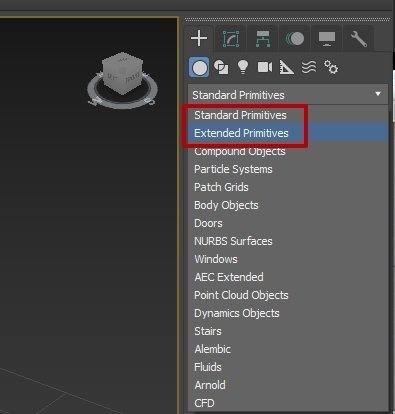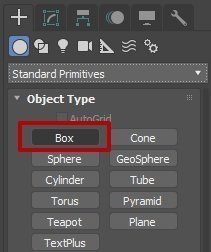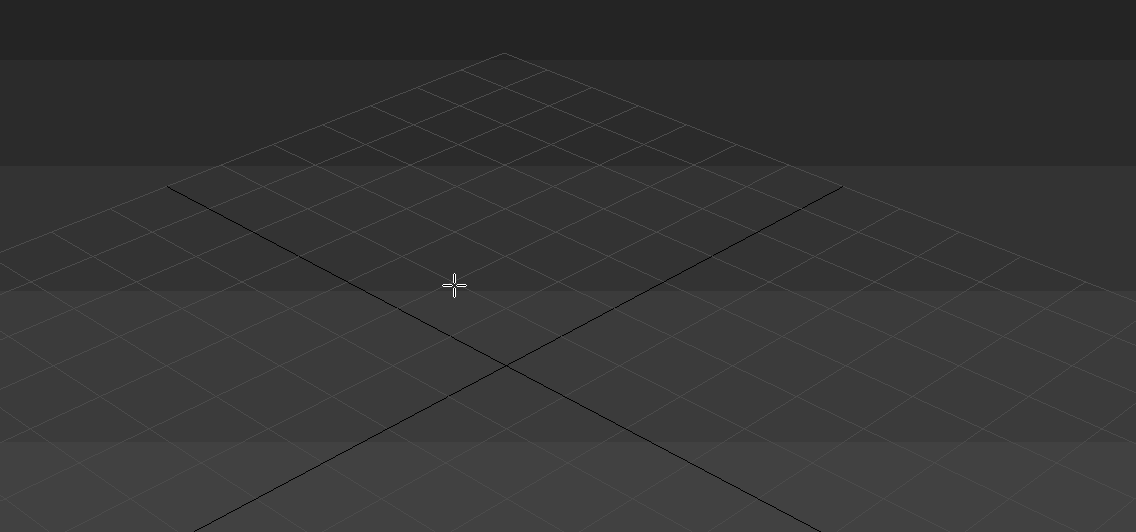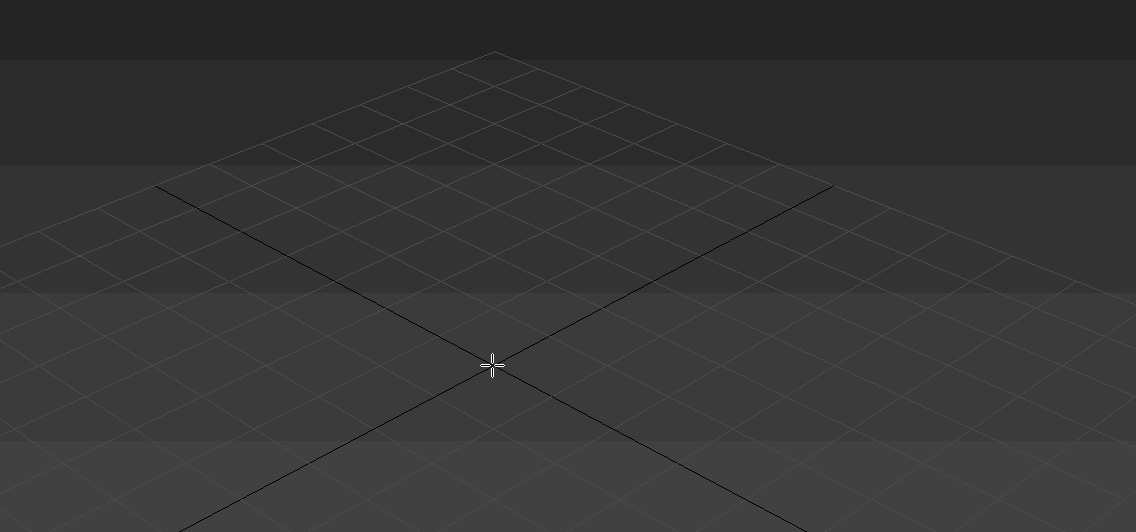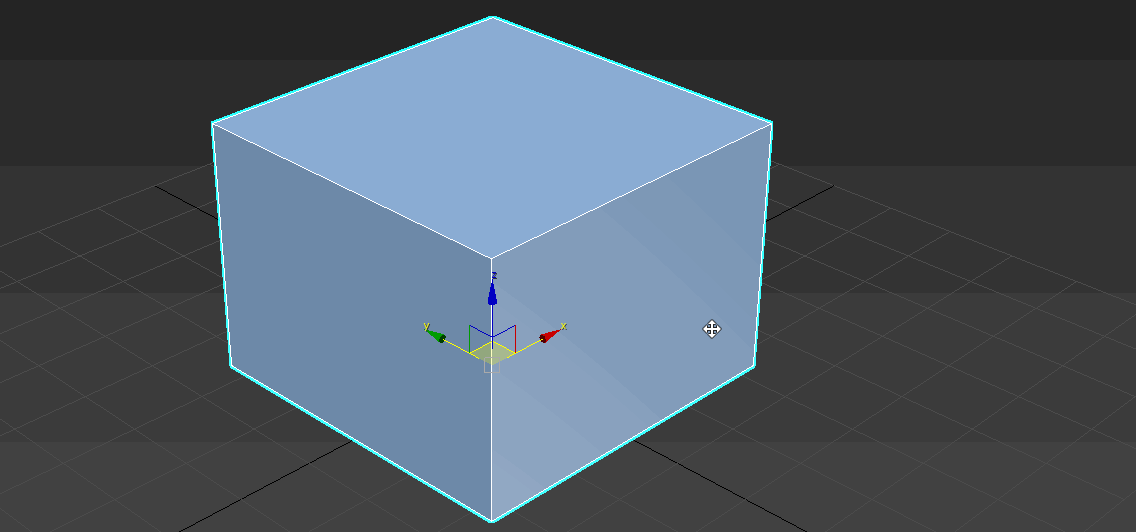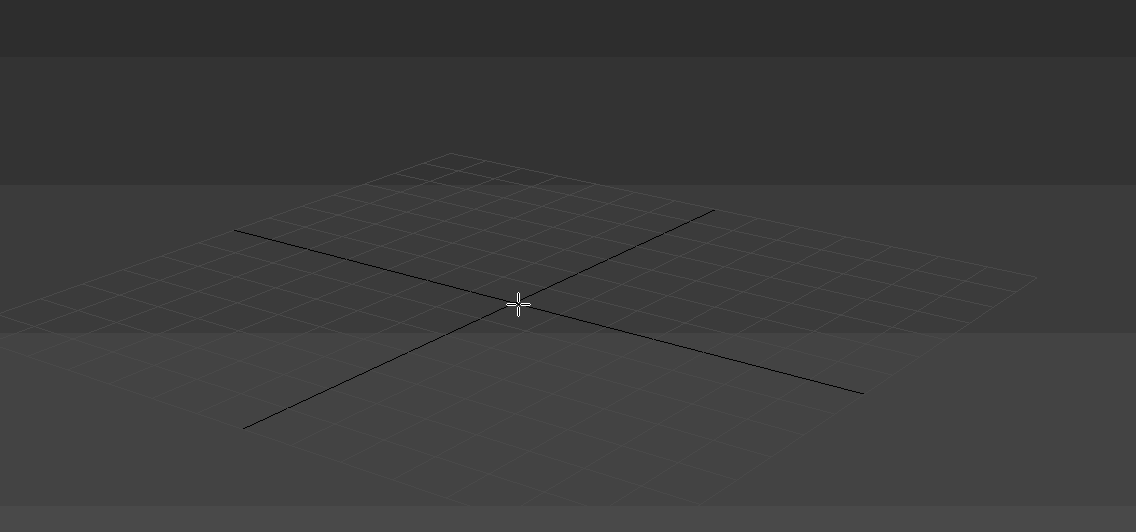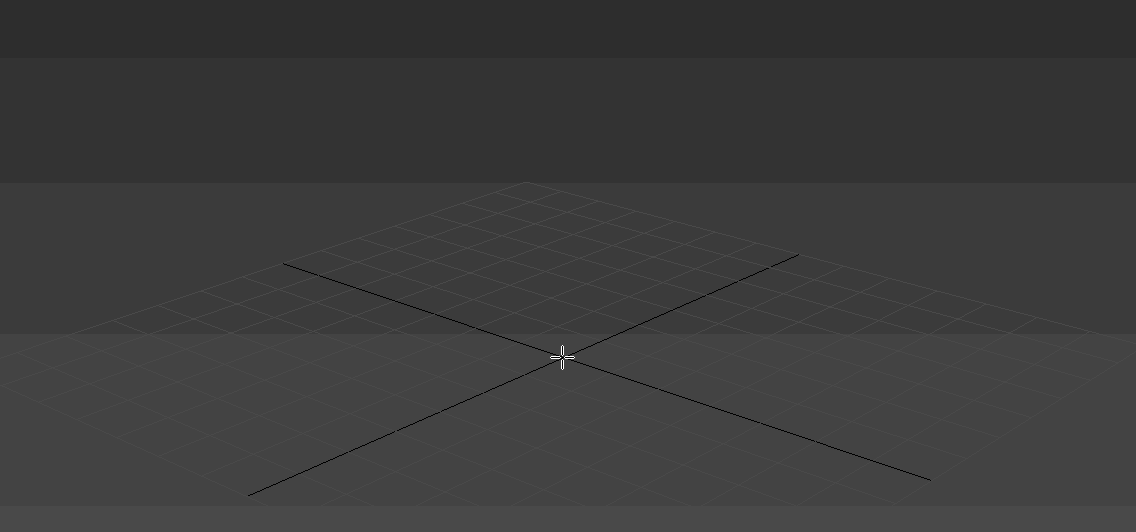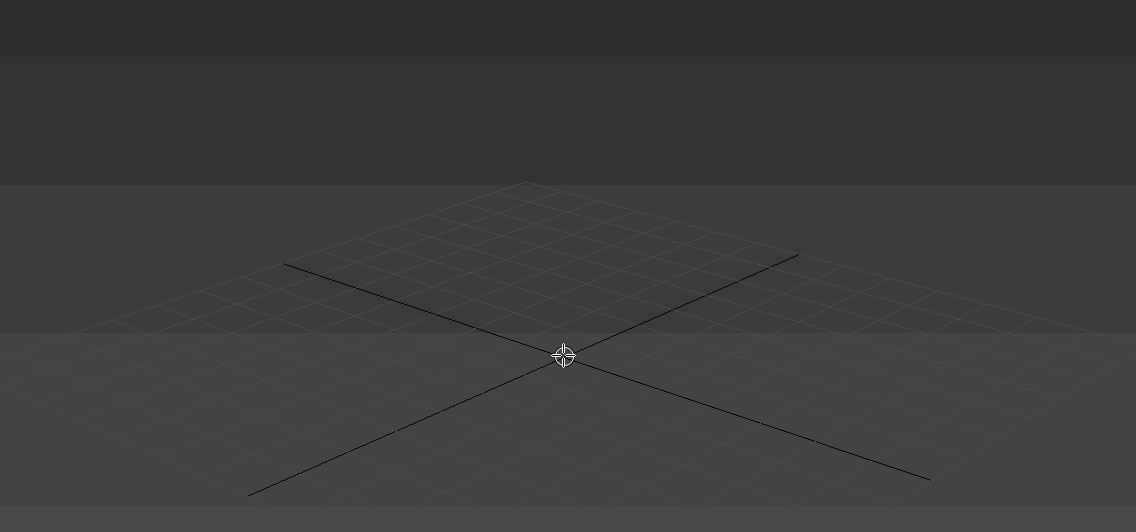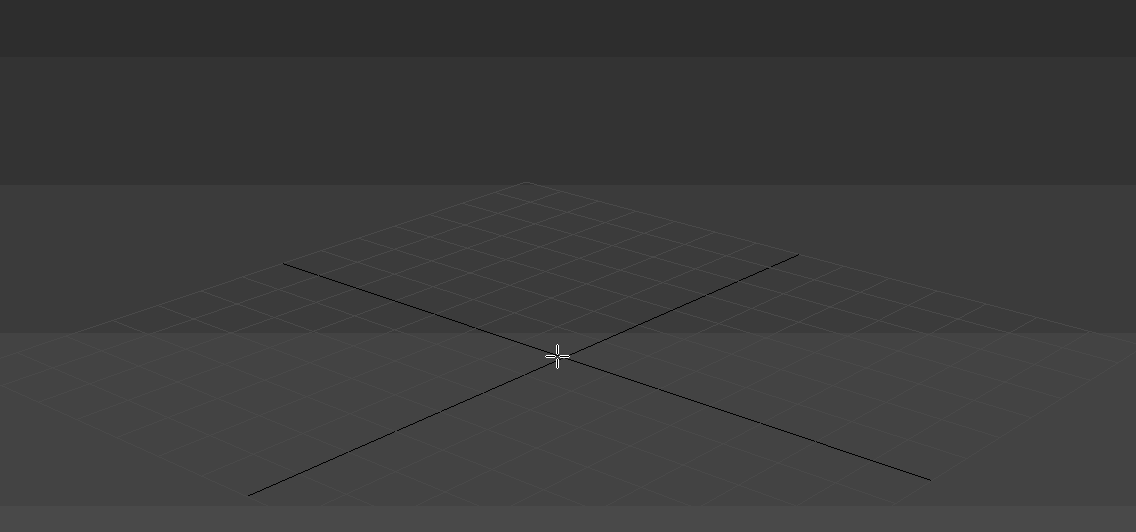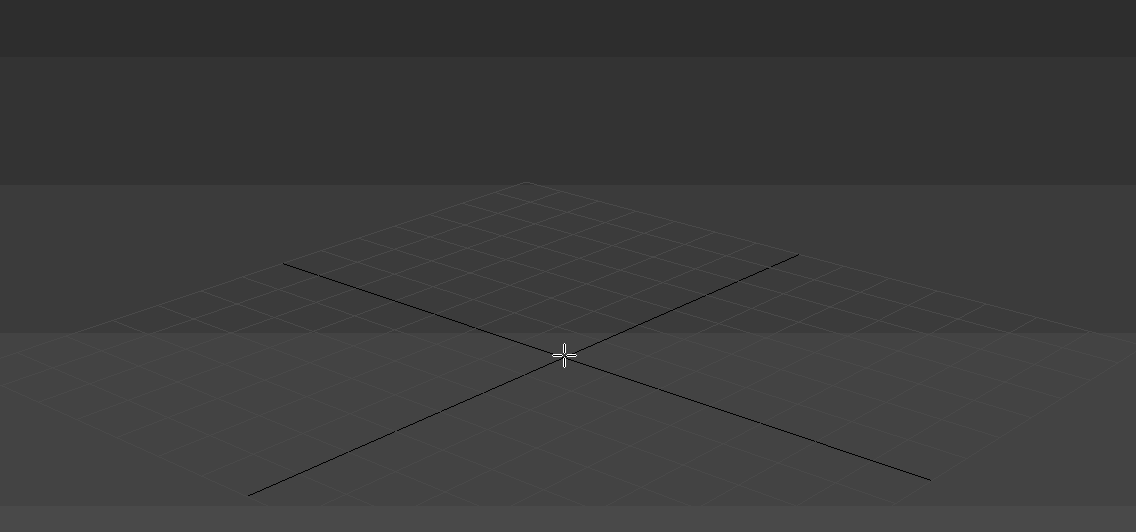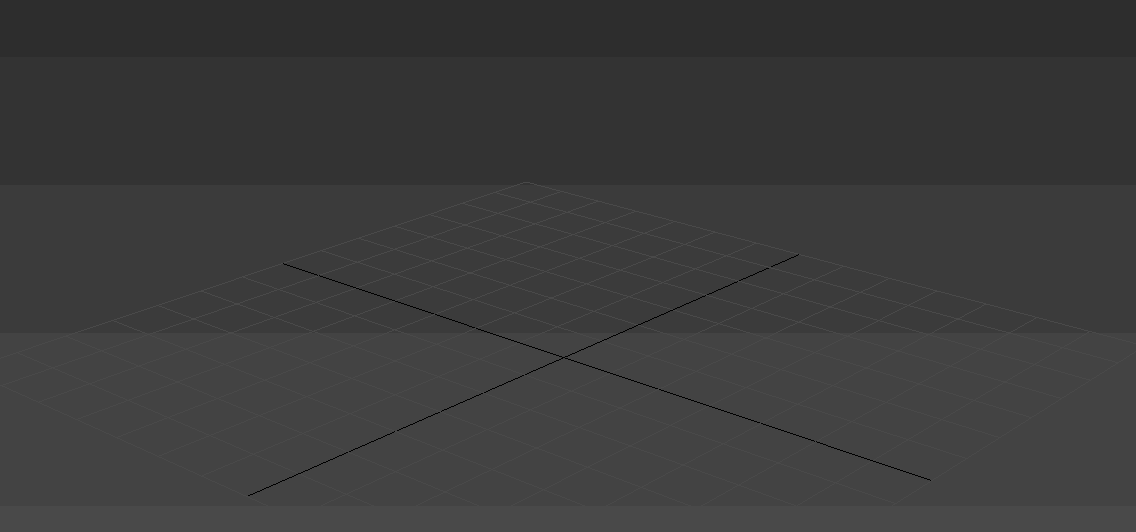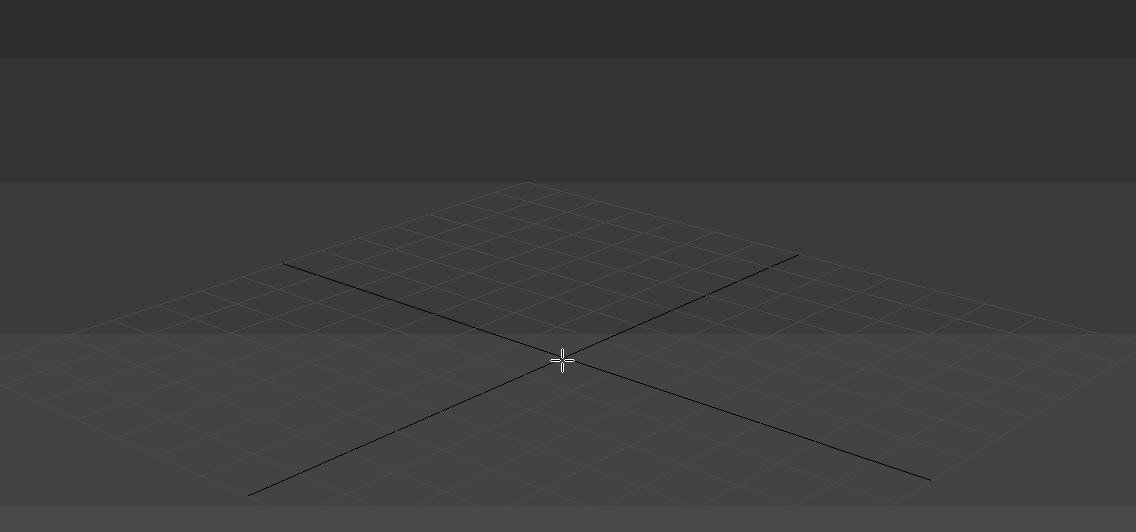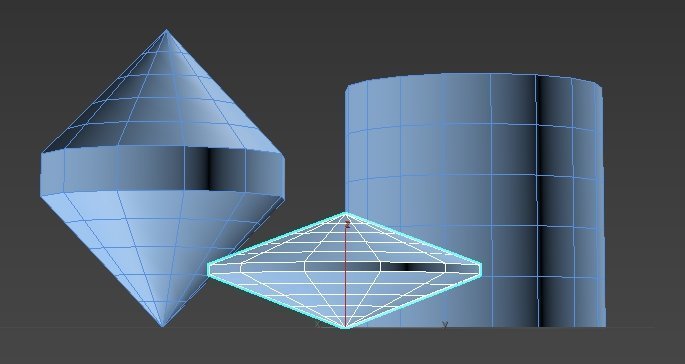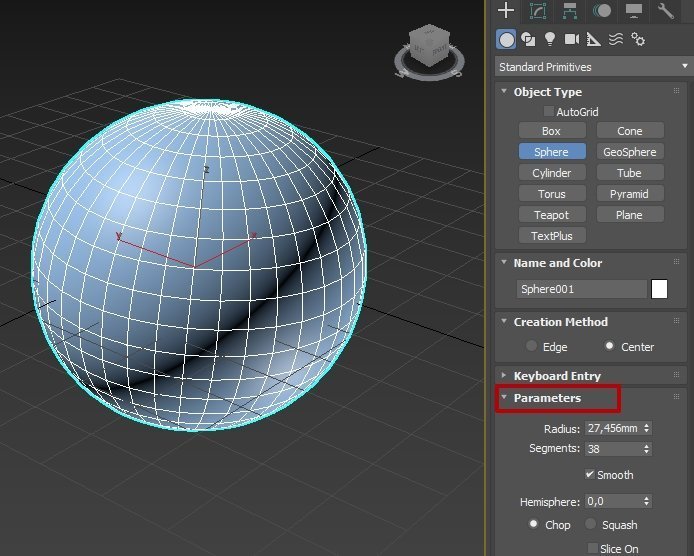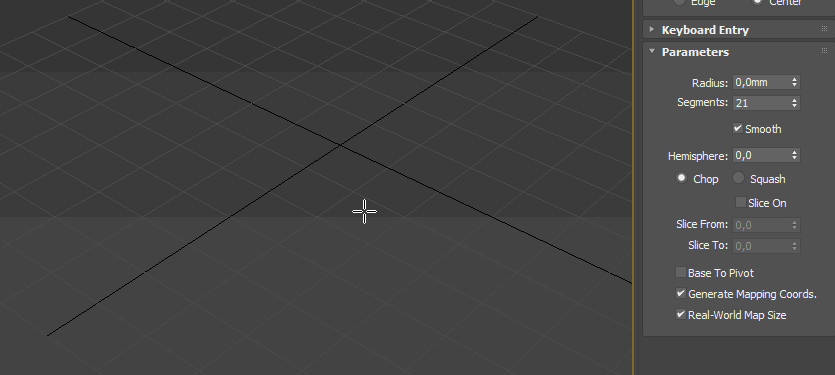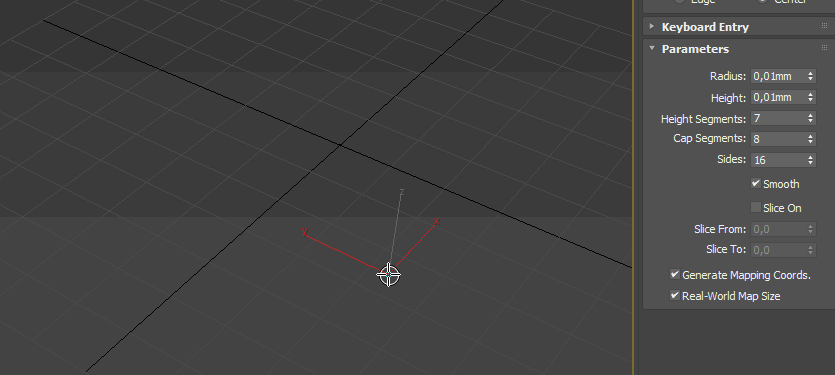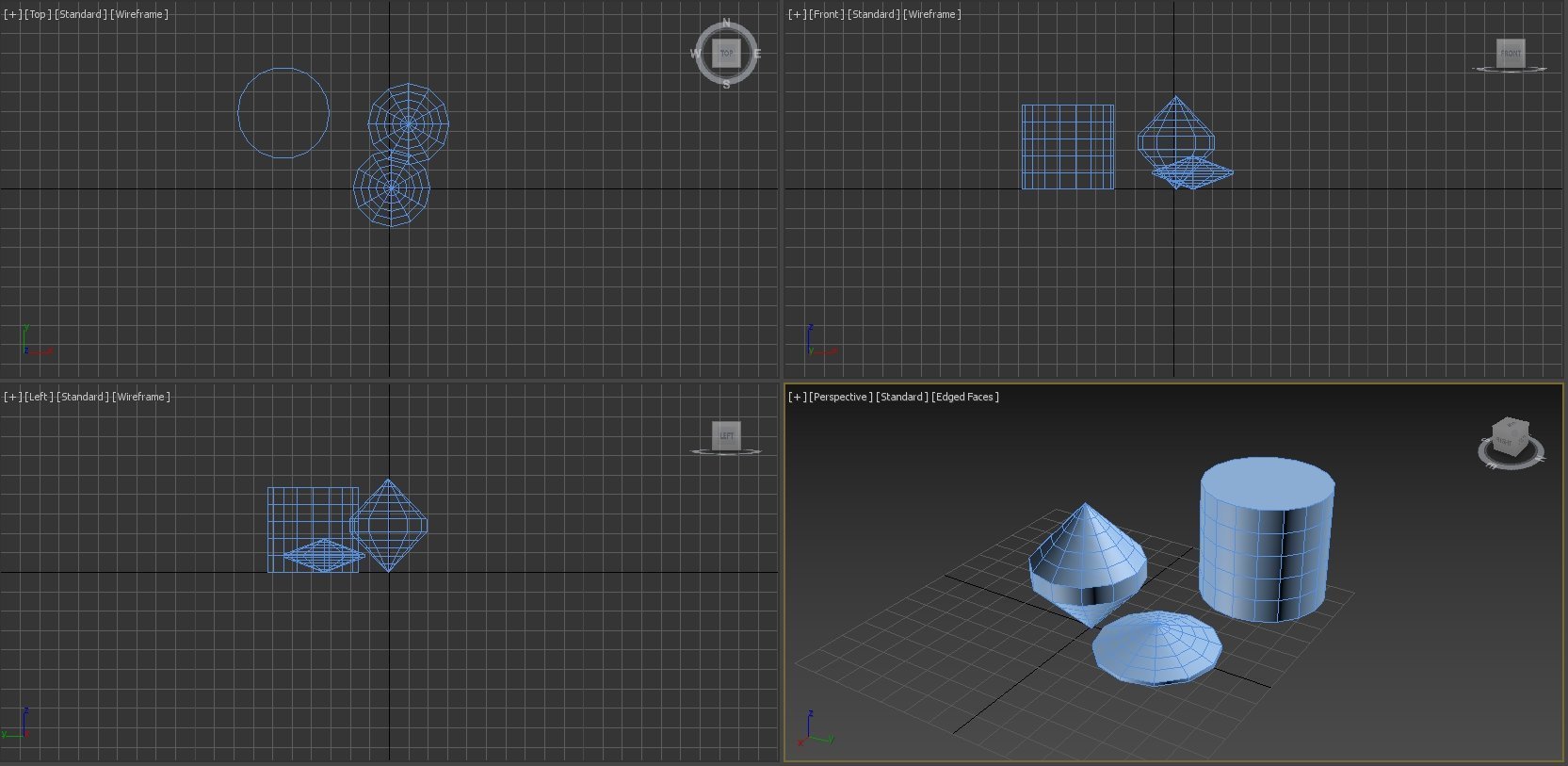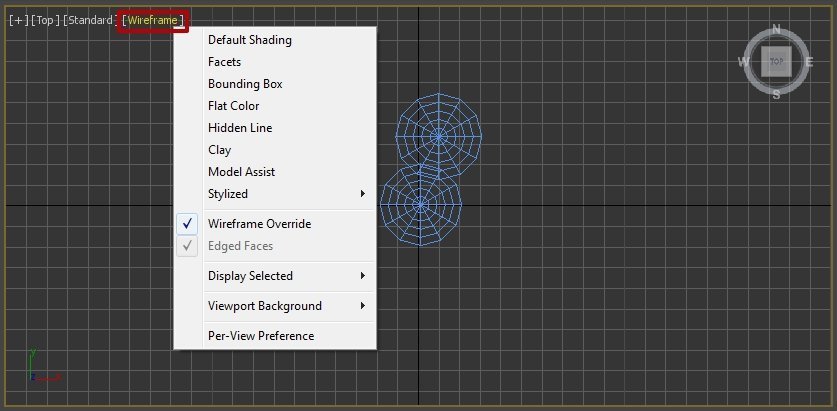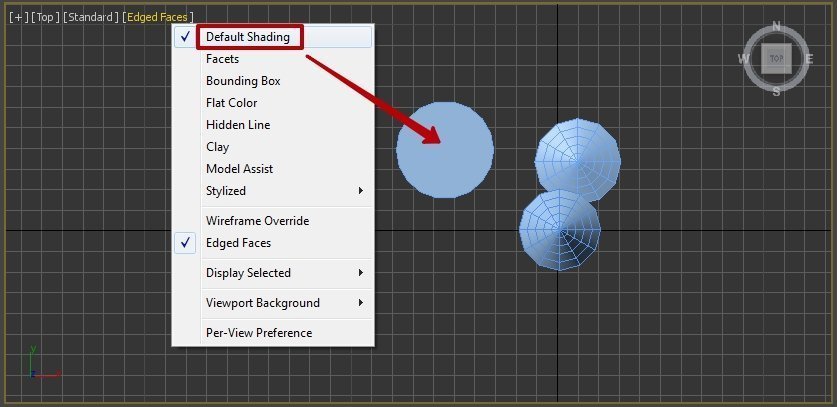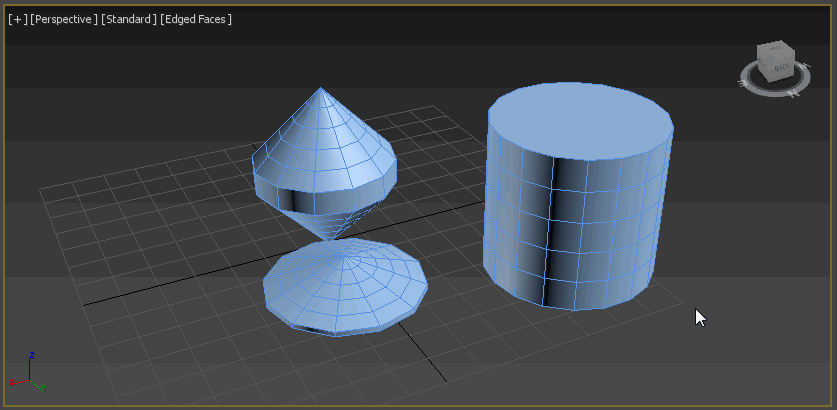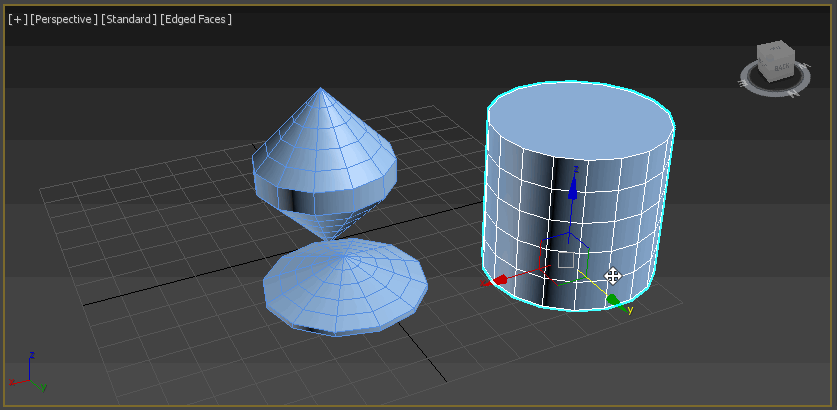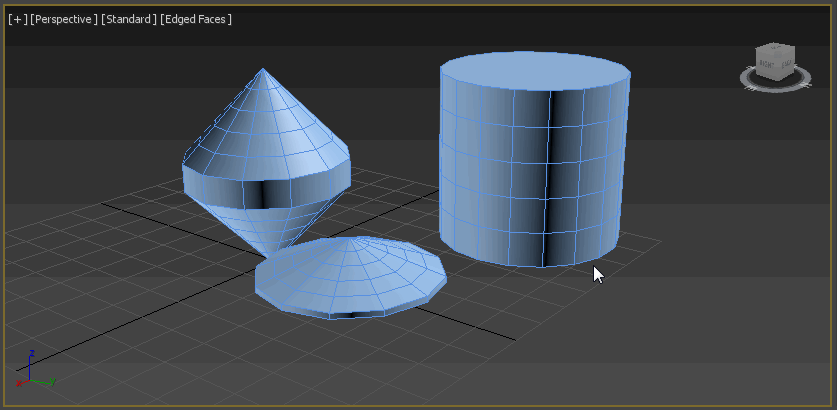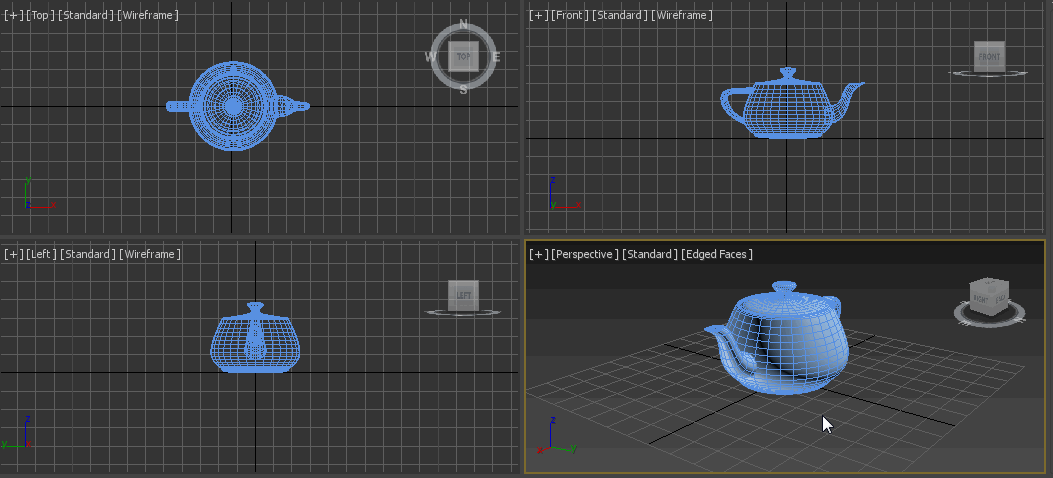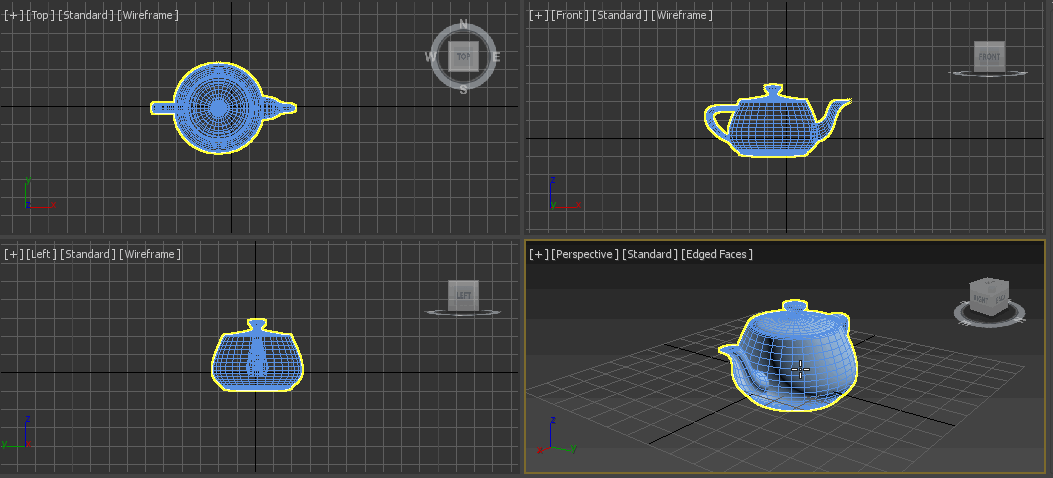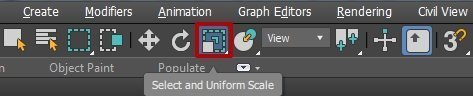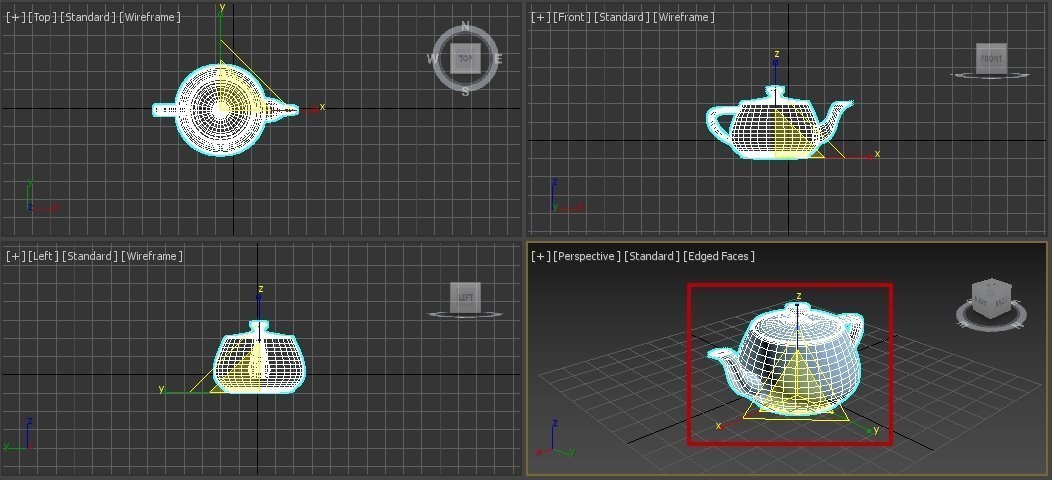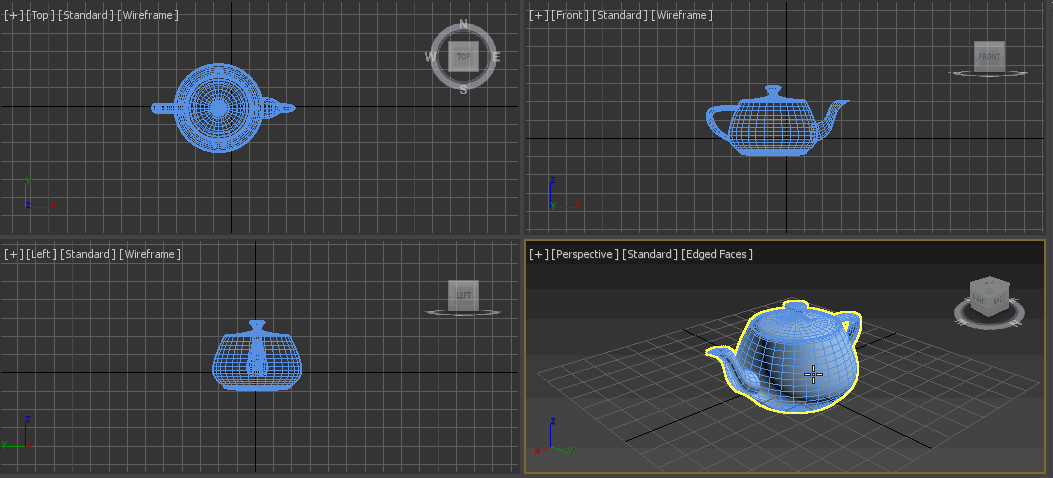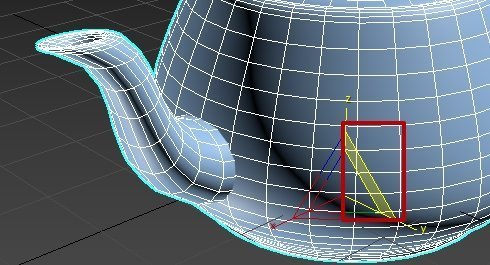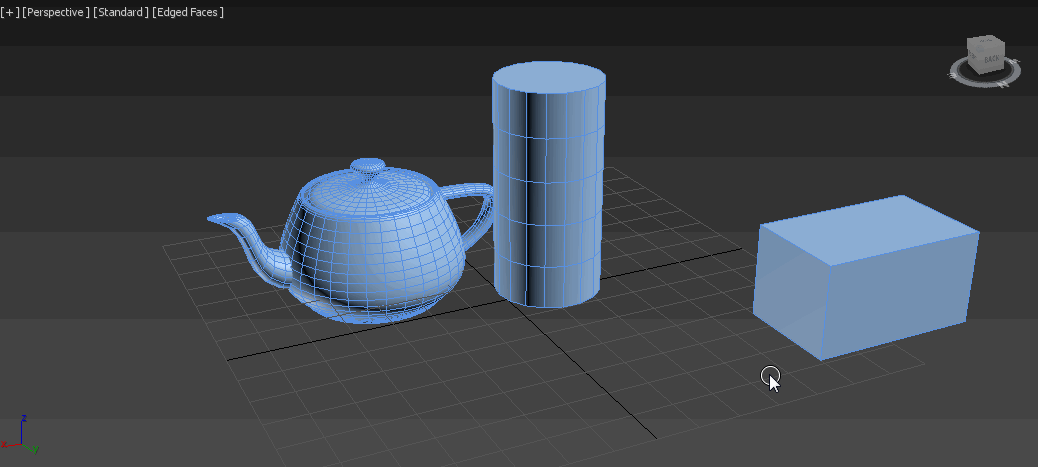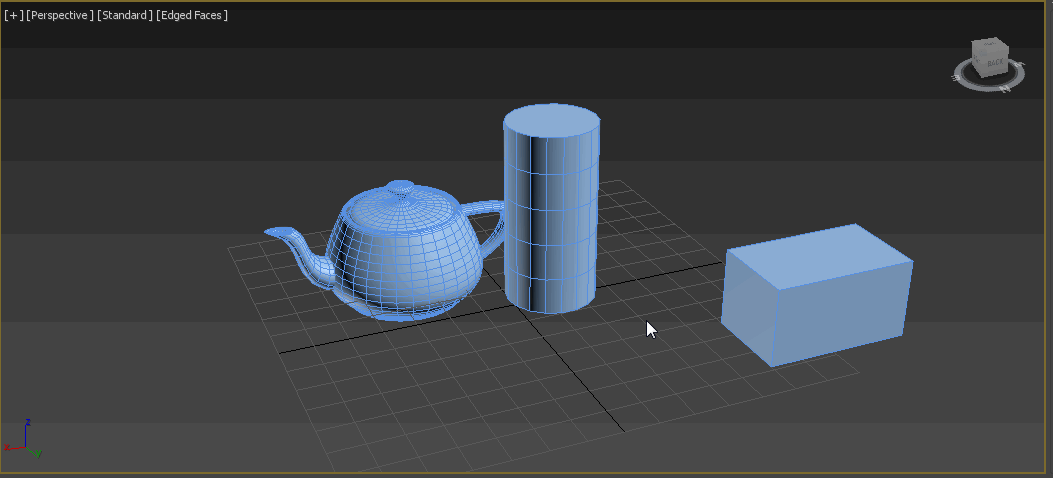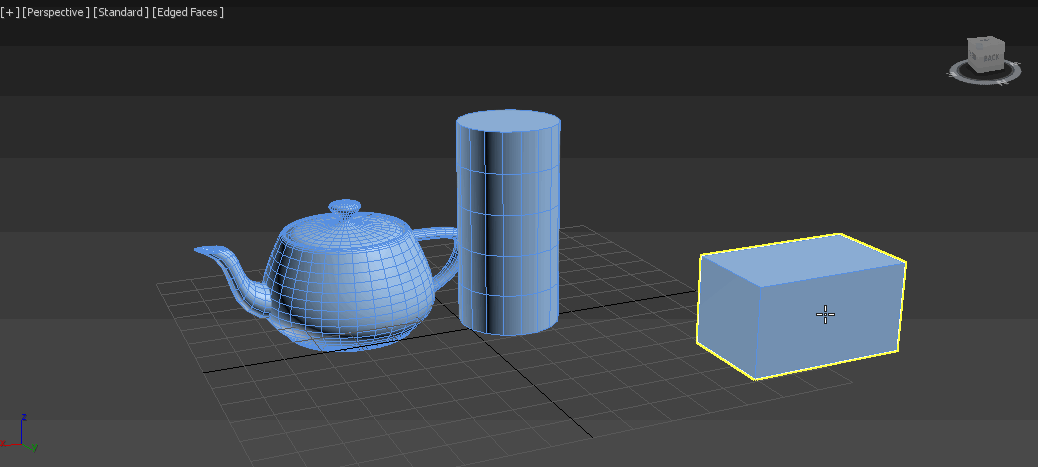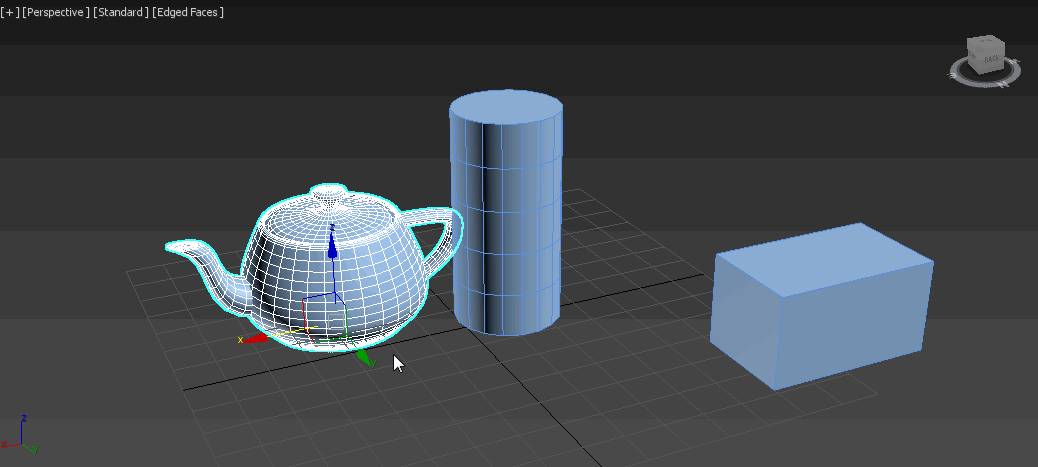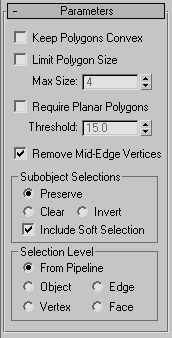Turn to poly 3ds max для чего
3ds Max. Часть 2. Перемещение, вращение, масштабирование объекта
Рассказываем о примитивах и раскрываем магию создания 3D-объектов в 3ds Max.
В предыдущем уроке мы подробно рассмотрели основные блоки и панели интерфейса программы 3ds Max. В этом уроке я покажу, как создавать примитивы, и расскажу о способах манипуляции с ними. Эти базовые знания пригодятся, когда мы перейдём непосредственно к практике. Без понимания построения простых объектов дальнейшее изучение программы бесполезно.
Создание примитивов
За создание примитивов отвечают Command Panel (командная панель) и вкладка Create (Создать).
Автор статей по дизайну.
В веб-дизайн пришел в 2013 году, осознанно начал заниматься с 2015 года. Параллельно освоил верстку. Время от времени публикует переводы на Хабре.
Рисуем стандартные примитивы (Standard Primitives)
Ниже вкладки есть выпадающий список, в котором можно выбрать другие группы объектов. Нам сейчас интересны два пункта — Standard Primitives (Стандартные примитивы) и Extended Primitives (Расширенные примитивы).
Начнём со стандартных примитивов (Standard Primitives) — группы, в которой собраны примитивы Box, Sphere, Cylinder и другие несложные объекты. Выберите примитив Box.
Перейдите в окно проекции Perspective (Перспектива), нажмите Alt + W для раскрытия этого окна на весь экран. Кликните левой кнопкой мыши в любом месте рабочей области окна проекции и потяните в любую сторону: вы увидите, как появится прямоугольник. Далее отпустите кнопку мыши и тем самым зафиксируйте положение прямоугольника. Затем потяните вверх или вниз, чтобы задать высоту объекта.
Чтобы получить квадрат в основании вместо прямоугольника, зажмите и удерживайте клавишу Ctrl. Должно получиться вот так:
Первый примитив готов!
Если вам мешает голубая обводка вокруг бокса, убрать её можно с помощью сочетания клавиш Alt + J и точно так же вернуть.
Если вы нажмёте просто клавишу J, появятся так называемые selection brackets (скобки), которые бывают нужны, чтобы показать габариты объекта, но чаще всего они мешают, создавая визуальный шум.
Чтобы горячие клавиши работали, нужно, чтобы объект был выделен.
Принцип создания одинаков для всех примитивов. Вы выбираете примитив, кликаете в окне проекции, удерживая кнопку мыши, тянете в любую сторону для задания длины и ширины и отпускаете, зафиксировав тем самым основание. Затем тянете вверх или вниз, чтобы задать высоту. Есть, конечно, нюансы, например Sphere (Сфера) или Teapot (Чайник) — эти примитивы рисуются в один этап, как основание у бокса.
Чайник — очень популярный и узнаваемый примитив.
Cone (Конус) рисуется в три этапа: сначала основание, затем высота, потом второе основание, которое может быть сведено в точку или иметь вид срезанной верхушки.
Ещё один специфический примитив — Tube (Труба). Сначала рисуется нужный диаметр, затем толщина стенки и только потом высота. Получается своеобразный колодец.
Но, как я говорил выше, принцип одинаков: тянем, отпускаем, положение фиксируется, тянем дальше.
Другие примитивы из стека Standard Primitives попробуйте создавать сами, это очень увлекательный процесс.
Рисуем расширенные примитивы (Extended Primitives)
Выберите из выпадающего списка Extended Primitives примитив ChamferBox (Бокс с фаской).
Процесс создания расширенных примитивов точно такой же, как и у стандартных. Нюансы, конечно, есть. Например, при создании ChamferBox, когда основной бокс готов, нужно потянуть мышь в правую или в левую сторону для получения фаски.
Если зажать клавишу Ctrl при создании примитива Hedra (Многогранник), то его можно будет вращать вокруг своей оси.
Вот ещё один интересный примитив — Spindle (Шпиндель). Основания этого примитива изначально сегментированы и имеют грани, по которым его можно деформировать, поэтому из простого цилиндра получается достаточно сложный объект.
С помощью примитивов можно быстро накидать что-то наподобие фантастических городов или летающих тарелок.
Уже сейчас, не имея специфических знаний по моделированию, вы можете быстро создавать интересные сцены только на основе примитивов.
Обязательно попробуйте построить объекты из стека расширенных примитивов — я уверен, что вы обнаружите массу интересных моментов.
Настраиваем примитивы
У объекта из любой группы примитивов есть настраиваемые параметры, которые находятся на Command Panel (командная панель) ниже стека выбора примитивов в свитке Parameters.
Например, у примитива Сфера есть два основных параметра — радиус и сегменты. Давайте попробуем создать сферу и изменить её параметры.
Чем сложнее объект, тем больше у него параметров. Например, у цилиндра уже пять параметров: радиус (Radius), высота (Height), сегменты высоты (Height Segments), сегменты основания (Cap Segments), стороны (Sides). Настраиваются они так же легко и наглядно, как и у сферы.
Если вы точно знаете, какие параметры вам нужны, можете выставить их до создания объекта.
Виды отображения объектов
Вы наверняка заметили, что все создаваемые объекты имеют определённый цвет, сплошную заливку, грани чётко выделены. Бывает так, что нужно отобразить каркас объекта или убрать грани — для таких случаев есть специальные режимы отображения объектов.
Раскройте все окна проекции с помощью сочетания клавиш Alt + W и посмотрите, как отображаются в них объекты.
В окнах проекции Top, Front, Left — объекты без заливки, имеют невидимые грани, которые определяются только рёбрами. Поменяйте отображение объектов в любом из этих окон проекций:
1. Сделайте его активным — для этого достаточно просто нажать любой кнопкой мыши на выбранном окне проекции.
2. Выберите в верхнем левом углу Wireframe.
3. Нажмите на пункт Default Shading. Объекты поменяют отображение на Edged Faces (Отображение граней).
Это два основных отображения объектов — Wireframe и Edged Faces.
Не всегда удобно менять эти виды с помощью контекстного меню — для мгновенного переключения используйте горячую клавишу F3.
Клавиша F4 отключит отображение сетки на объектах сцены. Это может пригодиться, например, чтобы найти всевозможные артефакты на объекте, которые не всегда заметны при отображении граней сетки. Особенно это актуально на объектах со сложной топологией.
Теперь вы можете создавать как стандартные, так и более сложные примитивы, а также менять их вид отображения в окнах проекции программы 3ds Max. Идём дальше.
Манипуляции с объектами: перемещение, вращение, масштабирование
Недостаточно создать объект, нужно ещё уметь его передвинуть, увеличить или повернуть в нужную сторону. Для этого есть специальные инструменты на основной панели — Select and Move (Выделение и перемещение), Select and Rotate (Выделение и поворот), Select and Uniform Scale (Выделение и масштаб).
Перемещение объекта
Чтобы переместить объект, выберите на панели инструментов Select and Move или нажмите клавишу W на клавиатуре.
Затем выделите нужный объект — появится значок системы координат с тремя осями: x, y, z. Теперь вы можете переместить объект, ухватив за любую из осей.
У основания координат есть квадратные области, которые позволяют произвольно перемещать объект в пределах уже двух осей xz, yz, xy. Включите все окна проекций, чтобы было понятнее, что значит произвольное движение по двум осям.
Вращение объекта
Чтобы повернуть объект, выберите Select and Rotate на панели инструментов или нажмите клавишу E.
Выделите объект — у вас снова появится значок с тремя осями, но только представлены они будут в виде орбит, по которым можно поворачивать объект.
Масштабирование объекта
Чтобы увеличить или уменьшить объект, выберите Select and Uniform Scale на панели инструментов или нажмите клавишу R.
Выделите объект — появится уже знакомый значок системы координат. Особенность его в том, что по центру расположен жёлтый треугольник.
Масштабировать объект можно как по каждой из осей, так и пропорционально по всем сразу, для этого нужно ухватить мышкой жёлтый треугольник.
У жёлтого треугольника по каждой стороне есть прилегающая плоскость, с помощью которой можно масштабировать объекты по двум осям.
Особенности манипуляции объектами в окнах проекции
Перейдите в окно проекции перспективы и создайте несколько любых примитивов. Снимите выделение со всех примитивов по клику в любом месте окна проекции.
Перемещение в окне проекции
Нажмите на колёсико мыши и передвиньте её. Вы перемещаетесь по окну проекции, не перемещая саму сцену относительно начала точки координат.
Вращение в окне проекции
Теперь нажмите на колёсико мыши и зажмите клавишу Alt на клавиатуре. Плавно перемещайте мышь — таким образом вы можете перемещаться или вращаться вокруг сцены.
Обратите внимание! Когда не выделен ни один из объектов, вращение сцены будет происходить относительно начала координат.
Теперь выделите параллелепипед и опять попробуйте покрутить сцену.
Ось координат сместилась относительно выделенного объекта.
Таким образом, если объект выделен, то камера крутится вокруг него, если не выделен ни один объект — вы крутитесь вокруг оси координат окна проекции.
Масштабирование в окне проекции
Еще один полезный приём быстрого перемещения и приближения объекта или сцены — выделите любой объект сцены и нажмите клавишу Z на клавиатуре.
Объект масштабируется чётко по окну проекции, что бывает довольно удобно, когда нужно рассмотреть его поближе. Чтобы вернуть обратно сцену целиком, нужно снять выделение с объекта и также нажать клавишу Z. Таким образом можно иметь быстрый доступ к нужной части сцены и любому объекту.
Отдалять или приближать сцену можно с помощью колёсика мыши — покрутите его вперед или назад.
Рассмотренные выше манипуляции просто необходимы для комфортного взаимодействия с программой. По сути, всё сводится к нескольким основным функциям.
Взаимодействие со сценой и объектами в ней:
Взаимодействие с окнами проекции:
В этом и предыдущих уроках мы заложили отличную базу для более детального и углублённого изучения программы 3ds Max.
Заключение
Если вы изучаете такой сложный софт, как 3ds Max, запаситесь терпением, идите от простого к сложному и не пропускайте такие важные этапы, как базовые настройки программы или работа с простыми объектами. Закрепляйте на практике каждый этап.
3ds Max
Could not retrieve table of contents
Turn To Poly Modifier
The Turn To Poly modifier lets you apply object conversions in the modifier stack. Also, when you apply the general-purpose modifiers, such as Normal, Material, or UVW Map, it can be helpful to explicitly control the type of object beforehand.
When you use Turn To Poly, you’re joining triangles into polygons, so you might need to have restrictions on polygon convexity, size, and planarity. All conversions from patches produce quads and triangles. Conversions from meshes can produce arbitrarily large polygons. Mesh polygons are controlled as usual by joining together faces that are separated by invisible edges.
Procedures
Example: To prevent interior vertices from being passed up the stack:
Interface
Parameters rollout
Problems that can occur with non-convex polygons include the fact that changes in the geometry of the input object can result in a different topology for the Turn To Poly result. For instance, in a box, if you drag one of the top corners across the middle of the top face, the box becomes non-convex. Turn To Poly would then see this as two triangles instead of one quad, and the number of points in the result would change.
Limit Polygon Size Limits the number of sides to a polygon so that the surface is better defined. For example, you might want to produce a polymesh of triangles and quads, or one composed of all triangles, rather than joining together more than two triangles into pentagons, hexagons, and so on. Max Size The maximum number of sides to a polygon. Require Planar Polygons Creates polygons composed of flat planes. Does not join faces together across an edge if the edge has a sharper angle than the threshold listed. Threshold Controls the threshold of the angle between polygonal planes. Remove Mid-Edge Vertices Eliminates divisions that result from intersections with invisible edges.
Sub-object Selections group
These options control the selection of sub-objects.
Affects the action of sub-object Move, Rotate, and Scale functions. When these are on, 3ds Max applies a spline curve deformation to unselected vertices surrounding the transformed selected sub-object. This provides a magnet-like effect, with a sphere of influence around the transformation. Use this when you want to preserve the soft selection from beneath. For example, if Use Soft Selection is on when you select vertices on an editable mesh, and you apply Turn To Poly with Include Soft Selection on, then the same soft selection will apply to the polymesh vertices. Default=on.
Selection Level group
These options set the sub-object selection level for passing up the rest of the stack.
3ds Max
Could not retrieve table of contents
Turn To Poly Modifier
The Turn To Poly modifier lets you apply object conversions in the modifier stack. Also, when you apply the general-purpose modifiers, such as Normal, Material, or UVW Map, it can be helpful to explicitly control the type of object beforehand.
When you use Turn To Poly, you’re joining triangles into polygons, so you might need to have restrictions on polygon convexity, size, and planarity. All conversions from patches produce quads and triangles. Conversions from meshes can produce arbitrarily large polygons. Mesh polygons are controlled as usual by joining together faces that are separated by invisible edges.
Procedures
Example: To prevent interior vertices from being passed up the stack:
Interface
Parameters rollout
Problems that can occur with non-convex polygons include the fact that changes in the geometry of the input object can result in a different topology for the Turn To Poly result. For instance, in a box, if you drag one of the top corners across the middle of the top face, the box becomes non-convex. Turn To Poly would then see this as two triangles instead of one quad, and the number of points in the result would change.
Limit Polygon Size Limits the number of sides to a polygon so that the surface is better defined. For example, you might want to produce a polymesh of triangles and quads, or one composed of all triangles, rather than joining together more than two triangles into pentagons, hexagons, and so on. Max Size The maximum number of sides to a polygon. Require Planar Polygons Creates polygons composed of flat planes. Does not join faces together across an edge if the edge has a sharper angle than the threshold listed. Threshold Controls the threshold of the angle between polygonal planes. Remove Mid-Edge Vertices Eliminates divisions that result from intersections with invisible edges.
Sub-object Selections group
These options control the selection of sub-objects.
Affects the action of sub-object Move, Rotate, and Scale functions. When these are on, 3ds Max applies a spline curve deformation to unselected vertices surrounding the transformed selected sub-object. This provides a magnet-like effect, with a sphere of influence around the transformation. Use this when you want to preserve the soft selection from beneath. For example, if Use Soft Selection is on when you select vertices on an editable mesh, and you apply Turn To Poly with Include Soft Selection on, then the same soft selection will apply to the polymesh vertices. Default=on.
Selection Level group
These options set the sub-object selection level for passing up the rest of the stack.
Глава 14. Poly-Объекты (полигональные)
Во многом, полигональные объекты похожи на mesh-объекты. Если проводить аналогию с эволюционной теорией, то можно сказать, что Poly произошли от Mesh. Впервые полигональные объекты появились в четвёртой версии 3ds MAX, но там для них не было эффективных инструментов моделирования. Арсенал средств редактирования подобъектов был намного скуднее, чем у Mesh, и единственным преимуществом Poly на то время было то, что при использовании Slice Plane не появлялись поразитные вершины, при провещении операций Weld и Collapse не слипались вершины, находящиеся на разных сторонах поверхности, и существовала возможность выделить открытые рёбра, то есть рёбра, к которым грани прилегают только с одной стороны (граница поверхности).
Но в пятой версии 3ds MAX было добавлено много новых инструментов для этих объектов, которые стали намного удобнее, чем аналогичные для Mesh. К примеру, чего стоит одно только то, что для таких процессов, как экструзия или скос можно отрегулировать величину при помощи численных параметров не торопясь и не вводя значение одним махом. Число можно покрутить, посмотреть, нравится или нет, поподстраивать, а потом либо принять результат, либо отклонить его, если не понравилось.
Создать полигональный объект можно точно так же, как и Mesh-объект, преобразовав любой другой геометрический объект. Это может быть как заново созданный примитив, как мы это делали в случае с Mesh, так и тот объект, который мы создали сами. К примеру, мы прямо сейчас можем преобразовать в Poly ту собаку, которую мы делали в прошлой главе, и усовершенствовать её уже пользуясь инструментами полигонального моделирования. Так и поступим, чтобы не начинать всё фактически с нуля.
Когда мы создаём примитив, или преобразуем объект без модификаторов, в стеке объекта должно быть одно единственное слово, отражающее природу объекта. По этому слову следует кликнуть правой кнопкой мыши и в данном случае выбрать Convert To Editable Poly. При этом произойдёт нежелательный эффект, наши половинки, которые были связаны друг с дружкой, станут не зависимыми. Ну и Бог с ними, мы теперь знаем про модификатор Symmetry.
Вообще, в прошлой главе мы применили к нашему объекту разные модификаторы, один схлопнули, но два осталось. Теперь так вот просто преобразовать объект в Poly нельзя.
Когда у нас применены модификаторы, меню Convert To: уже не запускается. Схлопывать модификаторы при помощи Collapse To: мы не хотим, а то они изменят наш исходный объект так, что у него будет слишком много граней и вершин, это будет не удобно. Конечно, можно удалить все модификаторы, преобразовать объект, а потом применить их заново, но если у нас модификаторов много и настройки для них мы делали долго?
Специально для таких случаев существуют специальные модификаторы по преобразованию объектов, они начинаются со слов Turn To (превратить в. ) а далее следует название того объекта, в который надо преобразовать исходный объект.
Модификатор Turn To Poly
Этот модификатор надо применить прямо поверх исходного объекта Editable Mesh. Для этого надо выделить надпись «Editable Mesh» и из списка модификаторов выбрать Turn To Poly. У этого модификатора есть некоторые параметры по поводу того, как преобразовывать, но если у нас объект Editable Mesh создан без недочётов, которые Poly-объекты вообще не понимают, можно оставить все параметры по умолчанию. Или вообще поотключать все флажки.
Чтобы получить возможность редактирования Poly-объекта, надо этот модификатор Turn To Poly схлопнуть при помощи Collapse To (только убедитесь, что кроме Editable Mesh под ним ничего нет). В версии 3ds MAX 7 появился модификатор Edit Poly, но он так же как и Edit Mesh не даёт доступа ко всем инструментам, поэтому лучше схлопнуть наш модификатор Edit Poly.
Теперь мы имеем в качестве исходного объекта не Editable Mesh, а Editable Poly и можем на уровне Editable Poly использовать его инструменты.
Особенность Editable Poly
У объекта Editable Poly имеются следующие подобъекты:
В версии 3ds MAX 7 для границ так же ввели инструмент Bridge, который прокладывает трубу между двумя дырками в поверхности. Для того, чтобы проложить трубу, надо выделить два открытых контура и нажать кнопку Bridge. Либо можно выделить один открытый контур, нажать Bridge и тянуть ниточку до следующего открытого контура, к которому надо проложить трубу. Если вместо кнопки Bridge нажать на расположенный рядом с ней значок 
Вообще, приятным моментом в Editable Poly является именно наличие вот таких вот кнопочек 

В Editable Poly теперь нет треугольных граней, как это было в Editable Mesh. В общем-то они в большинстве случаев и не нужны. Необходимость в наличии невидимых рёбер иногда может возникать, но в таких случаях надо превращать объект в Editable Mesh и работать с ним.
А вообще, всегда, когда мы моделируем персонажа и планируем использовать при этом полигональную технологию + MeshSmooth (или Turbo Smooth), лучше пользоваться Editable Poly, поскольку этот объект лучше подходит для применения к нему MeshSmooth. Editable Poly работает именно так, чтобы исключить ситуации, когда MeshSmooth будет работать некорректно.
Инструменты выделения подобъектов
Все инструменты выделения подобъектов находятся в группе Selection. Их немного, поэтому можно рассмотреть практически все.
Здесь же находится уже упомянутый флажок Ignore Backfacing.
Работа с многоугольниками. Существует несколько инструментов выделения многоугольников.
Работа с вершинами. Для вершин доступны Shrink и Grow. Выделение распространяется от исходной вершине к другим вершинам, которые соединены с исходной при помощи рёбер.
Особенности редактирования
Команды Weld и Collapse для вершин теперь схлопывают не все вершины, попадающие в указанную окрестность или не все выделенные вершины. Схлопываются только те вершины, которые соединены друг с дружкой ребром. Если выделить две вершины, между которыми не проходит напрямую ребра друг к дружке, они не схлопнуться. Чтобы их схлопнуть, надо прорисовать между ними ребро.
Нарисовать ребро можно при помощи Cut, если очень аккуратно провести ниточку от одной вершине к другой, но чтобы случайно не промахнуться, теперь существует инструмент Create (надо нажимать в режиме редактирования рёбер), который создаёт ребро между двумя указанными вершинами (надо кликнуть на одну вершину, нажать левую кнопку и тянуть ниточку до следующей вершины).
Remove работает и в режиме редактирования вершин. Эта команда может убрать вершину, лежащую посреди ребра, тогда ребро сохраняется, но становится прямым (излом может добавить только вершина). Если в вершину сходятся несколько рёбер, то вершина удаляется вместе с этими рёбрами, а поверхность в том месте выпрямляется. Если удаляеть вершину при помощи Delete, она исчезает вместе со всеми соприкосающимися с ней многоугольниками.
Вообще, в объекте Editable Poly вершина не может находиться внтури многоугольника так, чтобы в неё не входили рёбра. В объекте Editable Mesh вершина может лежать внутри многоугольника так, что к ней не прикасается ни одного видимого ребра, но зато к ней всегда прикасаются невидимые рёбра. В Editable Poly невидимых рёбер формально не существует, поэтому чтобы сделать многоугольник выпуклым, обязательно разбить его на части при помощи видимых рёбер.
Editable Poly хорош именно тем, что как раз представляет собой поверхность, идеально подходящую для MeshSmooth типа NURMS, то есть для метода, дающего самые гладкие и красивые поверхности в результате. Всё, что нельзя сделать при помощи Editable Poly но при этом можно сделать при помощи Editable Mesh, некорректно обрабатывается при помощи MeshSmooth, поэтому и не стоит расстраиваться, что Editable Poly чего-то нам не позволяет.
Инструменты Extrude и Bevel для граней, теперь позволяют отрабатывать три опции:
Выбрать, каким именно способом осуществлять операции Bevel и Extrude, можно если нажать кнопочку 
Дополнительные возможности
В группе Edit Geometry можно найти некоторые кнопки, которых не было в Editable Mesh.
Вместо группы Surface Properties теперь группа Polygon Properties, где всё более-менее аналогично.
Во-первых, если после этого будем применять Symmetry, то в месте стыковки половинок будет часто наблюдаться ярко выраженный бугорок.
Во-вторых, привязка объекта к скелету осуществляется тоже при помощи модификатора, и если мы включим NURMS Subdivision на уровне Editable Poly, то нашим модификаторам и нам так же придётся работать с большим числом граней и вершин, а это себе дороже.
Если мы создаём объекты окружения, камни, растения или что-либо ещё, то можно включить для них NURMS Subdivision. А если же мы создаём персонажа, к нему лучше применять MeshSmooth поверх всех модификаторов, таких как Symmetry, модификаторов, привязывающих поверхность к скелету и создающих мимику.
Примеры приёмов Poly моделирования
Как уже отмечалось, в подавляющем большинстве случаев хорошие модели можно создать именно этими методами. Преимущества этих методов таковы, что объекты Poly и Mesh обладают достаточно гибкими и удобными инструментами. Отображение в режиме оттенения + Edged Faces даёт достаточно наглядное представление о форме объекта. Так же добавление новых деталей в такие объекта осуществляется достаточно легко и просто. Итак, условимся, что органические формы жизни мы будем моделировать при помощи этих методов. Доделаем нашу собаку, она нам пригодится в дальнейшем.
Работать будетм методом технологии Editable Poly, поэтому применим поверх Editable Mesh модификатор Turn To Poly, а потом схлопним его, и будем иметь объект Editable Poly. При этом не забудем, что другие модификаторы, Symmetry и MeshSmooth должны быть выше модификатора Tyrn To Poly, который мы будем схлопывать. Потом посмотрем на нашу модель, если нам что-то не нравится, сначала попробуем скорректировать это за счёт перемещения вершин и граней.
Здесь при помощи инструмента Cut мы добавили поперечные и продольные линии на туловище и отделили нос.
Инструмент Cut плохо работает в виде c перспективой, поэтому для этого окна проекции надо выбрать режим User.
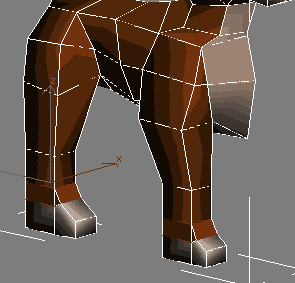
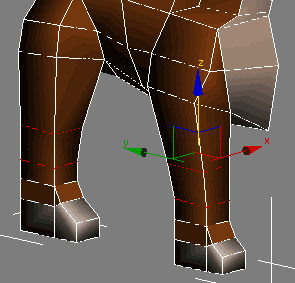
Только надо иметь в виду: когда мы применяем Chamfer, новые рёбра не должны наползти на уже существующие, а то либо они сольются с ними, чего нам не надо, либо просто будут находиться в одном месте, а это тоже плохо.

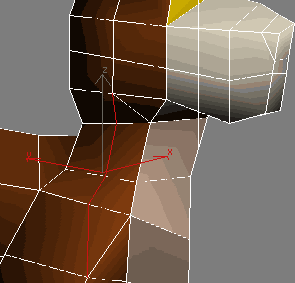
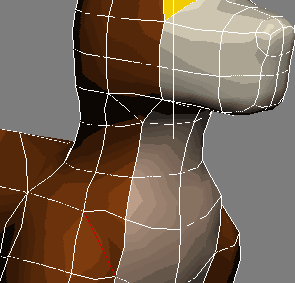
В Editable Poly нет инструмента Turn для видимых рёбер, поэтому старое ребро, было удалено при помощи кнопки Remove в группе меню Edit Edges, а новое было создано при помощи кнопки Create в группе меню Edit Geometry. Создаётся ребро посредством натягивания между двумя вершинами.
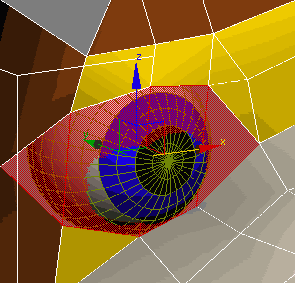
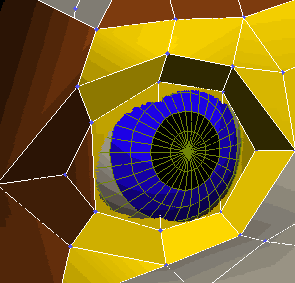
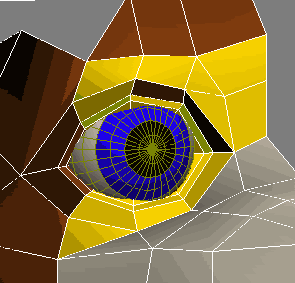
Оба контура должны лежать снаружи от глаза. Если внутренний контур заплыл за глаз, то, в режиме работы с многоугольниками, сохраняя выделенными средние многоугольники, нажмите кнопку Grow, тогда выделится и прилегающая к ним тонкая полоска. Потом область надо смасштабировать так, чтобы внутренний контур вылез из внутренней области глазного яблока. Скорей всего, вожникнет необходимость снова что-то подправить.
Далее кнопкой Shrink отвыделите внешнюю полосу, а внутренней области можно ещё раз сделать Extrude немного вглубь, после чего выполнить Collapse. Это сформирует небольшую ямку глазницы. Грани ямки надо снова выделить и сделать ещё одно Extrude вовнутрь, на расстояние, примерно равное полоске контура вокруг глаза.

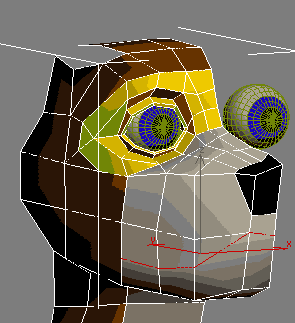
Для того, чтобы глаз был не просто в яме, надо худо-бедно наметить веки, как верхнее, так и нижнее. Здесь мы просто прорезали контур вокруг глаза при помощи Cut. Вершины, лежащие на этом контуре были перемещены таким образом, чтобы они были к глазному яблоку.
Чтобы сделать рот, можно вырезать при помощи того же Cut нужный контур (пока мы операцию Split не осуществляем, просто наметим контур).
Далее к нужному контуру рёбер применяется Extrude для ребра. В Editable Polly этот инструмент работает не так, как в Editable Mesh, он создаёт не ленту, а холмик. В данном случае, холмик вогнут внутрь, то есть, получилась канавка. Имейте в виду, что Extrude осуществляется не в два приёма, а в один, а высота и ширина холмика (канавки) регулируются за счёт движения курсора мыши по вертикали и горизонтали (это надо прочувствовать). Если вам трудно управляться с мышью таким образом, лучше сделайте Extrude при помощи введения численных значений.
(не обращайте внимания на глаз, это глюк такой, который иногда может иметь место наблюдаться. Стоит немного покрутить или приблизить вид, всё становится нормально)
Здесь применён MeshSmooth со включённой опцией Isoline Display.
Нижняя челюсть как правило всегда уже верхней. Если мы не сделаем её уже, собака будет похожа на крокодила. В данном случае при сужении нижняя челюсть изначально была слищком квадратной. Чтобы от лишней квадратности избавится, с нижней стороны были схлопнуты рёбра, соединяющие два контура, идущие параллельно периметру нижней челюсти. Таким образом, из двух контуров был сделан один.
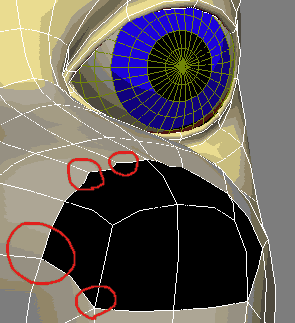
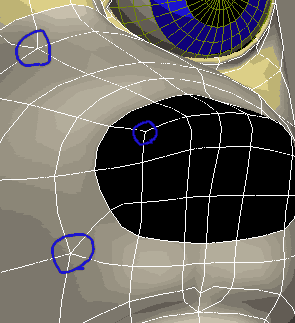
Вообще без уголков не обойдётся, так или иначе на сложной поверхности будут присутствовать места, к которым каким-то образом надо пристыковать лишние контуры. Кстати, в случае Editable Mesh и Editable Poly это можно сделать без особого труда и избежать нежелательных эффектов. Вот в Editable Patch или у сплайновой модели, в тех местах, где у нас просто наблюдаются уголки, обычно не нарушающие гладкости поверхности, были бы складки и неровности.
Здесь мы изменили раскладку рёбер, и тем самым обеспечили достаточно окгуглую форму носа, а уголки переместили уголки в другие места, где их присутствие не столь критично и не потрит общей картины.
Конечно, если персонаж должен быть достаточно скруглённым и простым, то лишние детали будут только вредить.
Конечно, доводить модель до совершенства можно ещё долго, но остановимся пока на этом. Глаза присоединим к самой модели, чтобы они нам зря не мешали и чтобы о них лишний раз не думать. Если мы присоединим их сейчас, когда закончили моделировать глазницу, они не будут нам мешать. Учтите, что присоединить нужно только один глаз, второй получится автоматически, когда примениться модификатор Symmetry.
Можно было бы сделать эту модель сложнее, к примеру, чтобы у неё закрывались и открывались глаза и рот. Но пока мы этого делать не будем.
Ну и вот, что получилось в итоге наших стараний. Это ещё не самый сложный персонаж, которого можно создать, но уже модель, вполне пригодная для того, чтобы иллюстрировать на ней другие инструменты 3ds MAX.
Итак, это были примеры Poly-моделирования.
Если при разрезании у вас появляются лишние близкорасположенные вершины, схлопывайти их. Вершины схлопываются, когда они соединены друг с дружкой ребром. Если этого не будет, ребро между ними можно проложить при помощи Create. Либо выделить ненужную вершину и сделать с ней Remove.
Внимание! Не удаляйте ребёра и вершины при помощи клавиши Delete, в таком случае они удаляются вместе с прилегающими к ним гранями.
Моделировать надо так, чтобы не создавать лишних элементов. Получается или нет смотреть регулярно переходя в режим применённого MeshSmooth