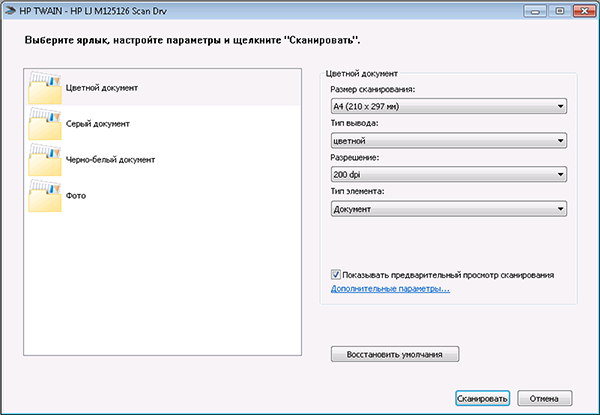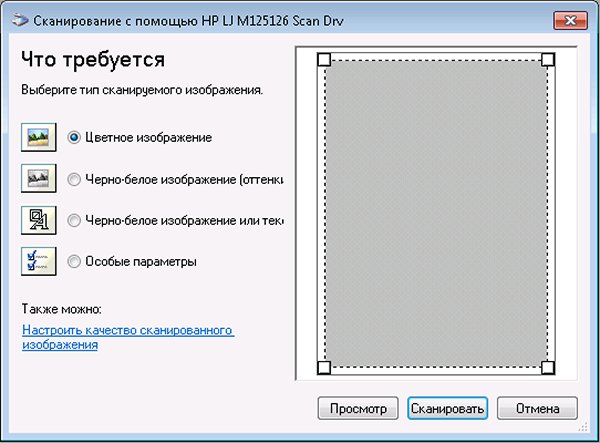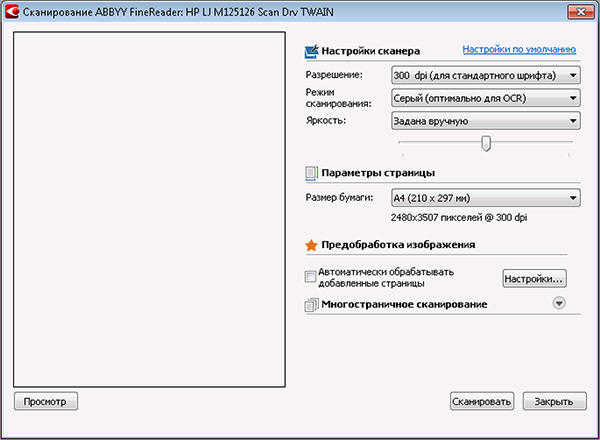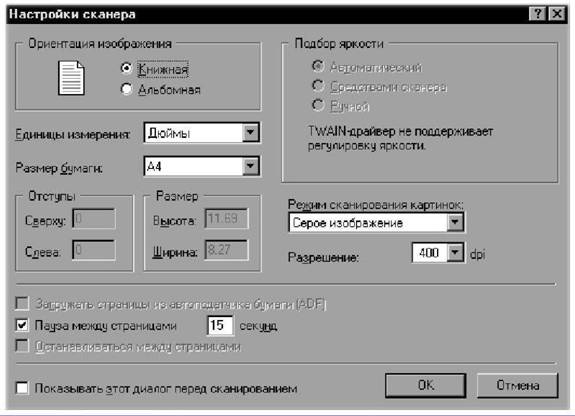Twain сканирование что это
Что выбрать при сканировании: TWAIN или WIA драйвер
В каждом человеке есть хотя бы капелька садистских наклонностей. Разница только в их количественном содержании и качественном проявлении. Вот я, например, люблю задавать людям вопросы на темы, в которых они ничего не понимают, и смотреть, как они мучаются, пытаясь угадать правильный ответ. Оказывается, точно такую же пытку любит проводить любой специалист в своей области. Иначе как объяснить, к примеру, тот факт, что практически любая компьютерная программа, работающая со сканером изображений, при первом использовании обязательно задаст вопрос, типа: «А какой драйвер вы хотите использовать при сканировании: TWAIN или WIA? А, может, вы хотите воспользоваться нашим собственным драйвером? Или вы предпочитаете драйвера ISIS?»
Любой нормальный пользователь компьютера, после такого вопроса пойдёт и повесится, чувствуя свою полную беспомощность в этой жизни. Или по крайней мере уйдёт в запой на неделю.
Дорогие мои, не надо! Я вас спасу! По крайней мере от этого конкретного вопроса. Давайте вместе решим, какой же именно драйвер нам желательно использовать в обычном российском офисе при сканировании обычных российских документов на обычном российском китайском американском сканере.
Ответ
Если ваше устройство поддерживает драйвер ISIS, то, очевидно, эта статья не для вас. Эти драйвера предназначены для промышленного обрудования, имеют массу возможностей и подразумевают, что пользоваться ими будут специалисты, глубоко погружённые в существо вопроса. В общем, для обычных людей ISIS — не вариант.
Резюме
При работе со сканером используйте по возможности интерфейс TWAIN.
При работе с фотокамерой или любым другим устройством, не требующим особых настроек при передаче изображений, удобнее использовать стадндарт WIA.
Одно замечание. Если программа, с которой в работаете, имеет свой собственный интерфейс для работы со сканером, то на мой взгляд им пользоваться предпочтительнее. Могу объяснить это тем, что, во-первых, интерфейс этот не меняется при использовании различных сканеров, а во-вторых, в нём присутствуют только те настройки, которые важны для данной конкретной программы. Примером может служить программа FineReader:
Тем не менее, даже при использовании интерфейса FineReader вы всё равно не избавляете себя от выбора подходящего драйвера устройства (TWAIN или WIA), так что информация из статьи остётся актуальной и в этом случае.
Драйвер Сканера Twain Wia (Декабрь 2021).
Table of Contents:
Выпущенный в 1992 году, Twain является стандартом интерфейса для Windows и Macintosh, который позволяет аппаратным средствам обработки изображений (таким как сканеры и цифровые камеры) взаимодействовать с программным обеспечением для обработки изображений.
До TWAIN все устройства для сбора изображений поставлялись со своим собственным программным обеспечением. Если вы хотите работать со сканированным изображением в другом приложении, сначала нужно сохранить изображение на диск, а затем открыть приложение по своему выбору и снова открыть изображение.
Почти все программное обеспечение для обработки изображений сегодня совместимо с TWAIN. Если ваше программное обеспечение поддерживает TWAIN, вы найдете команду «Получить» в меню или панелях инструментов (хотя иногда команда скрыта в меню «Импорт»).
Эта команда обеспечивает доступ к любым аппаратным устройствам TWAIN, установленным в системе. Хотя внешний вид и возможности программного обеспечения для каждого устройства могут различаться, команда TWAIN Acquire вызывает аппаратное сопряжение программного обеспечения и помещает полученное изображение в программное обеспечение для обработки изображений без необходимости сохранения изображения на диск.
Так что же означает TWAIN? Согласно бесплатному онлайновому словарю вычислительной техники и подтвержденному официальным веб-сайтом Рабочей группы TWAIN, это вовсе не аббревиатура:
Узнайте, как изменить размер веб-изображений для более быстрой загрузки
Веб-изображения занимают большую часть времени загрузки на большинстве веб-страниц, но если вы оптимизируете свои веб-изображения, у вас будет более быстрый сайт загрузки.
8 лучших программ для редактирования видео для Mac для Mac в 2018 году
Читайте отзывы и покупайте лучшее программное обеспечение для редактирования видео для Mac, включая Final Cut Pro X, Shotcut, Adobe Premiere Pro CC, Apple iMovie и многое другое.
Узнайте, что используется IP-адрес 10.0.0.1 для
IP-адрес 10.0.0.1 обычно используется сетевыми маршрутизаторами бизнес-компьютеров в качестве адреса шлюза, к которому подключаются другие устройства в локальной сети.
Сканирование документов по сети
Устанавливаемый драйвер или прямой доступ
В настоящее время распространены четыре типа драйверов: TWAIN, ISIS, SANE и WIA. По сути, эти драйвера выполняют роль интерфейса между приложением и низкоуровневой библиотекой от производителя, которая связывается с конкретной моделью.
Упрощенная архитектура соединения со сканером
Обычно подразумевается, что сканер подключен напрямую к компьютеру. Однако, никто не ограничивает протокол между низкоуровневой библиотекой и устройством. Это может быть и TCP/IP. Таким образом сейчас работает большинство сетевых МФУ: сканер виден как локальный, но соединение идет через сеть.
Плюс у такого решения в том, что приложению все равно как именно сделано подключение, главное видеть знакомый TWAIN, ISIS или другой интерфейс. Не нужно реализовывать специальную поддержку.
Но и минусы очевидны. Решение завязано на декстопную ОС. Мобильные устройства сразу выпадают из поддержки. Второй минус, драйверы могут работать нестабильно на сложных инфраструктурах, например, на терминальные серверах с тонкими клиентами.
Выходом из положения будет поддержка прямого подключения к сканеру по HTTP/RESTful протоколу.
TWAIN Direct
TWAIN Direct был предложен консорциумом TWAIN Working Group как вариант бездрайверного доступа.
Основная идея в том, что вся логика переносится на сторону сканера. А сканер предоставляет доступ по REST API. Дополнительно спецификация содержит описание публикации устройства (autodiscovery). Выглядит хорошо. Для администратора это избавление от возможных проблем с драйверами. Поддержка всех устройств, главное, чтобы было совместимое приложение. Для разработчика тоже есть плюсы, в первую очередь знакомый интерфейс взаимодействия. Сканер выступает веб-сервисом.
Если рассмотреть реальные сценарии использования, то минусы также найдутся. Первый — ситуация дедлока. На рынке нет устройств с TWAIN Direct и разработчикам нет смысла поддерживать эту технологию, и обратно. Второй — безопасность, спецификация не предъявляет требований к управлению пользователями, частоте обновлений для закрытия возможных дыр. Также непонятно, как администраторам контролировать апдейты и доступ. На компьютере есть антивирусное ПО. А в прошивке сканера, в которой очевидно будет веб-сервер, этого может и не быть. Или быть, но не то, что требует политика безопасности компании. Согласитесь, иметь зловреда, который будет отправлять налево все отсканированные документы не очень хорошо. То есть при внедрении данного стандарта задачи, которые решались настройками сторонних приложений перекладываются на производителей устройств.
Третий минус — возможная потеря функциональности. Драйвера могут иметь дополнительную пост-обработку. Распознавание штрихкодов, удаление фона. Некоторые сканеры имеют т.н. импринтер — функцию, которая позволяет сканеру печатать на обработанном документе. Этого нет в TWAIN Direct. Спецификация допускает расширение API, но это приведет к появлению множеств собственных реализаций.
И еще один минус в сценариях работы со сканером.
Сканирование из приложения, или сканирование от устройства
Давайте рассмотрим, как происходит обычное сканирование из приложения. Я кладу документ. Затем открываю приложение и сканирую. Затем забираю документ. Три шага. Теперь представьте, что сетевой сканер стоит в другом помещении. Нужно сделать как минимум 2 подхода к нему. Это менее удобно, чем сетевая печать.
Другое дело, когда сканер сам умеет отправлять документ. Например, на почту. Я кладу документ. Затем сканирую. Документ сразу летит в целевую систему.
В этом и есть основное отличие. Если устройство подключено к сети, то удобнее сканировать сразу в целевое хранилище: папку, почту или ECM систему. В этой схеме нет места драйверу.
Если посмотреть со стороны, мы используем сетевое сканирование, не меняя существующих технологий. Причем как из десктопных приложений через драйвер, так и прямо с устройства. Но удаленное сканирование с компьютера не стало настолько массовым, как сетевая печать, из-за различий в сценариях работы. Более востребованным становится сканирование сразу в нужное хранилище.
Поддержка сканерами TWAIN Direct как замена драйверам очень правильный шаг. Но стандарт немного запоздал. Пользователи хотят сканировать прямо с сетевого устройства, отправляя документы по назначению. Существующим приложениям нет необходимости поддерживать новый стандарт, так как и сейчас все работает прекрасно, а производителям сканеров нет нужды его реализовывать, так как нет приложений.
И в заключение. Общий тренд показывает, что простое сканирование одной — двух страничек будет замещаться камерами на телефонах. Останется промышленное сканирование, где важны скорость, поддержка функций постобработки, которые TWAIN Direct не может обеспечить, и где будет оставаться важной тесная интеграция с ПО.
Глава 28. Сканирование TWAIN-интерфейс
В программе ABBYY FineReader работа со сканирующими устройствами осуществляется исключительно через интерфейс TWAIN вашей операционной системы.
Под TWAIN-интерфейсом понимается международный стандарт, который в свое время был принят для единого взаимодействия устройств ввода изображений с той или иной программой, которая «обслуживает» подобные устройство. В омнифонтовой системе распознавания текстов ABBYY FineReader вы можете осуществлять «TWAIN-взаимодействие» с вашим сканирующим устройством двумя способами.
Собственный интерфейс FineReader
Вы можете работать с вашим сканером через интерфейс FineReader. В этом случае для настройки опций процесса сканирования используется диалоговое окно программы FineReader Настройки сканера. В этом режиме, как правило, доступна функция предварительного просмотра изображения (preview), позволяющая точно задать размеры сканируемой области, подобрать яркость, тут же контролируя результаты этих изменений. К сожалению, диалоговое окно TWAIN-драйвера сканирующего устройства у каждого сканера выглядит по-своему, в большинстве случаев все надписи на английском языке.
Вы также можете работать с вашим сканирующим устройством через TWAIN-драйвера вашего сканирующего устройства. Для настройки опций процесса сканирования используется диалоговое окно TWAIN-драйвера сканера. В режиме Использовать интерфейс FineReader доступны такие опции, как возможность процесса сканирования в цикле на сканерах без автоподатчика, сохранение опций процесса сканирования в отдельный файл Шаблон пакета (*.fbt) и возможность использования этих опций в других пакетах.
Переключаться между этими режимами можно так:
• на закладке Сканирование/Открытие диалогового окна Опции (доступ: Сервис к Опции) активизируйте один из следующих переключателей:
• Использовать интерфейс FineReader.
• Использовать интерфейс TWAIN-драйвера сканирующего устройства.
Важно: Для некоторых моделей сканеров опция Использовать интерфейс FineReader может быть отключена по умолчанию.
Для того, чтобы в режиме Использовать интерфейс FineReader отображалось диалоговое окно Настройки сканера, на закладке Сканирование/Открытие (доступ: Сервис и Опции) активизируйте опцию Запрашивать опции перед началом процесса сканирования.
Важно: Для того, чтобы правильно подключить сканирующее устройство, обратитесь к фирменной документации. В процессе установки не забудьте установить все программное обеспечение, поставляемое вместе со сканером (драйвер TWAIN и/или сканирующую программу).
Как начать сканирование материала
Просто нажмите на кнопку 1-Сканировать или из меню Файл выберите команду Сканировать. Спустя некоторое время в Главном диалоговом окне программы обновится окно Изображение с «фотографией» отсканированной страницы.
В случае, если вы хотите отсканировать несколько страниц, то нажмите стрелку справа от кнопки 1-Сканировать и из ниспадающего меню выберите команду Сканировать несколько страниц.
В случае, если вы хотите сразу запустить распознавание отсканированных страниц, воспользуйтесь опцией Сканировать и распознать или Сканировать и распознать несколько страниц. Для этого нажмите стрелку справа от кнопки Scan amp;Read и из ниспадающего меню выберите одну из команд:
• Сканировать и распознать.
• Сканировать и распознать несколько страниц.
После этого в Главном окне программы появятся диалоговое окно Изображение с пиктограммой отсканированного материала и диалоговое окно Текст с результатом распознавания.
Параметры процесса сканирования
В омнифонтовой системе распознавания текстов ABBYY FineReader качество распознавания весьма сильно зависит от того, насколько хорошее изображение было получено в процессе процесса сканирования. Это достигается настройкой основных параметров процесса сканирования:
Для настройки основных параметров процесса сканирования из меню Сервис выберите команду Настройки сканера.
К примеру, для настройки режимов сканирования в диалоговом окне Настройки сканера обратитесь к ниспадающему списку Режим процесса сканирования картинок.
Серое изображение
Сканирование в сером является оптимальным режимом для ABBYY FineReader, так как в этом случае осуществляется автоматический подбор яркости.
Черно-белое изображение
Черно-белый режим распознавания обеспечивает более высокую скорость процесса сканирования, но при этом теряется часть информации относительно букв, что может привести к ухудшению качества распознавания на документах среднего и низкого качества печати.
Цветное изображение
Если вы хотите, чтобы включенные в документ цветные элементы (картинки, цвет букв и фона) были переданы в электронный документ с сохранением цвета, необходимо выбрать цветной режим распознавания. В других случаях используйте серый тип изображения.
Разрешение
В OCR-системе ABBYY FineReader разрешение 300 dpi обычно используется для обычных текстов с кеглем в 10 и более пунктов, а разрешение 400-600 dpi — для текстов, набранных мелким шрифтом (9 и менее пунктов).
Яркость
В большинстве случаев подходит среднее значение яркости — 50%. На некоторых документах при сканировании в черно-белом режиме вы можете дополнительно настроить яркость.
При сканировании через интерфейс TWAIN для установки параметров процесса сканирования используется диалоговое окно вашего сканирующего устройств. Это окно открывается сразу после нажатия на кнопку 1-Сканировать, при этом опции для настройки параметров процесса сканирования могут называться по-разному, в зависимости от модели вашего сканирующего устройства.
Читайте также
Глава 7. Графический интерфейс
Глава 7. Графический интерфейс Хотя Linux представляет собой очень мощную и развитую операционную систему, но, если работать с ней только через интерфейс командной строки, она довольно трудна в обращении и «недружелюбна» к пользователю. Все необходимые операции выполняются
Глава 9 Сканирование, распознавание и конвертирование с помощью ABBYY FineReader
Глава 9 Сканирование, распознавание и конвертирование с помощью ABBYY FineReader В процессе написания работы вам наверняка будут встречаться тексты или рисунки из книг и журнальных статей, которые необходимо поместить в документ. Если вы планируете использовать лишь фрагмент,
Глава 1 Интерфейс программы
Глава 1 Интерфейс программы • Элементы интерфейса• Подключаемые модули• Настройка программыЗнакомство с такой сложной и объемной программой, как 3ds Max 2008, логично начать с изучения ее интерфейса и возможностей. Глубокое знание приложения существенно облегчают
Глава 7. Цветное сканирование
Глава 7. Цветное сканирование Все светочувствительные приборы, применяемые в сканерах, измеряют только яркость попадающего на них света, но не его спектральные характеристики, по которым человеческий глаз различает цвета. Поэтому для ввода в компьютер цветных
Глава 15. Как осуществляется сканирование в программе Adobe Photoshop TWAIN
Глава 15. Как осуществляется сканирование в программе Adobe Photoshop TWAIN Под TWAIN-интерфейсом понимается международный стандарт, который в свое время был принят для единого взаимодействия устройств ввода изображений с той или иной программой, которая «обслуживает» подобные
Глава 17. Сканирование
Глава 17. Сканирование Сканирующее устройство «просматривает» печатный материал и передает его в OCR-систему. Далее печатный материал преобразуется в изображение, которое на данном этапе нельзя отредактировать ни в одном текстовом
Глава 30. Сканирование многостраничных документов
Глава 30. Сканирование многостраничных документов В программе ABBYY FineReader для удобства процесса сканирования большого количества страниц предусмотрен специальный режим процесса сканирования: Сканировать несколько страниц, который дает возможность в одном цикле
Глава 1. Сканирование и обработка графических документов
Глава 1. Сканирование и обработка графических документов Автоматизация проектирования пережила начальную стадию. Эйфория от замены кульмана на его компьютерный эквивалент на базе систем AutoCAD или КОМПАС прошла, конструкторы (архитекторы, топографы), прошедшие этот этап,
Глава 1 Интерфейс программы
Глава 2 Интерфейс Sound Forge 9.0
Глава 2 Интерфейс Sound Forge 9.0 Устройство главного окна программыОкна рабочей областиПанели инструментовЭлементы управленияИспользование мыши и горячих клавишВеликое множество инструментов и функций, которыми располагает программа Sound Forge, требует удобного
Глава 2 Пользовательский интерфейс AutoCAD
Глава 2 Пользовательский интерфейс AutoCAD На рис. 2.1. показан классический рабочий стол AutoCAD для Windows. Рис. 2.1. Рабочий стол AutoCADВ данный рабочий стол включены:? падающие меню Menu Browser – меню, появляющееся при щелчке на кнопке A в верхнем левом углу окна программы;? необязательные
Глава 2 Интерфейс ArchiCAD 11
Глава 2 Интерфейс ArchiCAD 11 • Меню• Панели инструментов• Палитры• Настройка рабочей среды• Система помощиЛюбая программа, какие бы мощные и замечательные «внутренние» функции она ни имела, не будет оценена по достоинству, если в ней отсутствуют удобные средства
Глава 8 Сканирование, распознавание и конвертирование с помощью ABBYY FineReader
Глава 8 Сканирование, распознавание и конвертирование с помощью ABBYY FineReader В процессе написания работы вам наверняка будут встречаться тексты или рисунки из книг и журнальных статей, которые вам захочется поместить в свой документ. Если вы планируете использовать
Глава 3 Интерфейс пользователя
Глава 3 Интерфейс пользователя 3.1. О чем эта глава? Наверное, нет такого пользователя компьютера, который бы не умел работать с Windows. Что ни говори, а Windows стала настоящим стандартом дефакто на пользовательских компьютерах (я говорю об обычных компьютерах, а не о
Глава 4 Интерфейс MIDI
Глава 4 Интерфейс MIDI MIDI расшифровывается как Musical Instruments Digital Interface (Цифровой интерфейс музыкальных инструментов). Это стандартный цифровой интерфейс обмена данными между электронными музыкальными инструментами. По MIDI передается не сам звуковой сигнал, а различные
Совместимость внешнего модуля сканера TWAIN
Модуль TWAIN представляет собой интерфейс, используемый для импорта данных из устройств обработки изображений, таких как сканеры.Для получения дополнительной информации перейдите на веб-сайт рабочей группы TWAIN по адресу www.twain.org.Внешний модуль Photoshop TWAIN подключается к совместимым устройствам, установленным на локальном компьютере.
Совместимость
Внешний модуль TWAIN не поддерживается в текущих версиях Photoshop.
Альтернативы использованию TWAIN
Из-за ограничений, связанных с TWAIN в Photoshop, мы настоятельно предлагаем следующие альтернативы для просмотра изображений:
Используйте отдельную программу для сканирования, поставляемую вместе со сканером
К большинству сканеров предоставляется отдельное приложение, которое можно использовать для сканирования и сохранения изображений. С помощью такого приложения, поставляемого вместе со сканером, можно избежать проблем, связанных с TWAIN. Используя специальное приложение, можно эффективно выполнять сканирование в фоновом режиме, и в это время можно ретушировать и другим способом редактировать изображения в Photoshop.
Если используется отдельное приложение для сканирования, сохраняйте изображения в формате TIFF и затем открывайте их в Photoshop.
Некоторые версии ПО для сканера позволяют указать Photoshop в качестве внешнего редактора изображения после окончания сканирования. Ознакомьтесь с документацией, которая прилагалась к сканеру, или обратитесь к своему поставщику оборудования, чтобы получить более подробную информацию.
Используйте собственный интерфейс ОС для сканирования
macOS:
Используйте вместо TWAIN технологию ImageKit от Apple, чтобы выполнить сканирование непосредственно в Photoshop. Технология ImageKit поддерживает многие сканеры, не требует установки внешних модулей и предусмотрена в Photoshop по умолчанию.
Windows:
Чтобы выполнить сканирование непосредственно в Photoshop, используйте для своего устройства интерфейс WIA (Windows Image Acquisition — служба загрузки изображений Windows), если он доступен.
По всем вопросам касательно сканирования с помощью ImageKit или WIA обращайтесь к производителю своего сканера.
Используйте специальное приложение для сканированию от стороннего разработчика
Такие сторонние утилиты представляют собой полноценные решения для сканирования и больше подходят для высококачественного сканирования, например, большого количества документов.
Приложения для сканирования от сторонних разработчиков: