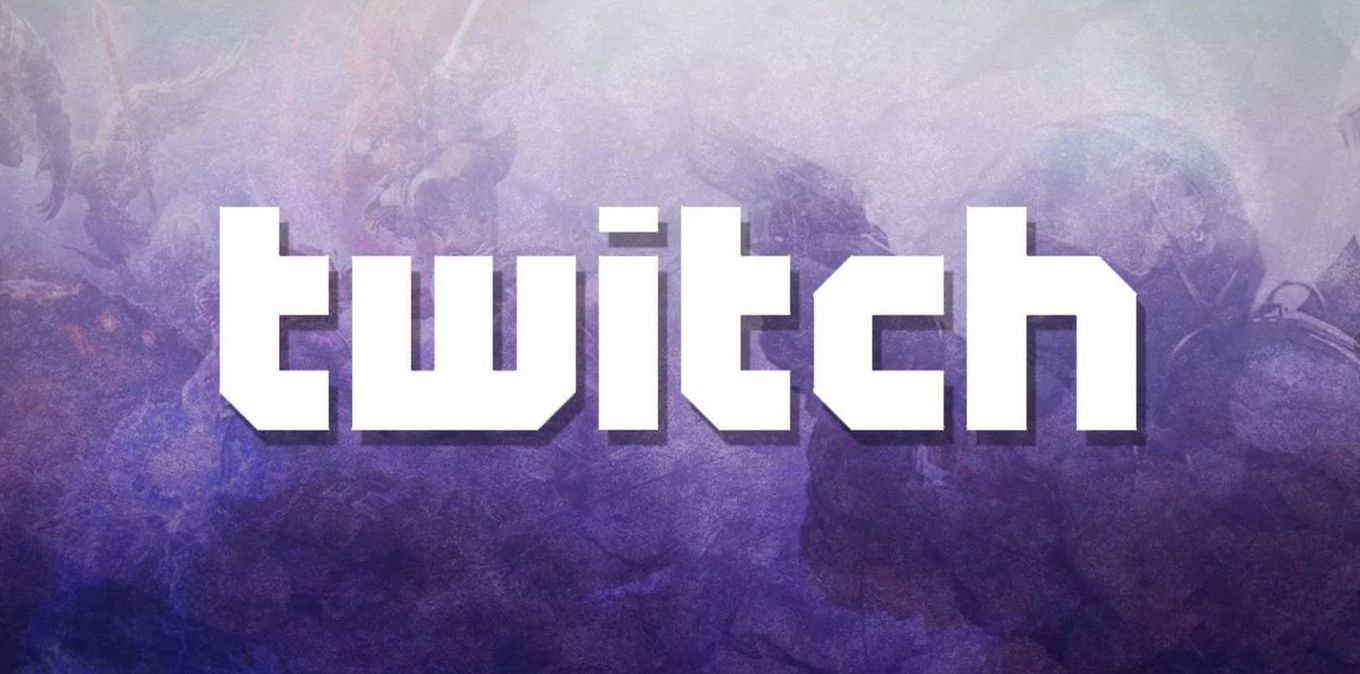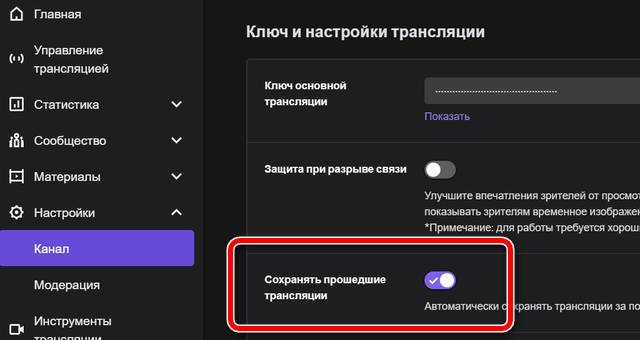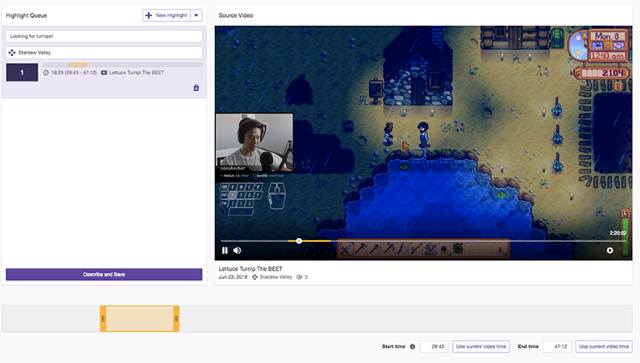Twitch vod track что это
Настройка нескольких аудиодорожек для стримов
Разделение аудиодорожек на стриме довольно нужная вещь, например на одной дорожке фоновая музыка, на другой дискорд с тиммейтами, на третьей игра транслируемая на стриме, при том, что каждую дорожку можно настроить отдельно — её громкость, фильтры и горячие клавиши.
Для настройки всего этого понадобится пару программ — Voicemeeter Banana и Virtual Audio Cable A+B. Устанавливаем VBCable A и VBCable B от имени администратора, затем устанавливаем сам Voicemeeter Banana и перезагружаем компьютер.
Настройка Windows 10
После установки программ, в своей Windows 10 откроем Параметры — Система — Вкладка Звук — В правой колонке «Панель управления звуком».
В появившемся окне, во вкладке «Воспроизведение» отключаем Voicemeeter Aux Input (Правой кнопкой мыши — Отключить), во вкладке «Запись» отключаем Voicemeeter Aux Output, так как они нам не нужны. В списке устройств должно получится примерно следующее, но в зависимости от ваших устройств может быть по-другому, главное чтобы устройства VB-Audio были такими:
Во вкладке «Воспроизведение» откройте свойства вашего основного источника звука, в моём случае это «Динамики», во вкладке «Уровни» выставьте громкость на максимум, в дальнейшем регулировка громкости будет происходить через Voicemeeter Banana.
Теперь, всё в той же вкладке «Воспроизведение», нажмите правой кнопкой мыши на Voicemeeter Input и выберете «Использовать по умолчанию», а также «Использовать устройство связи по умолчанию». Если через Voicemeeter планируете настраивать не только источник звука, но и микрофон, во вкладке «Звук» проделайте тоже самое с устройством Voicemeeter Output.
После этого запускаем сам Voicemeeter Banana.
Настройка Voicemeeter Banana
Здесь, в самой правой колонке — Hardware Out, кликаем А1 и выберем своё основное устройство источника звука, это ваши колонки или наушники, у меня это «WDM: Динамики (Realtek High Definition Audio)». Если устройство выбрано правильно ваш воспроизводимый звук должен будет отображаться на волюметре в графе A1 в Master Section, а также должен будет прослушиваться в наушниках или колонках, но уже непосредственно через Voicemeeter Banana.
Далее, в первой колонке — Hardware Input 1 выбираем свой микрофон, если конечно будете использовать его через Voicemeeter Banana. У меня это «WDM: Микрофон (Dexp U700 microphone)». Чтобы не слышать звук с микрофона, здесь же в настойках Hardware Input 1, отключите дорожку А1. Дорожку B1 нужно оставить включенной.
В колонке Hardware Input 2 выбираем устройство «WDM: CABLE-A Output (VB-Audio Cable A)» и оставляем ему только дорожку А1. В Hardware Input 3 выбираем устройство «WDM: CABLE-B Output (VB-Audio Cable B)» и также оставляем ему дорожку А1.
После всех манипуляций получаются следующие настройки:
Теперь откроем меню по соответствующей кнопке Menu в правом верхнем углу Voicemeeter Banana. Здесь нужно поставить галочки на «System Tray» и на «Run on Windows Startup», чтобы Voicemeeter автоматически запускался при включении компьютера.
В этом же меню, во вкладке «Shortcut Key (Hook). » ставим галочку на «Hook Volume Keys (For Level Output A1)», это нужно для того, чтобы можно было прибавлять и уменьшать громкость хоткеями на клавиатуре, как правило это «Fn + F10» и «Fn + F11», так как стандартными ползунками громкости в Windows управлять мы больше не можем. Если горячих клавиш для звука на клавиатуре нет, громкостью можно управлять ползунком «Fader Gain» А1 в «Master Section». Непосредственно на этом настройка Voicemeeter Banana закончена.
Распределение по виртуальным устройствам
Наконец пустим аудио разных программ на разные виртуальные устройства, для этого снова откроем Параметры в Windows 10 — Система — Вкладка «Звук» — Внизу ищем «Дополнительные параметры звука», кликаем на «Параметры устройств и громкости приложений» и наблюдаем параметры устройств для текущих открытых приложений.
Здесь у любой нужной программы в графе параметров «Вывод» мы можем указать новое устройство вывода звука, которое станет отдельным источником аудио в вашем OBS или любой другой программе для стриминга если она поддерживает несколько аудио источников. При этом мы всё также будем слышать звук с этих виртуальных устройств благодаря Voicemeeter Banana.
Например для Google Chrome можно выбрать устройство «CABLE-B Input (VB-Audio Cable B)», а для Discord «CABLE-A Input (VB-Audio Cable A)».
Настройка OBS Studio
После распределения нужных программ по виртуальным устройствам откроем свой любимый OBS Studio и перейдем в Настройки — Вкладка Аудио. Здесь, в разделе «Глобальные устройства аудио», в «Аудио с рабочего стола» укажем устройство «VoiceMeeter Input (VB-Audio VoiceMeeter VAIO)», в «Микрофон/Дополнительное аудио» укажем устройство «VoiceMeeter Output (VB-Audio VoiceMeeter VIAO)», в «Микрофон/Дополнительное аудио 2» укажем «CABLE-A Output (VB-Audio Cable A)», в «Микрофон/Дополнительное аудио 3» укажем «CABLE-B Output (VB-Audio Cable B)».
В конечном итоге получаются следующие настройки:
Теперь все наши виртуальные источники звука, или же раздельные источники для программ, появятся в «Микшер аудио» в OBS, где звук из Google Chrome будет идти на виртуальное устройство Cable B, а звук из Discord будет идти на Cable A. Для каждого из этих устройств можно установить свою громкость, фильтры и горячие клавиши, а можно вообще выключить их звук в OBS и тогда звук с этих устройств будете слышать только вы, но не ваши зрители.
Twitch VOD для OBS Studio
А ещё, с появлением в OBS настройки VOD (Video on Demand) дорожки для Twitch, можно настроить отдельное устройство которое не будет записываться в VOD твича, а лишь проигрываться непосредственно на стриме в эфире, что позволит избежать сохранение музыки с авторскими правами в записи вашей трансляции после стрима.
Откройте в OBS Настройки — Вывод, вкладка «Потоковое вещание» и укажите дорожку для аудио которое не будет оставаться в записи стрима.
Так «Звуковая дорожка» два — это та дорожка которая не будет записываться в архивную запись после стрима, а дорожка один, с галочкой «Twitch VOD Track», это та дорожка звук с которой останется на записи стрима.
Чтобы выбрать нужные дорожки для нужных устройств в «Микшере аудио» нажмите правой кнопкой мыши и кликните «Расширенные свойства аудио». Например для источника Cable B оставляем только дорожку «2», а для других источников все дорожки, кроме дорожки «2».
Обратите внимание на правильность расставленных галочек у дорожек.
Таким образом через виртуальное устройство Cable B можно прослушивать музыку на стриме и этой музыки не будет в записи стрима.
Настройка нескольких аудиодорожек для стримов
Разделение аудиодорожек на стриме довольно нужная вещь, например на одной дорожке фоновая музыка, на другой дискорд с тиммейтами, на третьей игра транслируемая на стриме, при том, что каждую дорожку можно настроить отдельно — её громкость, фильтры и горячие клавиши.
Для настройки всего этого понадобится пару программ — Voicemeeter Banana и Virtual Audio Cable A+B. Устанавливаем VBCable A и VBCable B от имени администратора, затем устанавливаем сам Voicemeeter Banana и перезагружаем компьютер.
Настройка Windows 10
После установки программ, в своей Windows 10 откроем Параметры — Система — Вкладка Звук — В правой колонке «Панель управления звуком».
В появившемся окне, во вкладке «Воспроизведение» отключаем Voicemeeter Aux Input (Правой кнопкой мыши — Отключить), во вкладке «Запись» отключаем Voicemeeter Aux Output, так как они нам не нужны. В списке устройств должно получится примерно следующее, но в зависимости от ваших устройств может быть по-другому, главное чтобы устройства VB-Audio были такими:
Во вкладке «Воспроизведение» откройте свойства вашего основного источника звука, в моём случае это «Динамики», во вкладке «Уровни» выставьте громкость на максимум, в дальнейшем регулировка громкости будет происходить через Voicemeeter Banana.
Теперь, всё в той же вкладке «Воспроизведение», нажмите правой кнопкой мыши на Voicemeeter Input и выберете «Использовать по умолчанию», а также «Использовать устройство связи по умолчанию». Если через Voicemeeter планируете настраивать не только источник звука, но и микрофон, во вкладке «Звук» проделайте тоже самое с устройством Voicemeeter Output.
После этого запускаем сам Voicemeeter Banana.
Настройка Voicemeeter Banana
Здесь, в самой правой колонке — Hardware Out, кликаем А1 и выберем своё основное устройство источника звука, это ваши колонки или наушники, у меня это «WDM: Динамики (Realtek High Definition Audio)». Если устройство выбрано правильно ваш воспроизводимый звук должен будет отображаться на волюметре в графе A1 в Master Section, а также должен будет прослушиваться в наушниках или колонках, но уже непосредственно через Voicemeeter Banana.
Далее, в первой колонке — Hardware Input 1 выбираем свой микрофон, если конечно будете использовать его через Voicemeeter Banana. У меня это «WDM: Микрофон (Dexp U700 microphone)». Чтобы не слышать звук с микрофона, здесь же в настойках Hardware Input 1, отключите дорожку А1. Дорожку B1 нужно оставить включенной.
В колонке Hardware Input 2 выбираем устройство «WDM: CABLE-A Output (VB-Audio Cable A)» и оставляем ему только дорожку А1. В Hardware Input 3 выбираем устройство «WDM: CABLE-B Output (VB-Audio Cable B)» и также оставляем ему дорожку А1.
После всех манипуляций получаются следующие настройки:
Теперь откроем меню по соответствующей кнопке Menu в правом верхнем углу Voicemeeter Banana. Здесь нужно поставить галочки на «System Tray» и на «Run on Windows Startup», чтобы Voicemeeter автоматически запускался при включении компьютера.
В этом же меню, во вкладке «Shortcut Key (Hook). » ставим галочку на «Hook Volume Keys (For Level Output A1)», это нужно для того, чтобы можно было прибавлять и уменьшать громкость хоткеями на клавиатуре, как правило это «Fn + F10» и «Fn + F11», так как стандартными ползунками громкости в Windows управлять мы больше не можем. Если горячих клавиш для звука на клавиатуре нет, громкостью можно управлять ползунком «Fader Gain» А1 в «Master Section». Непосредственно на этом настройка Voicemeeter Banana закончена.
Распределение по виртуальным устройствам
Наконец пустим аудио разных программ на разные виртуальные устройства, для этого снова откроем Параметры в Windows 10 — Система — Вкладка «Звук» — Внизу ищем «Дополнительные параметры звука», кликаем на «Параметры устройств и громкости приложений» и наблюдаем параметры устройств для текущих открытых приложений.
Здесь у любой нужной программы в графе параметров «Вывод» мы можем указать новое устройство вывода звука, которое станет отдельным источником аудио в вашем OBS или любой другой программе для стриминга если она поддерживает несколько аудио источников. При этом мы всё также будем слышать звук с этих виртуальных устройств благодаря Voicemeeter Banana.
Например для Google Chrome можно выбрать устройство «CABLE-B Input (VB-Audio Cable B)», а для Discord «CABLE-A Input (VB-Audio Cable A)».
Настройка OBS Studio
После распределения нужных программ по виртуальным устройствам откроем свой любимый OBS Studio и перейдем в Настройки — Вкладка Аудио. Здесь, в разделе «Глобальные устройства аудио», в «Аудио с рабочего стола» укажем устройство «VoiceMeeter Input (VB-Audio VoiceMeeter VAIO)», в «Микрофон/Дополнительное аудио» укажем устройство «VoiceMeeter Output (VB-Audio VoiceMeeter VIAO)», в «Микрофон/Дополнительное аудио 2» укажем «CABLE-A Output (VB-Audio Cable A)», в «Микрофон/Дополнительное аудио 3» укажем «CABLE-B Output (VB-Audio Cable B)».
В конечном итоге получаются следующие настройки:
Теперь все наши виртуальные источники звука, или же раздельные источники для программ, появятся в «Микшер аудио» в OBS, где звук из Google Chrome будет идти на виртуальное устройство Cable B, а звук из Discord будет идти на Cable A. Для каждого из этих устройств можно установить свою громкость, фильтры и горячие клавиши, а можно вообще выключить их звук в OBS и тогда звук с этих устройств будете слышать только вы, но не ваши зрители.
Twitch VOD для OBS Studio
А ещё, с появлением в OBS настройки VOD (Video on Demand) дорожки для Twitch, можно настроить отдельное устройство которое не будет записываться в VOD твича, а лишь проигрываться непосредственно на стриме в эфире, что позволит избежать сохранение музыки с авторскими правами в записи вашей трансляции после стрима.
Откройте в OBS Настройки — Вывод, вкладка «Потоковое вещание» и укажите дорожку для аудио которое не будет оставаться в записи стрима.
Так «Звуковая дорожка» два — это та дорожка которая не будет записываться в архивную запись после стрима, а дорожка один, с галочкой «Twitch VOD Track», это та дорожка звук с которой останется на записи стрима.
Чтобы выбрать нужные дорожки для нужных устройств в «Микшере аудио» нажмите правой кнопкой мыши и кликните «Расширенные свойства аудио». Например для источника Cable B оставляем только дорожку «2», а для других источников все дорожки, кроме дорожки «2».
Обратите внимание на правильность расставленных галочек у дорожек.
Таким образом через виртуальное устройство Cable B можно прослушивать музыку на стриме и этой музыки не будет в записи стрима.
Услуга VOD (видео по запросу) на Twitch – как использовать
VOD (видео по запросу) представляет собой набор записанных трансляций на Twitch. Используя функцию VOD, вы можете расширить свой канал и дать зрителям возможность просматривать пропущенный контент.
По умолчанию функция VOD отключена, но благодаря этому руководству вы узнаете, как начать использовать эту функцию.
Премьеры и клипы также являются частью системы фильмов VOD.
Как включить VOD на Twitch
Чтобы включить запись и сохранение VOD, вам нужно открыть Панель управления. Оттуда перейдите в настройки, используя меню слева.
Будучи уже на странице настроек, прокрутите вниз и установите флажок «Сохранять прошедшие трансляции»
Как управлять вашими VOD-видео
Когда активируете функцию сохранения трансляций, Twitch автоматически будет сохранять ваши стримы. Для обычных пользователей эти видео будут храниться в течение 14 дней, а затем удалены. Трансляции партнёров и людей, использующих Twitch Turbo, сохраняются 60 дней.
Вы можете управлять своими фильмами VOD, используя менеджер фильмов. Сайт автоматически перенаправит вас к опции управления архивными трансляциями, однако, используя меню фильтра справа, вы можете переключаться между загруженными фильмами / премьерами, стримами и яркими моментами.
Сохранение ярких моментов
Вы можете создавать множество записей ярких моментов для разных VOD за один сеанс.
Записи ярких моментов позволяют преобразовывать предыдущие трансляции в короткие видеофрагменты. Если вы хотите сохранить определенную часть VOD, вы можете сделать это с помощью менеджера фильмов. После перехода к нему выберите фильм, из которого вы хотите создать яркий момент, щелкнув значок с многоточием справа от списка, а затем параметр «Яркий момент». Помните, что записи ярких моментов сохраняются на вашем канале навсегда!
Затем вы будете перенаправлены на страницу, где будет загружен выбранный фильм VOD и два маркера, которые вы можете переместить. Перетащите левый маркер туда, где вы хотите, чтобы яркий момент начинался, и вправо туда, где вы хотите, чтобы он заканчивался.
Совет для экспертов: Вы также можете использовать текстовые поля под временной шкалой, чтобы ввести определенное время начала и окончания для момента.
Если вы хотите сохранить больше ярких моментов из той же записи, нажмите Новый яркий момент вверху и снова перетащите маркеры. Вы также можете создать новый яркий момент из другого фильма, щелкнув Новый яркий момент из другой трансляции в раскрывающемся меню под стрелкой.
После выбора сегмента, который вы хотите сохранить, нажмите Ввести описание и сохранить. Вам нужно будет предоставить название, описание игры, относящейся к видео, и его язык (по умолчанию название игры будет таким же, как в видео, и язык, выбранный в настройках Twitch).
Как удалить VOD и яркие моменты
Если вы хотите удалить VOD по любой причине, вы можете сделать это в любое время. Перейдите в менеджер фильмов, найдите нужный фильм, щелкните значок с многоточием и выберите параметр удаления.
Точно так же вы можете удалить записи ярких моментов. Найти их проще, используя опцию фильтра в правой части менеджера фильмов.
Что такое ВОД? ММО-Ликбез: ответ на вопрос
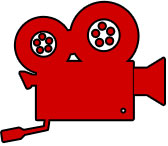
Следующий вопрос мне никто не присылал. Недавно решил побегать в Доту 2 и узрел незнакомое для меня сокращение — ВОД. Что такое этот ВОД?
Погуглил и еще больше запутался. Много статей про ВОДы в рамках видео; в покере часто про это пишут. В конце концов разобрался. Все банально! Итак…
VoD — (от англ. Video on Demand – видео по запросу) — это запись стрима, прямого эфира.
Всё. Точка. Просто-напросто запись стрима. Этот термин пришел из цифрового ТВ, которое позволяет при просмотре передач (в прямом эфире в том числе) делать паузу и смотреть видео после трансляции.
Вообще, термин дурной, так как возникает конкретная путаница. Ведь сейчас практически все стриминг-сервисы записывают ваши видео автоматически. Так что понятие стрима и записи стрима давно уже стерлось — любой стрим автоматически является ВоДом.
Еще одна трактовка ВоДа — предварительная запись стрима в видео портфолио. Некоторые стрим-сервисы требуют от вас ВоД (еще раз — то тупо запись стрима), прежде, чем разрешить стримить — чтобы понять, что у вас нормальное качество стрима, а сами вы адекватный человек и не будете нарушать правила сайта.
В целом, термин интересный, хоть и бестолковый. Единственный его плюс — короткое написание. Вместо «запись стрима» — 12 символов на клавиатуре печатать — можно обойтись тремя.
Twitch vod track что это
Twitch массово рассылает предупреждения стримерам за музыку, защищенную авторскими правами. Это, само собой, не прихоть площадки — Twitch лишь исполняет требования правообладателей, которые не хотят, чтобы авторы видеоконтента, который они монетизируют, использовали их песни. В Twitch сообщили, что площадка получила запросы на блокировку музыки в «клипах», опубликованных с 2017 по 2019 года.
Это произошло впервые?
Нет. За нарушение авторских прав за музыку Twitch блокировал даже в 2018 году. Тогда площадка ограничила доступ топовым геймерам, среди которых были xQc, Sinatraa, Daenquan, Alfie, Avxry, Pokelawls и многие другие. Ситуация произошла из-за трека популярного американского рэпера Juice WRLD (жалобу подал музыкальный лейбл Interscope). Аналогичная ситуация происходила с украинским стримером и бывшим профессиональным киберспортсменом Ильей ALOHADANCE Коробкиным, чей канал заблокировали из-за песни Girls Like You группы Maroon 5.
В целом, это нормально?
Да. Правила Twitch по поводу музыки существуют давно, в последнее время они не менялись. Просто теперь правообладателей интересуют не только записи трансляций, как и сами трансляции, но еще и «клипы». Такое решение позволит Twitch избежать многомиллионных исков от правообладателей.
Что можно считать нарушением?
Трансляция музыки в стиле радио, диджейский сет, исполнение песен в караоке (за исключением номеров караоке из Twitch Sings), исполнение номеров под фонограмму, визуальное представление музыки, исполнение кавер-версий.
Что делать стримерам?
Есть несколько решений. Во-первых, удалять «клипы», где есть «запрещенная» музыка. Для этого можно использовать следующие инструменты, которые позволят массово избавиться от уймы старых «клипов»:
Во-вторых, можно использовать музыку, очищенную от авторских прав (либо вообще не использоваться ее). Например, вот список музыкантов, которые разрешили использовать свою музыку на Twitch-трансляциях. Также можно использовать музыку, которая находится в библиотеке достояния человечества (например, композиции Шопена).
Меня заблокируют за музыку, если она звучит в игре?
Нет. В играх права на музыку «очищены», такой контент разрешен для публичного использования. В случае трансляции игры, предупреждение стример может получить только от издателя/правообладателя игры, например, как это делает Nintendo, лишая монетизации видео на YouTube. DMCA-жалобы по поводу песен рассылают музыкальные лейблы, которым эти треки и принадлежат. Правда, за просмотр трейлера, в котором есть копирайт, предупреждение все же можно получить, поэтому здесь нужно быть аккуратным.
Twitch все? Переходим на другую площадку?
Нет, с Twitch все будет хорошо. Тем более, что это самая популярная и крупная площадка для стримеров. Кроме того, аналогичные правила есть у всех сервисов-конкурентов, включая Mixer, YouTube, WASD.
А что будет, если я продолжу использовать «запрещенную» музыку?
Twitch выдаст «страйк» [предупреждение] вашему каналу из-за DMCA-жалобы. Как только канал получает три «страйка» его тут же блокируют. У таких «страйков» нет срока годности, поэтому он исчезнет лишь в том случае, если правообладатель отменит жалобу (то есть, почти никогда).
Стримеры — часть бизнеса. Рекламодатели уйдут с Twitch?
Нет, просто теперь авторы контента и агентства будут более внимательно следить за ситуацией. В частности, перед тем, как запускать рекламную кампанию, агентство или компания будут изучать старый контент стримера, чтобы в момент рекламной активности его не могли заблокировать за старые «клипы» с музыкой. Кроме того, в рекламных контрактах будут прописывать моменты, согласно которым стример не сможет использовать на трансляциях «запрещенную» музыку, чтобы его канал не заблокировали, а рекламная активность не сорвалась.