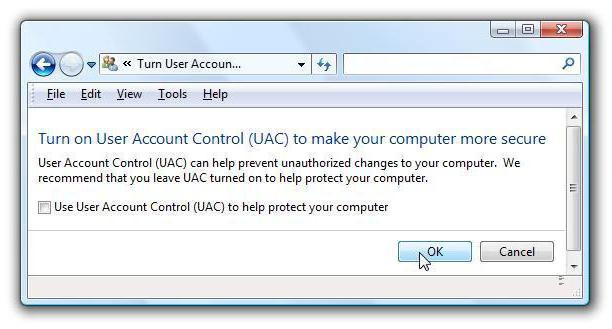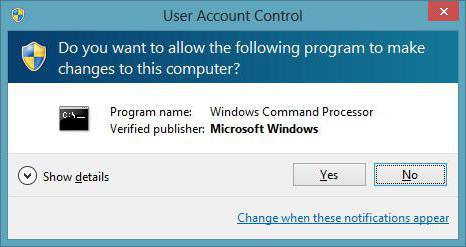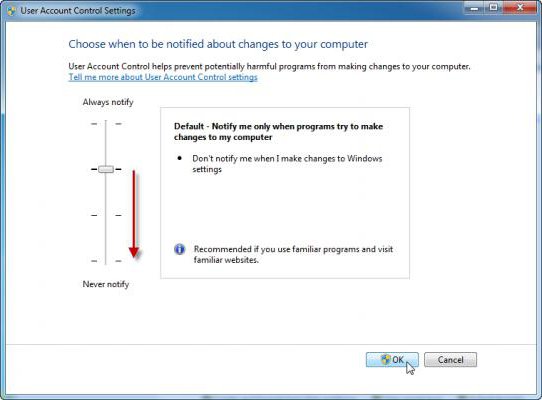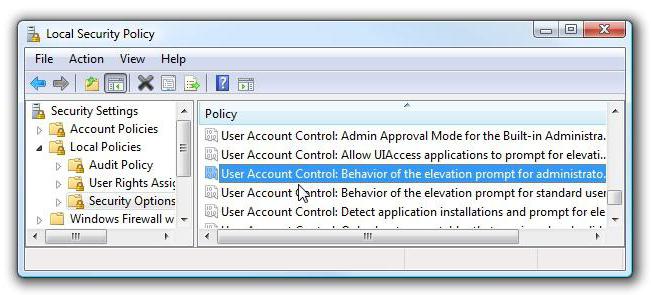Uac что будет если отключить
Что такое UAC и как его отключить в Windows 7, 8, 10 и Server 2012
Если хотите узнать все о UAC в ОС Windows, то в статье собрана вся актуальная информация. После прочтения станет понятно, для чего нужна эта функция, как ее выключить, стоит ли это делать и как после всего включить ее снова.
Что такое UAC
Эту функцию можно считать информационной. Она уведомляет пользователя при выполнении действия для которого нужны права Администратора системы. При этом на экране появляется сообщение характера: “Разрешить следующей программе внести изменения на этом компьютере?”. Можно подтвердить или запретить эту манипуляцию.
Для чего используется
Контроль учетных записей внедрили для защиты ОС от запуска вредоносного кода. Благодаря ему пользователь в курсе важных событий в отношении программ: установки, удалении, модификации. Обратная сторона медали: не каждый разберется, что именно запрашивает UAC. Новичков это сбивает с толку.
Зачем отключать UAC?
Отключать стоит в том случае, если надоели постоянные запросы об изменениях в системе. Это касается неопытных пользователей, которым все равно трудно каждый раз оценивать адекватность запроса, они и так не разберутся, будет совершаться рутинное действие или это вирус “ломает” ОС.
В исключительных случаях Контроль учётной записи деактивируют, чтобы избавиться от сбоев конкретной программы. При таких обстоятельствах после устранения неполадки с проблемным приложением UAC активируют опять.
Способы отключения UAC
UAC Windows 10 отключить можно многими способами, как в седьмой или восьмой версии. Разберем их по отдельности от простых к более сложным.
Используем панель управления
На примере десятой версии Виндовс все выполняется так:
Есть быстрый способ попасть в необходимое меню Панели управления. Для этого:
Итог – откроется окно “Параметры управления учетными …”.
Как отключить службу при помощи командной строки
Чтобы UAC Windows 7 отключить, действуйте по следующему алгоритму:
Для включения службы UAC все выполняйте как по ранее указанному алгоритму, но запускайте чуть другую команду: C:\Windows\System32\cmd.exe /k C:\Windows\System32\reg.exe ADD HKLM\SOFTWARE\Microsoft\Windows\CurrentVersion\Policies\System /v EnableLUA
/t REG_DWORD /d 1 /f.
Отключение UAC в Windows 10 через реестр
Для этого делайте такие шаги:
Как отключить UAC для определенной программы в Windows 10? Есть способ, для которого нужно править реестр. Итог – программа будет запускаться и/или изменять системные настройки без оповещений со стороны UAC, хотя он не будет отключен в рамках всей системы. Действовать нужно в такой последовательности:
Если нужно отключить Контроль для нескольких приложений, то процедуру можно упростить. Для этого:
Отключение UAC в Windows 10 с помощью сторонних утилит
Подойдет утилита UAC Tweak. Запустите ее после скачивания и установки. Если возникнет ошибка, то зайдите в свойства исполняемого файла и активируйте режим совместимости с Windows Vista. После старта UAC Tweak появится окно, подобное настройкам Контроля учетных записей в Панели управления, но в более лаконичной форме. Нужно только поставить отметку напротив нижней строчки.
Способы отключения
Для менее распространенных версий ОС Windows полностью отключить Контроль можно по подобному алгоритму, что и для более популярных Виндовс.
Windows Server 2012
Чтобы в Windows Server 2012 UAC отключить Windows выполняйте следующее:
Windows Vista
Почему не стоит полностью выключать защиту
Потому что снизится уровень надзора пользователя за устойчивостью ОС к вредоносному ПО. Если вирус “захочет” изменить системные настройки, то с отключенным UAC пользователь не узнает, что поступил такой запрос – он фактически выполнится незаметно.
Как удалить имеющиеся обновления в десятке?
Случается, что при отключенном UAC устанавливаются апдейты ОС, которые вызывают нестабильность системы. Устранить это можно за счет их удаления следующим образом:
Очистка старых файлов после обновления Windows
Включение и настройка КУЗ в Windows 10
Самый простой способ включения UAC через Панель управления. Необходимо добраться до окна “Параметры управления учетными …” и поднять ползунок из самого нижнего уровня. Подробная инструкция по открытию соответствующего окна находится в этом блоке статьи. Разберем детальнее параметры, которые устанавливаются при помощи ползунка в окне от самого нижнего до верхнего:
Заключение
Отключение UAC
Что такое контроль учётных записей Windows UAC
Итак, друзья, UAC (сокращённо от User Account Control) – это в переводе на русский язык контроль учётный записей, системная функция безопасности в операционной системе Windows. Она нужна, чтобы предотвратить несанкционированный запуск вредоносных программ. И предотвращает UAC такой несанкционированный запуск путём блокировки установки и запуска в среде Windows всех программ (штатных или сторонних), которые могут менять важные системные настройки, а также получать доступ к важным системным или пользовательским данным. Перед запуском таких программ функция контроля учётных записей на затемнённом фоне всего экрана запрашивает у нас разрешение на запуск, и мы должны дать это разрешение. Но дать мы его сможем только при условии, что являемся администратором компьютера. Т.е. работаем непосредственно в учётной записи администратора. В таком случае мы просто жмём «Да».
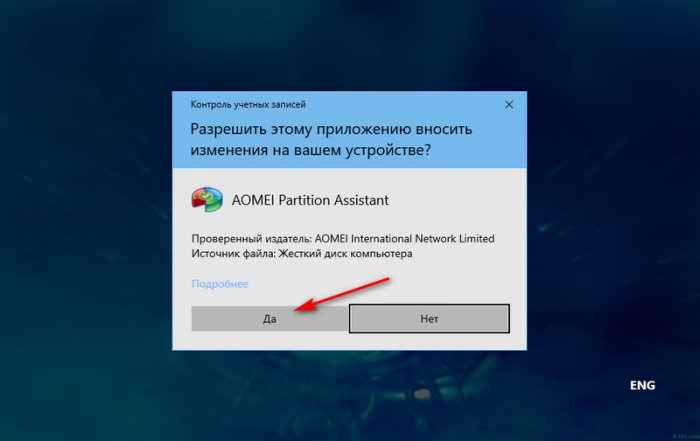
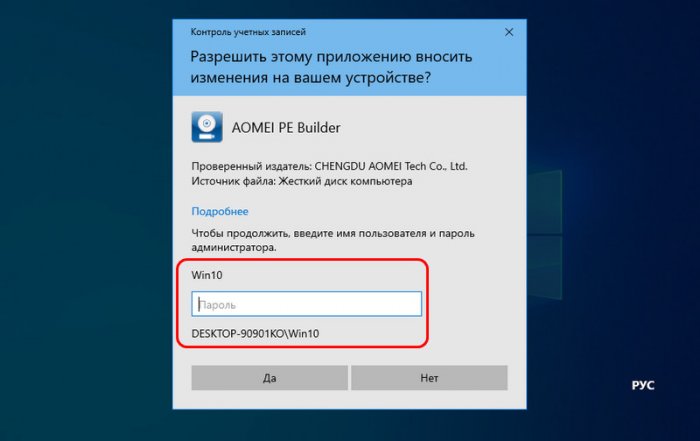
Друзья, контроль учётных записей – это та функция, которая разграничивает тип учётных записей администратора и обычного пользователя. Последний без пароля от учётной записи администратора не сможет запустить не только программу, которая сама изначально для инсталляции или запуска требует разрешение UAC, но любую программу, которая такого разрешения изначально не требует. Для этого в её свойствах необходимо настроить запуск от имени администратора.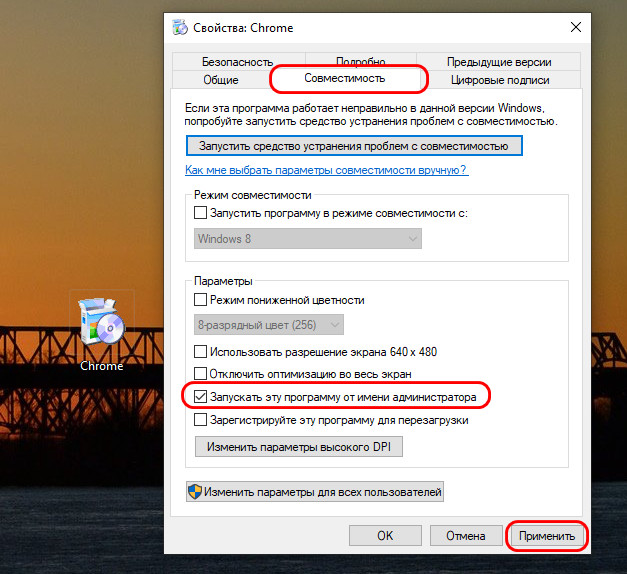
А как выполнить отключение UAC? Эта функция крайне полезна для новичков в компьютерном деле, опытные же пользователи в ней обычно не нуждаются. Опытные, продолжая ей пользоваться, будут попросту тратить время на выполнение рутинных операций по отдаче разрешения UAC каждый раз при запуске любой мало-мальски значимой программы. Если вы, друзья, достаточно опытны, чтобы распознать вредоносное ПО и не запускать его, можете отключить UAC.
Во всех трёх актуальных нынче Windows – 7, 8.1 и 10 – отключение UAC выполняется в настройках панели управления. В любой версии Windows вводим во внутрисистемный поиск запрос «UAC» и запускаем раздел панели управления «Изменение параметров контроля учётных записей».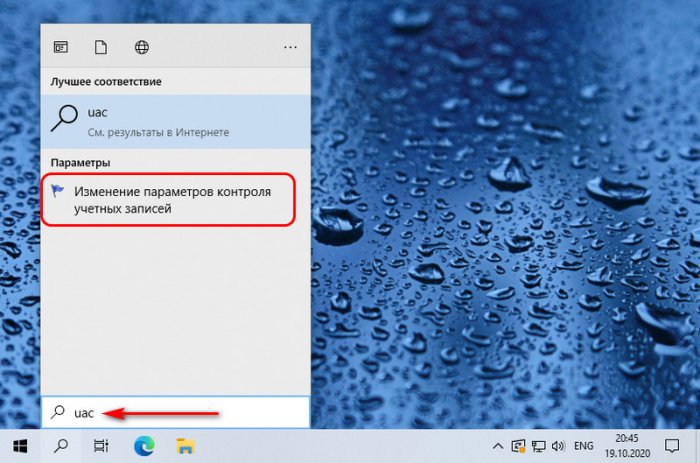
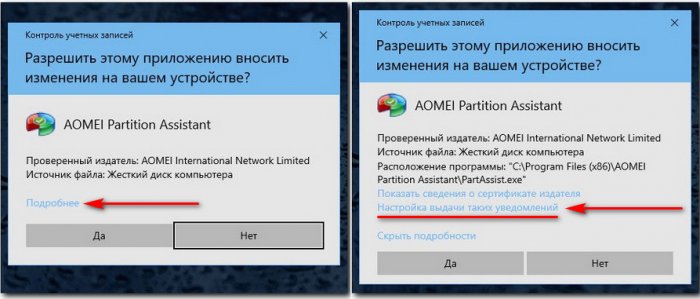
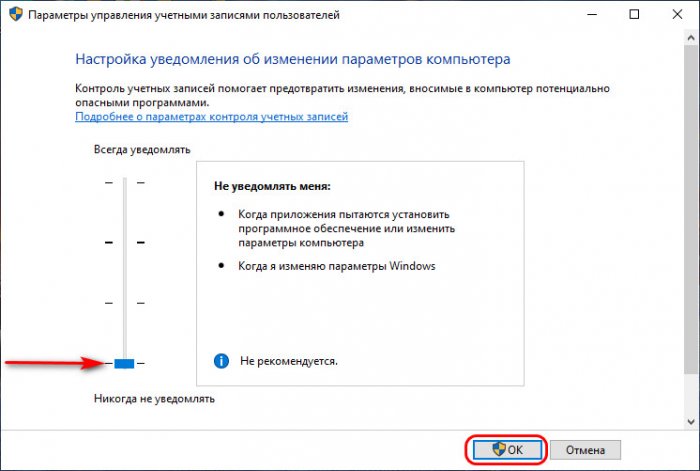
Почему нужно отключить UAC в Windows 10?
Что такое UAC знают не все пользователи Windows, однако сталкиваться с ним приходится постоянно. Вообще аббревиатура расшифровывается как User Account Control или, если говорить по-русски, контроль учетных записей.
Как заявляют разработчики, UAC контролирует загрузку приложений в операционной системе и препятствует запуску вредоносных приложений, ну а помогает ему супер экран, снабженный искусственным интеллектом, под названием Smart Screen и Windows Defender. Несмотря на все похвалы со стороны Microsoft\’a, у меня есть несколько доводов, чтобы отключить все эти агрегаты.
Почему стоит отключить User Account Control?
Как отключить UAC?
Если вы читаете эту статью, значит UAC вас достал, а значит нужно его отключить. Дабы вы не напрягались и не искали эту информацию, выкладываю простую инструкцию.
Инструкция по отключению UAC
Вообще в панели управления есть опция отключения, но с ее помощью не получится полностью вырубить эту субстанцию. На скриншоте как раз она.
Для полного отключения нам понадобится вызвать редактор реестра. Итак, нажимаем клавиши Win + R и в появившееся окно вводим regedit. Далее переходим в этот раздел
где находим параметр EnableLUA и меняем его значение на 0. В центре уведомлений сразу же появится запрос на перезагрузку компьютера и мы конечно же перезагружаемся. После такой операции запросы на запуск программ от UAC не будут нас беспокоить.
Инструкция по отключению Smart Screen
Однако Smart Screen будет нас по-прежнему доставать, поэтому мы отключим и его. Запускаем редактор реестра, как написано выше, и переходим по этому пути
В этом разделе создаем параметр DWORD (32 бита), причем для ОС с любой разрядностью. Параметру задаем имя EnableSmartScreen и присваиваем ему значение 0.
После выполнения всех процедур все всплывающие окна с запросами о разрешении запуска программ или запроса прав администратора исчезнут. По поводу Windows Defender беспокоиться не стоит – он, осознав свою бесполезность, отключится сам, когда вы установите любую антивирусную программу.
Что еще нужно сделать?
Отключив все это, не забудьте установить себе на компьютер хороший, а лучше всего коммерческий антивирус. Наша редакция рекомендует использовать комбайны от ведущих антивирусных вендоров – DrWeb или Kaspersky.
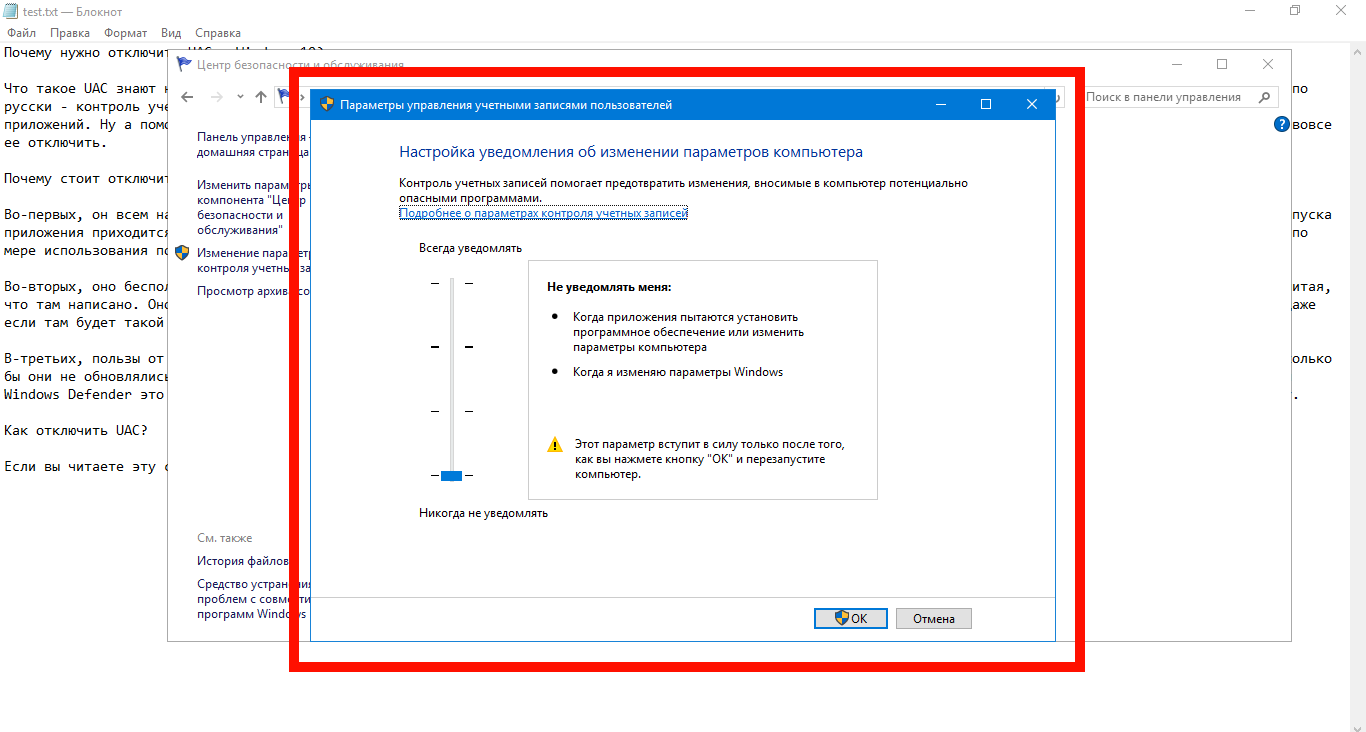
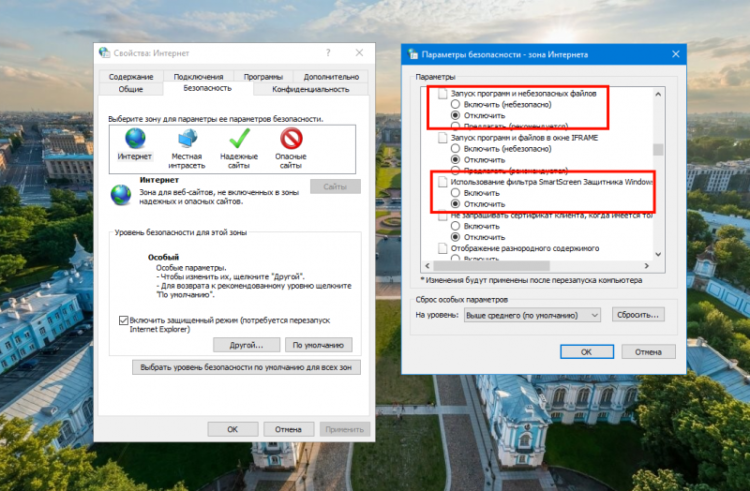

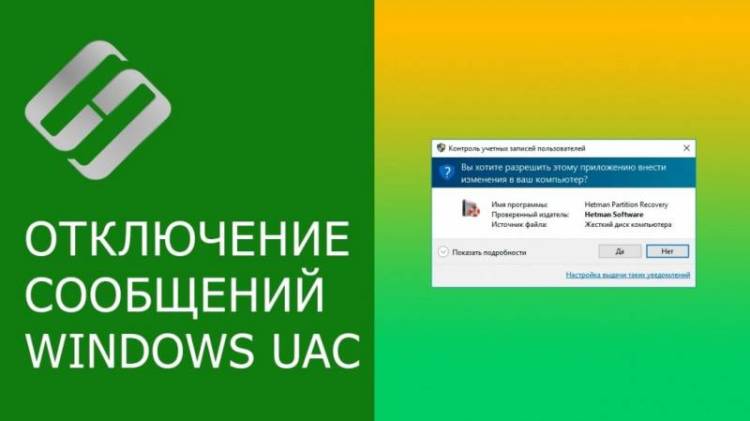
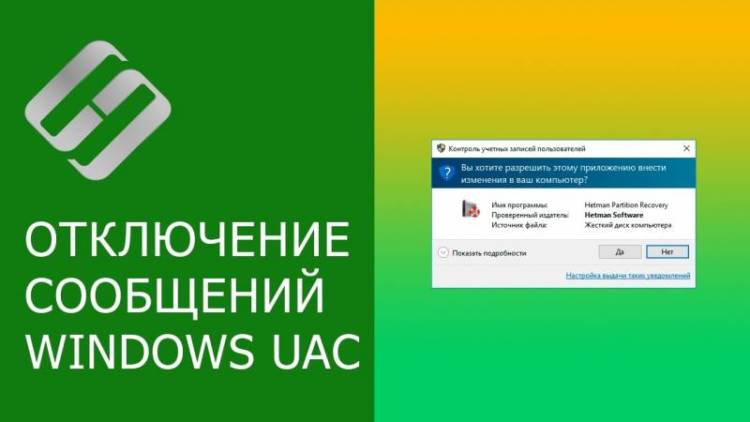
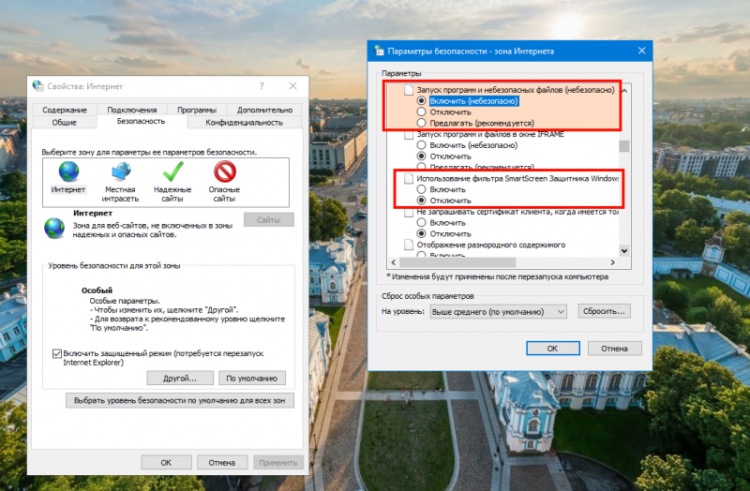
Спасибо, хорошая статья.
Плохая статья, автор немало лаптей тебя проклянет. Можно оключить Дефендер, даже нужно, Смартскрин хай с ним, польза от него есть небольшая,вреда нет, жрет копейки. Юзер Аккаунт отключить лучший способ добиться глюков и последующей переустановки оси. Выбор антивирусов тоже не ахти. Самый честный и реально что-то делающий Нортон, при использовании вместо затычки – заткнуть пасть Дефендеру если нет желания долго и настырно отрубать это уныло-тормозное детище мелкософт лучше всего Есет, толку от Есета нет, но легкий, шустрый и отключается без танцев с бубном.
Никогда не делайте так! Работаю на windows 10 с момента её выхода без дополнительного антивируса и ни разу не имел проблем, тьфу-тьфу. Всегда читайте с чем соглашаетесь прежде чем жать кнопки.
Все держатся за мелкомягкую хрень ибо игрушки им поиграть лялечкам хочется. Контру там или колл.оф.дутый. А для дела хватит и простого немощного компа с простой видимокартой и небольшим жестоким диском. Поставьте мебе Линукс Минт 19.1 на сегодня актуальный и гавно минус. А хорошая система плюс. Поддержите минтов. У них есть трудости. Тот же гейтс душит за то, что хорошего конкурента создали.
Как отключить UAC? Что это? Чем грозит?
Пользователи персонального компьютера нередко сталкиваются с различного рода «программными трудностями». То новая игра не устанавливается, то чрезмерно полезная утилита чем-то блокируется. Но больше всего вопросов возникает тогда, когда постоянно система просит подтвердить решение пользователя. И отвечает за это именно UAC. Что это такое? Как отключить UAC и нужно ли это делать? Есть ответы на эти вопросы, которые нередко ставят в тупик пользователей.
Что это такое
Немного системной истории
Windows ХР, которую «благополучно» забыли многие пользователи, имела весьма неплохую систему защиты. Программы требовали прав администратора для работы или внесений изменений в систему. Кстати, именно поэтому некоторые компании до сих пор работают с этой операционной системой. В целях безопасности хранения данных на рабочих местах. И то, как отключить UAC, в таких компаниях знают обычно только системные администраторы (сисадмины). В Windows Vista у пользователей контроль учетных записей вообще вызывал приступы неконтролируемого гнева. Хотя бы потому, что User Account Control постоянно требовал участия владельца ПК. По поводу и без. Постоянно «говоря» о том, что то или иное приложение и программа пытаются воздействовать на систему. Даже те, которые в этом совершенно не нуждаются. В седьмой версии Windows UAC стал более «мягким», не столь требовательным, но все равно достаточно активным, чем пользователей нередко сбивает с толку.
Чем грозит отключение
Как отключить UAC
Контрольная строка
Пожалуй, это самый непростой способ того, как отключить UAC control в Windows. Необходимо сначала вызвать контрольную строку. Делается это при помощи ввода трех символов cmd в поисковой строке меню «Пуск». Затем в командной строке прописываются следующие строки, которые нужно будет подтвердить клавишей Enter:
C:\Windows\System32\cmd.exe /k C:\Windows\System32\reg.exe ADD
HKLM\SOFTWARE\Microsoft\Windows\CurrentVersion\Policies\System /v EnableLUA
После перезагрузки системы контроль учетных записей будет отключен полностью. Этот способ актуален тогда, когда по каким-то причинам не получается отключить UAC другими вариантами.
Чтобы включить обратно, нужно ввести в командной строке такую же команду, только вместо 0 в конце ставится 1.
Конфигурация
Так ли нужно?
Windows 10 контроль учётных записей
Чтобы повысить уровень безопасности от действий программ и других пользователей, в Windows 10 введён контроль учётных записей — User Account Control (UAC).
Эта служба контроля учётных записей выдаёт запрос на разрешение, если какому-то приложению или даже пользователю необходимо изменить параметры компьютера. UAC блокирует работу команд, если у программы или пользователя недостаточно прав.
Как отключить контроль учётных записей UAC в панели управления Windows 10
Наиболее простым способом, как отключить UAC — с помощью панели управления.
Изменение параметров контроля учётных записей UAC в редакторе реестра
Осуществить отключение контроля учётных записей Windows возможно через реестр, вернее через его редактирование. С помощью панели задач необходимо открыть окно выполнения команд.
Деактивация контроль учётных записей UAC в командной строке
Есть ещё вариант, как отключить UAC в Windows 10 — через командную строку с правами администратора.
Как отключить контроль учётных записей UAC в редакторе локальной групповой политики Windows 10
Отключение UAC можно реализовать через службу локальной групповой политики, деактивировав её. Для этого необходимо запустить окно «Создание задачи», как описывалось выше.
Как обойти UAC с помощью планировщика заданий
Чтобы отключить контроль учётных записей UAC в Windows 10 для определённого приложения или программы, можно использовать функцию планировщик заданий. Этот вариант подходит, когда нет возможности отключить блокировку другими вариантами.
Выключение UAC через консоль PowerShell
Есть ещё один простой способ выключить контроль учётных записей пользователя.
Отключение UAC в Windows 10 с помощью сторонних утилит
Для отключения UAC или настройке службы контроля учётных записей удобно использовать специальные утилиты. UAC Tweak при её установке настроит систему Windows 10 по желанию пользователя.
Службу контроля учётных записей можно отключить или откорректировать различным способом. При этом учитывают тот факт, что настройки приоритета для программ неизвестного производителя могут навредить работе Windows и произвести потерю конфиденциальности.