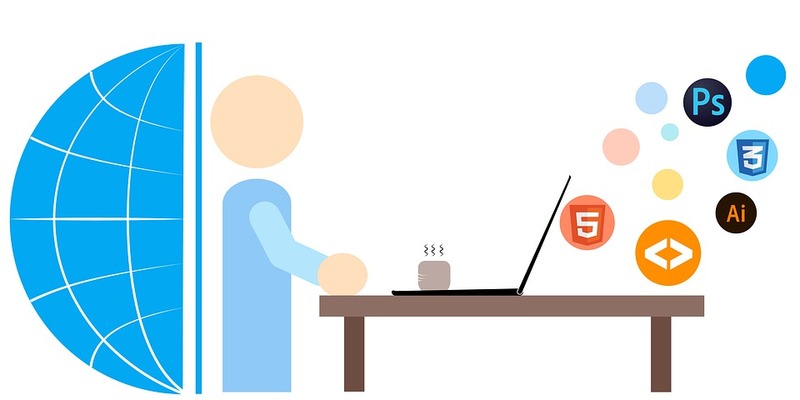укажите какие программы могут быть использованы учителем для создания педагогических программных
Использование бесплатного программного обеспечения в профессиональной деятельности учителя
В современном мире невозможно обойтись без информационных технологий. Они повсеместно внедряются в нашу жизнь. Работа учителя не является исключением. Общеизвестно, что информационные технологии могут сделать процесс обучения более интересным, отвечающим реалиям сегодняшнего дня, предоставляя нужную информацию в нужное время. Однако для своевременного и качественного представления учебного материала учитель должен в совершенстве владеть различным программным обеспечением. Разработчики предлагают нам два типа программных продуктов: платные и бесплатные. Учитывая реалии современности, становится очевидным, что для школы более приемлемыми являются бесплатные программы.
Подготовка урока для учителясводится к следующим направлениям:
• Изготовление текстовых материалов;
• Изготовление и обработка графической информации;
• Применение мультимедийных средств.
Для решения этих задач учитель чаще использует платные программы: Microsoft Office Word, CorelDraw, PowerPoint и т. п. Для решения ежедневных задач по подготовке к урокам вполне достаточно бесплатных продуктов, которые свободно распространяются через Сеть. В данной работе я обобщаю свой опыт применения бесплатных программ в учебном процессе.
С течением времени становится понятно, что учебная работа немыслима без использования компьютерных технологий. Бесплатное программное обеспечение – это подарок его разработчиков школам, учителям и ученикам.
Педагогические сообщества как форма самообразования и повышение профессиональной деятельности учителя «Педагогические сообщества как форма самообразования и повышение профессиональной деятельности учителя » Современная социально-экономическая.
Использование ИКТ в профессиональной деятельности с детьми дошкольного возраста Вылегжанина Н. М. Муниципальное казённое дошкольное образовательное учреждение детский сад «Колосок» с. Пасегово Кирово-Чепецкого района.

Использование интерактивной доски в работе учителя-логопеда Использование интерактивной доски в работе учителя-логопеда Внедрение мультимедийных технологий сегодня является обязательным условием.
Использование педагогических технологий в профессиональной деятельности воспитателя В своей профессиональной деятельности я использую следующие технологии: 1. Технология развивающего обучения; 2. Игровые технологии в ДОУ:.
Использование релаксационных палаток в работе учителя-логопеда В настоящее время значительно возрос интерес специалистов (психологов, логопедов) к специально организованным занятиям с детьми с использованием.
Использование ЭОР в работе учителя Использование электронных образовательных ресурсов (ЭОР) в образовательном процессе. Лицензионные ЭОР, используемые в работе: № название.
Методическая разработка «Конституционная гарантия бесплатного образования в РФ» Содержание Введение…3 § 1 Законодательная база …5 § 2 Общая структура системы образования РФ…8 Заключение.
Презентация «Использование элементов театрализованной деятельности в работе учителя-логопеда» В последние годы (2слайд) отмечается увеличение количества детей, имеющих нарушения речи. Плохая восприимчивость ко всему новому, неустойчивость.
Эссе о профессиональной деятельности Опыт воспитателем у меня очень мал – всего 5 месяцев. Несмотря на это, в детском образовательном учреждении (ДОУ, мой стаж работы составляет.
10 программ и сервисов, полезных для учителя
Светлана Лаврентьева
17 июля 2017 • 14:06
Прозвенел очередной звоночек, возвещающий вероятность скорого отказа от иностранного программного обеспечения в школах. Вероятно, в обозримом будущем со школьных компьютеров исчезнут Word, Exсel, PowerPoint и другие привычные программы. Педсовет предлагает заранее к этому подготовиться и подобрать аналоги.
14 июля CNEWS сообщило о том, что Центр компетенций по импортозамещению в сфере ИКТ стал подавать жалобы на нарушение требования постановления Правительства от 16 ноября 2015 г. о запрете закупок зарубежного ПО для госорганов. А ФАС стала признавать эти жалобы обоснованными. То есть теперь государственные органы импортное программное обеспечение смогут покупать только в том случае, если нет российских аналогов. А это означает высокую вероятность того, что лицензии на стоящее в школах ПО от Microsoft не будут продлеваться, и учителям придется спешно переучиваться на работу в других программах.
Мы предлагаем вам обзор бесплатного программного обеспечения, которое способно заменить привычные программы, стоящие на школьных компьютерах.
Замена пакета Microsoft Office
1. Open Office
Наверное, это самый лучший пакет, способный заменить полностью Microsoft Office для большинства пользователей.
Плюсы:
— программы бесплатны;
— поддерживают русский язык в полном объеме;
— поддерживают все документы, которые были сохранены пакетом Microsoft Office;
— схожее расположение кнопок и инструментов позволит вам быстро освоиться;
— возможность создания презентаций;
— работает во всех современных и популярных ОС Windows: XP, Vista, 7, 8.
Замена видеоредакторов
Бесплатная программа для редактирования и обработки видео, а так же конвертирования файлов из одного формата в другой. Поддерживаются наиболее популярные видеоформаты, включая AVI, MPEG, MP4/MOV, OGM, ASF/WMV, MKV и FLV.
Можно вырезать, копировать, вставлять, удалять, измененять размер кадра, разбивать файл на несколько частей и т.д. Встроенный калькулятор позволит рассчитать оптимальные параметры кодирования, когда важен размер получаемого файла.
Обзор основного меню
Замена аудиоредакторов
Замена программы PowerPoint
Prezi – это сервис для создания презентаций, позволяющий фокусировать детали презентации, вместо того чтобы показывать их слайд за слайдом, как это происходит в PowerPoint. Презентации Prezi создаются с помощью инструмента редактирования онлайн (офлайновая версия стоит 119 долларов в год), который позволяет импортировать тексты, изображения, звуки, видео и т. д. Эти презентации хранятся в сети и могут быть использованы другими пользователями в целях сетевого взаимодействия и обмена ссылками. Prezi – это бесплатный сервис, но все созданные на его основе презентации открыты для публичного доступа.
Сервис представляет собой инструмент для создания мультимедийных презентаций. Поддерживается функционал презентаций PowerPoint.
Сервис представляет собой инструмент создания мультимедийных презентаций с использованием изображений, документов и видео. Поддерживается опция комментирования в формате текста, аудио или видео.
Замена программы для просмотра файлов формата PDF
Программа Foxit Reader 5.13 способна выполнять все основные операции с PDF-файлами: открывать, просматривать и распечатывать. Предусмотрена возможность постраничного просмотра документов, быстрого перехода к нужной странице.
Порекомендуем еще несколько сервисов, которые могут быть полезны для учителя.
Программа извлекает и устраняет вокал из песни, оставляя только фоновую музыку. Функция может быть полезна для создания фонограмм или караоке файлов. Обработка происходит прямо в браузере и работает на всех современных платформах.
Сервис «Скруглитель» создан для пользователей которые хотят сделать круглую аватарку или картинку онлайн. С этим сервисом скруглить углы фотографии онлайн можно без фотошопа или других программ.
Сервис, который помогает самостоятельно сделать книгу. Он поддерживает создание мультимедийных книг, содержащих видео, изображения, рисунки и текст. Чтобы создать книгу, выберите макет для своей книги. Есть комиксы, а также традиционные макеты книг. После того, как вы выбрали макет для страниц своей книги, вы можете добавлять изображения и видео, загружая их или используя веб-камеру. Вы можете добавлять текст и рисунки, используя инструменты рисования и ввода текста, встроенные в Book Creator. Ваша заполненная книга может быть сохранена в виде ePub или опубликована в Интернете с помощью отдельной ссылки Book Creator.
Презентация была опубликована 8 лет назад пользователемАльбина Чепурнова
Похожие презентации
Презентация на тему: » 1 Педагогические программные средства. 2 Структура средств компьютерной поддержки процесса обучения.» — Транскрипт:
1 1 Педагогические программные средства
2 2 Структура средств компьютерной поддержки процесса обучения
3 33 Общие понятия Педагогические программные средства Педагогические программные средства – это отдельные программы и программные комплексы предназначенные для применения в процессе изучения образовательной дисциплины (Кухтин Д.В.)
4 4 Выбор базового признака для классификации
5 Иерархия педагогических программных средств 1 уровень 2 уровень 3 уровень
8 88 Виды педагогических программных средств Компьютерная учебная среда (мир) Компьютерная учебная среда (мир) – это педагогическое программное средство, обеспечивающее достижение педагогических целей путем управления процессом познания окружающего мира компьютерной обучающей программой Под компьютерной обучающей программой понимается педагогическое программное средство, обеспечивающее достижение заданной дидактической цели при обучении
9 99 Виды педагогических программных средств Автоматизированная обучающая система (АОС) Автоматизированная обучающая система (АОС) – это ППС, представляющее собой человеко-машинный комплекс, предназначенный для управления познавательной деятельностью в процессе обучения
10 10 Виды педагогических программных средств Электронный учебник Электронный учебник представляет собой совокупность предъявляемых обучающемуся с помощью компьютера информационных страниц (Примеры: учебники по менеджменту, синергетике) 10
11 11 Виды педагогических программных средств Авторская инструментальная среда (АИС) Авторская инструментальная среда (АИС) – это педагогическое программное средство для создания педагогических программных средств (Пример: инструментальная среда STRATUM COMPUTER) Экспертно-обучающая система Экспертно-обучающая система – это ППС, обладающее возможностью «подстройки» под уровень обучаемого, определения количества знания, которое обучающийся способен воспринять, оценивания уровня полученных знаний
12 12 Виды педагогических программных средств контролирующей программой Под контролирующей программой понимают педагогическое программное средство, контролирующее процесс обучения и обеспечивающее обратную связь. Например, оценка знаний
13 13 Виды педагогических программных средств Компьютерные имитаторы технологического оборудования Компьютерные имитаторы технологического оборудования – это педагогическое программное средство, имитирующее реальные процессы и ситуации перед пользователем с целью закрепления требуемых умений и навыков 13
14 14 Виды педагогических программных средств демонстрационной программой Под демонстрационной программой понимается педагогическое программное средство, визуализирующее информацию о процессах и явлениях окружающего мира (Примеры: программы, установленные в Русском музее и Эрмитаже) обучающие функции профессиональных программных средств В качестве педагогических программных средств используются обучающие функции профессиональных программных средств, которые выражаются, например, в сервисных услугах программных пакетов (справка)
15 15 Классификация педагогических программных средств ТИПЫ тренировочные наставнические проблемного обучения имитационные и моделирующие игровые
16 16 1. Тренировочные программы предназначены преимущественно для закрепления умений и навыков предполагается, что теоретический материал уже усвоен
17 17 2. Наставнические программы ориентированы на усвоение новых понятий многие из них также работают в режиме, близком к программированно му обучению с разветвлённой программой
18 18 3. Программы, направленные на организацию проблемного обучения построены в основном на идеях и принципах когнитивной психологии, в них осуществляется непрямое управление деятельностью учащихся
19 19 4. Имитационные и моделирующие программы моделирование в таких программах в качестве средства обучения используется моделирование
21 21 5. Игровые программы в игровых программах в качестве средства обучения используются игры
22 Основные блоки ППС информационно-справочный блок, охватывающий основные все, сведения дисциплины или ее раздела; блок управления обучением; блок диагностики, включающий контроль знаний и обработку результатов.
23 Информационно- справочный блок Служит для предъявления учебной информации Рекомендуется избегать примитивной замены бумажного носителя информации на электронный.
24 Информационно- справочный блок (правила оформления) Текст учебного материала не выводить на экран, а оформлять в виде раздаточного материала. Сообщения выдавать в краткой форме, а полный текст предъявлять только по запросу. Шире использовать структурирование учебного материала и представлять его на экране не текстом, а в виде схем, графиков мнемонических правил. Учебный материал излагать в виде беседы, в которой роль собеседника (преподавателя) играет компьютер При необходимости использовать ссылки на учебники, учебные пособия, справочники. Исключить однообразие в форме и порядке предъявления информации.
25 Блок управления обучением Его программная реализация зависит от мастерства программиста.
27 Процесс создания ППС Педагогический сценарий детализирует структуру учебного материала и последовательность его изложения Технологический сценарий детализируетя технология представления Кодирование технологического сценария
28 Технология разработки ППС рассмотрение принципов разработки ППС; определение и конкретизация целей использования ППС; анализ и отбор учебного материала в соответствии с подставленными целями; структурирование и формализация учебного материала; представление педагогического сценария
29 Структурирование и формализация материла КАДРЫ Вводные Информационные Связующие Повторные С затухающими подсказками
30 Управление составом и функциональным строением По функциональному строению различают программы линейные и нелинейные В линейных программах обучающийся работает с каждой порцией материала в последовательности, заданной разработчиком В нелинейных последовательность изучения материала может варьироваться
34 Ориентация на активную познавательную деятельность обучающегося диалоговый режим работы программы малозначащая информация – исключается важная информация выделяется применяются разнообразные формы заданий, вопросы, которые побуждающие к мыслительной деятельности
35 Организация «Помощи» в ППС как средство управления познавательной деятельностью учащихся
36 Наличие различных по форме и обмену сообщений типа помощь существенно повышает дидактическую ценность ППС
37 Помощь обучающемуся как средство управления Сообщения типа «помощь» Служебно – управляющие Учебные
38 Служебно – управляющие сообщения инструкции о порядке, методах и правилах работы с ппс; списки основных условных обозначений, используемых при подготовке и вводе ответов; формы запросов, которые может вводить учащийся в процессе диалога инструкции о порядке, методах и правилах работы с ппс; списки основных условных обозначений, используемых при подготовке и вводе ответов; формы запросов, которые может вводить учащийся в процессе диалога
39 В сообщениях служебно-управляющего назначения могут содержаться: 1.Инструкции о порядке, методах и правилах работы с ППС
40 2.Списки основных условных обозначений, используемых при подготовке и вводе ответов
41 3.Формы запросов, которые может вводить учащийся в процессе диалога (прерывание работы, прекращение работы, вывод результатов и обращение к словарям, получение различной справочной информации и т.п.)
42 Учебные сообщения намек; подсказки; пояснения; справки; ссылки на литературу и другие источники информации намек; подсказки; пояснения; справки; ссылки на литературу и другие источники информации
43 Объем и характер помощи учебного назначения, ее место в ППС и способы вывода на экран определяет преподаватель-автор ППС Помощь может быть предложена в виде намека, подсказки, пояснения, справки, ссылки на литературу и другие источники информации
44 Виды подсказок рекомендуемая форма ответа; косвенная подсказка; прямая подсказка рекомендуемая форма ответа; косвенная подсказка; прямая подсказка
45 Различают следующие виды подсказок : 1.Рекомендуемая форма ответа 2.Косвенная подсказка (указание на ранее решенную задачу, обращение внимания на основные понятия, законы, переформулировка вопросов, расчленение решения задачи на этапы и т. д.) 3.Прямая подсказка (в виде ответа на данный вопрос, который может содержать также дополнительное задание, разъяснение. рекомендации повторить часть учебного материала)
46 Сообщения «помощи» по запросу учащегося предусмотреть вывод на экран сообщения о том, что учащийся имеет возможность обратиться за помощью к компьютеру, установить вид запросов о помощи; определить точки в программе, в которых разрешает вводить запросы о помощи; подготовить текстовую и графическую информацию, являющуюся сообщениями помощи предусмотреть вывод на экран сообщения о том, что учащийся имеет возможность обратиться за помощью к компьютеру, установить вид запросов о помощи; определить точки в программе, в которых разрешает вводить запросы о помощи; подготовить текстовую и графическую информацию, являющуюся сообщениями помощи
47 Факторы, определяющие условия вывода на экран порядкового номера обращения учащегося за помощью; типа ошибки, которую допустил учащийся при работе; количества ошибок, которые были обнаружены при работе к данному моменту времени порядкового номера обращения учащегося за помощью; типа ошибки, которую допустил учащийся при работе; количества ошибок, которые были обнаружены при работе к данному моменту времени
49 Виды подсказок Hint–это всплывающая подсказка, которая показывается в браузерах, если задержать указатель мыши над элементом управления: кнопкой, полем ввода, ссылкой.
50 Виды подсказок Псевдо-hint – области, в которых могут помещаться довольно большие объемы текстов
52 На практике используются два основных способа предъявления на экране сообщений помощи обучающемуся автоматически и по запросу учащегося.
53 Если же сообщения помощи выводятся по запросу учащегося, необходимо: 1.Предусмотреть вывод на экран сообщения о том, что учащийся имеет возможность обратиться за помощью к компьютеру, установить вид (формат) запросов о помощи 2.Определить точки (места) в программе, в которых разрешает вводить запросы о помощи 3.Подготовить текстовую и графическую информацию, являющуюся сообщениями помощи
54 На форму запроса о помощи накладывается только одно ограничение: обращение за помощью не должно совпадать ни с одним из ответов учащегося в данном ППС. Целесообразно, чтобы вопрос был кратким и мнемонически связанным с его назначением.
55 Условия вывода на экран сообщений могут определяться также в зависимости от следующих факторов: 1.Порядкового номера обращения учащегося за помощью 2.Типа ошибки, которую допустил учащийся при работе 3.Количества ошибок, которые были обнаружены при работе к данному моменту времени (порядкового номера попытки ввода правильного ответа при выполнении данного задания)
56 LOGO Тестовый блок ППС Достоинства и недостатки тестов
57 LOGO Закрытое тестирование 1 Открытое тестирование 2 Виды тестов Соответствие 3 Альтернативное 4
58 LOGO Закрытый тест Учащемуся предлагается выбрать правильный ответ, из предложенных вариантов. Таких вопросов в тесте, рекомендуется делать до десяти. Одновременно тест дает уверенность студенту, что учебный материал им воспринимается на должном качественном уровне.
59 LOGO Пример 1. Закрытый тест Укажите горы, которые являются складчато- глыбовыми: а) Скандинавские, Альпы, Пиренеи б) Скандинавские, Центрально-Французский массив, Кембрийские. в) Гарц, Шварцвальд, Франконская Юра. г) Вогезы, Карпаты.
60 LOGO Открытый тест Во второй форме тестовых заданий (открытая форма) готовые ответы отсутствуют. Студент должен сам придумать ответ и написать его в специально отведенном месте. К этой форме тестовых заданий лучше подходит промежуточный контроль знаний и умений
61 LOGO Пример 2. Открытый тест Основная причина возникновения пустыни Сахара на севере Африки: ___________
62 LOGO Соответствие Третья форма тестовых заданий позволяет устанавливать соответствие между элементами двух множеств. Для третьей формы можно привести в качестве примера, такое тестовое задание:
63 LOGO Пример 3. Соответствие Укажите в порядке убывания по геологическому возрасту литологические типы пустынь Сахары: а) хамадыб) себхив) шапады реги и серирышотты фьельды эргимонетыгиберры
64 LOGO Альтернативные тесты И, наконец, еще одна форма тестов – это альтернативные тесты, где предлагается выбрать лучший, наиболее полный ответ.
65 LOGO Пример 4. Альтернативные Соленость воды Мирового океана наибольшая в тропических широтах (37-38о/о), по сравнению с ней в умеренных широтах соленость: а) убывает; б) возрастает; в) нормальная (35 %).
66 LOGO Все имеющиеся в системе тесты делятся на две категории: контрольные и общедоступные. Контрольные тесты доступны для однократного выполнения с сохранением результатов и протокола тестирования, общедоступные тесты доступны для многократного выполнения и предназначены для самоподготовки и обучения.
67 LOGO Достоинства Тестовый блок Недостатки
68 LOGO Достоинства Адаптация ко многим требованиям, уровням, условиям Разнообразные типы заданий Равные условия и права для тестируемых Объективность результатов Систематизация знаний и умений Возможность широкого охвата материала Быстрота контроля
69 LOGO Достоинства Исключается воздействие негативного влияния на результаты тестирования таких факторов как настроение, уровень квалификации и др. характеристики конкретного преподавателя Ориентированность на современные технические средства на использование в среде компьютерных (автоматизированных) обучающих систем
70 LOGO Недостатки тестирования Плохо прослеживаются причинно- следственные связи Отсутствует эмоционально-волевое восприятие Существует возможность угадывания правильного ответа Не формируются навыки устной речи Невозможность контроля навыков устной речи
71 LOGO Недостатки тестирования Жесткость контроля, ведущая к психическому напряжению и сверхнормативной усталости претендентов Невозможность диагностики навыков общения (коммуникации) Невозможность диагностики изобретательских качеств Невозможность диагностики оригинальности мышления в решении учебных проблем и задач
72 LOGO Недостатки тестирования Невозможность учета всех случайностей и факторов, которые всегда учтет преподаватель-профессионал на экзамене – настроение, усталость, темперамент, возраст, пол, национальность экзаменующегося Невозможность диагностики ассоциативного и образного мышления, способности к обучению, желания обучаться.
73 LOGO Особенности использования в компьютерных обучающих программах ППС звукового сопровождения
74 LOGO Функции звука в компьютерных обучающих программ: Дикторский текст, Звуковые сигналы, Музыкальное сопровождение.
75 LOGO Рекомендации, при проектировании компьютерных обучающих программ: Любое звуковое сопровождение в обучающих приложениях должно быть легко настраиваемым; Не перегружать обучающую программу звуковыми и музыкальными эффектами; Четко представлять для какой категории пользователей разрабатывается приложение.
Некоторые возможности и примеры использования программных средств пакета программ Microsoft Office в педагогической деятельности учителя
Некоторые возможности и примеры использования программных средств пакета программ Microsoft Office в педагогической деятельности учителя
В современном мире в условиях постоянного ускорения развития науки и техники задача педагога состоит в том, чтобы идти в ногу со временем. Одной из реалий нашего времени является широкое внедрение информационных компьютерных технологий (ИКТ) в учебный процесс.
Использование ИКТ при изучении различных предметов в средней школе открывает широкие возможности для создания раздаточного материала, создания и использования сложного наглядно-демонстрационного сопровождения на уроке, при выполнении лабораторных работ, подготовке и проведении тестирования, также для представления различной документации в электронном или печатном виде.
Большую помощь при подготовке и проведении уроков оказывает учителю пакет Microsoft Office, который включает в себя текстовый процессор Word, электронные таблицы Excel, системы баз данных Access и электронные презентации PowerPoint.
Текстовый процессор Word позволяет подготовить раздаточный и дидактический материал.
Электронные презентации дают возможность учителю при минимальной подготовке и незначительных затратах времени подготовить материалы, придающие наглядность к уроку. Уроки, составленные при помощи PowerPoint зрелищны и эффективны в работе над информацией.
Электронные таблицы позволяют проводить расчеты, создавать демонстрационные диаграммы и компьютерные тесты.
В данной статье рассматриваются некоторые возможности и примеры использования пакета офисных программ различных версий.
Материалы статьи могут быть использованы для самообразования педагогов и на уроках.
Использование текстового процессора Microsoft Word в педагогической деятельности учителя.
Как уже говорилось выше, текстовый процессор Word позволяет подготовить раздаточный и дидактический материал. Так же с помощью Word можно создавать различную документацию: календарно-тематическое планирование, поурочные планы уроков, отчеты и т. д.
Кроме того, что в текстовом процессоре Word можно набирать и редактировать текст, изменять размер, начертание, размер, цвет шрифта и интервал между строками, также для создания раздаточного материала, например для раздаточных материалов для уроков математики или физики часто требуется умение размещать формулы. Для этого в текстовом процессоре Microsoft Word используется редактор формул
Использование редактора формул
Вызвать редактор формул можно из меню вставка – объект. Из открывшегося диалогового окна выберите Microsoft Equation. При этом документ переключится на редактирование формул, в документе появится поле для работы с формулами и откроется панель работы с формулами:
Эта панель хранит шаблоны всех математических значков, кроме тех, которые можно набрать при помощи клавиатуры.
В поле для работы с формулой набираются как значки с клавиатуры, так и значки из панели формулы.
Каждая кнопка этой панели хранит список определенных математических значков. Какие именно значки находятся в данной кнопке можно узнать, подведя курсор мыши.
При щелчке на выбранную кнопку откроется список математических шаблонов:
Любой из шаблонов выбирается щелчком по нему кнопкой мыши.
После того, как нужный шаблон выбран щелчком мыши, его заготовка появляется в поле для редактирования формул:
Щелкнув в нужную часть шаблона его можно заполнить, набирая числа с клавиатуры
Если вы случайно вышли из режима редактирования формулы для того, чтобы вернуться два раза щелкните по формуле.
Для того, чтобы выйти из режима редактирования формулы достаточно щелкнуть мышью вне поля для редактирования.
Использование встроенного графического редактора
Одной из часто используемых возможностей текстового процессора для создания раздаточного материала является встроенный графический редактор.
В пакете Microsoft Officeвтроенный графический редактор находится на отдельной панели рисование, которая обычно автоматически открывается внизу листа. Если такая панель автоматически при создании документа не появилась, то можно ее вызвать из меню вид – панели инструментов – рисование.
С помощью этой панели можно нарисовать как стандартные геометрические фигуры, так и различные другие, список которых можно просмотреть в меню автофигуры.

После того, как фигура создана можно изменить ее размеры, подведя курсор мыши к квадратика на границе фигуры и добившись превращения курсора в двухсторонние стрелки, потащить мышью в нужную сторону. Построенную фигуру также можно развернуть, подведя курсор к зеленой точке возле фигуры. Эта точка является центром вращения. При подведении к ней курсора он превратится в стрелку, удерживая левую кнопку мыши, двигайте ее в ту сторону, куда будет вращаться фигура.
Для того, чтобы скопировать какую-нибудь фигуру, подведите к ней курсор мыши так, чтобы он превратился в стрелки, направленные в четыре стороны, после этого перемещайте фигуру в любую сторону, удерживая левую кнопку мыши. После отпускания кнопки мыши откроется диалоговое окно, в котором следует выбрать копировать.
Если Вы хотите написать текст внутри фигуры, то нужно щелкнуть правой кнопкой мыши по фигуре и из развернувшегося меню выбрать пункт Добавить текст
Если Вы хотите изменить цвет заливки фигуры, то, щелкнув правой кнопкой мыши по фигуре из развернувшегося меню выберите формат автофигуры. В открывшемся диалоговом окне кроме цвета заливки можно выбрать тип и цвет линий.
В версии Microsoft Office 2007 панель работы с графическим редактором находится в закладке вставка.
Вот пример раздаточного материала по химии, созданного при помощи встроенного графического редактора в текстовый процессор Microsoft Word.
Для алкенов характерна sp2- гибридизация:
 |
 |
Использование элементов управления для создания тестов
Текстовый процессор можно использовать и для создания тестов с управляющими элементами.
В пакете Microsoft Officeтест создается следующим образом:
Открыть Microsoft Word. Вызвать на экран панель «Формы», выполнив команды Вид 

Для создания любого элемента щелчком мыши в документе указывается место размещения, а затем устанавливаемый элемент выбирается щелчком мыши по элементу в панели формы.
Элемент 
Элемент 
Например, в тесте есть вопрос и варианты ответов, возле каждого варианта ответа установлен флажок. Щелкнув на флажке, ученик выбирает определенный вариант ответа.
Элемент 
При добавлении данного элемента в документ, вначале создается текстовое поле. Для того, чтобы элемент стал списком, необходимо щелкнуть по нему правой кнопкой мыши и из развернувшегося меню выбрать пункт свойства. При этом откроется нижеприведенное диалоговое окно:
В диалоговом окне элемент списка указать вариант ответа, затем нажать на кнопку добавить.
Готовый список вариантов ответа будет выглядеть так:
Ненужные варианты ответов можно удалить, выделив их щелчком мыши в диалоговом окне список и нажав на кнопку удалить.

Другие элементы управления можно добавить с помощью меню вид – панели инструментов – элементы управления.
Элемент 
Элемент 
После того как тест будет готов нужно на панели форм щелкнуть на кнопку защита формы в панели формы.
В версии Microsoft Office 2007 кнопки для работы с элементами управления находятся в закладке разработчик.
Возможности мастера презентаций Microsoft Power Point
Мастер презентаций входит в пакет программ Microsoft Office.
Презентации могут быть использованы как для подготовки наглядного материала для проведения уроков, так и для профессиональных портфолио и при подготовке выступлений на педагогических советах, методобъединениях.
Первый пункт при работе с мастером презентаций – это выбор дизайна (внешнего вида) слайда. Стандартные варианты дизайна слайдов располагаются в меню формат-оформление слайда в версиях Microsoft Power Point 97-2003 и в закладке дизайн в версии Microsoft Power Point 2007. Понравившийся дизайн выбирается щелчком мыши по его изображению.
При этом откроется следующее диалоговое окно:

В диалоговом окне цвет выбирается цвет, используемый для дизайна.
В закладке текстура можно выбрать рисунок для фона, имитирующий какой либо материал


При этом вы снова вернетесь в диалоговое окно фон.
В нем нужно будет нажать на кнопку применить, если вы хотите сделать выбранный вами фон фоном только для одного слайда и на кнопку применить ко всем, если вы хотите сделать выбранный фон фоном для всех слайдов презентации.

Для создания следующего слайда в версиях Microsoft Power Point 97-2003 войдите в меню вставка – создать слайд, при этом справа от рабочего поля откроется список всех макетов разметки слайда. Щелчком мыши выберите нужный макет.

На слайде можно размещать различные объекты: рисунки, таблицы, диаграммы.
Так добавить изображение в версии Microsoft Power Point 97-2003 можно из меню вставка – рисунок – картинки или из меню вставка – рисунок – из файла, а в версии Microsoft Power Point 2007 в закладке вставка – рисунок.
Добавить таблицу в версии Microsoft Power Point 97-2003 можно из меню вставка – таблица, указав число столбцов и строк, в версии Microsoft Power Point 2007 в закладке вставка, в кнопке таблица.
После того, как необходимые объекты размещены на слайде второй шаг – выбор анимации для смены слайдов.
В версии Microsoft Power Point 97-2003 эта возможность находится в меню показ слайдов – смена слайдов.
При этом в открывшемся справа диалогом окне из списка выбирается эффект для смены слайдов и скорость и направление показа.
В этом же диалоговом окне можно выбрать как будут меняться слайды – по щелчку или автоматически после определенного промежутка времени, а также для всех ли слайдов будет применен такой эффект смены слайдов или только для одного.
В версии Microsoft Power Point 2007 возможность выбора эффекта для смены слайдов находится в закладке анимация.
В этой же закладке можно настроить скорость работы анимации и автоматическую смену слайдов через определенный промежуток времени.
Следующий шаг при работе со слайдом – настройка эффектов анимации на объекты слайда.

При этом справа от рабочего поля откроется диалоговое окно настройка анимации.
В этом диалоговом окне нужно щелкнуть на кнопку добавить эффект –и выбрать например вход – другие эффекты. При этом откроется весь список эффектов.
При щелчке мышью на эффекте на экране демонстрируется, как действует этот эффект.
После окончательного выбора эффекта, нажмите на ок, выбранный эффект добавится в список эффектов в диалоговое окно настройка анимации.
Здесь же, в диалоговом окне начало можно будет выбрать, как будет запускаться анимация – по щелчку мыши, после предыдущего или с предыдущим, а также для некоторых эффектов можно будет поменять направление и скорость.
После того, как эффекты анимации будут выбраны для всех объектов, можно будет просмотреть как будет выглядеть анимация слайда целиком, щелкнув либо на кнопку просмотр, либо на кнопку показ слайдов, либо нажав клавишу F5.
Выйти из режима полноэкранной демонстрации, можно нажав кнопку esc.
Если порядок анимации объектов не устраивает, то его можно поменять при помощи кнопки порядок в диалоговом окне настройка анимации, если эффект нужно удалить, то выделив его щелчком мыши в списке эффектов, нужно нажать на кнопку удалить.
Если эффект не нравиться – его можно изменить, выделив его и нажав на кнопку изменить в диалоговом окне настройка анимации.
При выборе вида анимации на вход мы выбираем эффекты анимации, которые будут показываться при открытии данного слайда; выборе анимации на выделение – выбираем эффекты анимации, изменяющие размер, цвет, начертание шрифта, что можно использовать на слайде контроля знаний; при выборе анимации на выход – мы выбираем эффекты, которые будут демонстрироваться при закрытии слайда, в анимации на выход есть также много эффектов, таких как вылет за край листа, исчезновение, которые можно использовать при организации слайдов контроля знаний.
Например, в слайде контроля знаний вы пишете вопрос и варианты ответа, на неправильные варианты ответа вы настраиваете анимацию на выход, эффект – исчезновение. Когда при запуске данного слайда дети прочитают вопрос и дадут свой вариант ответа, вы щелкаете мышью, и неправильные варианты ответа исчезают. Дети проверяют, правильный ли ответ они дали.
Одним из способов контроля знаний в Power Point – это кроссворды.
Сетка кроссворда создается при помощи вставки геометрических фигур – квадратов, которые можно нарисовать, воспользовавшись либо панелью рисования в версиях офиса 97-2003, либо закладкой вставка – фигуры в версии офиса 2007.
Затем добавляются буквы в сетку кроссворда при помощи элемента надпись, который находится также на панели рисования в версиях офиса 97-2003, и в закладке вставка – в версии офиса 2007. (Отдельная надпись – номер в сетке кроссворда (в отдельной клетке), отдельная надпись – слово-ответ).
Следующий шаг –настройка анимации на надписи. Анимация каждой последующей надписи (слова в сетке кроссворда) должна нажинаться по щелчку мыши.
В последнее время все более широкое распространение получают так называемые интерактивные презентации – презентации, в которых используются гиперссылки и управляющие элементы.
Чаще всего гиперссылки организуются на слайде содержание презентации. Каждый пункт содержания становится гиперссылкой, щелкнув по которой, вы попадаете на слайд, соответствующего содержания.
Для организации перехода по гиперссылке на другой слайд нужно выделить объект, который будет гиперссылкой (например, строку теста – название слайда, на который будет осуществляться переход), затем войти в меню вставка –гиперссылка в версии Microsoft Power Point 97-2003 или в закладку вставка – гиперссылка в версии Microsoft Power Point 2007.
При этом откроется диалоговое окно добавление гиперссылки:
В закладке связать с… выбираем местом в документе, в диалоговом окне Выберите место в документе щелчком мыши выбрать слайд, куда будет осуществляться переход.
Для организации гиперссылки, осуществляющей переход на другой файл (другую презентацию, текстовый документ, файл электронных таблиц и т. д.) нужно выделить объект, который будет гиперссылкой и вызвав диалоговое окно добавление гиперссылки в закладке связать с… выбираем файлом, веб-страницей.
В диалоговом окне папка выбираем папку, в которой хранится нужный нам файл.
Для перехода на любую web-страницу выбираем просмотренные страницы и адрес Интернет-страницы.
Одним из важных моментов является озвучивание презентации. Звуковое оформление может быть как музыкальным фоном для всех слайдов, так и речевым сопровождением файлов.
Добавить звук можно через меню вставка – фильмы и звук – звук из файла в версии Microsoft Power Point 97-2003 и в закладке вставка – звук –звук из файла в версии Microsoft Power Point 2007.
После того, как вы укажете место расположения звукового файла, на слайде появится значок

Нужно обратить внимание на то, что звук в списке анимации должен стоять на первом месте, в диалоговом окне начало для звука должно быть выбрано с предыдущим, для остальных объектов в списке анимации в диалоговом окне начало тоже должно быть выбрано с предыдущим.
Для того, чтобы выбрать когда звук будет начинаться, когда останавливаться

В закладке Эффект можно выбрать через сколько времени после открытия слайда будет запускаться звук, а также когда звук будет остановлен. Если Вы хотите, чтобы звук звучал на всех слайдах как музыкальный фон, то в диалоговом окне закончить нужно указать число слайдов в презентации.

В версии Microsoft Power Point 2007 нужно щелкнуть по значку звука и в открывшейся закладке работа со звуком поставить галочку в диалоговом окне скрывать значок во время показа файла.
В этой же закладке нужно поставить галочку в диалоговом окне непрерывно, если звуковой файл короткий.
В версии Microsoft Power Point 97-2003 повторение звука настраивается в диалоговом окне Воспроизвести звук, в закладке Время.
Назначение кнопки можно увидеть, подведя к ней курсор мыши.
Нужная кнопка выбирается щелчком мыши, при этом курсор мыши превратится в крестик. Для размещения кнопки курсор подведите к тому месту в документе, хотите ее разместить, щелкните левой кнопкой мыши и не отпуская кнопку мыши растягиваем кнопку до нужного размера. При этом открывается диалоговое окно настройка действия:

Если вас это не устраивает и нужно организовать переход на какой-либо другой слайд, файл или страницу интернет, то соответствующий пункт нужно выбрать в меню перейти по гиперссылке.
Работа с электронными таблицами Microsoft Excel
Электронные таблицы входят в пакет программ Microsoft Office.
Электронные таблицы предназначены для расчетов, построения графиков и диаграмм, создания электронных тестов.
Поле электронных таблиц разбито на ячейки
Каждая ячейка имеет свой уникальный адрес (имя) который состоит из латинской буквы – заголовка столбца и цифры – номера строки. Так, выделенная на рисунке ячейка имеет адрес В2.
В ячейке может быть записан текст или число или формула. В ячейки, значение которых будет использоваться при расчетах, можно записывать только числа или формулы.
В электронных таблицах есть все возможности по форматированию текста: выбор вида шрифта, размера, начертания, цвета шрифта.
Если текст большой или очень маленький, то длину ячейки можно изменить, подведя курсор мыши между именами столбцов и добившись, чтобы он превратился в стрелки, направленные в две стороны, удерживая левую кнопку мыши перетащить границу ячейки в нужную сторону.
Кроме этого, можно разместить текст внутри ячейки в несколько строк. Для этого щелкните правой кнопкой мыши по ячейке и из развернувшегося меню выбрать пункт формат ячеек.
При этом откроется диалоговое окно формат ячеек
Зайдите в закладку выравнивание и поставьте галочку в диалоговом окне переносить по словам.
В этом же диалоговом окне можно изменить ориентацию текста внутри ячейки, а также объединить несколько предварительно выделенных ячеек.

Одной из наиболее часто используемой возможностью электронных таблиц является построение графиков функций и демонстрационных диаграмм.
При построении графиков несложных функций в одном столбце или строке прописываются значения х с учетом шага, а во втором столбце или строке пишутся формулы для подсчета значений у.
Например, нужно построить график функции у=3х*х-7 для х принадлежащего [0..10] с шагом 0,5

При перетаскивании маркера заполнения справа будет отражаться значение текущей ячейки (на рисунке, показано, что значение ячейки а7 после отпускания кнопки мыши будет 2,5)
Затем посчитаем значение функции у=3х*х-7. В ячейке b1 напишем у, для того чтобы указать, что в этом столбце будут записаны значения у
В ячейке b2 напишем формулу для подсчета значения у. Формула должна начинаться со знака =, а числовые значения используемых для расчетов ячеек заменяются их адресами (именами).
Так, в нашем примере для того, чтобы посчитать значение у для х=0, хранящееся в ячейке а2, в ячейку b2 нужно написать формулу: =3*а2*а2-7
По аналогии, значение у в ячейке b3 для х=0,5 (значение ячейки а3) будет посчитано по формуле: =3*а3*а3-7
Для того, чтобы в ручную не прописывать все формулы для расчета у, можно воспользоваться маркером заполнения. Для этого достаточно подвести курсор мыши к правому нижнему углу ячейки b2, где написана формула для расчетов и удерживая левую кнопку мыши, потащить вниз до ячейки b22. При этом автоматически для каждой ячейки будут внесены изменения в формулу, так как при заполнении маркером заполнения вниз, в формуле автоматически меняется номер ячейки в адресе на следующий по порядку.
После того, как значения у будут посчитаны, приступаем непосредственно к построению графиков функций.
При этом откроется диалоговое окно мастера диаграмм. В версии Microsoft Office 2007 оно будет выглядеть так:
В этом диалоговом окне можно выбрать тип и внешний вид графика.
Выберем тип диаграммы точечная, вид диаграммы выберем точечная с галдкими кривыми, нажмем ок
При этом будет построен график функции

В этой закладке можно выбрать макет для диаграммы, стиль диаграммы, изменить тип диаграммы.
В версии Microsoft Office 97-2003 диалоговое окно мастера диаграмм выглядит так:


В открывшемся диалоговом окне в закладке заголовки можно написать название диаграммы и название осей х и у.
В закладке линии сетки можно включить показ основных и дополнительных линий сетки
В закладке Легенда указывается расположение информации, поясняющей график
В закладке Подписи данных можно включить режим отражения числовых значений функции на графике:
Нажмите на кнопку Далее и откроется диалоговое окно, в котором нужно указать место расположение диаграммы:
В построенном графике возможность поменять тип диаграммы вызывается щелчком правой кнопкой мыши по диаграмме, возможность включить подписи данных также вызывается щелчком правой кнопки мыши по диаграмме – выбирается пункт параметры диаграммы
Построение графиков сложных функций
Для подсчета значений сложных функций в электронных таблицах используется мастер функций. Вызвать его можно из меню вставка – функция в версии Microsoft Office 97-2003 и из закладки формулы – вставить функцию в версии Microsoft Office 97-2003.

Как правило, для построения графиков функций используется категория математические, из списка выберите функцию щелчком мыши выберите нужную функцию
В диалоговом окне число вписывается адрес (имя) ячейки, где находится первое значение х, которое возводится в степень (а2), а в диалоговое окно степень показатель степени
Далее при помощи маркера заполнения заполним ячейки b2:b10 (так обозначается группа ячеек с b2 по b10) значениями х3
В столбце С найдем значение х: в ячейке с1 напишем корень(х) (чтобы показать, что мы будем считать в этом столбце), в ячейке с2 напишем формулу для расчета: напишем знак =, вызовем диалоговое окно мастера функций, в диалоговом окне категории выберем математические, в списке выберите функцию найдем и выберем корень
При этом откроется диалоговое окно аргументы функции:
В диалоговом окне число указываем первое значение х, корень от которого мы находим (а2). При помощи маркера заполнения заполняем ячейки с2:с10 значениями функции:
В столбце D посчитаем конечное значение функции х3- х: в ячейке d1 напишем у(чтобы обозначить то, что будем считать в этом столбце), в ячейке d2 напишем формулу. Так как значения х3 и х уже посчитаны, осталось найти разность этих функций по формуле: =b2-c2.
Затем, при помощи маркера заполнения заполняем значениями у ячейки d2:d10.

Откроем диалоговое окно мастера диаграмм, выберем тип диаграммы точечная
С помощью мастера диаграмм можно также построить диаграммы, демонстрирующие уровень успеваемости в классе, например количество пятерок, четверок и троек по какому-либо предмету.
В столбце а распишем названия оценок, а в столбце b их кол-во в классе по данному предмету:
Затем, выделив ячейки a1:b4 построим гистограмму, для чего откроем диалоговое окно мастера диаграмм, и выберем тип диаграммы гистограмма
Создание тестов в программе Microsoft Excel
Пример создания тестов по русскому языку.
С помощью электронных таблиц можно создавать тесты, проверяющие уровень знаний учащихся.
Для начала создадим несложный тест по русскому языку. В этом тесте ученику нужно будет вставить пропущенные в слове буквы, а задача программы – проверить правильность ответов ученика.
В столбце а, начиная с ячейки а1, пропишем часть слова до пропущенной буквы, в столбце с часть слова после пропущенной буквы:
Выделим ячейки, куда будут вставляться пропущенные буквы, выделяя каждую ячейку по отдельности задать нижнюю границу
Сформулируем задание, для чего щелкнув по ячейке А1 вписываем «Вставьте пропущенные буквы»
Выделяем ячейку D2, и вводим в нее следующую строку: =ЕСЛИ(B2=»а»;»+»;»-«).
Давайте разберем, что же мы тем самым сделали?
Знак равенства говорит Excel о том, что в данную ячейку будет введена формула, определяющая последующие действия для него.
В данном случае мы воспользовались встроенной логической функцией EСЛИ.
ЕСЛИ() – функция. Функция вводится всегда с круглыми скобками, в которых прописываются различные параметры функции. У одних функций параметров нет, а у других их может быть несколько. Все параметры отделяются друг от друга точкой с запятой.
Посмотрите на нашу функцию, написанную выше, и и скажите, сколько параметров она содержит?
Давайте разберемся, что же они означают.
Первый параметр В2=”a” это так называемое логическое выражение, высказывание, которое Excel понимает дословно так: если в ячейке по имени В2 лежит строковая величина (иными словами, если в ячейке В2 лежит буква а.)
Дело в том, что Excel может оперировать как буквами, так и числами, а для того, чтоб ему объяснить, что мы имеем дело с буквой, а не числом, знак а заключаем в кавычки, число же пишем без кавычек.

Таким образом, мы функцию вложили в саму себя. Вот мы и познакомились с еще одним понятием – вложенные функции.
Обратите внимание на то, что количество открытых и закрытых скобок должно быть равно между собой, в противном случае Excel выдаст предупреждение – «Ошибка во введенном выражении» и попросит разрешение на исправление.
Учтите, что вкладывать функции одну в другую можно не до бесконечности, используемую нами функцию ЕСЛИ(), например, можно вложить саму в себя всего семь раз, на первый взгляд может показаться, что это очень мало, но смею заверить, вряд ли Вам когда-нибудь пригодится вкладывать ее более 3-х раз.
Вот теперь наша тестовая программа готова к использованию на уроке и выглядит она примерно так :
Попробуйте поработать с программой и хотя она, вроде бы, все делает, как было задумано, обнаружите ряд недочетов.
сейчас не будем перечислять все возможные недочеты, а постараемся найти пути последовательного устранения
Прежде всего, уберем ненужные панели инструментов.
В версии Microsoft Office 97-2003 :

В случае необходимости их всегда можно будет вернуть на место.
Ну а если кто пожелает, то я могу показать и рассказать, как это можно сделать в автоматическом режиме…
Снова щелкните по кнопке сервис, только на этот раз уже левой кнопкой мыши.
В открывшемся меню произведите щелчок левой кнопкой мыши по строке ПАРАМЕТРЫ, при этом откроется новое окно с включенной закладкой ОБЩИЕ, где нужно будет открыть закладку ВИД.
а в открывшемся окне снова убрать все выставленные галочки. В случае возникновения необходимости их можно будет включить..
После проделанных манипуляций тестовая программа приобретет следующий вид
Для того, чтобы ученик случайно не смог удалить или исправить формулу в ячейках для проверки нужно выполнить защиту ячеек, для этого:
А) выделить ячейки, в которых будут записаны ответы Б) формат\ячейки\защита\ в строке защищаемая ячейка убрать 
В) не снимая выделения: Сервис\защита\защитить лист\Ок.
В версии Microsoft Office 2007 панели убираются щелчком правой кнопкой мыши по правой части закладок, из развернувшегося меню выбрать свернуть ленту.


При желании можно установить пароль на отключение защиты листа.
Пример создания теста по математике с помощью программы Excel
Запустить программу Пуск\ Программы\ Microsoft Excel. В ячейке А1 записать «номер вопроса»; В ячейке В1 набрать «примеры»; В ячейке С1 набрать «введите ответ»;
5. В ячейке D1 набрать «результат»;
6. В столбце А ввести номера 10 примеров с помощью автозаполнения: в ячейку А2 набрать 1, в ячейку А3 набрать 2, выделить блок А2:А3 и, не снимая выделения, поставить курсор в правый нижний угол ячейки А3, так, чтобы он принял вид +, протянуть курсор вниз, заполнив столбец.