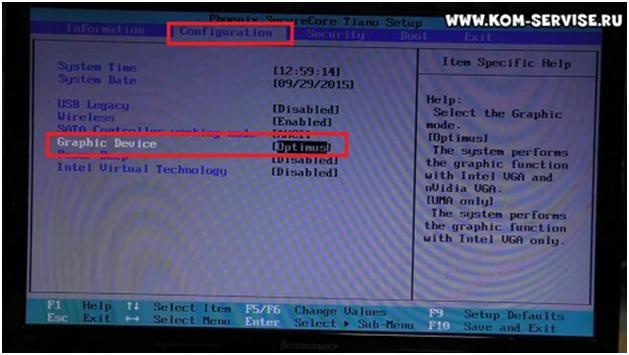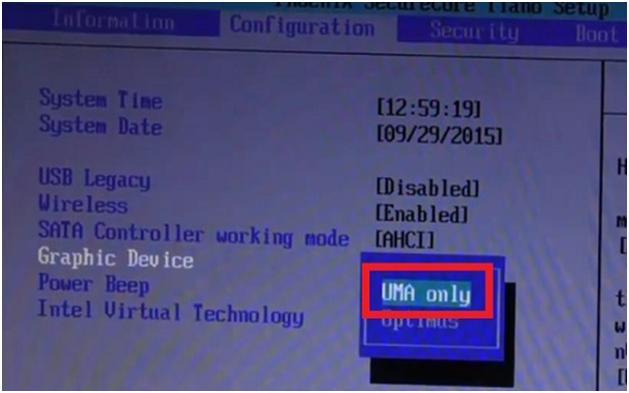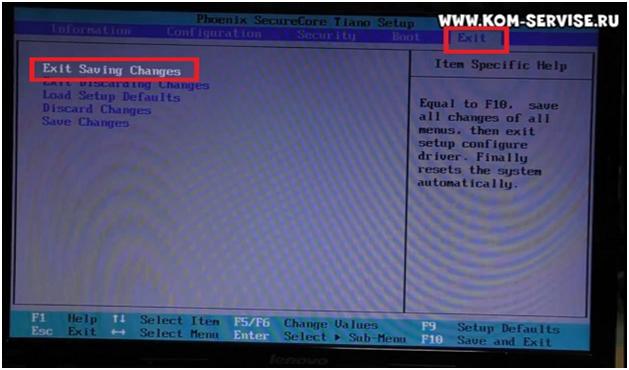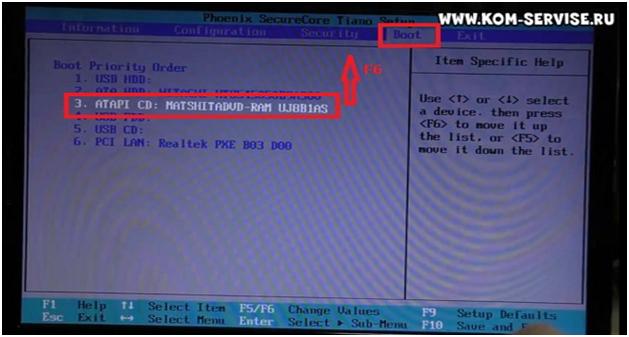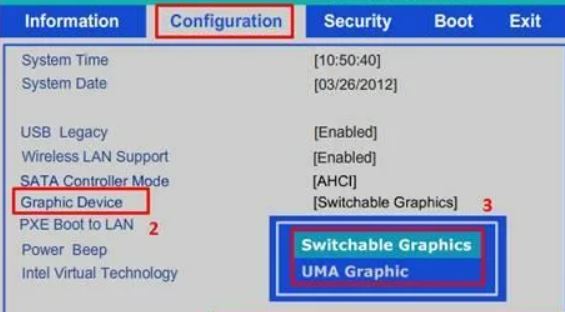Uma only биос что это
Как переключить видеокарту у ноутбука LENOVO Z570
В данной статье разберём, как можно переключать режимы работы ноутбука LENOVO Z570 с работы на дискретной видеокарте, на работу на встроенную, а точнее, как сделать, чтоб работала только интегрированная.
Включаем ноут и нажимаем F2 сразу после начала загрузки, чтобы попасть в BIOS. Заходим на вкладку «Конфигурация».
Спускаемся к пункту «Graphic Device». По умолчания в этом пункте установлено Optimus. Это значит, что ноутбук автоматически будет переключаться между видеокартами, в зависимости от требуемой операции.
Если необходимо отключить дискретную видеокарту, и работать только на встроенной, жмем Enter и выбираем пункт UMA Only и снова жмем Enter.
Встроенная видеокарта не позволит играть в большинство 3D игр или выполнять сложные графические задачи, но зато она позволит сэкономить энергию и ваш ноутбук больше продержится без подзарядки.
Для вступления изменений в силу заходим в раздел «Exit» и на пункте «Exit Saving Changes» два раза жмем Enter.
После перезагрузки ноутбук будет работать на внутренней видеокарте.
Если нужно загрузиться с CD/DVD привода или USB флэшки, нужно перейти во вкладку «Boot» и клавишей F6 поднять требуемый носитель на первую позицию.
Чтобы изменения сохранились, выходим, как мы выходили при установке видеокарты.
Что такое UMA Frame Buffer Size в настройках BIOS?
В расширенных настройках BIOS современных компьютеров и ноутбуков очень часто можно встретить опцию с данным названием. Как правило, для нее доступно множество возможных значений, начиная от AUTO и заканчивая несколькими мегабайтами или гигабайтами. Что это за опция и для чего она нужна вы узнаете из данной статьи.
Управление памятью встроенной видеокарты
Сразу стоит отметить, что в зависимости от производителя и версии BIOS параметр “UMA Frame Buffer Size” может называться еще и вот так:
Более опытным пользователям наверняка известен тот факт, что встроенные в процессор видеочипы не имеют своей собственной видеопамяти. По этой причине они вынуждены брать ее в оперативной памяти компьютера. Именно поэтому нередко доступно меньше “оперативки”, чем физически установлено.
Так вот UMA Frame Buffer Size указывает какой именно объем будет зарезервирован в оперативной памяти для нужд встроенной видеокарты.
Значение “AUTO” автоматически выбирает этот объем в зависимости от общего размера ОЗУ.
Что выбирать?
Если в вашем ПК установлена дискретная видеокарта со своей собственной видеопамятью, то параметр UMA Frame Buffer Size нет смысла как – то менять или настраивать. Ведь при наличии полноценной видеокарты встроенная автоматически отключается.
Если же вы пользуетесь встроенной картой, как основной, то почти всегда оптимальным значением для параметра UMA Frame Buffer Size будет “AUTO” или то, которое было установлено по умолчанию.
В редких случаях его нужно увеличивать, а именно тогда, когда вы хотите выжать максимум быстродействия от своей встроенной видеокарты.
Что означает UMA Graphic в BIOS?
Словосочетание UMA Graphic чаще всего можно встретить в настройках BIOS у ноутбуков, которые оснащены двумя типами видеокарт одновременно: это видеоядро, интегрированное в процессор, и отдельный дискретный видеоадаптер со своей собственной видеопамятью.
В данной статье мы подробнее рассмотрим режим графики UMA, расскажем о его плюсах и минусах.
UMA или Switchable (Optimus) graphics?
Столкнуться с данными вариантами значений вы можете в пункте BIOS под названием Graphics Device.
Местонахождение опции в BIOS
UMA расшифровывается как Unified Memory Architecture, что переводится на русский язык – унифицированная архитектура памяти.
Так как у встроенных в процессор видеочипов отсутствует своя память, то им приходится ее резервировать в основной памяти системы, а именно в оперативной. Это может являться причиной того, что объем доступной оперативной памяти меньше ее фактического значения.
Так вот режим графики UMA отключает дискретную (отдельную) видеокарту ноутбука и переводит все графические функции на встроенную (интегрированную) видеокарту. При этом дискретная видеокарта даже не будет отображаться в диспетчере задач.
Если же установить режим Switchable (Optimus) graphics, то в этом случае при необходимости в вычислительной мощности будет задействован дискретный видеочип и в диспетчере задач появится еще одна видеокарта. Данный режим всегда активирован по умолчанию.
Когда может пригодиться режим UMA?
Довольно распространенной поломкой возрастных ноутбуков является отвал видеочипа. Его замена часто является нецелесообразной в виду своей дороговизны (около 90-100$). В этом случае Вам очень пригодится режим UMA. Он отключит вышедшую из строя дискретную видеокарту и позволит пользоваться ноутбуком только от интегрированного видеоядра. При этом стоит учесть, что производительность встроенной видеокарты на порядок ниже, чем дискретной, поэтому поиграть на ней в сложные трехмерные игры вряд ли получится.
Отключение дискретной графики (Only UMA) (только готовые решения)
P.S. Все приведённые здесь примеры проделаны на конкретном примере и применимы только для него,всё что Вы будете делать,Вы делаете на свой страх и риск и никто ответственности за это не несёт.
Отключение дискретной графики (Only UMA) в ноутбуке Acer Extensa 5635z6
Подскажите пожалуйста, как отключить N10M-GE1-B. Номер платы DA0ZR6MB6F0 REV:F. Заранее спасибо.
Отключение дискретной графики ASUS X50VL
Хотелось бы понять как имея схему материнки ноутбука найти на ней шим питания дискретной графики, а.
Samsung NP-RV520 отключение дискретной графики
Добрый день.Может кто подскажет есть возможность отключения дискретной графики на платформе.

Здравствуйте! В разделе ремонта нашёл мануал как отключить видеочип чтоб ноут работал от.
Model: Samsung 305V5A-T09
Platform: Petronas-D-15E
На первом фото отмечена область где его искать.
На втором отмечен он сам.
Model: Acer Aspire 5560G
Platform: Wistron JV50 SB MB
На первом фото отмечена область где его искать.
На втором отмечен он сам.
Model: Lenovo G770
Platform: COMPAL LA-6758P
На втором фото отмечены позиционные номера и стрелками указано что куда надо переставить.
Model: HP Pavilion G6
Platform: Quanta R53 (DA0R53MB6E0) Rev: E
Тут в принципе всё просто,надо передвинуть резистор R444 на позицию R445 и всё.
На первом фото искомая область.
На втором фото отмечены позиционные номера резисторов.
Выделение памяти под встроенную видеокарту: как увеличить видеопамять у интегрированных IntelHD, Intel Iris Xe и AMD Ryzen Vega (UMA Frame Buffer Size)

В последнее время снискали большую популярность интегрированные (их еще называют встроенными ) видеокарты IntelHD, Intel Iris Xe, и AMD Ryzen Vega. Последних версий уже с лихвой хватает для многих не слишком требовательных игр (что, конечно, радует — т.к. получается хорошая такая экономия на покупке внешней видеокарты)!
Однако, есть один нюанс : видеопамять для этих карт выделяется из ОЗУ (RAM). По умолчанию эта операция «выделения» происходит автоматически (без вашего участия), что не во всех случаях оптимально (например, вы можете столкнуться с ошибками во время запуска игр. ).
Разумеется, было бы не плохо вручную отрегулировать выделение памяти под интегрированную карту (в большинстве случаев стоит вопрос ее увеличения ).
И так, перейдем ближе к теме.
Можно ли разогнать встроенные видеокарты Intel HD и AMD Radeon? За счет чего поднять их производительность
Как увеличить видеопамять: по шагам
ШАГ 1: зачем это нужно
Вообще, если у вас все корректно работает, нет притормаживаний, ничего не зависает и не вылетает с ошибками — то вам, скорее всего, это и не нужно.
Однако, есть ситуации, когда без этого никак:
3DMark Sky Driver (8GB Ram, dual) — производительность в зависимости от выделенной памяти для интегрированной видеокарты AMD Ryzen Vega 11 (Ryzen 5 2400G)
Примечание!
👉 Если у вас количество ОЗУ 8 ГБ (и более) — то большинство современных материнских плат по умолчанию устанавливают для встроенной видеокарты номинальные 1024 МБ (которых пока достаточно для норм. работы).
👉 Не могу не отметить, что если у вас на борту меньше 6 ГБ ОЗУ — то выставлять для интегрированной карты больше 1 ГБ памяти крайне не рекомендуется! Это отрицательно сказывается на общей производительности ПК/ноутбука.
ШАГ 2: как узнать текущий объем видеопамяти
👉 Вариант 1
Это универсальный вариант, работающий во всех популярных версиях Windows 7/8/10.
Сначала необходимо нажать сочетание кнопок Win+R — в окне «Выполнить» ввести команду dxdiag и кликнуть по OK.
Далее откроется средство диагностики DirectX — во вкладке «Экран» среди прочих характеристик устройства вы найдете размер видеопамяти (👇).
Видеопамять 1009 МБ
👉 Вариант 2
Доп. параметры дисплея
👉 Вариант 3
Этот вариант также актуален для ОС Windows 10.
ШАГ 3: как вручную установить размер выделения памяти под встроенную видеокарту
Через BIOS/UEFI
Только через настройки BIOS (в принципе) и можно изменить размер выделяемой памяти для интегрированной карты (в редких случаях можно попытаться «обмануть» игры через реестр).
И так, сначала необходимо 👉 войти в BIOS (ссылка на инструкцию в помощь).
Далее нужно перейти в раздел «Configuration» (в некоторых BIOS за это отвечает раздел «Advanced» ).
Затем нам нужно найти один из следующих параметров (прим.: в разных версиях BIOS он называется по-своему) :
На скриншоте ниже приведен параметр «iGPU Configuration» — необходимо отключить авто-режим!
Отключаем Auto режим
А после вручную задать параметр «UMA Frame Buffer Size» — это и есть размер выделяемой видеопамяти (в моем примере можно выбрать от 256 МБ до 2 ГБ 👇).
UMA Frame Buffer Size — ставим 2 GB
Advanced / настройки BIOS / American Megatrends
DVMT ставим на Maximum
Еще один пример для более старой версии American Megatrends см. ниже. 👇
Через настройки реестра (опционально для IntelHD)
Этот способ поможет только «перехитрить» некоторые игры, которые могут вылетать с ошибками после запуска (т.к. у вас якобы недостаточно видеопамяти). Т.е. игра будет «считать», что размер памяти видеокарты у вас больше, чем есть на самом деле.
Причем, хочу отметить, что срабатывает он не всегда (но всё же, вдруг. ).
И так, для начала нужно 👉 открыть редактор реестра — нажать Win+R, и использовать команду regedit.
regedit — открыть редактор реестра
Далее в редакторе нужно создать раздел «GMM» в нижеприведенной ветке:
Создать раздел GMM
После, в разделе «GMM» создать строковый параметр с именем «DedicatedSegmentSize» (без кавычек).
Создать строковый параметр
Далее открыть его и задать значение выделяемой памяти (судя по тестам, способ актуален и работает для значений от 0 до 512).