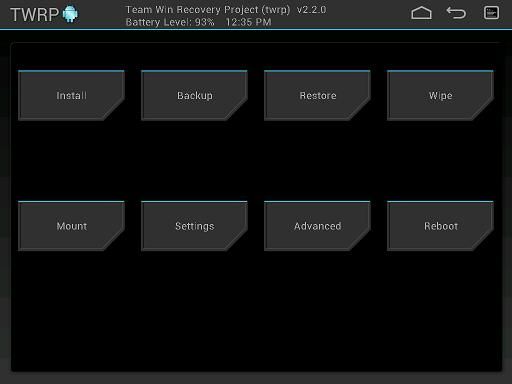Unable to mount storage twrp что делать xiaomi
Fixed : Unable To Mount Storage issue on TWRP, Internal Storage 0 MB
Hey guys if you are a facing unable to mount storage, Internal storage 0 MB issues on TWRP then here is the solution, by using this simple method you will be able to get rid of this issue on your device.
So first of all let me tell you that what happens when I got this issue on my device, so on my Redmi Note 4 I have flashed Resurrection Remix custom OS, after sometime I thought that I should move to MIUI 8 which is the stock ROM of Redmi devices, and when I went to TWRP recovery mode and try to make a backup of my current Resurrection Remix ROM I was shocked,
When I clicked on backup button and selected the things which I need to backup (Nandroid backup) and swiped right then it was showing that unable to mount storage on TWRP,
And also when I see a bit up it was showing internal memory 0 MB, but at the same time there was around 10 GB of space available on my redmi Note 4,
So I was thinking what is this happening right now why the TWRP is showing unable to mount storage when my device is running fine and I am easily accessing all the files, why TWRP is not accessing my internal storage,
After Googling sometimes I found a post in XDA developers that solved my issue,
So here I am going to explain you the solution of unable to mount storage/ internal storage 0 MB issue on TWRP.
First of all, if you are using screen Lock on your Android device then make sure to use pin or password instead of pattern, If you are using a pattern then go to settings>> security>> screen lock and change is to pin or password,
Now reboot your device into TWRP recovery mode and on the first screen it will ask you a password, now it’s time to enter that password or pin which you have created just now,
and now it will show you that it’s trying to decrypt your device and actually it will decrypt your device, which will take just around 30 seconds and after that you will be able to backup restore and use all the functions of TWRP recovery,
So the issue was when we lock our android device with the legacy screen lock method, it sometimes encrypt our internal storage on some devices, I am not saying that all devices face this issue but on some devices you could find this issue.
Watch this Tutorial in This Video
If you are still facing any issues regarding this, please comment below and I will try to solve, and please do subscribe our YouTube channel and follow AndroWide on social media and share this article if you find this useful.
Breadcrumb
lars0815
New member
Hi guys. i was an lineage but decided to go back to stock rom. Now twrp can’t install the rom-zip.
Message: «unable to update logical partition: /system_root» (same meassage with /vendor and /product)
It seems that the system partition is missing ’cause twrp can’t wipe it.
Anyone a idea how to fix?
geoanto555
Senior Member
lars0815
New member
br4t0
Member
I’m stucked as well. From MIUI12 Android 10 I flashed
[ArrowOS] [R] Xiaomi Mi 10t Lite [gauguin] [NIGHTLIES] [UNIFIED]
to be on Android R and to flash
[ROM][11.0][gauguin] Havoc-OS 4.4 [OFFICIAL] [21-04-2021].
So I could install ArrowOS but since now I cant flash Havoc / Magisk / Gapps via TWRP or OrangeFox.
It always says
Failed to mount ‘/system_root’ (No such file or directory)
Failed to mount ‘/vendor’ (Invalid argument)
Failed to mount ‘/product’ (No such file or directory)
I’m sitting and searching for a solution since 5 hours..wtf. i was close to throw the phone against the wall..
br4t0
Member
I tried to flash «Xiaomi Mi 10T Lite Latest Europe Stable Version Fastboot». During the flash this error message popped up
Strangely it somehow worked because I’m having MIUI12 with Android 11 on the device. so after 5 hours back and forward, I’m at the situation as before, what a waste of time. If someone can help me, I’m willing to do another try.
br4t0
Member
It finally worked. Here were my steps of going crazy, but finally reached the goal:
Unable to mount data twrp что делать
Как установить TWRP recovery на андроид
Если вы хотите узнать как открыть root права на android, установить пользовательскую прошивку или как то иначе экспериментировать с системой Android, то кастомный TWRP recovery это то что нужно. Если Вы задаетесь вопросом как установить TWRP recovery на андроид, то эта статья определенно для Вас.
«Среда восстановления» Вашего телефона является частью программного обеспечения, которое Вы редко видите. Она используется для установки обновления Android, восстановления к заводским настройкам, а также выполняет другие задачи. Среда восстановления от Google, установленная по-умолчанию, очень простая, но сторонние разработчики предлагают свои решения, например, Team Win Recovery Project (или TWRP) — позволяет Вам делать резервные копии, устанавливать пользовательские прошивки, получать права суперпользователя, а также еще много чего полезного. Так что если вы хотите изменить свой смартфон, то TWRP Вам понадобится. Вы также можете прочитать, что такое кастомный recovery на Android и зачем он нужен. Сегодня мы расскажем, как установить TWRP recovery на андроид.
Шаг 1: Разблокируйте свое устройство и убедитесь в совместимости
Вы должны быть уверены, что у Вас разблокирован загрузчик (booloader). Так что, если Вы этого еще не сделали, то рекомендуем прочитать статью как разблокировать bootloader на Android смартфоне. Когда закончите, вернемся к установке TWRP. Если загрузчик вашего телефона не разблокируемый, то Вам придется устанавливать TWRP другим способом.
Кроме того, убедитесь, что TWRP доступен для Вашего устройства и посмотрите сайт TWRP и XDA Developers, чтобы быть уверенным, что на пути не встретятся никакие проблемы. Например, телефоны Nexus 5X по-умолчанию зашифрованы, но, когда TWRP впервые вышел для Nexus 5X, он не поддерживал зашифрованные смартфоны. Поэтому владельцы Nexus 5X должны были или сами дешифровать свой смартфон, чтобы установить TWRP или ждать обновления, после которого TWRP стал поддерживать зашифрованные смартфоны. Убедитесь, что Вы узнали обо всех «причудах» своего устройства прежде чем продолжить.
Вам будет нужен Android Debug Bridge (ADB), установленный на Вашем компьютере, а также USB драйверы Вашего телефона. Если Вы разблокировали загрузчик официальным способом, то ADB у Вас уже установлен, если нет, то прочитайте инструкцию как установить ADB driver.
Также создайте резервную копию всего, что хотите сохранить. Этот процесс не удалит Ваши данные со смартфона, но создание резервной копии перед изменением системы — это хорошая привычка.
Шаг 1: Включение отладки по USB
Далее Вам потребуется включить несколько опций на вашем телефоне. Зайдите в настройки телефона и выберите «О телефоне». Пролистайте вниз до пункта «Номер сборки» и 7 раз нажмите на этот пункт. Должно появится сообщение, что Вы вошли в режиме разработчика.
Вернитесь на главную страницу настроек, у Вас должен появится новый пункт “Для разработчиков”. Включите “OEM Unlocking”, если данная опция существует (если ее нет, не беспокойтесь – этот пункт есть только на некоторых телефонах).
Затем включите “Отладка по USB”. Введите пароль или PIN-код, если необходимо.
Как только это сделаете, соедините свой телефон с компьютером. У вас появится окно на телефоне с вопросом «Включить отладку по USB?». Поставьте галочку в поле «Всегда разрешать для этого компьютера» и нажмите OK.
Шаг 2: Скачивание TWRP для Вашего смартфона
Необходимо перейти на сайт TeamWin в раздел устройств. Найдите модель своего устройства и нажмите на него для загрузки TWRP.
На этой странице, обычно, написана Важна информация об устройстве, которую Вы должны знать. Если Вы что-то не понимаете, то можете найти больше информации на форуме XDA Developers.
Перейдите в раздел «Download Links» и скачайте TWRP образ. Скопируйте его в папку, где установлен ADB и переименуйте файл в twrp.img. Это нужно, чтобы команду установки можно было написать быстрее.
Шаг 3: Вход в режим загрузчика
Чтобы установить TWRP recovery на андроид необходимо войти в режим загрузчика. На всех телефонах это делается по разному, возможно, Вам поможет поиск в Google или Yandex, чтобы узнать как это делается на Вашем устройстве. На многих устройствах помогает такой способ: выключить телефон, зажать кнопку включения и клавишу уменьшения громкости в течение 10 секунд, затем отпустить их.
Вы вошли в режим загрузчика, если увидите изображение, похожее на следующее:
Загрузчик Вашего телефона может выглядеть немного по-другому (в HTC на белом фоне, например), но, как правило, содержится примерно похожий текст.
Шаг 4: Как установить TWRP Recovery на андроид
Как только Вы войдете в режим загрузчика подключите телефон к компьютеру с помощью USB кабеля. Ваш телефон должен показать, что устройство подключено. На вашем компьютере, откройте папку в которую вы установили ADB и нажмите Shift+правая кнопка мыши на пустом месте и выберите «Открыть окно команд». Затем запустите следующую команду:
fastboot devices
Команда должна вернуть серийный номер Вашего устройства, показывая, что оно распознано. Если серийный номер не обнаружен, то вернитесь на первый шаг и удостоверьтесь что все делали правильно.
Если Ваше устройство было распознано, то пришло время установить TWRP. Выполните следующую команду:
fastboot flash recovery twrp.img
Если все пройдет хорошо, то Вы увидите сообщение об успешном выполнении в командной строке:
Шаг 5: Загрузка в режиме восстановления TWRP
Отключите телефон от компьютера и управляя клавишей уменьшения громкости перейдите к пункту «Recovery». Нажмите кнопку увеличения громкости или кнопку питания (в зависимости от вашего телефона), чтобы выбрать его. Ваш телефон загрузится в TWRP.
Если TWRP запрашивает пароль, то введите пароль или PIN код, который Вы используете чтобы разблокировать телефон. Это нужно чтобы получить доступ к памяти.
TWRP также может спросить хотите ли Вы использовать его в режиме «Read Only». Этот режим означает, что все изменения удалятся после перезагрузки. Если Вы не уверены, то нажмите на «Keep Read Only». Вы всегда сможете повторить шаг 3 и 4 данного руководства, чтобы переустановить TWRP, когда он потребуется.
Когда вы закончите, вы увидите главный экран TWRP. Вы можете использовать его, чтобы создать резервную копию «Nandroid», восстановить предыдущую резервную копию, установить пользовательскую прошивку и еще много чего полезного.
Сейчас самое главное сделать резервную копию Вашего телефона, прежде чем вносить какие либо изменения.
Нажмите на кнопку «Backup» в главном меню TWRP. Выберите «Boot», «System», «Data» и проведите по слайдеру внизу экрана. Вы также можете изменить название резервной копии, нажав на него.
Подождите пока создается резервная копия. Когда процесс закончится, возвращайтесь в меню резервного копирования. Снимите галочки со всех опций и прокрутите вниз. Если у Вас есть специальный раздел после «Recovery», такой как WiMAX, PDS, или EFS, то отметьте их и сделайте еще одну резервную копию. Этот раздел обычно содержит Вашу EFS или IMEI информацию, которая очень важна. Если когда-нибудь эта информация повредится, то у Вас не будет работать передача данных, а с резервной копией Вы можете все восстановить.
И последнее, если TWRP спросит хотите ли вы получить права суперпользователя и установить SuperSU, нажмите «Do Not Install». Лучше самому установить последнюю версию этого приложения, чем ту, которую предлагает TWRP.
После того, как Вы сделали резервную копию, можете начать исследовать TWRP, получать права суперпользователя, устанавливать пользовательские прошивки, или загрузить ОС Android. Запомните: делайте резервную копию, прежде чем делать какие-либо изменения в TWRP, она поможет Вам восстановить телефон, если что-то пойдет не так.
TWRP Recovery – Как установить и как пользоваться – Инструкция
В TWRP вы получаете тот же самый набор функций который вы можете ожидать в любой современном кастомном рекавери для Андроид, при этом весь пользовательский интерфейс организован очень удобно с большими удобными для нажатия кнопками меню по которым точно не промахнешься в отличие от ClockworkMod recovery. На вариантах TWRP для планшетов все выглядит еще круче.
Установка TWRP.
Установить TWRP на своё устройство довольное просто.
0. Если производитель вашего устройства блокирует загрузчик, то сначала надо его разблокировать
1. Установите из Google Play бесплатное приложение GooManager.
2. Откройте его и нажмите кнопку “Меню” (на самом устройстве) и выберите пункт “Install OpenRecoveryScr…”.
3. Программ спросит у вас действительно ли хотите установить Recovery, нажмите “Yes”.
4. Появится еще одно окно, в котором вам будет предложено имя img файла с рекавери которые будет прошит на ваше устройство, убедитесь что в имени этого файла есть название модели вашего устройства, например для Galaxy S3, название файла будет openrecovery-twrp-2.6.3.0-i9300.img, где i9300 код международной модели Galaxy S3. Если в названии файла нету вашего устройства, то скорее всего система не смогла определить модель и лучше отказаться от установки во избежание поломки устройства.
5. После того как вы нажмете “Yes”, вы будете перенаправлены на сайт где будет скачан файл с рекавери, вашего участия в этом не требуется, система сама скачает и установит рекавери, просто подождите секунд 30 или 60 пока не увидите в главном меню GooManager сообщения о том что рекавери установлено (можете “проморгать” этот момент, так как сообщение быстро появится и исчезнет, но рекавери все равно будет установлен).
6. Все TWRP установлен на вашем устройстве и вы можете загрузиться в TWRP меню прямо из GooManager нажав кнопку “Reboot Recovery”.
Как уже говорилось выше TWRP даёт вам доступ ко всем функциям обычного custom recovery, но, кроме этого, еще и добавляет новые.
Интерфейс.
Интерфейс TWRP имеет огромные кнопки для каждой функции которые легко заметить и тапнуть. Вы также найдете привычные кнопки назад (справа) и домой (слева), а еще кнопку журнала событий посередине, в котором вы сможете увидеть все операции которые вы провели в рекавери. Журнал событий обычно показывается автоматически во время выполнения какой-то операции, но уходит в фоновый режим когда операция закончена.
Install.
Как вы уже могли догадаться из названия этой кнопки, Install позволяет вам устанавливать zip файлы (только zip файлы специально предназначенные для прошивки) на ваше устройство. Это могут быть прошивки, ядра, моды, темы, системные приложения, да все что угодно из того что доступно в zip формате для прошивки.
После нажатия кнопки Install, перед вами предстанут файлы и папки вашего устройства, из которых вы можете найти zip файл который вы хотите прошить. После того как файл выбран, вы можете запустить прошивку сделав свайп движение по слайдеру внизу экрана, или нажать “Add More Zips”, что поставит в очередь на прошивку другой/другие zip файлы, которые будут прошиты один за другим (фишка которое нету в других рекавери). Вы можете поставить в очередь на прошивку до 10 файлов, которые будут прошиты в том порядке в котором вы их выбрали. Вы так же можете очистить этот список в любой момент тапнув по кнопке “Clear Zip Queue” и добавить файлы в очередь заново.
Как только процесс прошивки выбранного/выбранных файлов завершен, TWRP предоставит вам быстрый доступ к некоторым функциям которые могут оказаться полезными пользователю сразу после прошивки zip файлов. Это такие функции как wipe cache или dalvik cache, перезагрузка и кнопка возврата в главное меню TWRP.
Wipe.
Эта кнопка предназначена для очистки стандартных разделов на Андроид устройствах. По умолчанию, TWRP предлагает вам сделать полный wipe и сброс заводских настроек (Swipe to Factory Reset) перед тем как вы тапните по кнопке Advanced Wipe, так как это самая распространенная операция которую проводят пользователи в рекавери меню. Кнопка Swipe to Factory Reset очистит все ваши пользовательские данные на устройстве, включая установленные приложения, кэш и далвик кэш. Эта операция не заденет ваши данные на внутренней или внешней SD карте (музыка, документы, изображения и т.д., все это останется).
Если бы вы хотели удалить абсолютно все, включая даже ваши файлы на внутренней SD карте (картинки, музыка, документы, загрузи и т.д.), то вам бы надо было тапнуть по кнопке Format Data. Кроме удаления вышеупомянутых файлов, в ходе этой процедуры будет удалено шифрование данные на вашей внутренней карте (если такое было), по существу будет оставлена только сама “голая” операционная система устройства в своём изначальном заводском состоянии.
Если вы хотите очистить какие-то разделы отдельно, вы можете нажать “Advanced Wipe”. Вы можете поставить флажки напротив одного или нескольких разделов которые хотите очистить. Разделы доступные для вайпа включают в себя такие разделы как data, cache, Dalvik cache и usb-otg (последний пункт в случае Nexus 4), но могут также включить дополнительные разделы на некоторых устройствах. Помните, что если вы не уверены нужен ли вайп того или иного раздела, или не нужен, то не трогайте его, особенно если это касается системного раздела! Если вы делаете вайп согласно чьей-то инструкции, то делайте вайп только тех разделов которые чётко указаны в инструкции и ни в коем случае не трогайте другие, иначе рискуете остаться с “кирпичом” вместо телефона или потеряете все данные на вашем устройстве.
Backup.
Вовремя сделанный бэкап может сохранить вам нервы и избавить от лишней головной боли если вы “запороли” систему при прошивке
или другой операции. Вот почему все кастомные рекавери на Андроид имеют функцию бэкапа, также известного как NANDROID бэкап. Backup раздел в TWRP позволяет вам сделать бэкап всей системы вашего устройства, а так же выбрать какие именно разделы вы хотите включить в бэкап, и даже позволит вам давать менять названия созданных бэкапов. Вы также можете видеть доступное пространство на SD карте вашего устройства, и можете подсчитать достаточно ли этого пространства для создания бэкапа.
Restore
Эта кнопка в главном меню TWRP позволяет вам восстанавливать ранее созданные бэкапы с помощью разделы Backup. Тапните по ней и просто выберите бэкап которые вы хотите восстановить. Вы также можете выбрать какие именно разделы вы желаете восстановить. Как и при других операциях в TWRP для начала процесса восстановления вам надо свайпнуть по слайдеру внизу экрана. Помните что восстановление бэкапа, по сути, заменит ваши данные на устройство, отменив таким образом все изменения которые были внесены в систему до бэкапа. Но внутрення и внешняя SD карты не будут тронуты, и все файлы которые вы туда добавляли после того как сделали бэкап которые вы теперь восстанавливаете, сохранятся на своих местах.
Mount.
Большинство простых пользователей никогда не прибегнут к помощи этого раздела, но для продвинутых пользователей кнопка Mount в TWRP может оказаться чрезвычайно полезной. Здесь вы можете смонтировать или наоборот ключевые разделы вашего устройства, для того чтобы получить к ним доступ через ADB. Вы также можете увидеть количество свободного пространства на внутренней памяти вашего аппарата.
Settings.
TWRP позволяет вам изменить специфические для рекавери параметры:
– проверка подписи прошиваемых zip файлов;
– пропуск генерации MD5 во время бэкапа;
– включение MD5 проверки файлов бэкапа;
– настройки времени;
– режим симуляции, где вы можете проверить операции которые вы хотите провести в рекавери без их фактического выполнения, что особенно полезно для тех кто создает TWRP темы, так как можно убедиться что тема исправна во всех разделах рекавери;
Опция Time Zone позволяет вам указать свой часовой пояс для отображения в рекавери и записи времени создания беэкпов или проведения других операций. Вы можете выбрать свой пояс из списка и, если захотите, даже указать какие пожелаете отклонения во времени.
В целях безопасности, TWRP имеет лок скрин, который будет активирован автоматически после предустановленного времени, и может быть разблокирован простым свайп движением. Настройки локскрина могут быть изменены в разделе настроек Screen.
Advanced.
В разделе Advanced вы можете найти некоторые дополнительные функции, которые многим пользователям не понадобятся. Вы можете скопировать журнал событий TWRP (log file) на SD карту для дальнейшего доступа, что может пригодиться при поиске неисправностей в процессе работы рекавери. Вы так же можете исправить права доступа к файлам, что может помочь если система работает некорректно из-за неверно настроенных прав доступа к важным файлам. Также есть опция Reload, которая пригодится тем кто разрабатывает темы для TWRP.
Опция ADB Sideload позволяет перевести ваше устройство в состояние при котором на него могут быть прошиты файлы с компьютеру использую команду adb sideload в Android Debugging Bridge. Если вы не знаете что это такое, то лучше всего не стоит сюда лезть. Но для тех кто будет использовать эту функцию, команды Wipe Cache и Wipe Dalvik Cache могут пригодиться после того как процесс ADB sideload завершен.
В Advanced есть еще две функции о которых стоит поговорить отдельно, это Terminal Command и File Manager.
File Manager.
Не многие кастомные рекавери имеют встроенные файл менеджеры, но TWRP один из таких. При запуске File Manager из TWRP, вам будет представлена экран выбора файлов или папок. Вы можете выбрать файл просто нажав на него, но если вы хотите выбрать целую папку то вы должны зайти в неё и затем нажать кнопку Select в левом углу файлового менеджера TWRP. Можно использовать фильтры для сортировки папок внизу по дате, размеру или имени.
После выбора файла или папки, вы можете перенести их или скопировать, установить права доступа на rw-r—r– (755) используя кнопку “chmod 755”, или любые другие права доступа нажав кнопку “chmod”. Также можно удалять или переименовывать файлы и папки. Это может оказаться чрезвычайно полезно если вы будете пытаться исправить вашу систему из меню рекавери так как прямой доступ через Андроид к устройству невозможен. Используйте эту функцию только тогда, когда знаете и разбираетесь в том что делаете, не лезьте в файлы о которых вы ничего не знаете, иначе, опять же, есть шанс сделать “кирпич” из вашего аппарата.
Reboot.
Это меню предоставляет вам опции перезагрузки вашего устройства в определенные режимы прямо из рекавери. Доступные опции включают в себя System (обычная перезагрузка Андроида), Recovery (перезагрузить устройство снова в режим Recovery) и Bootloader (fastboot mode). Последний пункт может быть недоступен на некоторых устройствах. Вдобавок вы можете просто выключить устройство выбрав Power Off.
Вывод.
TWRP является настоящим прорывом когда речь заходит о recovery меню для Андроида. Вам предоставляется, пожалуй, самый лучший интерфейс среди всех доступных рекавери, удобная и легкая в понимании система навигации по меню, что на много лучше простых и скучных менюшек, которые мы может увидеть, например, в ClockworkMod recovery и не только. Кроме стандартных функций, которые вы найдете в других рекавери, TWRP предоставляет инструменты которых нет ни в одном другом рекавери меню. Все это уже делает TWRP лучшим recovery для Андроид. Кроме того, TWRP позволяет пользователям менять его внешний вид, просто редактируя XML файл, что полностью соответствует OpenRecovery стандартам, благодаря которым, кстати, TWRP совместим с таким приложением как GooManager, при помощи которого можно прошивать файлы на ваш Андроид не выходя из самой системы.
моё 666 сообщение
TWRP Recovery инструкция как пользоваться + Видео
В этой статье, на сайте Android +1 вы подробно узнаете о TWRP recovery, какие пункты есть и за что они отвечают, очень подробно + видео материал.
Скачать и установить TWRP
Загрузить кастомное recovery TWRP на ваш Android устройство можно с официальной страницы TeamWIN — https://twrp.me/Devices/
Установить TWRP можно по данной инструкции — Установка кастомного Recovery
Управление в TWRP
Управление в меню TWRP осуществляется с сенсорного экрана. Подтверждение действий с помощью свайпа внизу экрана:
Возврат на один экран назад и главное меню осуществляется с помощью сенсорных кнопок расположенных также внизу экрана:
Коротко о всех меню TWRP Recovery
Главный интерфейс TWRP выглядит примерно таким образом:
Рассмотрим каждое меню
Подробно о TWRP
Теперь детально рассмотрим, что представляет собой кастомное TWRP Recovery, его возможности каждого подменю.
Меню Install (установка update.zip)
Нажав на кнопку Install вы попадаете в файловый менеджер на карту памяти или внутреннею память с вашими папками и файлами:
Для того чтобы установить ZIP обновление (патчи прошивки), необходимо нажать на него ( на ZIP архив).
Появиться новое меню для подтверждения ваших намерений установить архивное обновление:
Для того чтобы установить обновление, нужно сделать свайп слева на право:
Также вы можете заметить, что есть в данном меню кнопки:
Меню WIPE
Для активации дополнительных возможностей необходимо нажать кнопку Advanced Wipe:
О том как правильно делать wipe читайте в статье — wipe Android.
Меню Backup
Резервные копии хранятся по пути SdCard/TWRP/BACKUPS, их можно скопировать на компьютер и при возникновении проблемы вновь реанимировать Android из меню Restore.
Меню Restore
Позволяет восстанавливаться с ранее созданных резервных копий (созданных в меню Backup TWRP Recovery):
Меню Mount
Меню Settings
Это меню объединяет все настройки в различных меню.
Меню Advanced
Наглядная видео инструкция по использованию TWRP Recovery
Вот и все! Больше статей и инструкций читайте в разделе Статьи и Хаки Android. Оставайтесь вместе с сайтом Android +1, дальше будет еще интересней!Назначение пунктов меню TWRP Recovery
Загрузив свой планшет или телефон в TWRP Recovery, вы, прежде всего, увидите его основное меню:
Скриншоты сделаны в одной из последних (на момент написания статьи) версий TWRP recovery 2.3.2. Более новые версии TWRP, а также версии для разных устройств могут иметь немного другое меню, но основные его функции останутся без изменений.
Кроме того, внешний вид TWRP recovery на вашем устройстве может быть другим – он может меняться в зависимости от темы оформления.
Благодаря сенсорному интерфейсу рекавери, перемещаться по его пунктам и выбирать нужные опции очень просто – достаточно нажать на определенный элемент пальцем.
Во всех подменю, вернуться в предыдущее меню можно, нажав на кнопку возврата, расположенную в нижней (смартфон) или верхней правой (планшет) части экрана.
В верхней части экрана вы видите процент заряда батареи и текущее время.
Назначение пунктов основного меню:
1. Install – установка прошивок и дополнений
Это один из самых часто используемых пунктов TWRP Recovery.
С его помощью можно устанавливать, как официальные, так и неофициальные (кастомные) прошивки, устанавливать ядра, темы и прочее программное обеспечение, которое должно находиться в zip файле, размещенном на встроенной памяти вашего устройства.
После выбора файла вы попадаете в следующее меню, где можете выбрать добавление следующего файла в очередь прошивки (кнопка Add More Zips) или начать прошивку выбранного файла с помощью слайдера, расположенного в нижней части экрана.
С помощью опции Zip Signature verifications включается режим проверки подписи zip файла.
С помощью опции Force MD5 check on all Zips можно включить проверку контрольных сумм MD5 для всех устанавливаемых на устройство zip файлов.
2. Wipe – очистка и сброс к заводским настройкам
С помощью этой опции вы можете очистить такие разделы как кэш (Cache), Dalvilк Cache, System, а также сделать сброс к заводским настройкам – Factory Reset, после которого ваш телефон или планшет вернется к тому состоянию, в котором он продавался в магазине.
Также можно очистить внешнюю карту памяти – External Storage и внутреннюю память – Internal Storage, очистить системную папку android_secure и сделать очистку статистики использования батареи – Wipe Battery Stats.
Как и в остальных пунктах меню, подтвердить старт той или иной операции вы должны будете с помощью слайдера, который появляется в нижней части экрана. Отменить операцию можно с помощью кнопки «Назад».
3. Backup – создание резервной копии системы
Еще один из самых важных пунктов TWRP. С помощью него, вы можете сделать полную копию всей системы планшета, вместе с данными и приложениями, имеющимися в его внутренней памяти – так называемый Nandroid Backup.
Здесь вы можете:
Как обычно, подтвердите свой выбор с помощью слайдера, и TWRP начнет процесс создания резервной копии:
После этого вы можете перезагрузить планшет или телефон – кнопка Reboot System, а также вернуться назад или в главное меню TWRP с помощью соответствующих кнопок.
4. Restore – восстановление системы из ранее сделанной резервной копии
Имена резервных копий состоят из даты и времени их создания. Вы можете сортировать файлы по:
Возрастанию «Sort Ascending» имени, даты и размера
Убыванию «Sort Descending» имени, даты и размера
После выбора резервной копии у вас будет возможность:
Начать восстановление можно подтвердив свой выбор с помощью слайдера.
5. Mount – монтирование отдельных разделов, их форматирование и монтирование устройства в качестве USB накопителя при подключении к компьютеру
Монтирование, делает разделы или папки доступными для использования.
Пункты этого меню означают следующее:
Кнопка «Mount USB storage» – подключение планшета или телефона к компьютеру в режиме съёмного накопителя.
При этом вы можете выбрать для монтирования:
6. Settings – настройки TWRP
Здесь вы можете задать опции по умолчанию, которые TWRP Recovery будет использовать по умолчанию при создании и восстановлении резервных копий, а также при установке zip файлов:
Кнопка «Time Zone» служит для выбора вашей временной зоны.
Кнопка «Restore Defaults» предназначена для сброса настроек к настройкам по умолчанию.
7. Advanced – дополнительные функции TWRP
Это меню состоит из следующих пунктов:
Copy – копировать файл.
Move – перемещать файл.
Chmod 755 – задать права доступа 755 (как у всех системных файлов).
Chmod – задать любые другие права доступа.
Delete – удалить файл.
Rename File – переименовать файл.
Также в разделе Advanced могут размещаться и другие кнопки, которые может добавлять разработчик при сборке рекавери из исходных кодов для конкретного устройства.
8. Reboot – перезагрузка устройства
Здесь вы можете выбрать следующее:
System – полностью перезагрузить планшет или телефон.
Recovery – перезагрузить рекавери.
Power Off – выключить устройство.
Статьи по теме: TWRP Recovery
TWRP Recovery – инструкция по пользованию
TWRP Recovery – инструкция по пользованию. В прошлых статьях мы рассказывали про CWM Recovery. В Данной статье вы подробно узнаете, какие пункты есть и за что отвечают меню в TWRP recovery.
Скачать TWRP
Скачать кастномное recovery TWRP на ваш Android устройство можно с официальной страницы TeamWIN — https://twrp.me/Devices/
Установить TWRP можно по данной инструкции — Установка кастомного Recovery
Управление в TWRP
Управление в меню TWRP осуществляется с сенсорного экрана. Подтверждение действий с помощью свайпа в внизу экрана.
Коротко о всех меню TWRP Recovery
Главный интерфейс TWRP выглядит примерно таким образом:
Рассмотрим каждое подменю
Подробно о TWRP
Теперь рассмотрим подробно о возможностях каждого подменю.
Меню Install (установка update.zip)
Как выше уже было сказано меню Install позволяет устанавливать патчи или прошивки. Нажав на кнопку Install вы попадайте в файловый менеджер на карту памяти или внутреннею память с вашими папками и файлами:
Для того чтобы установить ZIP обновление необходимо нажать на него и появиться новое меню для подтверждения ваших намерений установить архивное обновление
Для того чтобы установить обновление нужно сделать свайп слева на права
Также вы можете заметить, что есть в данном меню кнопки:
Add More Zips — установить еще какой либо дополнительное архивное ZIP обновление
Clear Zip Queue — отменить раннее выбранные ZIP обновления
Меню WIPE
В данное меню может выполнить различные сбросы, различных разделов Andro >/data и /cache
Для активации дополнительных возможностей необходимо нажать кнопку Advanced Wipe
О том как правильно делать wipe читайте в статье — wipe Android.
Меню Backup
Меню Restore
Позволяет восстанавливаться с ранее созданных резервных копий (созданных в меню Backup TWRP Recovery):
Меню Mount
Позволяет подключать или отсоединять разделы Andro >Mount USB Storage
Меню Settings
Это меню объединяет все настройки в различных меню.
Меню Advanced
Copy Logo to SD — вывод ошибок операций на карту памяти
Fix Permsissions — выставление прав доступа, каталогам и файлам
Partition Sd Card — разбиение карты памяти на разделы для переноса приложений
File Manager — простой файловый менеджер
Terminal Comand — терминал
Reload Theme — перезагрузка темы TWRP
ADB SIDELOAD — прошивка zip обновлений с ПК
Меню Reboot
System — простая перезагрузка (загрузка в обычный режим работы Android)
Recovery — перезагрузка обратно в меню Recovery
Download/Bootloader — перезагрузка в режим Bootloader