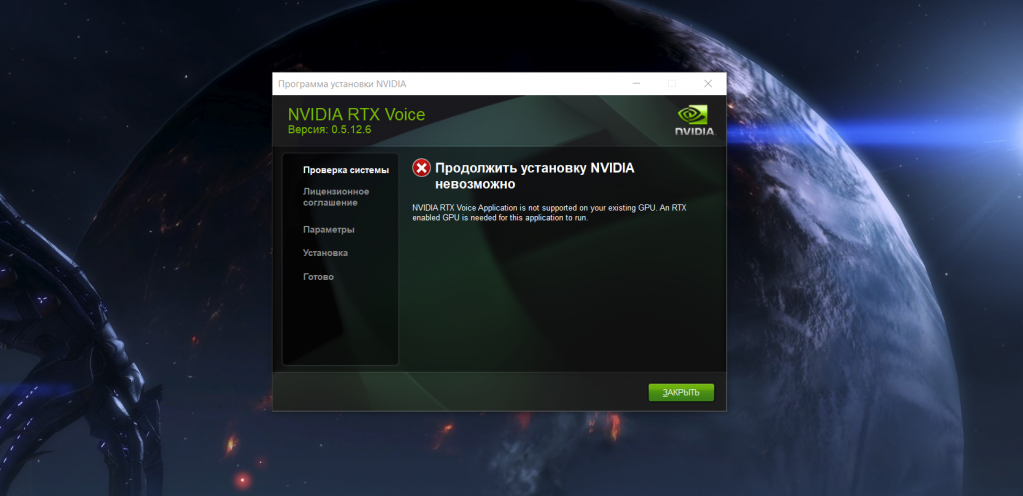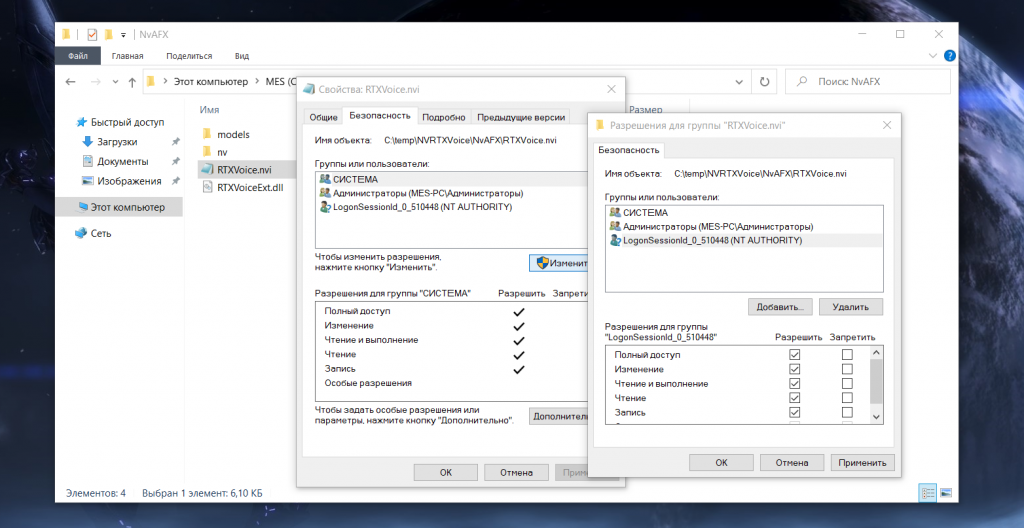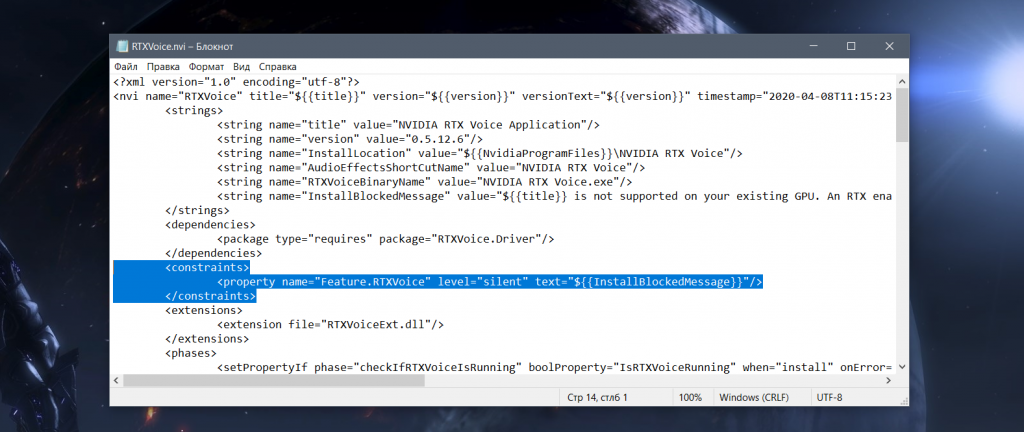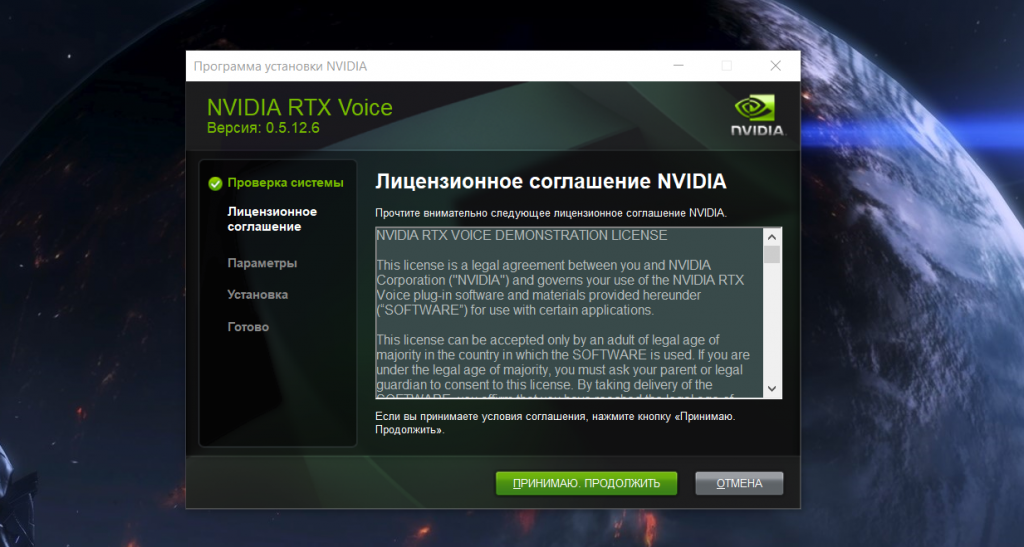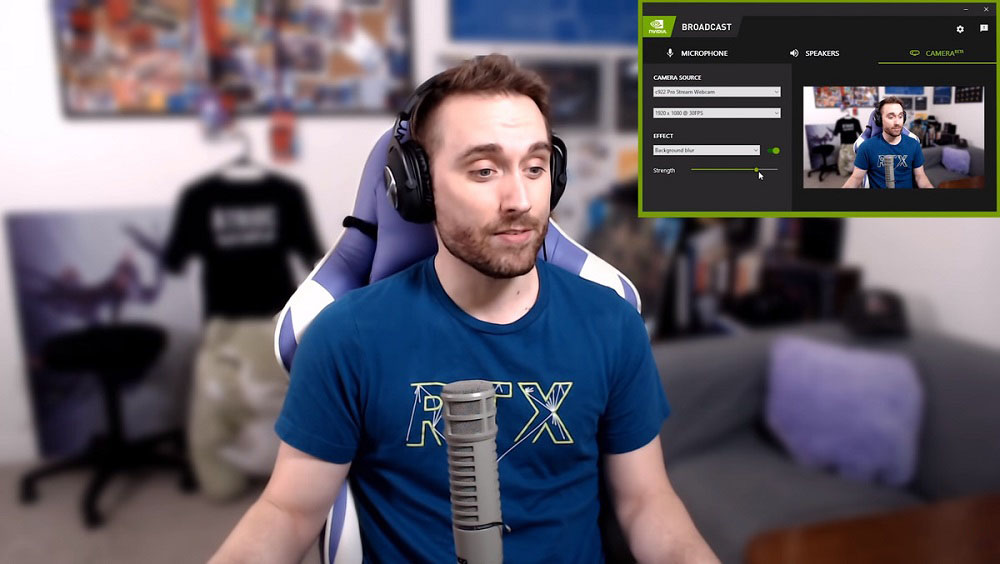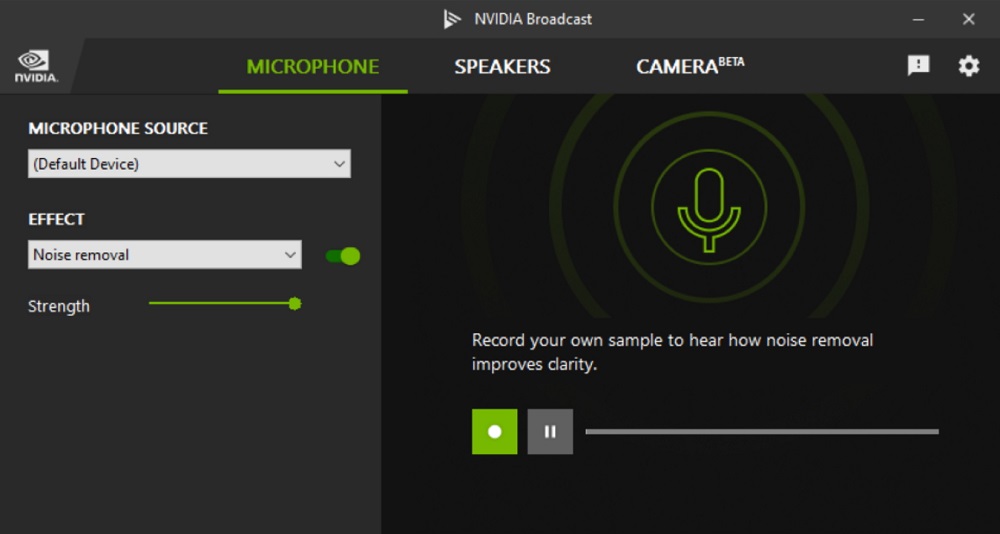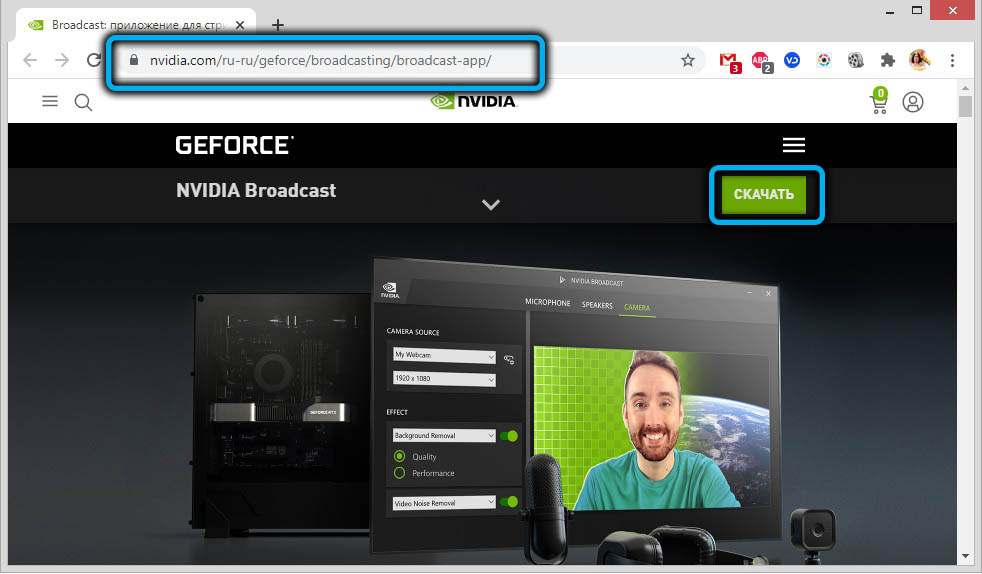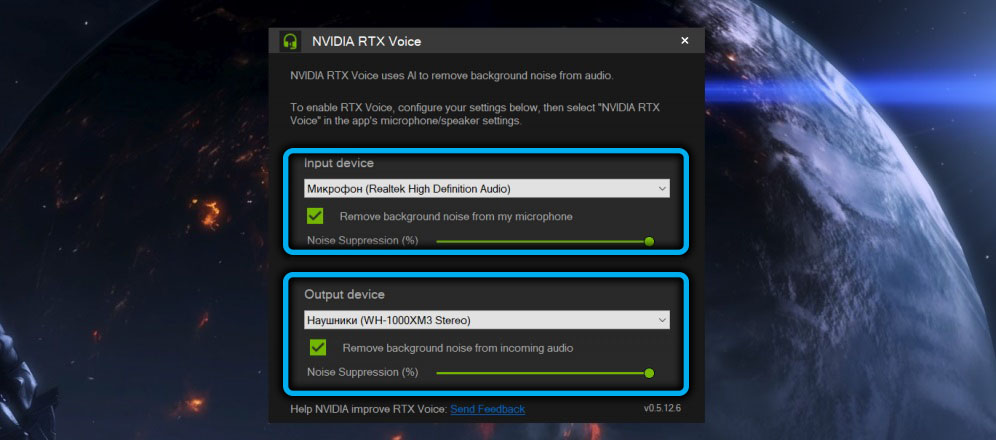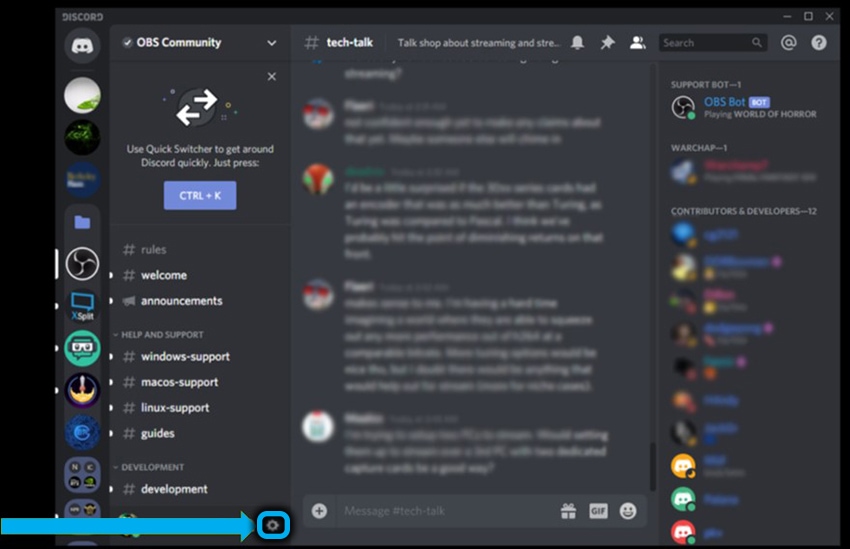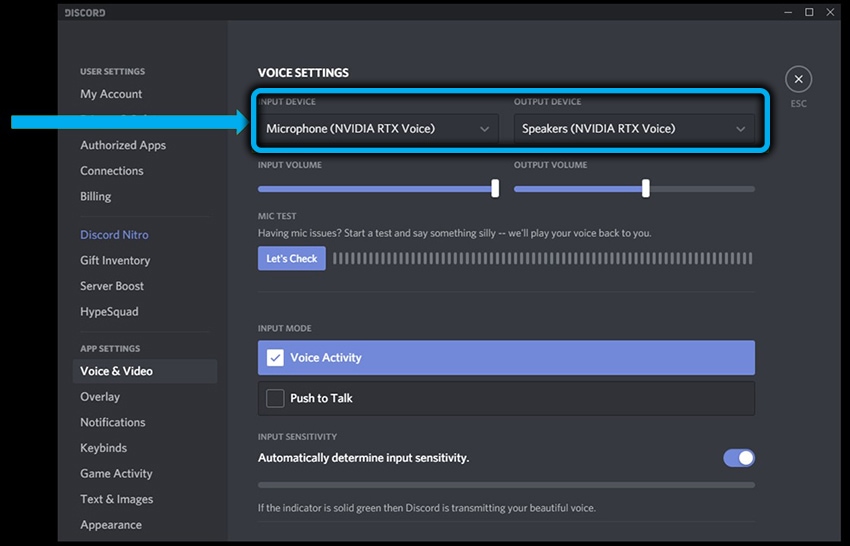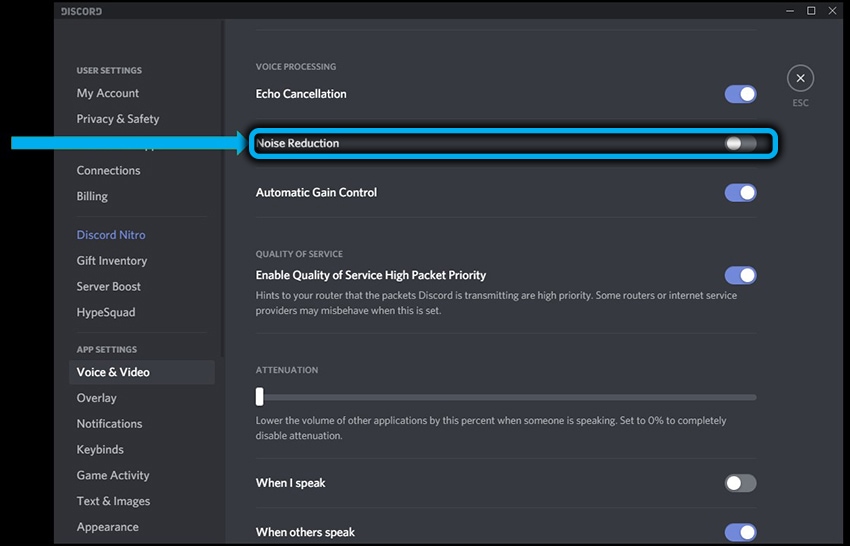Unable to start microphone denoising rtx voice что делать
Как запустить шумодав RTX Voice на любой видеокарте от Nvidia
Несколько дней назад Nvidia выпустила плагин под название RTX Voice. Его смысл в том, чтобы заставить видеокарты с поддержкой трассировки (RTX 2000 и RTX Quadro) анализировать звук с микрофона и убирать из него посторонние шумы, такие как звук вентиляторов, нажатий на клавиши и так далее, оставляя только голос. Такой плагин работает в Discord, Zoom, Skype, Google Chrome, Steam Chat, OBS и некоторых других программах.
Однако, как оказалось, обработка звука происходит не на тензорных или RT-ядрах, а на обычных CUDA, так что этот плагин отлично работает даже на видеокартах семейства Fermi (GTX 500), которые вышли почти 10 лет назад — всего лишь требуется установить драйвер Nvidia 410.18 или новее и слегка поколдовать над установщиком, скачать который можно с официального сайта Nvidia абсолютно бесплатно. С последней на данный момент версией 0.5.12.6 такой фокус проходит, возможно в будущем компания прикроет эту лазейку, так что установочный файл этой версии лучше сохранить себе, если вам такой шумодав понравился.
Для начала запустите установку RTX Voice. Через некоторое время установщик скажет, что ваше оборудование не совместимо с этим плагином:
Однако при этом нужные для работы файлы уже будут распакованы — они находятся по пути C:\temp\NVRTXVoice\NvAFX. Перейдите в эту папку, найдите в ней файл RTXVoice.nvi, нажмите на него правой кнопкой мыши > Свойства > Безопасность, и дайте LogonSessionID все разрешения:
После этого примените изменения, откройте этот файл с помощью Блокнота и полностью удалите из него блок :
Теперь сохраните изменения и закройте файл. Далее перейдите в C:\temp\NVRTXVoice и запустите там Setup.exe. Если вы все сделали верно, то установка пойдет без ошибок:
Все, после установки запустите плагин и выберите в нем ваш микрофон, после чего нужно поставить ниже галочку для включения шумодава. Еще ниже выберите выходной девайс (наушники или колонки), и также включите для него шумодав (это позволит отсекать шумы на стороне собеседника):
Теперь остается выбрать Nvidia RTX Voice как микрофон и устройство вывода в нужной вам утилите — например, в Discord:
Как включить и настроить шумоподавление с помощью RTX Voice
Каждый из нас сталкивался с видеозаписями, особенно любительскими, на которых голоса людей были трудноразличимы из-за фоновых шумов. Такие ситуации нередки даже на телевидении, когда интервью, к примеру, берётся прямо на улице. Есть ли способ борьбы с этим явлением? Безусловно, и речи не идёт о дорогом профессиональном оборудовании – существует немало программных способов решения проблемы. Один из них – использование утилиты nVidia RTX Voice, которая умеет выполнять анализ входного звука и отделять от голоса большинство посторонних шумов. Этот плагин применим и в целом, и для отдельных приложений, включая Google Chrome, Discord, Skype и другие популярные программы. RTX Voice распространяется бесплатно, но официально поддерживаются только видеокарты последних поколений, с наличием функции трассировки.
Однако впоследствии было установлено, что обработка входного аудиопотока производится не с использованием RT-ядер, а на обычных ядрах CUDA, где происходит фильтрация и разделение звука по частотам с их последующим анализом с использованием технологии нейросетей. Это означает, что теоретически плагин может работать и со старыми видеокартами типа GTX 500. И эти ожидания оправдались, но с некоторыми оговорками, и сегодня вы узнаете, как воспользоваться RTX Voice обладателям новых и старых видеоадаптеров от nVidia.
Как запустить RTX Voice на видеокартах nVidia RTX/GTX
Плагин RTX Voice является составной частью приложения nVidia Broadcast, а также распространяется в виде отдельной программной единицы. Для видеокарт нового поколения от nVidia (Titan RTX, Quadro 3000, RTX 2060) желательно инсталлировать nVidia Broadcast, при этом обязательной является установка драйвера nVidia Display, начиная с версии 456.38.
С точки зрения операционной системы плагин RTX Voice – это новое виртуальное устройство, которое желательно активировать в конкретном приложении. В противном случае оно будет использоваться глобально, заглушая любые фоновые аудиопотоки, включая видео, транслируемое с YouTube, звуки запущенной игры или прослушиваемую на Spotify музыку.
Перечень приложений, в которых можно использовать эту технологию шумоподавления, достаточно обширен. В принципе это любые программы, позволяющие выбирать источник звука.
Установка, настройка nVidia RTX Voice
Для новых видеокарт nVidia RTX желательно использовать RTX Voice в составе nVidia Broadcast, что позволит вам избавляться не только от звуковых шумов, но и подавлять шумы визуальные. Скачать утилиту можно на официальном сайте: ссылка на nVidia Broadcast, ссылка на RTX Voice для видеокарт GTX.
Установка RTX Voice на GTX, как и стримингового приложения, не вызовет затруднений, достаточно придерживаться подсказок.
Теперь о настройке утилиты:
Рассмотрим, как осуществляется настройка RTX Voice в некоторых наиболее популярных программах.
Google Chrome
В самом востребованном интернет-обозревателе активация шумоподавления, которая будет работать при использовании микрофона, достигается следующим образом:
Skype
В не менее популярном приложении для осуществления видеозвонков и интернет-телефонии настройки RTX Voice осуществляются аналогичным способом:
Некоторые приложения, в числе которых находится и Skype, имеют собственные функции шумоподавления. При использовании утилиты от nVidia желательно этот режим отключить, поскольку он будет накладываться на RTX Voice с непредсказуемыми результатами. Возможно, в используемых программах или драйверах для устройств ввода/вывода звука присутствуют похожие эффекты, их желательно тоже деактивировать.
Discord
В этом востребованном среди геймеров мессенджере принцип включения RTX Voice тот же: заходим в настройки, кликнув по иконке шестерёнки, выбираем вкладку «Голос и видео» и меняем стандартные микрофон и динамик на RTX Voice, убедившись, что встроенные эффекты подавления шумов деактивированы.
Тестирование
Для более точной настройки эффекта шумоподавления (для этого имеется ползунок, по умолчанию сдвинутый вправо до упора, то есть выставленный на 100%) желательно протестировать режим подавления фоновых шумов, придерживаясь следующей очерёдности шагов:
После завершения тестирования не забудьте в настройках операционной системы вернуть в качестве источника звука стандартные динамики. Если этого не сделать, шумоподавление будет работать в отношении любых звуков. Использовать функцию желательно на уровне приложений.
Тестирование микрофона осуществляется по такой же схеме, как и динамиков: открываем настройки звука и выбираем в качестве входного устройства микрофон RTX Voice.
После этого открываем любую программу записи аудио (можно встроенную утилиту Windows «Запись голоса») и записываем свою речь, желательно идентичную, с фоновыми шумами и без них, а затем сравниваем обе записи и делаем вывод о качестве шумоподавления.
Как включить RTX Voice на старых видеокартах
Мы уже отмечали, что плагин вполне может работать и на видеокартах десятилетней давности, при условии установки драйвера версии 410.18 или свежее.
Правда, попытка инсталляции напрямую приведёт к появлению ошибки, но она достаточно легко устраняется. Возможно, в nVidia эту лазейку в будущем устранят, и если предложенный способ не сработает, вам нужно будет поискать в интернете инсталлятор версии 0.5.12.6 или близкой к этому, поскольку на данный момент он с задачей шумоподавления справляется отлично.
Безусловно, нет никакой гарантии, что именно с вашим оборудованием функция будет работать, но с видеокартами Nvidia GTX 10XX/16XX проблем не наблюдалось, чего не скажешь про серию 9XX – имеются сообщения, что не все установки завершились удачно. В любом случае попробовать стоит, и вот что для этого необходимо сделать:
Если всё сделано правильно, процедура завершится успешно, и вы получите возможность управлять шумоподавлением глобально или в рамках отдельных приложений.
Заключение
Если верить большинству пользователей, использование шумоподавления посредством применения технологии RTX Voice позволяет получить действительно неплохие результаты. По крайней мере, для стримеров и геймеров эта функция будет очень полезной, особенно если им приходится работать в не самых благоприятных шумовых условиях. И даже если вам покажется, что в результате голос будет звучать немного искусственно, этот недостаток с лихвой компенсируется отличным качеством фильтрации шумов.
Как решение проблемы с ошибкой NVIDIA RTX VOICE ERROR Unable to start microphone denoising
How to fix nvidia broadcast Error (unable to start microphone noise removal) FIXED!Подробнее
RTX Voice «Невозможно включить шумоподавление микрофона» | Можно ли это исправить?Подробнее
Невозможно запустить шумоподавление микрофона в голосовом режиме RTX Решение | GForce RTX Voice |Подробнее
Como solucionar el Error «unable to start microphone denoising» (Windows 10 64) | Nvidia Rtx VoiceПодробнее
RTX Voice на GTX и GeForce. Как установить и заставить работать на старых картахПодробнее
НАСТРОЙКА МИКРОФОНА В 2021 ГОДУ | Audition и RTX VOICE НЕ НУЖНЫ!Подробнее
Чистый звук с RTX VOICE. Как установить на карты без RTX и как пользоваться.Подробнее
ПОЧЕМУ ЛАГАЕТ NVIDIA RTX VOICE / КАК ИЗМЕНИТЬ ПРОБЛЕМУ С ЛАГОМ ГОЛОСА RTX VOICEПодробнее
Включаем аналог RTX Voice на любой видеокартеПодробнее
How to Download and Fix Nvidia Broadcast Error (unable to start microphone noise removal) (2021)Подробнее
Не работает RTX Voice /no speaker/mic present?Подробнее
fifine k669 не работает rtx voiceПодробнее
Nvidia RTX Voice Как Установить и настроитьПодробнее
Установка RTX Voice и исправление администратораПодробнее
Как Сделать Идеальный Звук В Видео? | Nvidia RTX Voice БЕЗ RTX | Как Убрать Шум МикрофонаПодробнее
How To Fix NVIDIA RTX Voice Initialization Failed (No Speaker/Mic Present) ErrorПодробнее
Убираем шумы нейросетью RTX VOICE без карты с RTXПодробнее
Как решить ошибку RTX Voice или Как не потерять деньги на дорогостоящем оборудованииПодробнее
Как включить & настройка RTX Voice
Приложение NVIDIA RTX Voice убирает все фоновые шумы из Ваших трансляций, голосовых чатов и различных видеоконференций. Работает со всеми видеокартами RTX, но можно попробовать и запустить на GTX. Теоретически ограничение должно заставить пользователей обновлять свои видеокарты.
Эта статья расскажет, как включить и выполнить настройку RTX Voice. Не составит труда запустить шумодав с графическими картами NVIDIA RTX. Используется возможности AI этих видеокарт. Можно обойти ограничение и установить RTX Voice с видеокартами GTX 1060, 1070, 1080. Всё нужно тестировать.
Включение & настройка RTX Voice
Для использования RTX Voice нужно иметь видеокарту NVIDIA GeForce RTX, обновить драйвер до последней версии (не ниже 410.18) и пользоваться Windows 10. Смотрите, как обновить драйвер видеокарты на Windows 10.
Приложение RTX Voice добавляет в систему виртуальные микрофон и динамики (с приставкой NVIDIA RTX Voice). Их можно выбрать в большинстве популярных приложений для стриминга, конференций и голосового общения.
OBS Studio | Streamlabs | XSplit | Twitch Studio | Discord | Google Chrome | Skype | Steam | Zoom | Battle.net | и много других (список пополняется с каждым обновлением приложения).
Важно! Как оказалось, обработка звука происходит с использованием не на тензорных или RT, а на обычных CUDA ядрах. Зачем было обманывать пользователей остаётся загадкой. Это нам открывает возможность использования RTX Voice с видеокартами GTX. И неважно у Вас установлена GTX 1060 или 1080, мы заставим её работать.
С официального сайта скачивайте приложение NVIDIA RTX Voice. Если же у Вас графическая карта RTX, тогда просто его установите. Как установить его на видеокартах GTX ещё разберёмся.
В программе выберите нужный микрофон в Input device и установите отметку Remove background noise from my microphone. Устройство Output device оставляем по умолчанию. Ползунки Noise Suppression (%) регулируют уровень фильтрующего шума.
Теперь в разделе Параметры > Звук выберите устройство ввода Микрофон (NVIDIA RTX Voice). Остаётся в программе для связи, например, Discord, установить устройство звука. Перейдите в Настройки > Голос и видео и выберите устройство ввода Микрофон (RTX Voice).
Всё, теперь тестируйте возможности шумодава RTX Voice. При необходимости добавьте громкости выбранного микрофона. У меня после установки громкость Микрофон (NVIDIA RTX Voice) была на нуле. Поднимите её до комфортного собеседникам уровня.
Как установить RTX Voice на GTX 1060
В процессе установки происходит проверка графической карты. Если же у Вас не RTX видеокарта, можно догадаться, что Вы проверку не прошли. Это сделано с целью заставить пользователя обновить видеокарту.
Хоть установщик и оповестил о несовместимости оборудования нужные файлы были распакованы. Перейдите в расположение: C:\ Temp\ NVRTXVoice\ NvAFX и скопируйте файл RTXVoice.nvi на рабочий стол.
В контекстном меню выбираем Открыть с помощью > Блокнот. Нужно удалить из него блок кода и сохранить изменения. Далее, перетаскиваем файл обратно в вышеуказанное расположение с заменой.
Теперь перейдите в C:\ Temp\ NVRTXVoice и запустите установщик setup.exe. Дождитесь завершения установки и переходите к его настройке. Делайте всё, как указанно выше.
К сожалению! Скорее всего, разработчики в ближайших обновлениях уберут возможность использования RTX Voice на видеокартах GTX. Им это попросту невыгодно. Сейчас же ещё можно всем пользоваться NVIDIA RTX Voice. Хотя приходится искать не совсем простые пути.
Как включить RTX Voice для подавления шума микрофона на видеокартах NVIDIA?
Ищите возможность удалить фоновые шумы с микрофона во время голосовых звонков или видеоконференций? Если установлена видеокарта NVIDIA, сможете включить RTX Voice, которая автоматически снижает шум микрофона.
Голосовая связь и видеоконференции все чаще востребованы у пользователей, но не у всех есть подходящее оборудование. Если в вашем окружении много факторов, которые создают шум, а также оборудование (веб-камера, микрофон) не являются первоклассным, то мы обречены передавать много шума и нежелательных звуков. Теперь у владельцев видеокарт NVIDIA появилась еще одна возможность снизить их, путем использования утилиты RTX Voice.
RTX Voice – что это за технология?
RTX Voice – бесплатная программа, предоставляемая nVidia для пользователей видеокарт GeForce. Она позволяет снизить шум микрофона на картах серии RTX в режиме реального времени. Утилита подавляет фоновые шумы, постукивания, щелчки и даже звуки набора текста. Работает как на «исходящем» голосовом трафике, так и на «входящем», то есть подавляет на лету шумы из микрофона собеседника.
Преимущество технологии в том, что она использует возможности AI в сочетании с ядрами Turing. Официально технология предназначена для видеокарт GeForce серии RTX (2060, 2070, 2080, 2080Ti). Но на практике, оказывается, что утилита может работать на картах GeForce серии GTX, например, 1660TI, 1660, 1080, 1070, 1060. Для этого достаточно изменить файл конфигурации программы.
Как включить шумоподавление в RTX Voice?
Для использования этой функции, нужно загрузить приложение RTX Voice. Кроме этого, нужно установить драйверы nVidia версии 410.18 и выше. Работа утилиты интуитивно понятна. Для начала нужно выбрать звуковое оборудование – как устройство записи, так и воспроизведения. В разделе «Input device» выберите свой микрофон из списка, а на вкладке «Output device» укажите динамики или наушники.
После этого можно включить шумоподавление микрофона. В разделе «Input device» отметьте флажком опцию «Remove background noise from my microphone». Кроме того, приложение позволяет снизить шум из динамиков, то есть подавить посторонние звуки из окружения нашего собеседника. Это полезная опция в тех случаях, когда наш собеседник генерирует много шума или использует слабый микрофон. То есть можно снизить входящий шум локально, чтобы лучше его слышать. Для этого в разделе «Output device» отметьте опцию «Remove background noise from incoming audio»
Имейте в виду, что последнюю опцию (входящего шумоподавления) не следует использовать постоянно, а только во время разговора. Если оставите ее включенной, музыка, видео или игры также будут подвержены этой обработке, что, по очевидным причинам, приведет к искажению звукового сопровождения.
Что делать если не работает шумоподавление
Все мессенджеры для голосовой или видеосвязи могут быть настроены на использование виртуального устройства nVidia RTX Voice. Если настройка не произошла автоматически, это можно сделать вручную. Перейдите в настройки мессенджера и в качестве устройства записи и воспроизведения выберите nVidia RTX Voice.
Если используете Skype, откройте программу и нажмите на значок с тремя точками. В раскрывающемся меню выберите «Настройки», затем перейдите на вкладку «Настройка звука».
Здесь сможете выбрать, какое устройство использовать для отображения изображения с камеры, для передачи голоса, а также для воспроизведения. В разделах «микрофон» и «динамики» выберите nVidia RTX Voice.
После сохранения изменений функция будет активирована. Похожие действия можете применить для настройки другой программы.
Как включить на других видеокартах nVidia?
Хотя технология официально поддерживается только на линейке RTX, есть способ заставить ее работать на видеокартах GTX 10xx или 16xx.
Запустите установщик RTX Voice и подождите, пока проверит совместимость с системой. Отобразится сообщение об ошибке, в котором указано, что видеокарта несовместима. Нажмите на кнопку «Закрыть».
Откройте меню Пуск, найдите в списке «Блокнот» и запустите его от имени администратора.
В меню выберите Файл — Открыть и перейдите в локацию:
В этой папке найдите файл RTXVoice.nvi и выберите его для редактирования.
Найдите следующий фрагмент и удалите:
Эта часть текста отвечает за проверку совместимости и принудительную установку только на серии RTX. После сохраните изменения нажатием на CTRL + S и выйдите из Блокнота.
Теперь запустите установщик еще раз. Поскольку файлы уже распакованы, перейдите по пути:
Запустите файл «setup.exe». На этот раз проверка системы будет выполнена успешно, и приложение будет установлено.
Имейте в виду, что шумоподавление работает менее эффективно, чем на серии RTX.