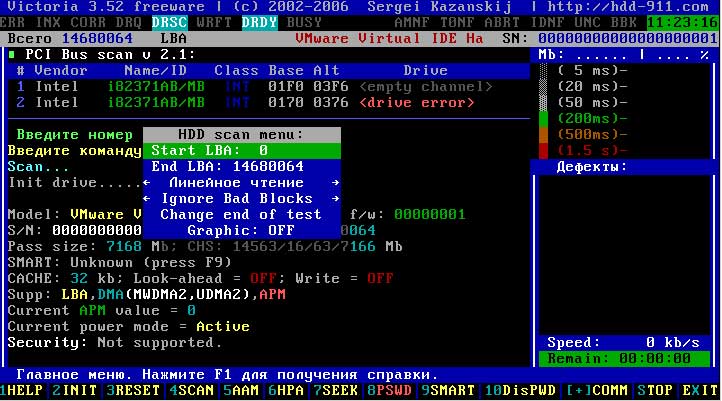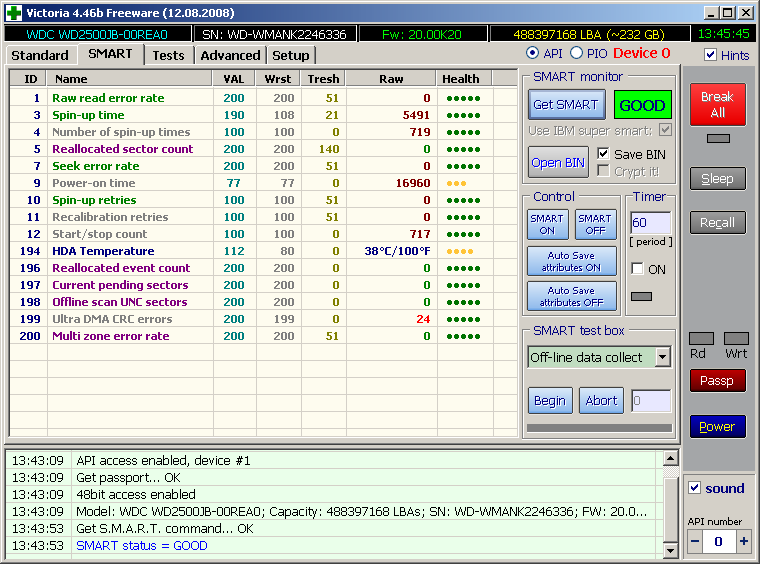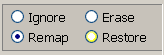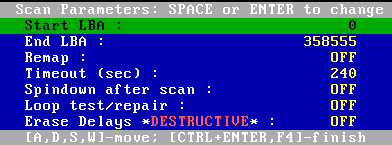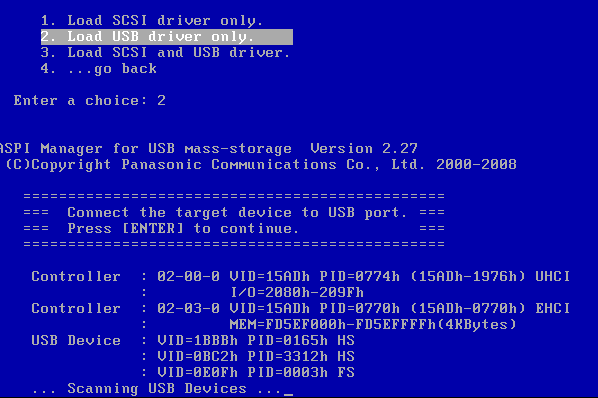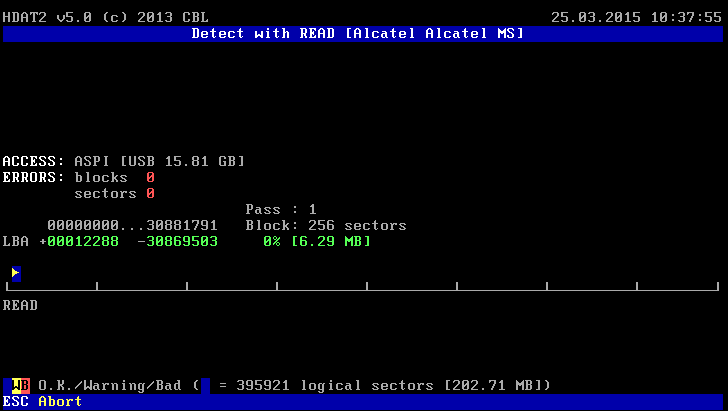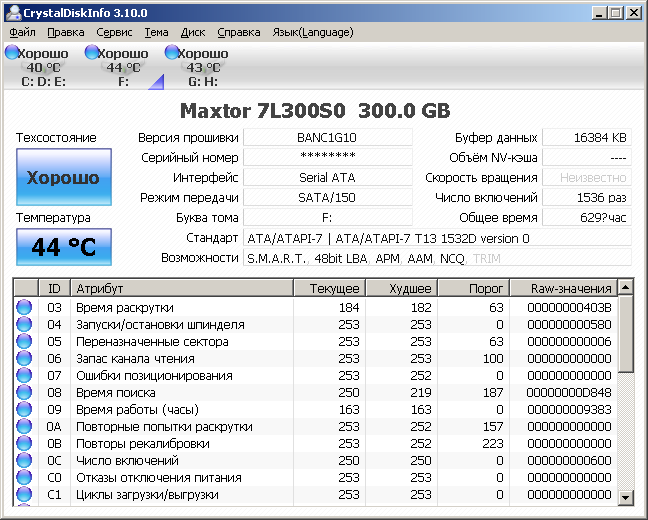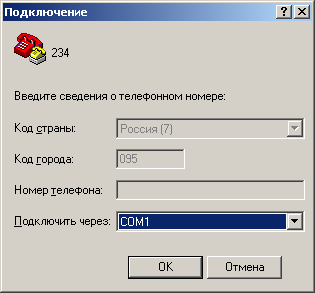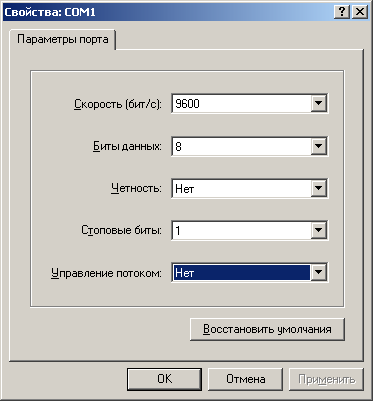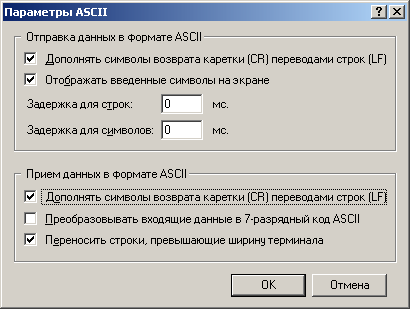Uncr victoria что это
Содержание:
↑ Как произвести тест жёсткого диска в программе Victoria и как исправить сбойные сектора (бэд-блоки) в работающей Windows
Операционная система на нём постоянно зависает и периодически при загрузке запускается проверка жёсткого диска на ошибки. Последней каплей для хозяина винчестера стало то, что не получалось скопировать важные данные на другой диск и даже переустановка операционной системы закончилась очередным зависанием на распаковке файлов Windows, замена установочного диска с операционкой ничего не дала, зависание повторилось на другом этапе установки. Вот тогда и встал вопрос о том, что делать с этим жёстким диском, ведь на одном из разделов находились важные данные и их нужно было скопировать.
↑ Запуск Victoria
Выбираем начальную вкладку Standard. Если у нас несколько жёстких дисков, в правой части окна выделяем левой мышью нужный жёсткий диск, в нашем случае WDC WD5000AAKS-00A7B2
и переходим на вкладку SMART,
жмем кнопку Get SMART, справа от кнопки засветится сообщение GOOD и откроется S.M.A.R.T. выбранного нами жёсткого диска.
↑ Тест поверхности жёсткого диска в программе Victoria
↑ Создание посекторного образа всего жёсткого диска или нужного раздела в программе DMDE
DMDE скачивается в архиве, разархивируем его и запускаем файл dmde.exe.
Затем выбираем язык Русский.
Принимаем условия Лицензионного соглашения. В начальном окне программы нам нужно для создания образа выбрать или Физическое устройство (то есть полностью жёсткий диск) или раздел с данными.
Новый том (F:) и ОК. Нужно чтобы раздел, на котором будет создан посекторный образ неисправного жёсткого диска (или раздела с нечитаемыми данными) был по объёму не меньше этого диска.
После прерывания операции заходим на Новый том (F:) и смотрим, есть ли на нём какие-либо данные и. они есть, всё основное, что нам было нужно программе DMDE удалось перенести на диск (F:), практически все данные читаются без ошибок. Значит случай у нас не сложный и бэды в основном софтовые.
Но в некоторых случаях не всё так будет радужно и при попытке войти на раздел с посекторной копией нас будет ждать вот эта ошибка: Нет доступа к F:\. Файл или папка повреждены. Чтение невозможно.
Нет доступа к F:\. Файловая система не распознана. Убедитесь, что все требуемые системные драйвера загружены и том не повреждён.
Но и в этом случае сдаваться мы не будем и поступим так.
Что делать, если создание посекторного образа пойдёт с ошибками
Друзья, не всегда процесс создания посекторной копии заканчивается успешно даже по истечении нескольких часов, но если прекратить создание посекторной копии данные в ней могут оказаться нечитаемые.
Или в процессе создания посекторной копии появится вот такая ошибка «Запрос не был выполнен из-за ошибки ввода/вывода на устройстве» (смотрите скришнот ниже) обозначающая, что DMDE не смогла прочитать информацию в сбойном секторе (номер сектор указан в ошибке) в этом случае нажмите
«Повторить», произойдёт повторная попытка считывания информации с данного сектора и она может закончится успехом. Если данная ошибка с этим же сектором появится опять, тогда нажмите
«Игнорировать» и создание посекторного образа продолжится, но информацию в этом секторе мы потеряем и в результате в посекторной копии не откроется один какой-либо файл. Если ошибка «Запрос не был выполнен из-за ошибки ввода/вывода на устройстве» будет появляться слишком часто, можно выбрать
«Игнорировать всё» и подобные ошибки будут пропущены, а можно нажать кнопку
«Параметры» и соответствующе настроить программу DMDE для такого тяжёлого случая. Нажмите в этом окне кнопку Параметры.
Пока идёт сканирование поговорим вот о чём.
Режим Write не ищет никаких сбойных секторов, а просто сразу затирает всю информацию на жёстком диске путём заполнения всех секторов нулями, это и есть на жаргоне ремонтников «Запись по всей поляне», данный алгоритм способен вылечить жёсткий диск от бэдов и просто плохих секторов с большой задержкой чтения, но п осле такого теста восстановить данные на жёстком диске будет невозможно, так что скопируйте предварительно все важные файлы на переносной жёсткий диск.
Низкоуровневый ремонт. Чиним жесткий диск с MHDD
Содержание статьи
Введение
Если SMART показывает проблемы, чаще всего это означает одно: диск вот-вот начнет сыпаться, и повлиять может даже лишняя загрузка ОС. Следующее, что нужно понять, — это софтверные на нем «бэды» или хардварные. Если хардварных не так много, то диск еще можно попытаться вернуть к жизни.
Думаю, ты слышал о таких продуктах, как MHDD и Victoria. Они незаменимы для низкоуровневой работы с жестким диском и помогут тебе совершить великие подвиги в восстановлении и диагностике. О Victoria «Хакер» уже писал пару выпусков назад, теперь настало время разобраться со второй — архаичной, но по-прежнему мегаполезной утилитой.
MHDD — это небольшая, но мощная бесплатная программа, которая предназначена для работы с накопителями на самом низком уровне (насколько это возможно). Первая версия была выпущена Дмитрием Постриганем в 2000 году. Она могла сканировать поверхность накопителя с интерфейсом IDE в режиме CHS. Сейчас MHDD — это значительно больше, чем диагностика. С MHDD ты можешь делать все что угодно: диагностировать накопители, выполнять чтение и запись произвольных секторов, управлять системой SMART, парольной системой, системой управления шумовыми характеристиками, а также изменять размер накопителя.
Ох уж эти интерфейсы
Не каждый интерфейс может корректно распознаваться программой.
Интерфейс SATA. Есть вероятность, что диск не определится в MHDD. Причина может заключаться в режиме работы SATA-контроллера (IDE и AHCI) в BIOS. MHDD, увы, не поддерживает режим AHCI. Необходимо менять настройки BIOS. Хуже всего то, что нынче не все матплаты поддерживают этот режим. Выходом может стать только использование машины с подходящей материнкой или отказ от MHDD.
Интерфейс SCSI. Может не определиться драйвер SCSI-контроллера.
Итак, я беру с полки один из сломанных дисков (я обычно клею на них этикетку broken) и сейчас попробую воскресить его, чтобы показать тебе, как это работает на практике. У меня на руках оказался винт WDC WD7500BPVX-60JC3T0 с винегретом вместо системы и всех файлов на нем.
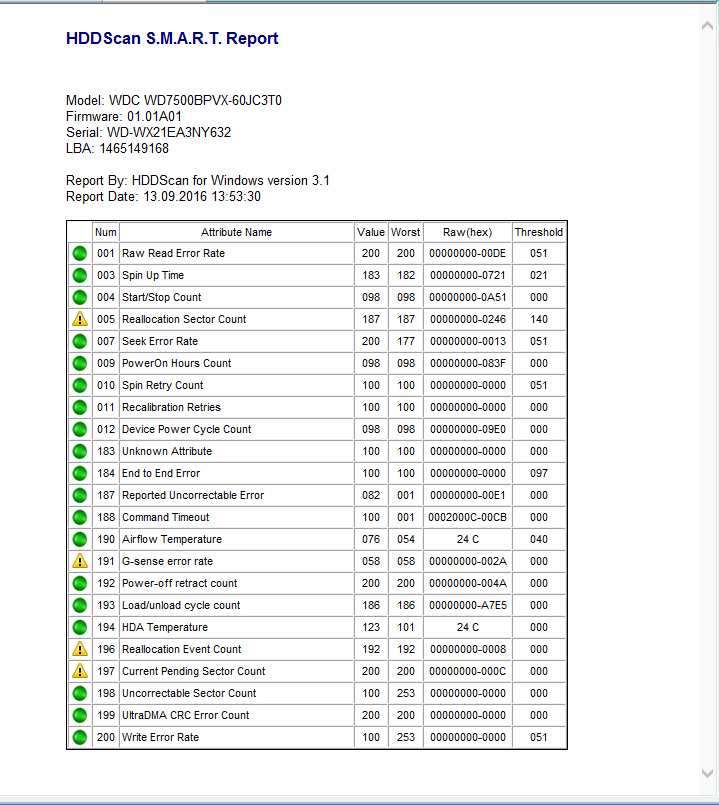
Раз уж ситуация настолько печальна, я могу с чистой совестью форматировать диск вдоль и поперек, что заметно упрощает мою задачу. Но для начала давай разберемся с небольшой теорией и планом восстановления.
Готовимся
Первоначально диск должен инициализироваться программой, что вполне логично. После этого производится сканирование поверхности, которое дает понимание текущего положения дел: MHDD покажет состояние поверхности харда. Затем нужно будет отформатировать диск и провести проверку еще раз. Обычно на этом этапе софт-бэды пропадают, и остаются только хардварные. Далее можно будет выполнить процедуру REMAP, чтобы бэд-блоки переназначить в служебную область.
Главная проблема в том, что служебная область не резиновая, и даже после всех операций за диском нужно смотреть. Если бэд-блоки продолжают появляться, то диск, как ни старайся, уже не жилец. Но в более удачных случаях этот способ должен помочь. Как показывает практика, после ремапа диск может проработать еще очень много времени и даже пережить соседей по корзине. В другие разы он умирает сразу же после перезагрузки — тут уж как повезет, и предсказать эффект практически невозможно.
Не убий
Угробить диск значительно проще, чем восстановить его. К примеру, каждому известно (или должно быть известно), что к печальным последствиям ведет отсоединение шлейфа во время работы. Также крайне не рекомендуем бездумно переключать флаги и выполнять команды в MHDD. Внимательно читай документацию и не начинай что-то делать, если до конца не понимаешь, к чему это может привести.
Что ж, можно приступать к делу! Для начала создаем загрузочную флешку. Для этого я рекомендую USB Tools — полная инструкция и сам DOS есть вот здесь. Когда носитель готов, остается только бросить в его корень MHDD, чтобы лишний раз не лазить по директориям из командной строки.
Чтобы диск, подключенный на первый канал, точно отображался, нужно подредактировать конфиг mhdd.cfg, который лежит в папке CFG.
Как я уже говорил, сканирование любого устройства возможно, только если оно определяется командами ID или EID (или нажатием F2).

Сканируем
Чтобы выполнить сканирование, набираем SCAN и жмем ENTER или используем F4. Появится меню, из которого можно изменить часть настроек. По умолчанию начальный сектор равен нулю (стартовый сектор). Конечный сектор равен максимально возможному (конец диска). Все деструктивные по отношению к пользовательским данным функции (Remap, Erase Delays) по умолчанию выключены.

Давай пройдемся по параметрам сканирования.
Снова нажимаем F4 для запуска сканирования. MHDD сканирует накопители блоками. Для накопителей IDE/SATA один блок равен 255 секторам (130 560 байт).

Вот как работает сканирование:
MHDD повторяет шаги 1–5 до конечного сектора. Если нужен протокол сканирования, его всегда можно найти в файле log/mhdd.log. Во время сканирования ты можешь увидеть много прямоугольников разного цвета. Чтобы ты не сильно пугался, привожу выдержку из справки:
Первое, что должно быть сделано, — это полная очистка поверхности командой erase. Если это не помогло, то scan с включенной опцией EraseWaits. Если bad-блоки так и не исчезли, следует запустить scan с включенной опцией Remap.
Восстанавливаем

Накопитель пересчитает поля ECC для каждого сектора. Это помогает избавиться от так называемых soft-bad-блоков. Если стирание не помогло, запускаем сканирование с включенной опцией REMAP.
Если видишь, что каждый блок содержит ошибку, не пытайся стирать накопитель или сканировать с включенной опцией REMAP. Скорее всего, у накопителя повреждена служебная область, и это не может быть исправлено стандартными командами MHDD.
Внимательный читатель, посмотрев на картинки сканирования диска, вероятно, присвистнул и сокрушенно покачал головой. Да, мой диск, пока я писал статью, умер окончательно. Количество хардварных бэдов превысило все допустимые пределы, и к набиванию последних строк статьи он уже хрустел, как трактор «Беларусь». Это к слову о том, что если диск начинает сыпаться, то доверять ему нельзя, особенно если появляются хардварные бэды. Ремап сможет помочь тогда, когда диск еще не начал активно сыпаться, но на поверхности возникли дефекты. В любом случае, даже если починить удалось, используй такой диск только для некритичных данных и ни в коем случае не как основной.
О чем сигнализируют индикаторы
Когда загорается ERR, смотри в правую верхнюю часть экрана: там будет отображен тип последней ошибки:
Вверху могут появляться еще два индикатора: PWD сигнализирует об установленном аппаратном пароле, HPА появляется в том случае, если размер накопителя был изменен с помощью команды HPA (обычно используется для скрытия бэд-блоков в конце диска).
Восстановление работоспособности жесткого диска
Технология S.M.A.R.T.
    Атрибуты состоят из нескольких полей, каждое из которых имеет определенный смысл. Обычно, программы считывания S.M.A.R.T. выдают расшифровку атрибутов в виде:
Жесткий диск не имеет возможности, по собственной инициативе, передать данные SMART потребителю. Их считывание выполняется специальным программным обеспечением.
В настройках большинства современных BIOS материнских плат имеется пункт позволяющий запретить или разрешить считывание и анализ атрибутов SMART в процессе выполнения тестов оборудования перед выполнением начальной загрузки системы. Включение опции позволяет подпрограмме тестирования оборудования BIOS считать значения критических атрибутов и, при превышении порога, предупредить об этом пользователя. Как правило, без особой детализации:
Primary Master Hard Disk: S.M.A.R.T status BAD!, Backup and Replace.
Выполнение подпрограммы BIOS приостанавливается, чтобы привлечь внимание:
Press F1 to Resume
Таким образом, без установки или запуска дополнительного программного обеспечения, имеется возможность вовремя определить критическое состояние накопителя (при включении данной опции) средствами Базовой Системы Ввода-Вывода (BIOS).
Анализ данных S.M.A.R.T. жесткого диска
    Для получения данных SMART в среде операционной системы могут использоваться специальные программы, в частности, практически все утилиты для тестирования оборудования жестких дисков.
Одной из самых популярных программ для тестирования жестких дисков является Victoria Сергея Казанского.
На сайте автора найдете последнюю версию программы, а также массу полезной информации, в том числе и подробное описание работы с Victoria.
В процессе работы с программой можно вызвать контекстную справку клавишей F1
Расшифровка кодов ошибок в Victoria:
BBK (Bad Block Detected) — Найден бэд-блок.
UNCR (Uncorrectable Error) — Неисправимая ошибка. Не удалось скорректировать данные избыточным кодом, блок признан нечитаемым. Может быть как следствием нарушения контрольной суммы данных (софтовый Bad Block), так и неисправностью HDD;
ABRT (Aborted Command) — HDD отверг команду в результате неисправности, или команда не поддерживается данным HDD (пароль, устаревшая или слишком новая модель и т.д.)
T0NF (Track 0 Not Found) — не найдена нулевая дорожку, невозможно выполнить рекалибровку на стартовый цилиндр рабочей области. На современных HDD говорит о неисправности микрокода или магнитных головок;
AMNF (Address Mark Not Found) — адресный маркер не найден, невозможно прочитать сектор, обычно в результате неисправности тракта чтения или дефекта поверхности.
Программа не требует установки, просто скачайте ее по ссылке на странице загрузки сайта автора.
Программа должна выполняться под учетной записью с павами администратора. В среде Windows 7 / 8 необходимо использовать контекстное меню «Запуск от имени администратора».
Краткое описание атрибутов (в скобках дано шестнадцатеричное значение номера):
Ремап (Remap) и проверка поверхности жесткого диска
При записи жесткий диск не проверяет, что и как было записано в область данных сектора, кроме случаев, когда предварительная диагностика, которой накопитель занимается все «свободное время», не пометила в соответствующих журналах эти сектора, как проблемные, или кандидаты на переназначение, что отражается в атрибуте 197 SMART (Current Pending Sectors).
При возникновении плохих блоков (Bad Block) нередко возникает необходимость проверки принадлежности сбойного участка конкретному файлу. Для этих целей можно воспользоваться консольной утилитой NFI.EXE (NTFS File Sector Information Utility) из состава пакета Support Tools от Microsoft. Скачать 10кб
Формат командной строки
nfi.exe Диск Номер логического сектора
Подсказку по использованию NFI.EXE можно получить по команде nfi.exe /?
***Logical sector 12541492 (0xbf5e34) on drive C is in file number 49502.
\WINDOWS\ system32\ D3DCompiler_38.dll
Т.е. интересующий нас сбойный сектор принадлежит файлу D3DCompiler_38.dll в каталоге Windows\system32. В случае, когда сбойные блоки принадлежат системным файлам Windows, возможно появление синих экранов смерти или зависаний системы с перезагрузкой. В большинстве случаев, информация о наличии сбоев дисковой подсистемы, будет отображаться в системном журнале Windows.
Для выполнения тестирования поверхности накопителя с принудительным переназначением (ремапом) сбойных секторов можно воспользоваться программами тестирования HDD, алгоритм работы которых специально разработан таким образом, чтобы «заставить» внутреннюю микропрограмму накопителя выполнить переназначение нестабильного участка.
Так, например, подобные алгоритмы будут использоваться, в упоминаемой выше программе Victoria, если выбран режим тестирования поверхности с выполнением операций восстановления или переназначения (Classic Remap, Advanced Remap :). Изначально режим выполнения теста установлен в Ignore Bad Blocks
Добавлю, что особого выбора алгоритмов тестирования с переназначением сбойных секторов у программы MHDD, в отличие от Victoria, нет, однако MHDD обладает несколько большими возможностями, в т.ч. позволяет работать с SCSI-дисками и съемными USB HDD, при использовании драйверов, позволяющих получить доступ к съемному диску как SCSI-устройству (драйверы ASPIEHCI.SYS, USBASPI.SYS).
Вернуть переназначенные сектора на место, обычными программными средствами, невозможно. Однако, с использованием специального оборудования и методик можно выполнить внутренние технологические утилиты (selfscan, или селфскан), которые заново произведут те операции, которые выполняются для анализа поверхности при изготовлении накопителя, аналогично настоящему низкоуровневому форматированию, предназначенному для проверки поверхности и физической разметки дорожек.
HDAT2 – альтернатива программам MHDD и Victoria.
Для работы HDAT2 используется загрузка в среде Windows98 с возможностью выбора конфигурации драйверов, которые будут использоваться для доступа к накопителям:
Программа HDAT2 обеспечивает 3 вида доступа к дисковым устройствам:
через прерывание INT13h BIOS;
через порты ввода вывода;
через драйверы ASPI;
Благодаря хорошо реализованному алгоритму распознавания подключенных дисковых устройств, программа, как правило, верно определяет их характеристики и задает необходимые режимы работы с ними. Хотя бывают и исключения, как например, приходилось сталкиваться с тем, что неверно определяется объем жестких дисков некоторых моделей емкостью 4 Тб. Тем не менее, программа позволяет, например, выполнить тестирование SD-карты, установленной в телефон Alcatel, подключенный к компьютеру через USB-порт, что невозможно с использованием MHDD и Victoria:
На сайте разработчика можно скачать документацию к программе на английском языке, актуальные версии HDAT2 и загрузочные образы дискет или компакт дисков на на странице загрузки
Лучшая, в свое время, программа для тестирования жестких дисков Victoria возвращается!
Обновленная Victoria работает в среде операционных систем Windows 2000/XP/8/10 x32. В среде Windows 9х программа работает только в режиме PIO.
Технические требования к оборудованию:
— Память 2 Gb или более.
— Видеокарта SVGA. Рекомендуется видеорежим от 1280*1024.
— Желательно наличие доступа в Интернет.
— Программа должна выполняться в контексте учетной записи пользователя с правами администратора.
В среде 64-разрядных ОС Windows работоспособность Victoria сохраняется, за исключением режима PIO.
Мониторинг состояния HDD.
    Для отслеживания технического состояния диска в непрерывном режиме используется специальное программное обеспечение (нередко, платное), главной задачей которого является периодическое считывание и анализ значений атрибутов таблицы SMART с целью предупредить пользователя о достижении порога критического состояния, когда работоспособность устройства и сохранность пользовательских данных не гарантируются. Одним из бесплатных, и тем не менее, популярных в среде пользователей ПК, представителей программ для мониторинга состояния HDD является CrystalDiskInfo
Список команд жестких дисков стандарта ATA для работы с данными S.M.A.R.T
Наименование                                     Код операции
SMART_READ_VALUES                        0xd0
SMART_READ_THRESHOLDS            0xd1
SMART_AUTOSAVE                               0xd2
SMART_SAVE                                          0xd3
SMART_IMMEDIATE_OFFLINE         0xd4
SMART_READ_LOG_SECTOR            0xd5
SMART_WRITE_LOG_SECTOR          0xd6
SMART_ENABLE                                    0xd8
SMART_DISABLE                                   0xd9
SMART_STATUS                                      0xda
SMART_AUTO_OFFLINE                     0xdb
В качестве дополнительного материала по технологии S.M.A.R.T и использованию программного обеспечения smartmontools в операционных системах семейства Linux, может пригодиться статья S.M.A.R.T и оценка технического состояния жесткого диска в Linux
Использование терминального режима для ремонта HDD.
    Методика несложная и вполне работоспособная, но, в основном, рассчитана на применение опытными специалистами по ремонту HDD. Я постараюсь дать некоторые пояснения, которых в оригинале нет.
    Итак, кроме обычного интерфейса ATA или SATA, современные накопители имеют служебный интерфейс для подключения в терминальном режиме. На плате электроники накопителя любого производителя вы найдете кроме стандартных разъемов питания и интерфейса, еще и дополнительный разъем, никак не обозначенный, и имеющий не менее 3-х контактов. Это и есть разъем для подключения терминала через последовательный порт накопителя.
В разных моделях накопителей используются свои контакты для подключения к терминалу
3,5″ накопители Seagate PATA :
| Интерфейсный разъём. | : : | : RX / TX | Разъём питания |
3,5″ и 2.5″ накопители Seagate SATA, а также 2.5″ Samsung SATA :
3,5″ накопители Samsung PATA :
| Интерфейсный разъём. | : : : | RX / TX | Разъём питания |
3,5″ накопители Samsung SATA :
| Разъём питания. | Разъём SATA | : : : | RX / TX |
Использование Hiperterminal для подключения накопителей Seagate.
    Убедитесь, что ваш терминал работает. Для этого соедините RX и TX между собой. При наборе с клавиатуры вы должны видеть удвоение набираемых символов, поскольку на экран терминала сначала выводится введенный символ, передаваемый по линии TX, а затем, этот же символ, принятый по линии RX. Если режим «Отображать введенные символы на экране» выключить, то удвоения символов не будет, поскольку будут отображаться только символы, принятые по линии RX.
    Если параметры порта выбраны правильно и накопитель поддерживает терминал, то, при нажатии CTRL-Z вы должны увидеть приглашение:
), в ответ на которые накопитель выводит диагностические данные о своем текущем состоянии.
Переход на нужный уровень выполняется с помощью команды:
LED: 000000CC FAddr: 0024A051
После раскручивания двигателя, увидите сообщение:
Spin Up Complete
Elapsed Time 7.146 secs
Теперь накопитель готов к работе в терминальном режиме.
Spin Error
Elapsed Time 12.917 secs
R/W Status 2 R/W Error 84150180
    В сети встречается несколько методик восстановления работоспособности накопителей семейства 7200.11, которые позволили добиться положительного результата. Логика подсказывает, что как минимум, нужно:
— обнулить содержимое SMART Причиной разрушения транслятора, судя по всему, является ошибка в микропрограмме, связанная с обработкой этого содержимого. Иначе причина разрушения транслятора не будет устранена.
— пересчитать содержимое транслятора заново, что вернет работоспособность внутренней микропрограмме накопителя.
В большинстве методик используется команда обнуления списка переназначенных в процессе эксплуатации секторов G-List (Grown List). Мне кажется, в случае восстановления не только работоспособности, но и целостности данных, это будет лишним, хотя, вероятность порчи транслятора в зависимости от содержимого G-List, очевидно, исключить нельзя. На практике, очистку G-List я никогда не использовал, а восстановление нескольких Barracuda 7200.11 выполнилось вполне успешно.
    Для очистки данных SMART нужно перейти на уровень 1
Восстановление работоспособности накопителя ST3640323AS с прошивкой SD35.
Rst 0x20M
(P) SATA Reset
LED:000000CC FAddr:0024CDC9
Rst 0x20M
(P) SATA Reset
LED:000000CC FAddr:0024CDC9
Rst 0x20M
Реакция на CTRL-Z присутствует, накопитель переходит на уровень /T, однако, тут же возвращается на «SATA Reset» :
Если вы желаете поделиться ссылкой на эту страницу в своей социальной сети, пользуйтесь кнопкой «Поделиться»