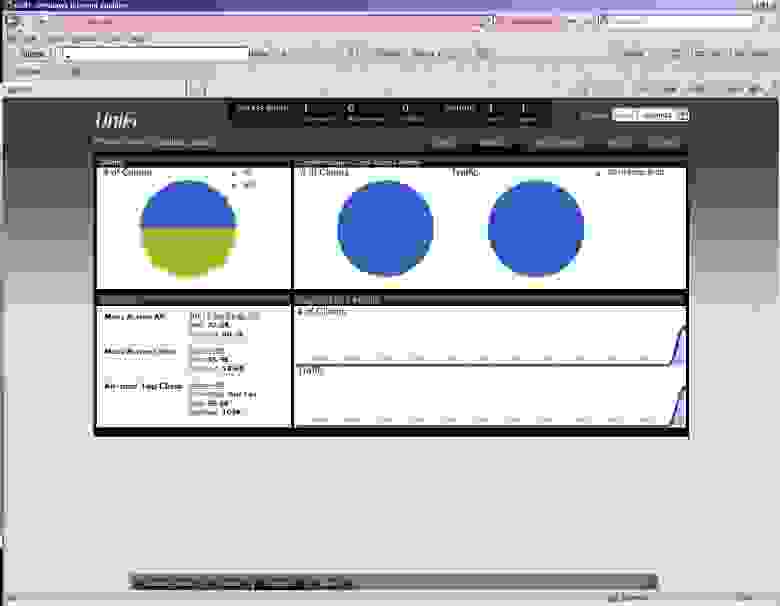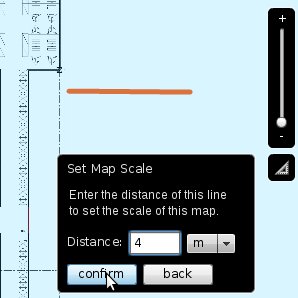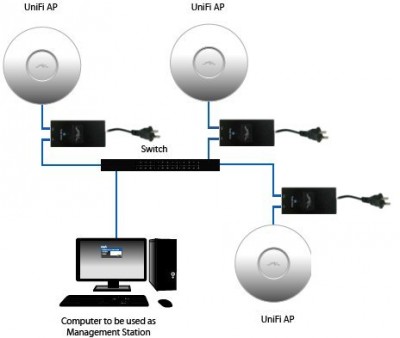Unifi controller что это
UniFi — корпоративный Wi-Fi с контроллером, доступный каждому. Первое впечатление
В отличие от домашнего, Wi-Fi корпоративный (офисный) при всей внешней схожести совсем иной. Все дело в управлении сетью и обеспечении безопасности. И в количестве точек доступа.
Для примера, настроим гостевую сеть без шифрования 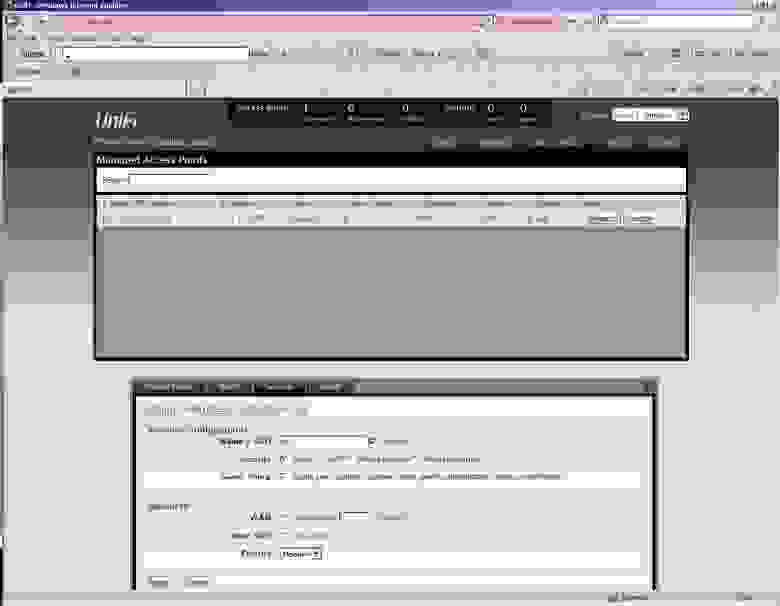
В списке сетей теперь две — корпоративная, с шифрованием, и гостевая (для простоты мы в ней шифрование не включили) 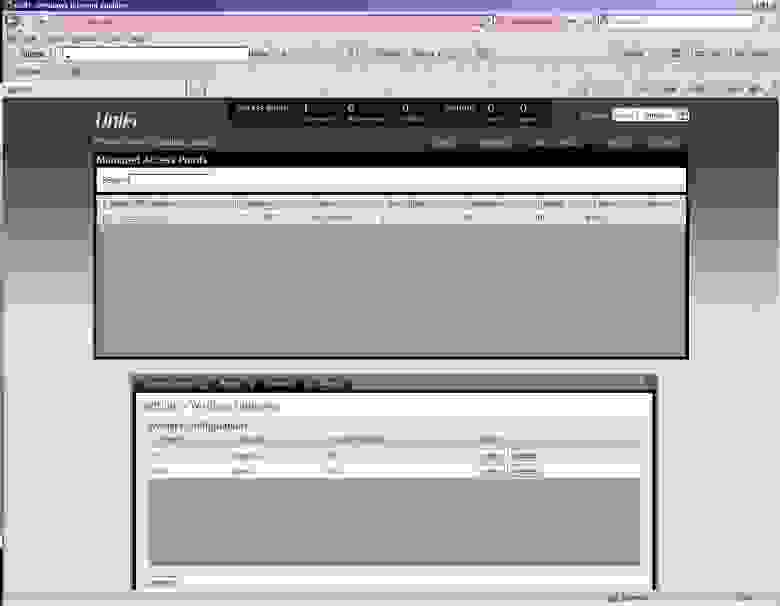
К нам подключился первый клиент, во вкладке «user» мы видим его уровень сигнала, WLAN и точку доступа, к которым он подключился, тип клиента и скорость, с которой он передает данные. 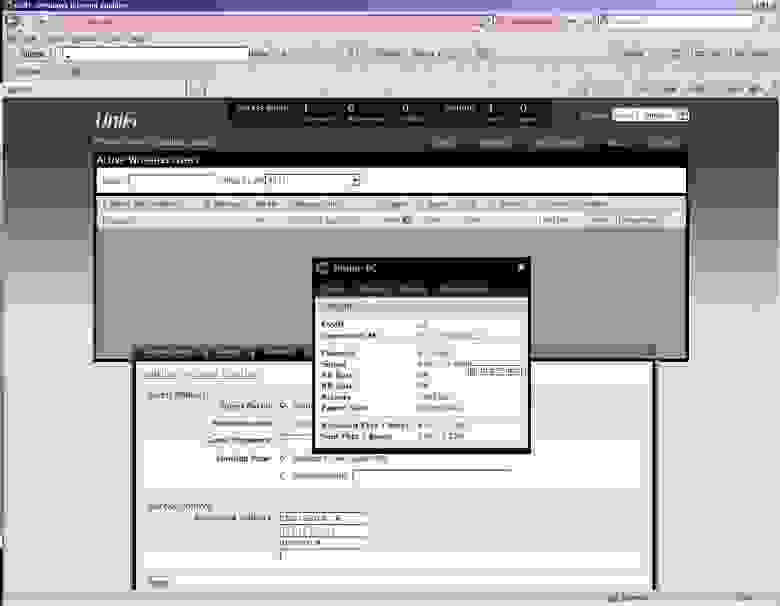
Вкладка statistics показывает общую информацию о UniFi:
Число подключенных клиентов,
передаваемый объем данных,
распределение клиентов по wlan,
слева выводится статистика по наиболее потребляющим клиентам и нагруженным точкам доступа
Очень наглядно.
Да, увидеть живьем как оно работает, можно будет на конференции БЕСЕДА, куда я всех приглашаю. Целый день мы посвятим демонстрации новинок от Ubiquiti, так что будет интересно, приходите.
А теперь — ваши вопросы, пожалуйста спрашивайте.
Обзор беспроводной системы UniFi
Система UniFi разработана компанией Ubiquiti для построения сетей с бесшовным роумингом, точка доступа представляет собой диск диаметром 20см, выполненный из глянцевого пластика. Светодиодный индикатор на передней панели подсвечивается, в зависимости от режима работы, зеленым или красным цветом.
Для создания Wi-Fi сети на основе точек доступа UniFi понадобится: сами UniFi, маршрутизатор и сервер. В качестве маршрутизатора рекомендуем использовать Ubiquiti UniFi Security Gateway. Сервер не требователен к ресурсам компьютера, он может работать даже на виртуальной машине, установленной на офисном компьютере. Минимальные требования от сервера — процессор в 1.5ГГц и 512Мб оперативной памяти.
В первую очередь необходимо подключить UniFi к маршрутизатору и включить их сеть. Индикаторы должны мигать оранжевым цветом. Далее необходимо установить программу UniFi Controller, которая находится на прилагаемом диске. Сердце системы UniFi — программируемый контролер. Он обеспечивает управление всей сетью, безопасность и роуминг клиентов. Контроллер автоматически обнаружит точки доступа, подключенные к маршрутизатору и во время установки покажет информацию о найденных устройствах (MAC адрес, IP адрес, версию прошивки, время в сети).
При первом запуске контроллера инициализация длится довольно долго. При последующих запусках инициализация контроллера происходит практически мгновенно.
Приложения, необходимые для функционирования и управления сети, нетребовательны к ресурсам компьютера и вполне работоспособно даже на виртуальной машине офисного компьютера.
Автоматическое обновление ПО на точках доступа.
Обновление ПО на всех точках доступа происходит удаленно в автоматическом режиме, одновременно на всех точках доступа.
Высокая масштабируемость: до 100 и более точек.
Сеть, основанная на БС UniFi, обладает неограниченной масштабируемостью. Подключите новую точку доступа к маршрутизатору, и новый сегмент сети готов! Это позволяет охватить беспроводной сетью любое по величине здание.
Множественные беспроводные сети с разграничением прав доступа. Разделение трафика пользователей сети по VLAN.
Создание независимых Wi-Fi сетей и трансляция их в VLAN — удобный и надежный способ изоляции трафика различных категорий пользователей.
UniFi позволяет создавать до 4х беспроводных сетей, c различными правами доступа для каждой сети.
Быстрый внутрисетевой роуминг при переключении между точками доступа.
Главная идея UniFi кроется в этом пункте. Программируемый контролер осуществляет роуминг клиентов между точками доступа без разрыва связи. Ранее стоимость решения данной проблемы могла составлять сотни тысяч рублей. UniFi первая бюджетная точка доступа с программируемым контроллером. Теперь клиент может перемещаться, даже не замечая того, что он коннектится к различным базовым станциям. Контроллер может работать на сервере с 0.5-1 Гбайт ОЗУ. Благодаря этому, стоимость решения становится равной стоимости точек доступа. Функционал программируемого контроллера не ограничивается роумингом клиентов, он так же обеспечивает управляемость, повышает безопасность, обеспечивает оптимизацию покрытия и производительность радиосети, отслеживает любые нарушения в работе сети.
Отслеживание трафика пользователей, определение источников повышенной нагрузки на сеть.
Web интерфейс позволяет контролировать каждого пользователя индивидуально, отслеживать трафик, задать необходимые параметры для каждого клиента индивидуально. Администратор видит диаграмму активности пользователей, где видны источники повышенной нагрузки на сеть.
Возможность централизованной авторизации клиентов (свой—чужой) на выделенном Radius-сервере.
Авторизация пользователей может быть вынесена на Radius сервер, для более безопасной аутентификации клиентов в сети.
Учитывая масштабируемость Wi-Fi сети созданной с помощью UniFi, можно сказать, что зона покрытия ограничена лишь бюджетом и размерами здания, в котором необходимо создать Wi-Fi сеть. UniFi подходит для сетей любого масштаба — от коттеджа до аэропорта.
Обзор контроллера UniFi Controller
Нажатие на кнопку Launch a Browser to Manage Wireless Network откроет в браузере веб-интерфейс управления. При запуске web-интерфейса возникают проблемы в политике безопасности. Нажимаем Принять.
Далее нас встречает мастер настройки UniFi.
Здесь предлагается выбрать язык и страну нахождения. Язык в списке только английский. В странах большой выбор, есть все, куда поставляются товары UBNT. Нажимаем Next.
На следующей вкладке discover нам предлагается выбрать устройства UniFi, которые будут использоваться в данной сети. Нажимаем Next.
* Если в данной вкладке не определились устройства, то вам нужно отредактировать файл system.properties в C:\Documents and Settings\. \Ubiquiti UniFi\data.
#Tue May 03 10:01:39 UTC 2011
portal.https.port=9443
unifi.http.port=8080
uuid=1e930ddd-3f5e-46ed-a8be-429e6c9995a5
is_default=true
portal.http.port=9080
unifi.shutdown.port=8081
unifi.https.port=8443
Можно просто поменять строку unifi.http.port=8080, например, на unifi.http.port=8082 и сохранить файл. После пройденных изменений перезагрузите устройство при выключенном контроллере и уже тогда появится MAC-адрес вашей точки доступа.
Следующая вкладка wireless — обязательна к заполнению. Здесь создается первичная сеть для устройств UniFi. Так же можно создать WiFi-сеть для гостей, с открытым доступом. Количество символов должно быть не меньше 8. Нажимаем Next.
Последняя вкладка finish. Здесь можно увидеть SSID создаваемых WiFi-сетей и логин администратора. Нажимаем Finish.
После этих этапов нас выводит на окно ввода логина.
После ввода логина мы попадаем на web-интерфейс UniFi, где можно загрузить изображение с планом любого здания.
Web-интерфейс контроллера откроется в браузере по умолчанию. Интерфейс полностью на английском языке. Программа предоставляет администратору все необходимые данные о функционировании точек доступа, а также дает возможность гибкой настройки сетей. Здесь можно настроить время обновления отображения информации.;
На вкладке Map можно из левой части экрана установить точку присвоить ей имя и отобразить её зону покрытия, как это видно на рисунке. Закладки Labels, Details и Coverage позволяют отобразить на карте названия точек доступа, информацию о MAC-адресах, номерах каналов и режиме работы, о числе подключенных пользователей и гостей. Щелкнув по треугольнику в правой части экрана, можно задать на карте масштаб, а ползунок над ним поможет масштабировать картинку с необходимой степенью детализации.
На вкладке Statistics можно увидеть статистику пользователей и потребляемых ими ресурсов в определённое время.
На вкладке Users можно посмотреть статистику пользователя, качество его соединения, время подключения к точке доступа и его трафик.
Информацию о точке доступа можно узнать путём выбора, должно открыться данное окно, изображённое на рисунке. Более подробная информация об устройстве. При нажатии кнопки locate точка доступа выделится на карте и начнет мигать светодиодный индикатор. На вкладке Users можно посмотреть информацию о подключённом к данной точке доступа пользователе, которого можно блокировать и принудительно переподключить.
На вкладке Configuration можно узнать MAC-адрес точки доступа, а также выбрать авто режим выбора канала либо вручную выбрать из предоставленных 13 каналов. Также можно выбрать ширину канала в строке Channel и выставить мощность передатчика перейдя в строку Tx Power, где мощность передатчика можно выставить: High (высокая), Low (низкая) Medium (средняя), Auto.
Далее перейдём в настройки, где можно создать сеть, присвоить ей имя, осуществлять настройку гостевой политики, учётной записи администратора, блокировку устройств, изменение параметров системы.
Перейдем в системные настройки, здесь можно присвоить имя системы, сменить страну, которую указывали в мастере автоматической настройки при установке контроллера. Из сервисных настроек здесь присутствуют: автоматическое cheap replica watches обновление системы, возможность скрыть сеть от посторонних устройств и ведение журнала на удаленном сервере.
Гостевая политика у UniFi довольно простая. Все ее настройки направлены на включение/выключение гостевой политики и настройки ограничения подсети. Управление отдельными пользователями осуществляется из вкладки Гости.
Учётная запись администратора не многофункциональна, есть возможность смены логина, пароля. В панели администрирования можно узнать версию контроллера, а также обновить его вручную.
В процессе настройки мы проверили действия роуминга между точками доступа сети UniFi и какие права доступа существуют у гостей. Следует сказать, что роуминг действительно работает, но исходя возможно из технических данных ПК, при подключении клиентского устройства к другой зоне точки доступа мы всё таки замечаем, что система переподключает клиента с задержкой, что, конечно, влияет на процесс загрузки трафика.
Разворачивание Unifi сети. Личный опыт от и до
Wi-FI сети прочно вошли в нашу жизнь и уверенно обосновались на улицах, в домах и офисах. Вот и у меня на работе начальство и менеджеры обзавелись продукцией «какой-то фруктовой компании» и возжелали вайфаю. Первой мыслью было купить пару бытовых Wi-Fi роутеров, настроить один как БС, второй как репитер и дело, казалось бы, в шляпе. Но тут есть одно неудобство, при первом переключении между точками приходиться снова вводить пароль доступа. А так как площадь офиса вскоре должна была увеличиться вдвое и соответственно должно было увеличиться количество таких переключений, было принято решение настроить Wi-Fi с бесшовным роумингом. До недавнего времени на рынке данного оборудования бал правили гиганты Cisco,HP и иже сними. Стоит ли говорить, что цена их решений составляет десятки и сотни тысяч рублей. Но спасибо бесценному habrahabr и данной статье, которая поведала о совсем недорогом решении основанном на Unifi. UniFi продукт компании Ubiquiti — система корпоративного Wi-Fi с бесплатным контроллером. Я опишу весь процесс разворачивания сети на основе Unifi от настройки роутера до монтажа точек на потолок исходя из личного опыта.
Настройка роутера.
Т.к. Unifi Access Point (AP) не являются самостоятельными устройствами, для полноценной жизни им необходим роутер. В моем примере таковым является Netgear JWNR2000 и все представленные настройки, коих немного, будут от него. Внешний IP адрес у меня статический, поэтому мастер установки уверенно посылаем в сад и переходим в секцию «Основные настройки». Здесь выставляем необходимые данные и жмем применить.
Также самим точкам Unifi необходим DHCP сервер. В роутере он включен по умолчанию, и я лишь закрепил IP адреса для своих AP для удобства.
Этих настроек достаточно, чтобы подключенные к Unifi клиенты смогли выйти в интернет. Остальные настройки на ваше усмотрение. Лично я включил возможность удаленного доступа через внешний адрес, и он не раз пригодился.
Установка/настройка контроллера.
Как говориться на сайте Unifi.ru: «Сердце системы UniFi – программируемый контролер.» И существует три их версии: для Windows, для Mac и для Linux.
Замечания касательно Windows. Контроллер успешно запустился лишь на чистой установке. До этого на двух разных ноутбуках контроллер устанавливался, но запускаться упорно отказывался, хотя никаких конфликтов ни по портам, ни по чему еще либо, не было.
Если вы решите устанавливать контроллер на Linux, то вот тут есть хорошее руководство по установке на Ubuntu 10.10. Шаг про установку DHCP можете пропустить, потому что в нашем случае он есть на роутере. Если вкратце, то:
После установки, рекомендуется выключить репозиторий, так как могут возникнуть проблемы с установкой пакетов. Если ошибок не выскочило, то система установлена и уже даже работает.
4. После установки заходим на localhost:8080/, либо на IP-адрес:8080/, подтверждаем сертификат, и входим в систему через Ubiquiti UniFi Wizard.
Про план помещения.
Мне было интересно получить результат как на скриншотах в инете. Там где виден радиус распространения сигнала. Вставить картинку и кинуть на нее точки доступа из панельки слева не проблема, а вот с радиусом действия немного сложнее. Для этого нужно выставить масштаб, а делается это с помощью хитрой комбинации пальцев. Сначала щелкаем по треугольничку линейки, под ползунком увеличения вида, жмем мышкой в какой либо точке карты и тянем линию (она красного цвета). Линия должна быть совершенно определенного размера, который потом следует указать.
После того как мы указали масштаб, жмем на кнопку «Coverage» и любуемся фиолетово-оранжевыми разводами.
Описание подробных настроек системы я опущу т.к. про это много написана на Unifi.ru, да и интерфейс достаточно интуитивный.
Подключение AP.
Сам монтаж точек на потолок никаких вопросов не вызывает. Они изначально рассчитаны для установки на потолочные плитки или стену и в комплекте есть все необходимое, а вот схема физического подключения до меня дошла не сразу. Хотя в руководстве есть вроде бы понятная иллюстрация.
Кстати: включать компьютер с контроллером непосредственно в свитч или роутер после настройки необязательно. Можно подключиться к WI-FI сети построенной на Unifi и управлять настройками через нее.
Но если вы выполните подключение по ней, то будете долго ждать каких-либо результатов. А ведь достаточно было нарисовать вот так.
Адаптер и точка доступа соединяются по порту «POE» а второй порт адаптера «LAN» включается в роутер, ну или свитч, как на картинке. Вот собственно и все. После запуска контроллера он сам найдет запущенные Unifi устройства о чем поведает индикатором «Pending». После этого следует перейти на вкладку «Access Point» и у найденных устройств нажать кнопку «Adopt». Устройства зарегистрируются в системе о чем, кроме всего прочего, сообщат зеленым светодиодом на корпусе.
Немного о бытовом.
Сброс настроек. Бывает что Unifi неудачно регистрируется или отваливается в процессе настройки и экспериментов. Вернуть настройки точки доступа в состояние по умолчанию, можно следующим образом. Узнать IP адрес (можно либо на вкладке «access point» контроллера, либо в секции «Подключенные устройства» Netgear роутера) и попытаться зайти на него через ssh. Тут один нюанс. Если точка успела зарегистрироваться, то заходить надо через имя и пароль которые вы установили на контроллере, если же нет, то имя и пароль дефолтные ubnt/ubnt. После успешного логина на точку, нужно выполнить команду ‘syswrapper.sh restore-default’. Точка сбросит настройки после чего ее снова нужно будет зарегистрировать. У меня была ситуация, когда зайти на Unifi по ssh не удавалось. Уж я и резет ей жал (нажать скрепкой на пять секунд возле сетевого порта) и питание отключал/включал, ничего не помогало. Уже собрался было сдавать по гарантии. Но полежав денек и подключившись последовательно Розетка — Адаптер — POE порт адаптера — Unifi — L AN порт адаптера — роутер, и о чудо! И удалось зайти по ssh, и сбросить настойки, и успешно затем зарегистрировать.
Контроль доступа.
Руководством было принято решение о том, что доступ должен предоставляться только по MAC адресам. На форуме ubnt.com честно сообщается, что такая функция будет, но только в версии контроллера 2. (Бета версия контроллера 2 уже есть в сети) Там же народ делится своим опытом по контролю доступа при помощи RADIUS сервера, но городить огород мне не хотелось. Пришлось зайти со стороны роутера. У Netgear JWNR2000 такая функция есть, вот только предназначена она для Wi-Fi который он сам же и раздает. А т. к. мы эту функцию переложили на Unifi, было придумано следующее решение. Заходим в админку роутера, секция «Службы блокировки». Жмем кнопку Добавить. И запрещаем доступ по всем портам всему диапазону сети.
После этого, чтобы разрешить кому-либо доступ, MAC адрес разрешенного устройства добавляем в DHCP (это было описано выше) и разрешенный IP удаляем из диапазона блокируемых адресов.
Вот собственно и весь процесс.
В целом система очень стабильная. Ежедневная нагрузка составляет 30-35пользователей и никаких замечаний пока не было. Монтаж и настройка системы занимают всего несколько часов, а расширение системы и того меньше. В общем впечатления самые положительные. Надеюсь что мой опыт кому-то пригодится и поможет.
Базовая настройка Ubiquiti Unifi Controller и бесшовного WiFi
Одно из наиболее доступных и простых решений на рынке бесшовного WiFi можно реализовать на базе оборудования и ПО Ubiquiti серии Unifi. Рассмотрим базовый сценарий развертывания бесшовной беспроводной сети.
Установка Ubiquiti Unifi Controller
Процесс минималистичен, нельзя даже выбрать каталог для установки контроллера (к слову, он устанавливается в каталог %USERPROFILE%\Ubiquiti UniFi). После завершения установки, жмем Finish:
Настройка Ubiquiti Unifi Controller с помощью мастера UniFi Setup Wizard
В открывшемся окне контроллера жмем Launch a Browser to Manage the Network:
При первом запуске контроллера запускается мастер настройки. Выбираем страну и часовой пояс. При необходимости в этом же диалоговом окне можно запустить восстановление контроллера из резервной копии (см. зеленую стрелку на скриншоте). Жмем Next:
Контроллер сразу же обнаружит доступные точки доступа, подключенные к сети (если точки доступа присоединены к другому контроллеру, то в этом списке они не появятся). Отмечаем нужные нам точки доступа галочками и жмем Next:
На следующем шаге можно настроить первую WiFi сеть. Вводим ее SSID и ключ доступа. При необходимости можно сразу настроить гостевой доступ (см. зеленую стреку на скриншоте). Жмем Next:
Теперь создаем аккаунт администратора: вводим название учетной записи и пароль дважды. Next:
И завершаем работу мастера нажатием Finish:
Присоединение новых точек доступа к Ubiquiti Unifi Controller
После завершения работы мастера настройки, входим в контроллер под ранее созданной учетной записью администратора:
И попадаем в панель управления контроллером:
Доприсоединим точки доступа к контроллеру. Нужная нам точка доступа находится под управлением другого контроллера. Установим над ней контроль: войдем в меню Devices, кликнем по ней, в появившемся справа окне свойств нажмем Advanced Options:
Спустя полминуты точка доступа присоединится к нашему контроллеру:
Теперь между точками доступа уже работает роуминг клиентов. WiFi-сеть уже вещается, клиенты могут переходить из зоны покрытия одной точки доступа в зону покрытия другой, при этом не теряя соединение.
Легкий тюнинг
Если у вас есть план помещений/местности, где будет развернута беспроводная сеть, то его можно использовать полезным для обслуживания сети образом. Зайдем в меню Map, кликнем на Sample в правом верхнем углу, затем на Configure Maps:
В появившемся окне нажмем Add a map:
Откроется диалоговое окно проводника Windows, где можно выбрать графический план помещения. После подтверждения выбора мы окажемся в окне Add Map. Вверху вводим название и жмем Done:
В свойствах Radios можно выбрать каналы WiFi, частотный спектр и мощность передатчика:
В свойствах WLAN выбираются WLAN-группы, а также назначаются WiFi-сети, которые будут вещать точки доступа (для двухдиапазонных точек доступа наподобие Ubiquiti Unifi AP Pro, будет 2 набора опций для обоих частотных диапазонов). Нажмем Override:
Тут можно отключить вещание сети на точке доступа и задать VLAN:
Вернемся в режим конфигурации точки доступа и заглянем в секцию Network. Тут можно задать способ получения сетевых настроек точки доступа: статические или получаемые по DHCP. Нас вполне устраивает вариант с DHCP:
Обзор настроек Ubiquiti Unifi Controller
Посмотрим, что таится в глубинах конфигурации контроллера. Внизу слева кликнем по Settings:
В секции Wireless Networks, как ни странно, осуществляется управление беспроводными сетями. Здесь можно создавать новые SSID и управлять уже созданными. Также тут осуществляется настройка шифрования и ключей безопасности сетей, сокрытие SSID, настройка VLAN, выбор групп, на основе которых можно настраивать политики доступа, о чем мы еще вспомним чуть ниже, и настройка расписаний работы беспроводных сетей:
В секции Networks можно настроить IP-сети. Тут же включаются DHCP, настраиваются WINS, настраиваются сетевые диапазоны IP для гостевых сетей, VPN и VLAN’ы. Для базовой настройки достаточно указать используемую подсеть, а также включить/выключить DHCP (в зависимости от того, есть ли он в вашей сети):
Теперь перейдем в секцию User Groups. Тут можно создавать группы пользователей и управлять ими, а также задавать им ограничения полосы пропускания. Хорошей практикой считается выделение полос пропускания для сотрудников (среднюю), гостей (минимально возможную для комфортного использования браузера и электронной почты) и руководства (максимально возможную):
Перейдем в секцию Controller. Тут можно нужно задать ему hostname или IP, включить его обнаружение на уровне L2 (широковещание), настроить параметры SMTP для отправки уведомлений на почту:
В секции Maintenance скрываются возможности сделать/восстановить резервную копию, а также настроить уровень подробности ведения логов.
На этом, пожалуй, наш мини-обзор можно считать оконченным.