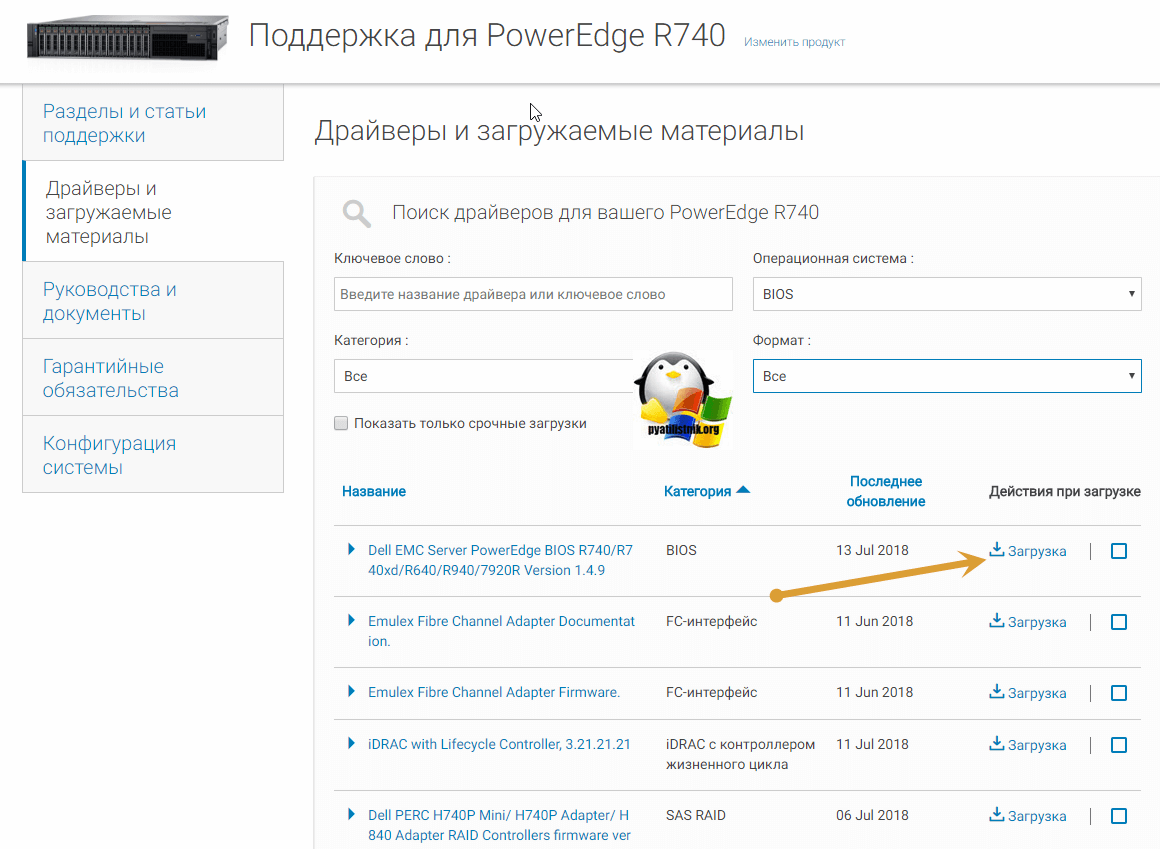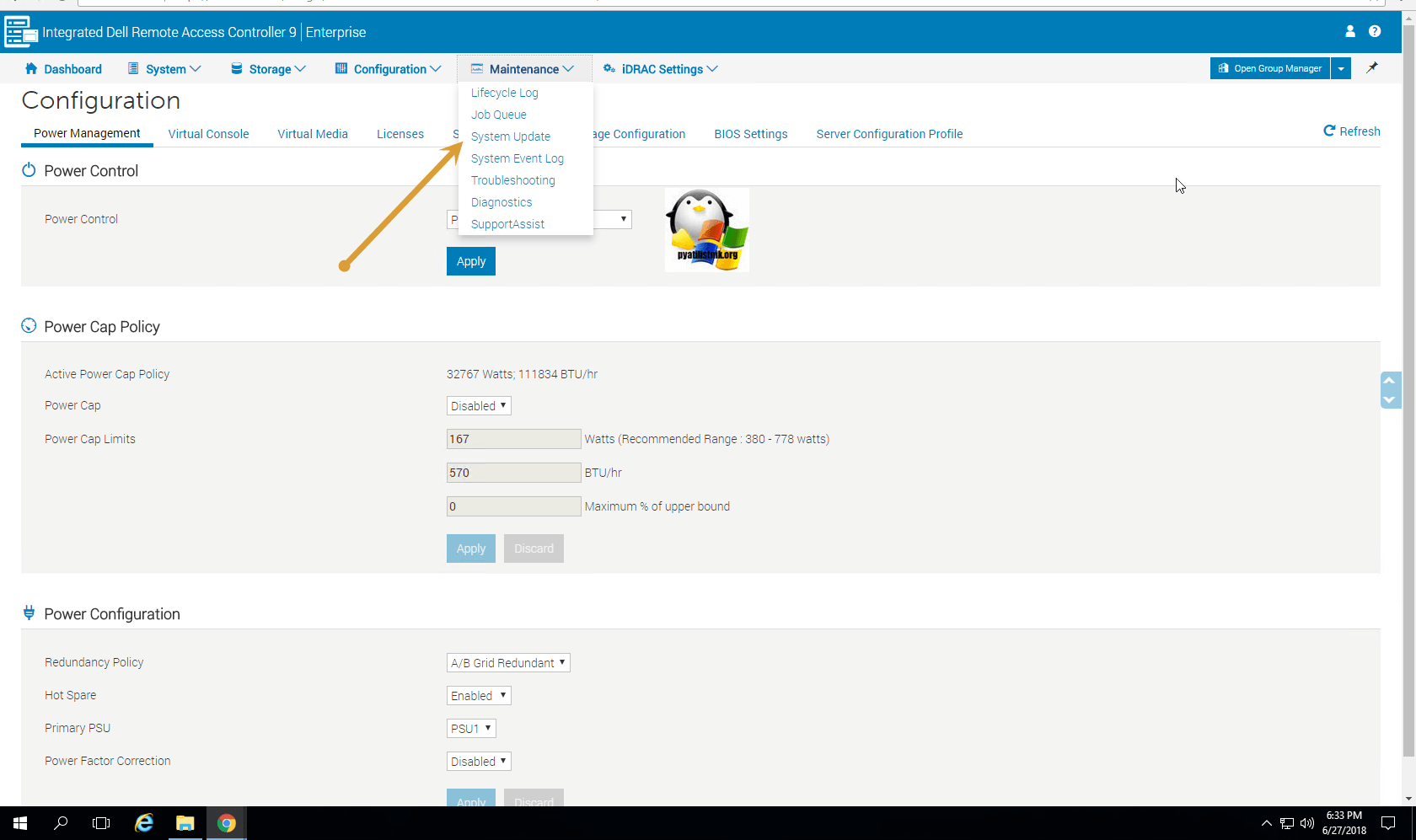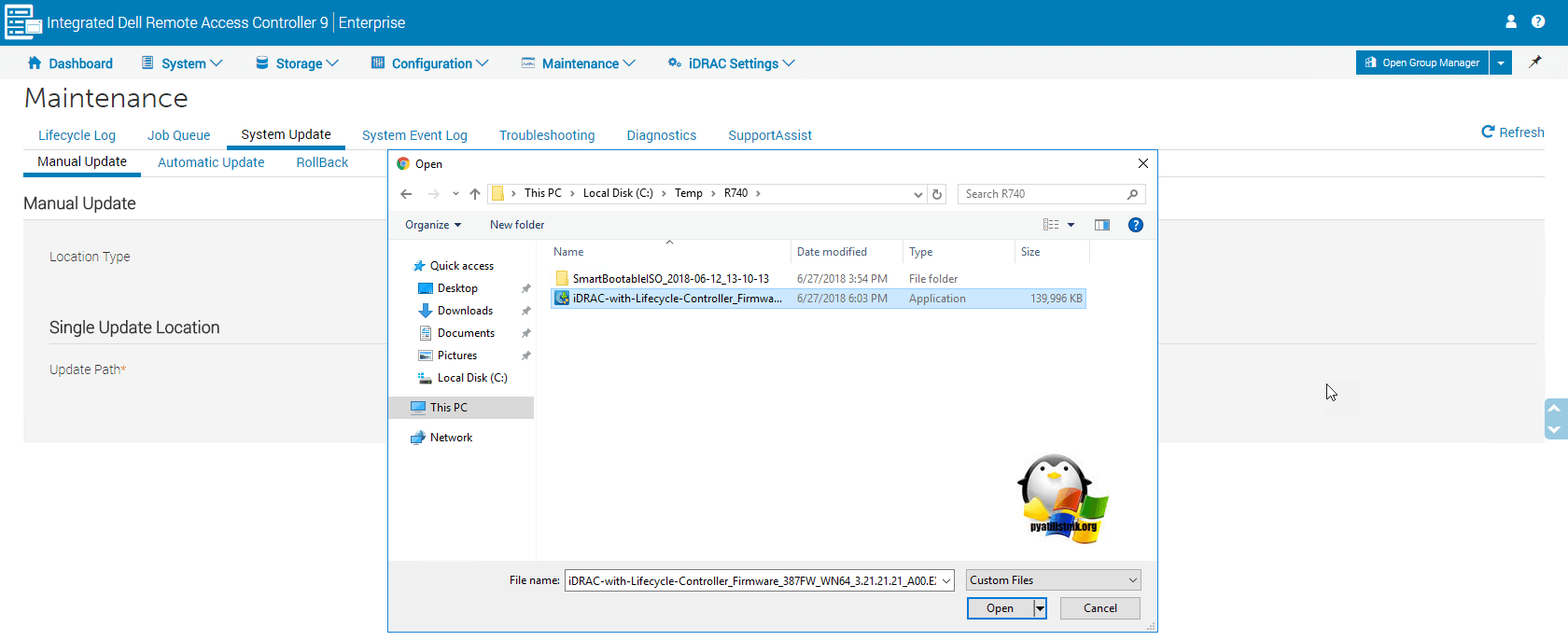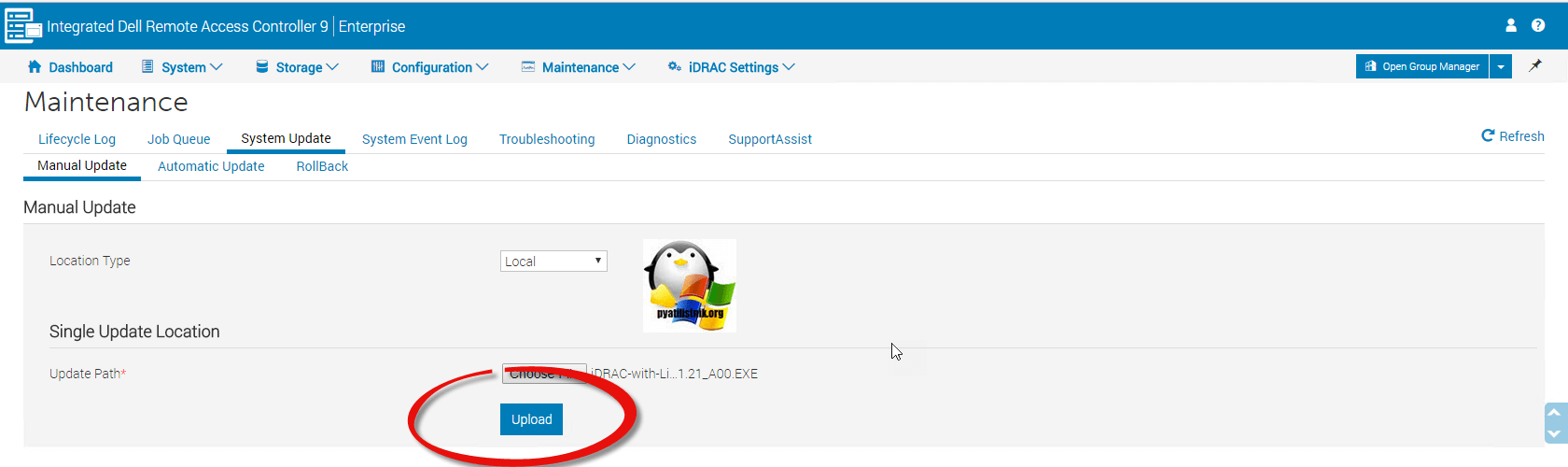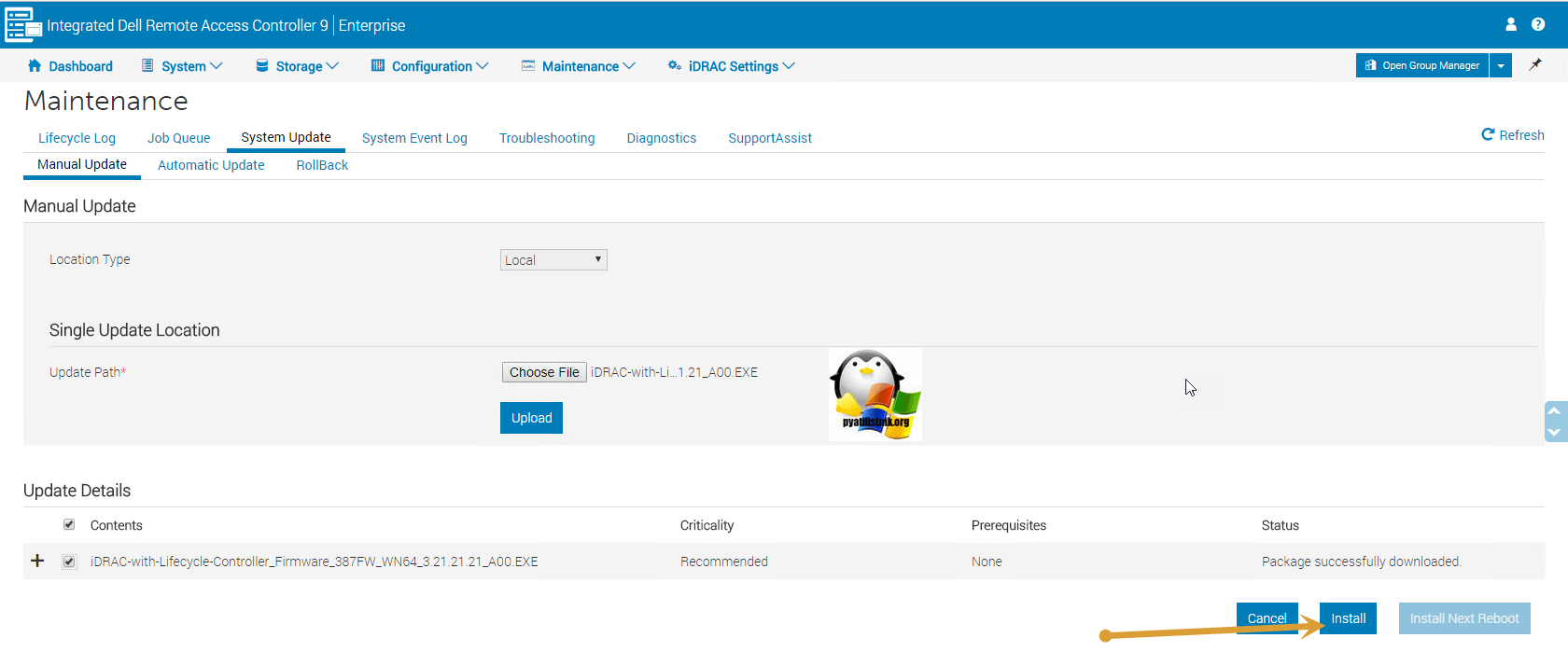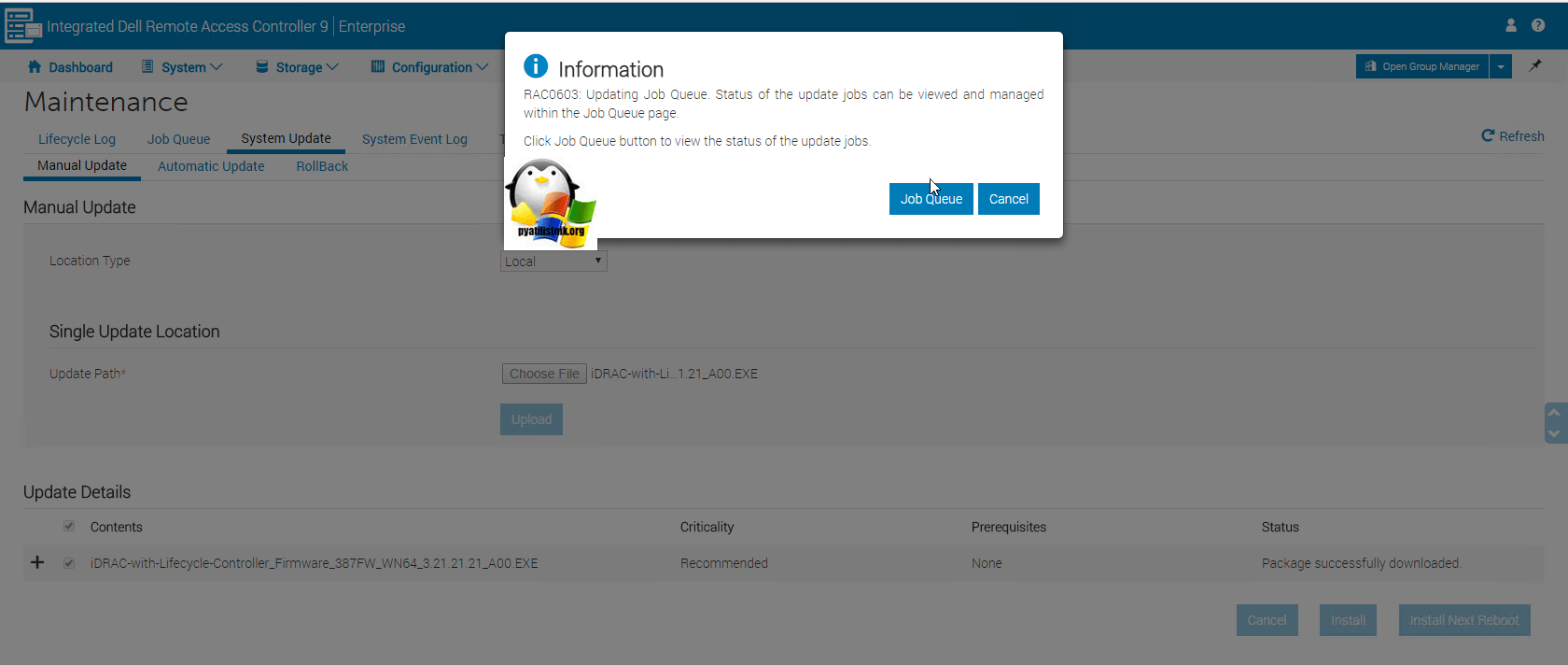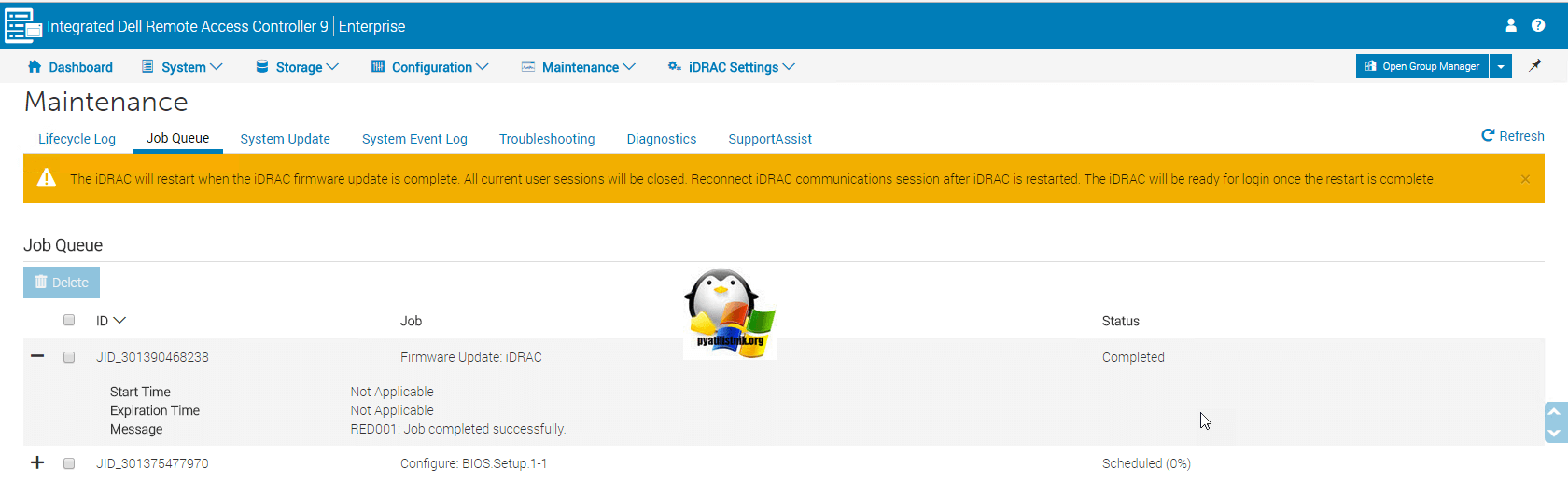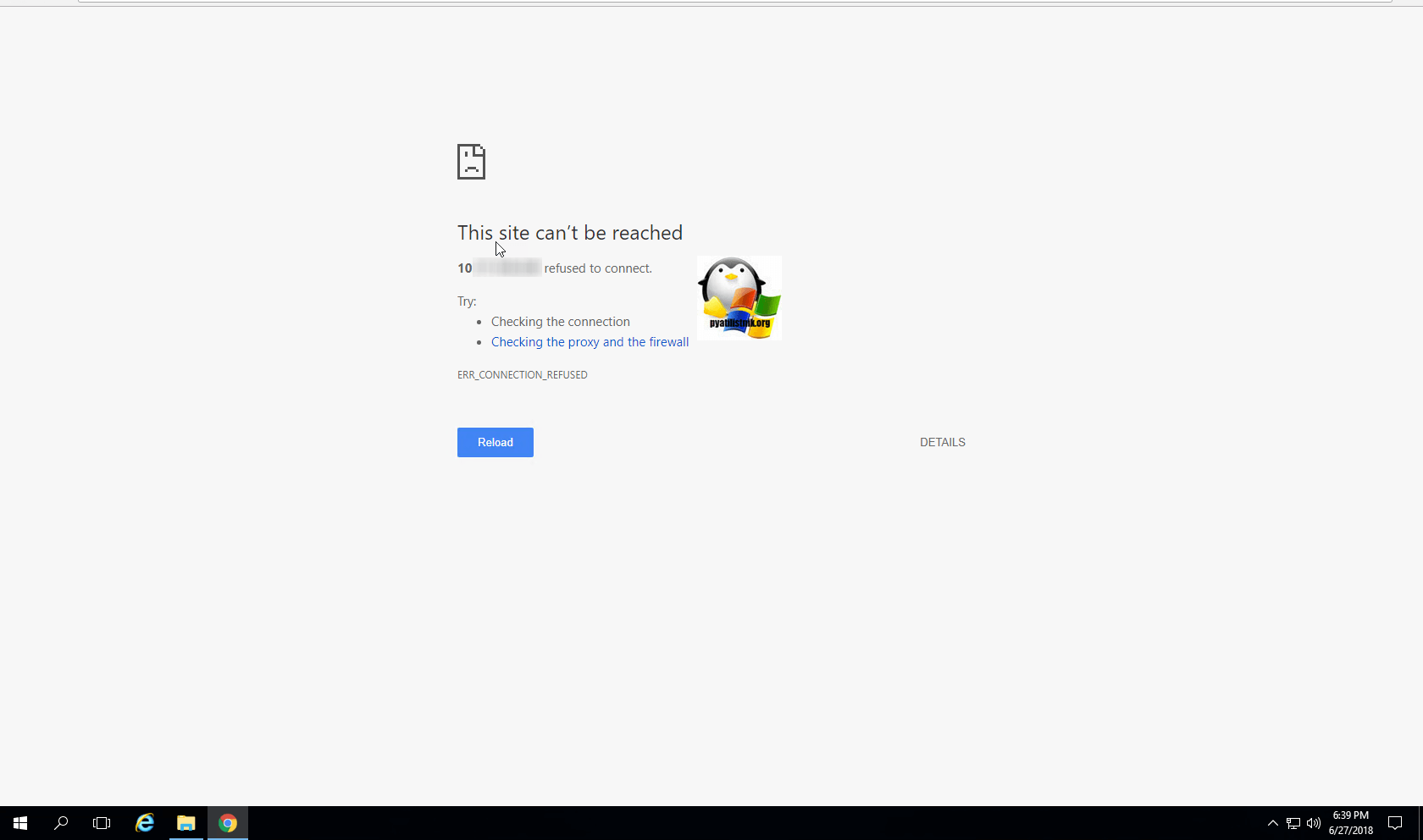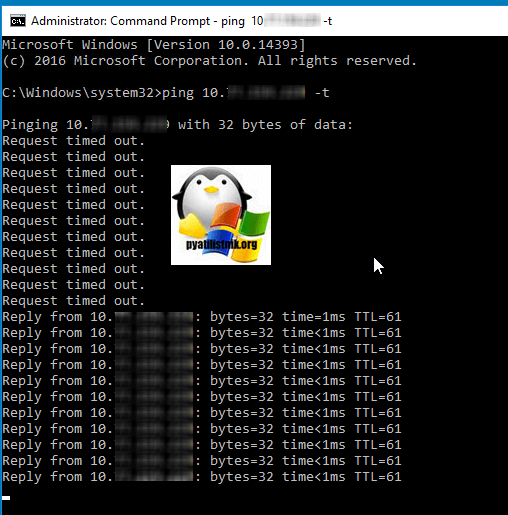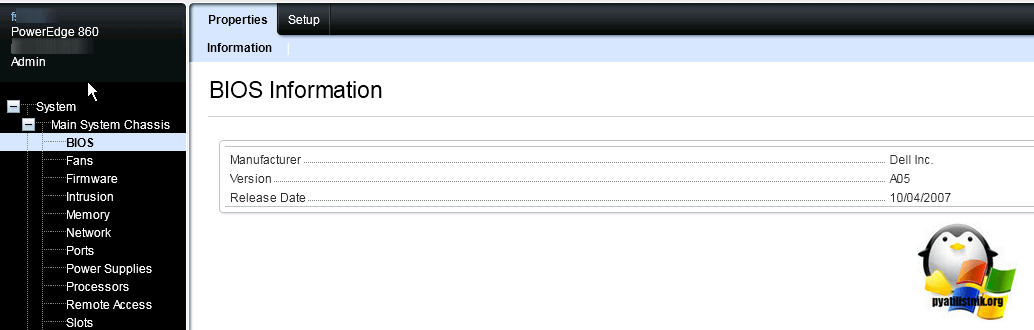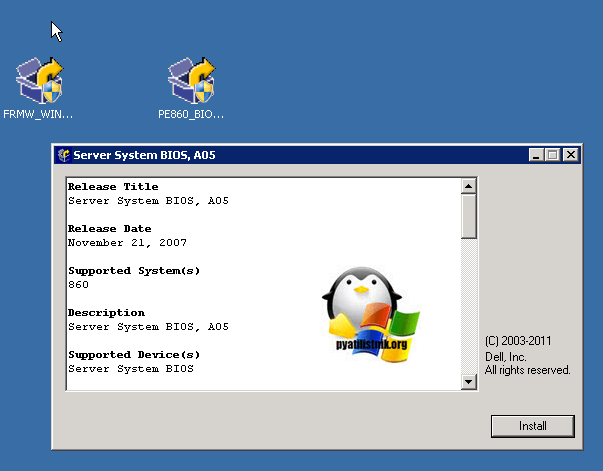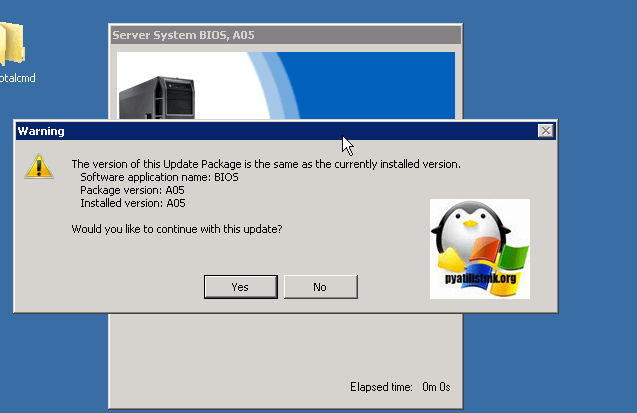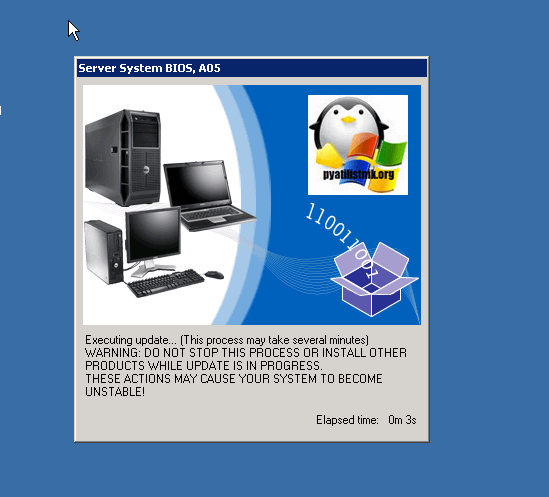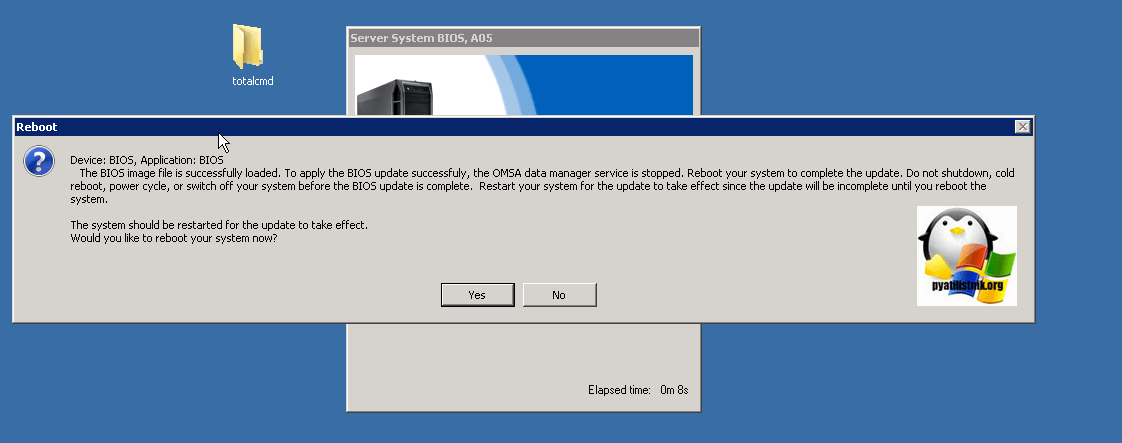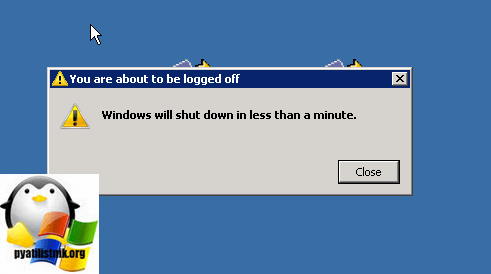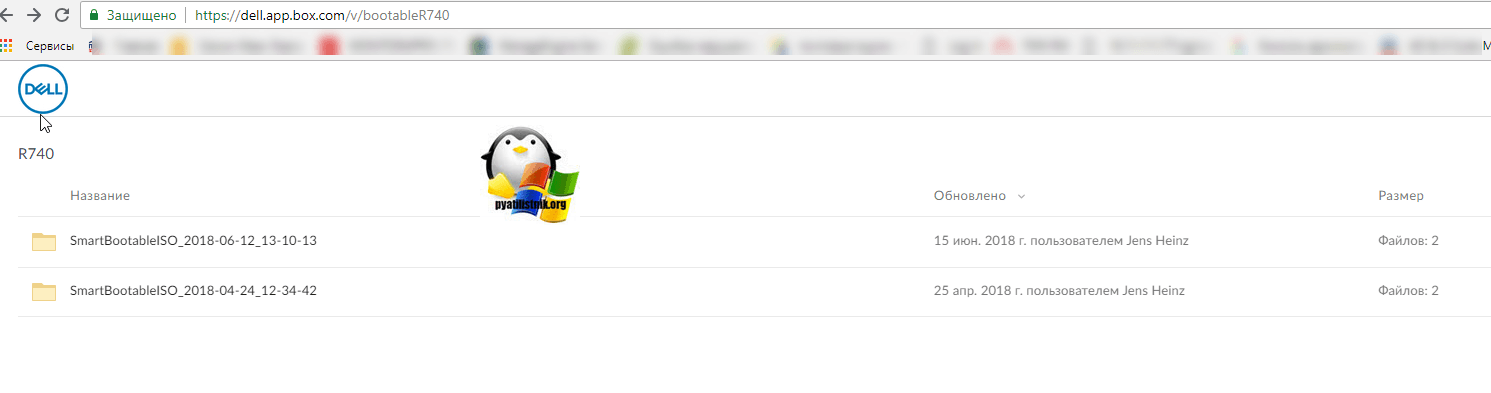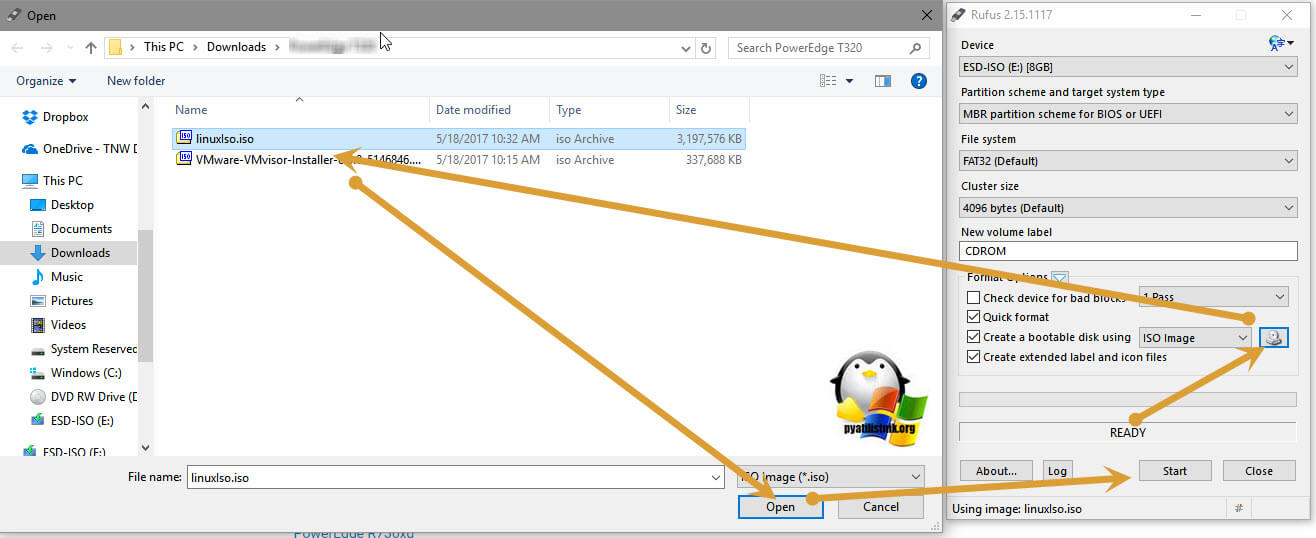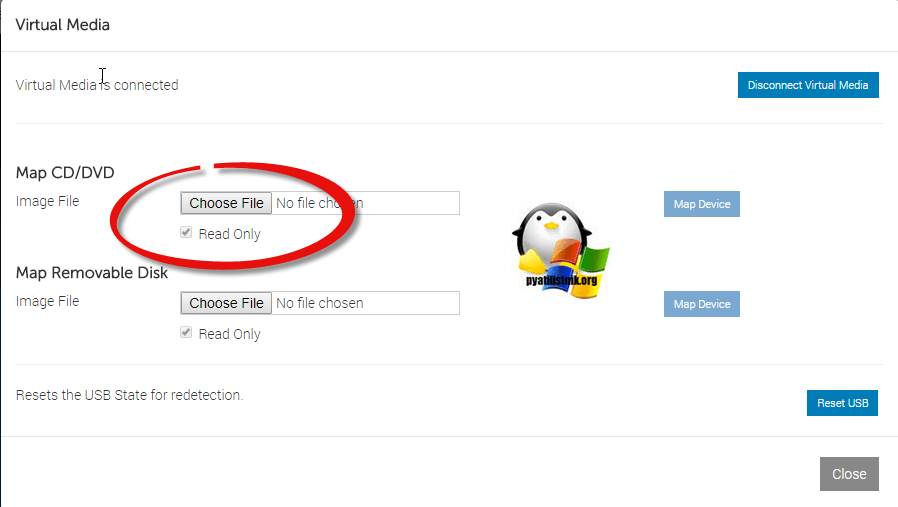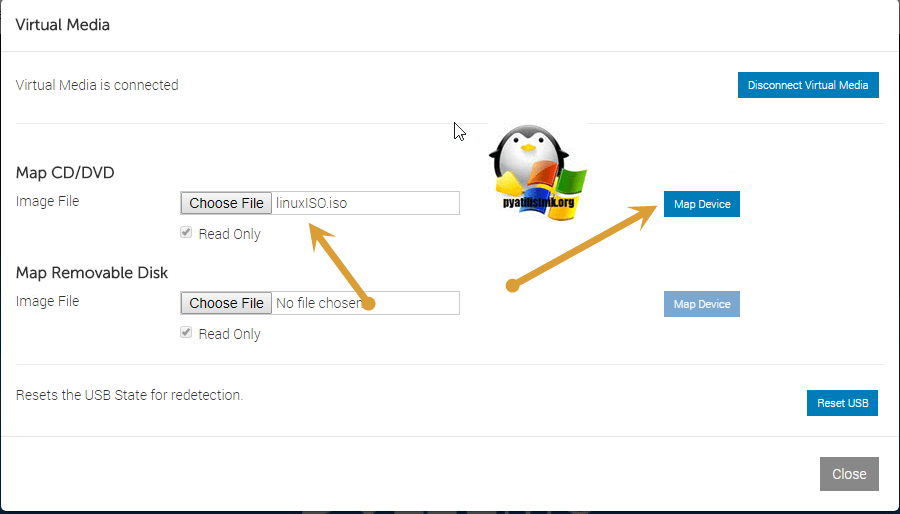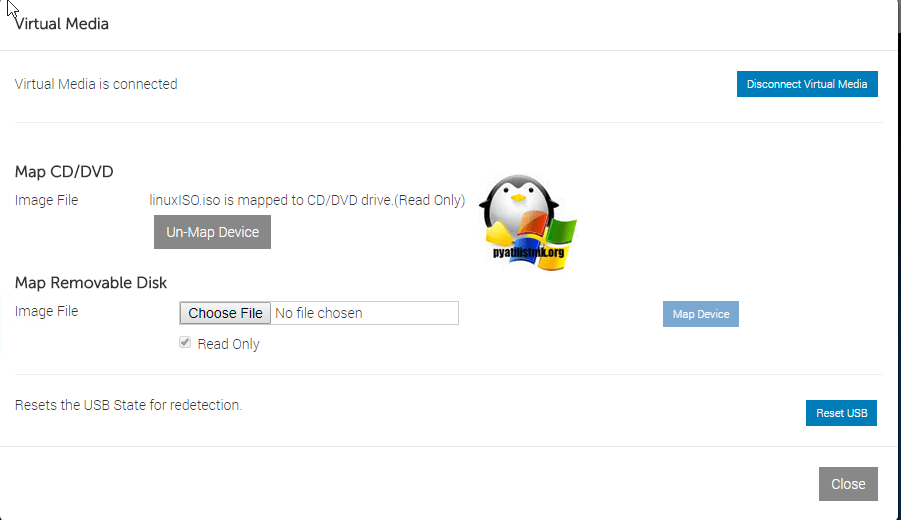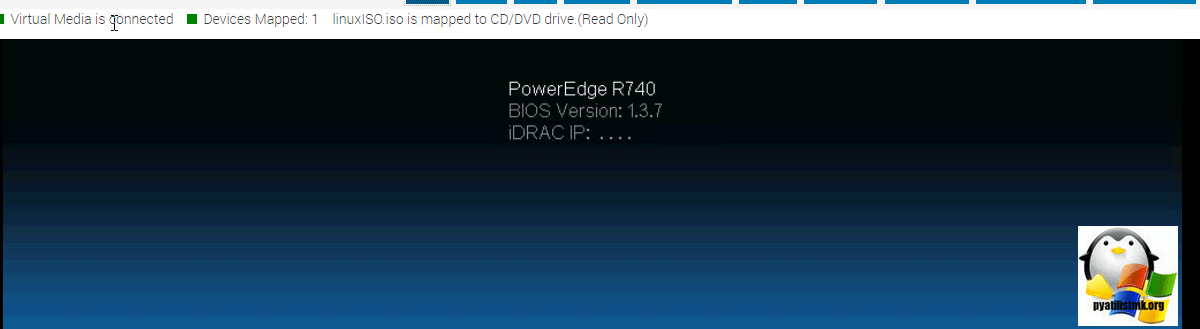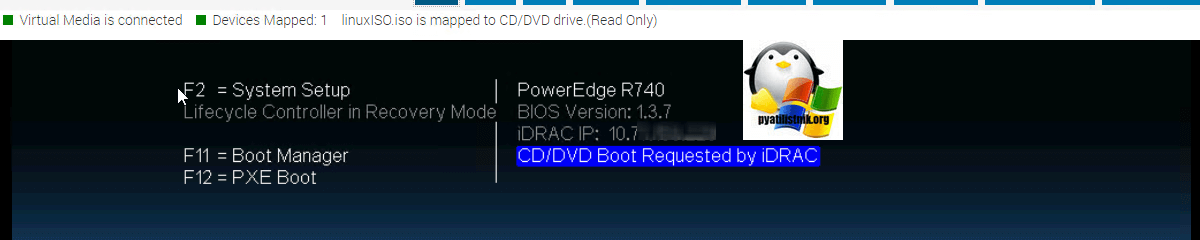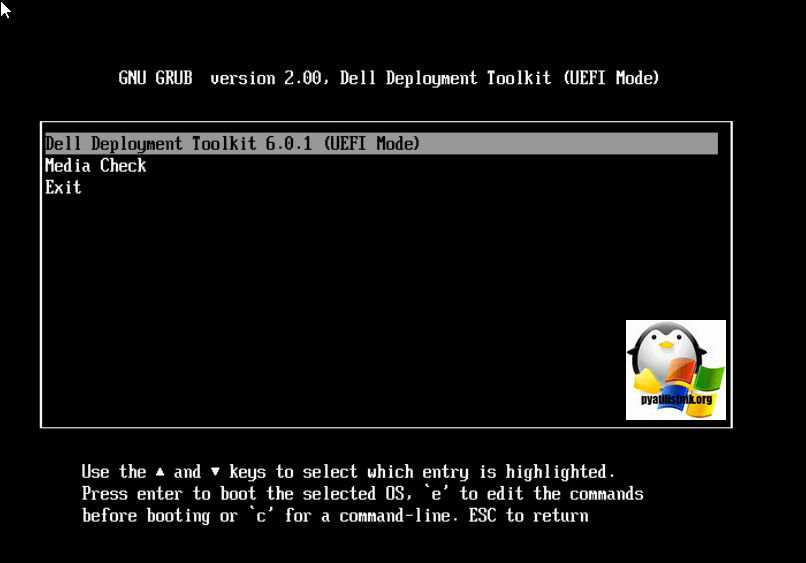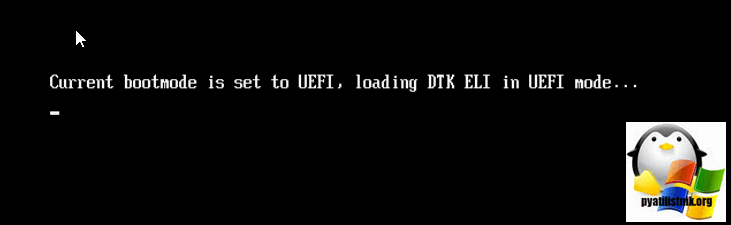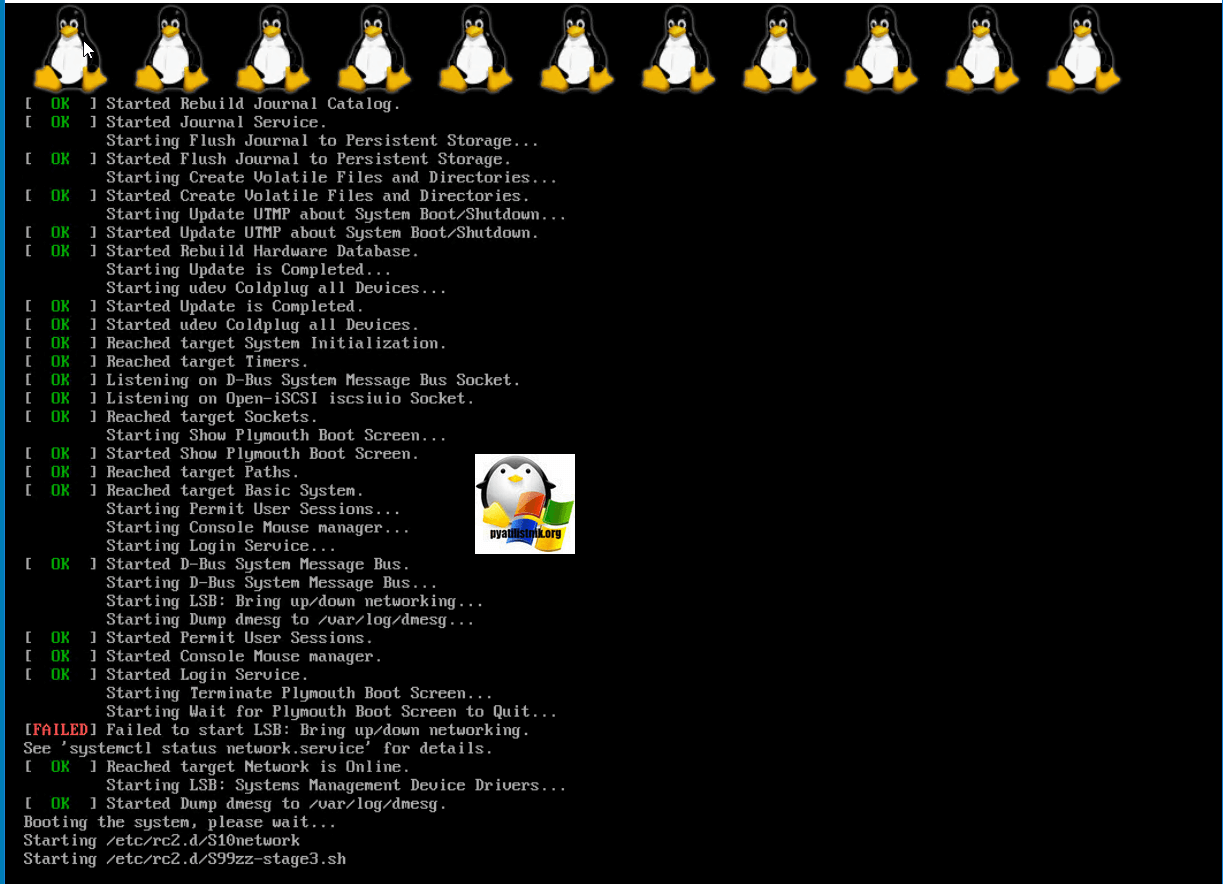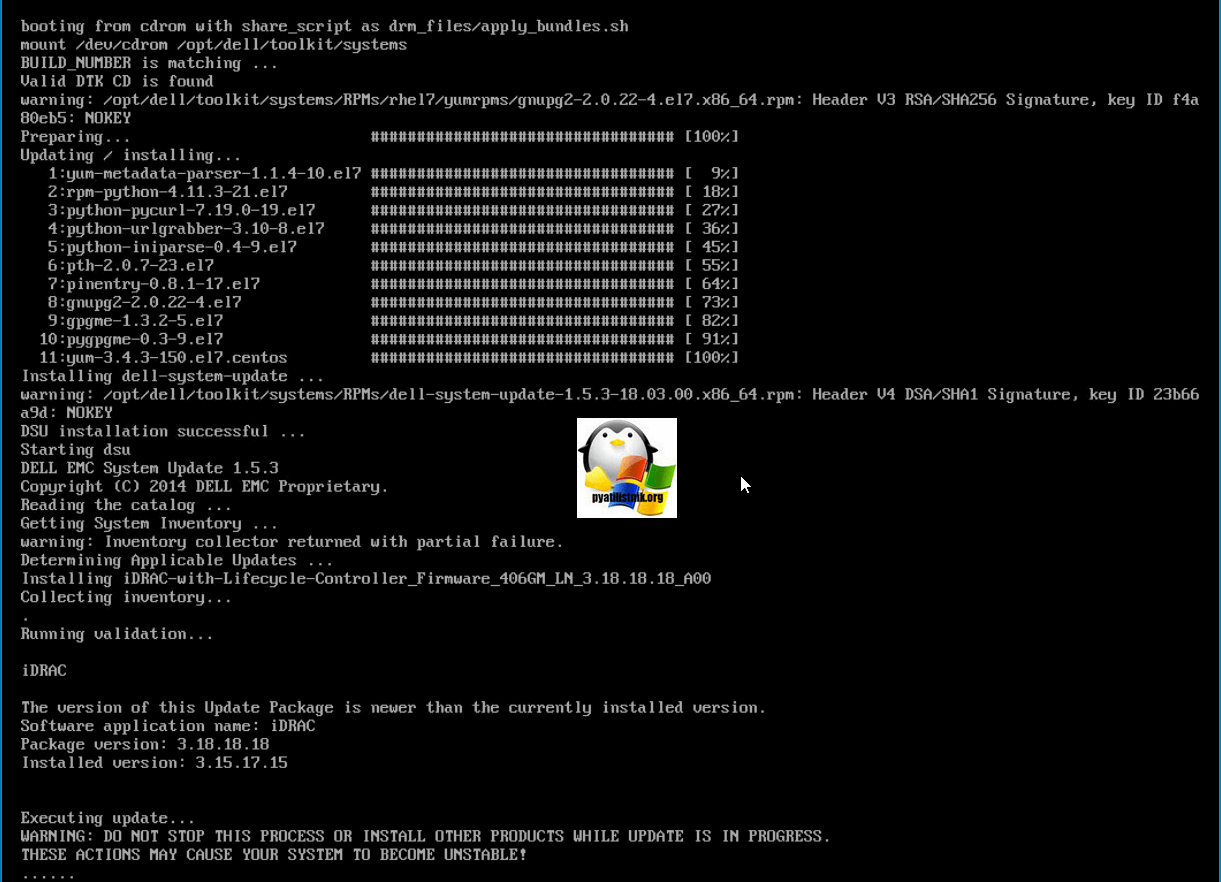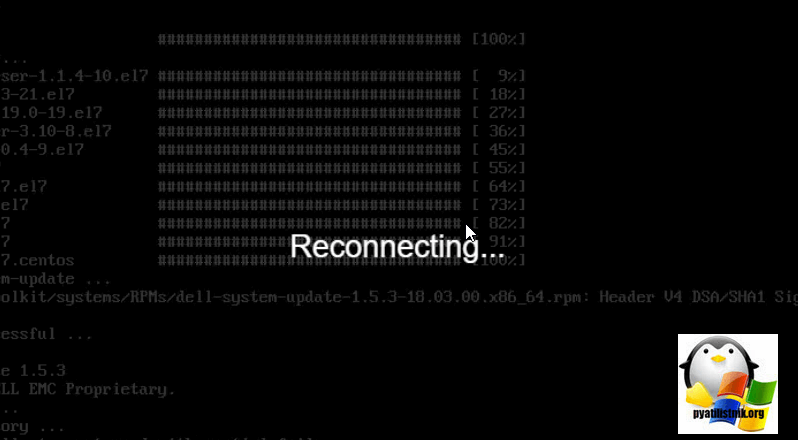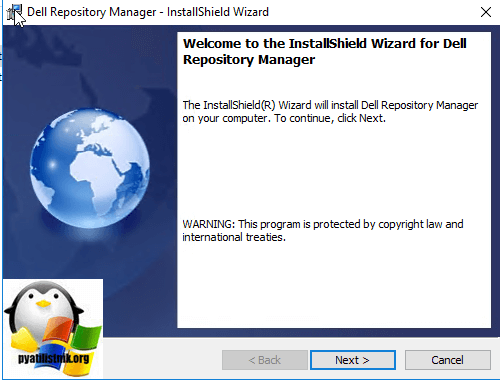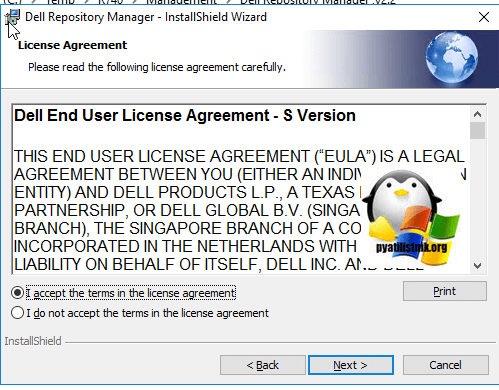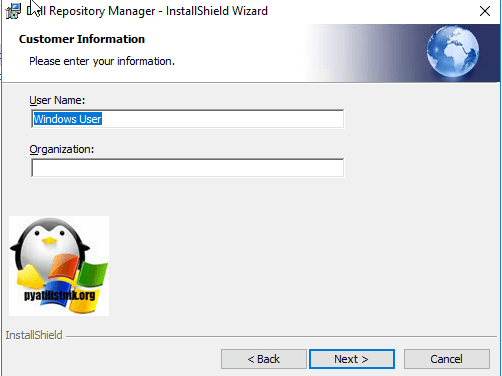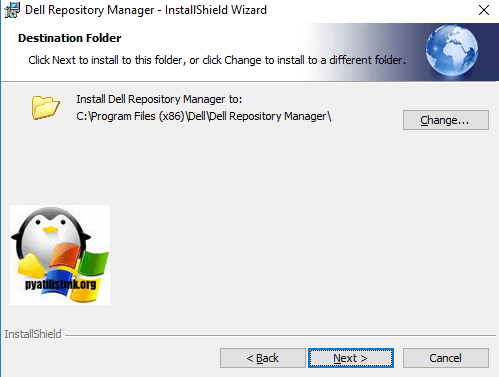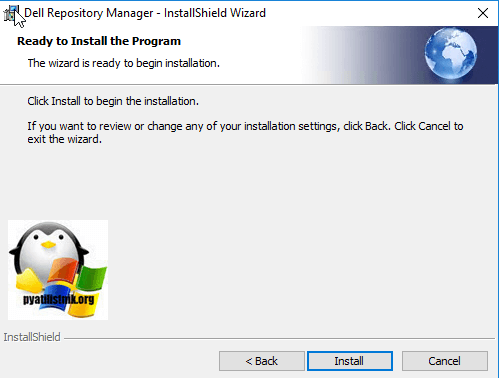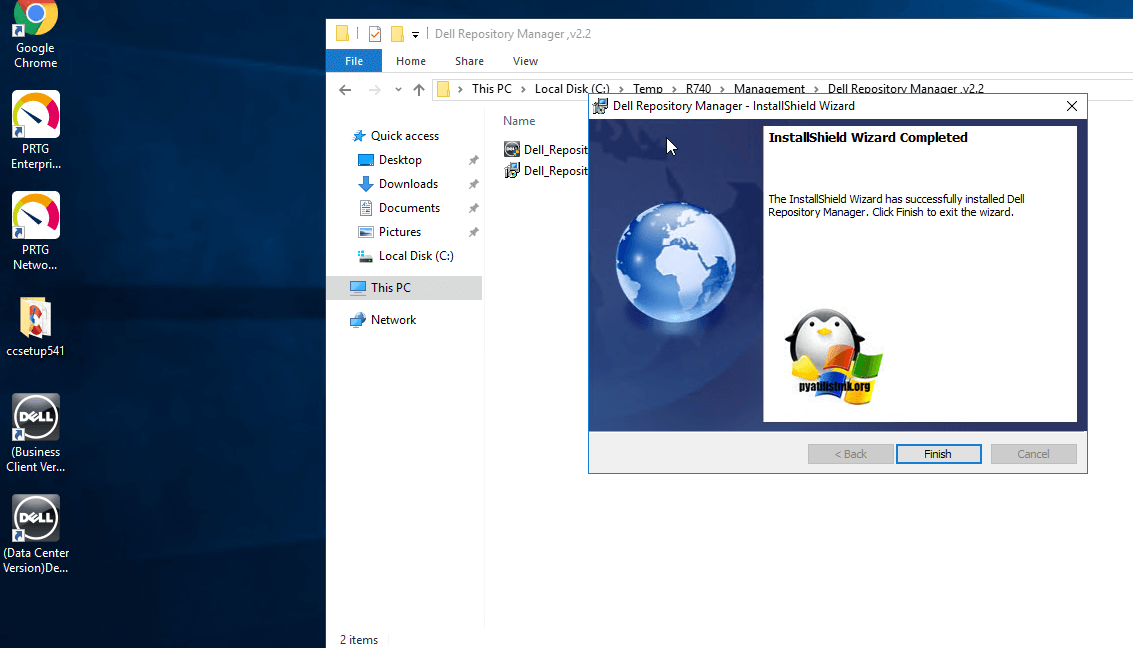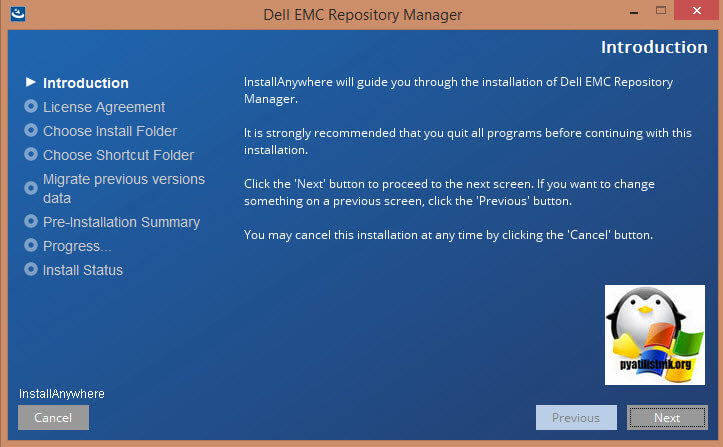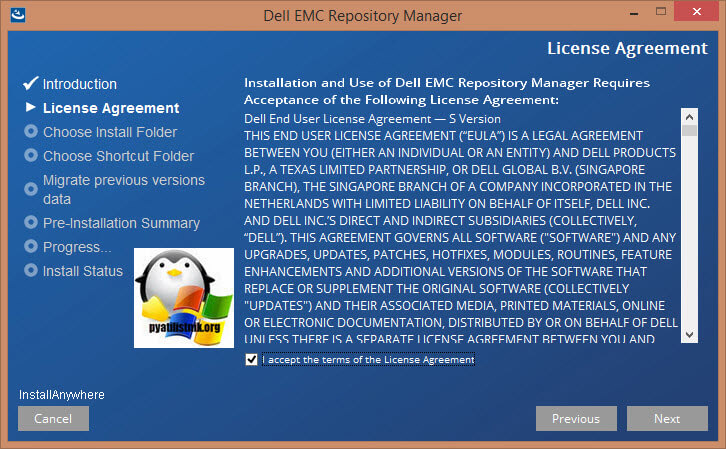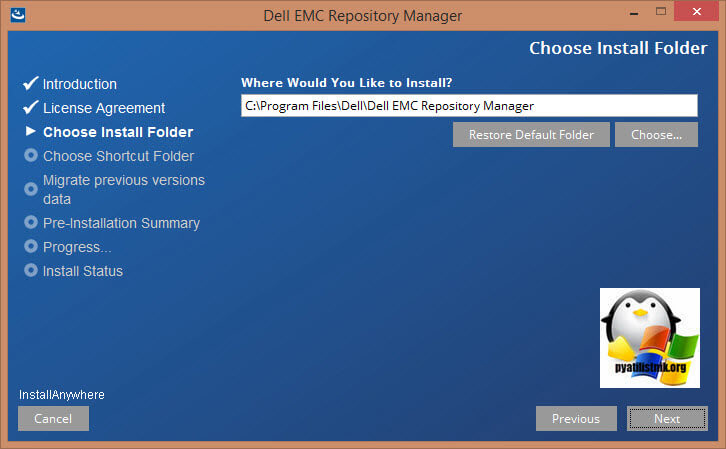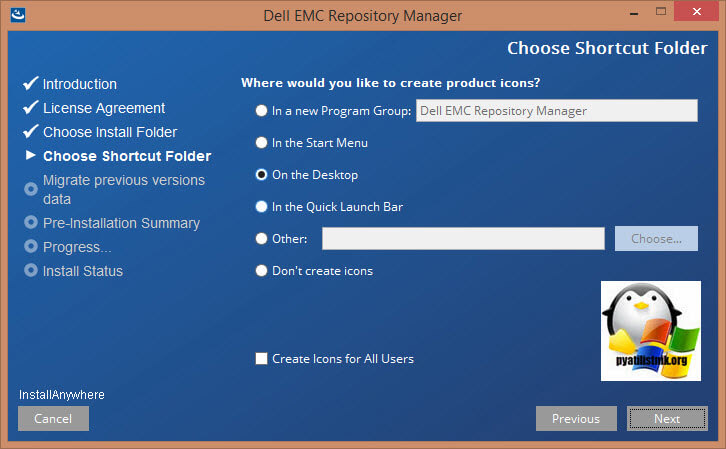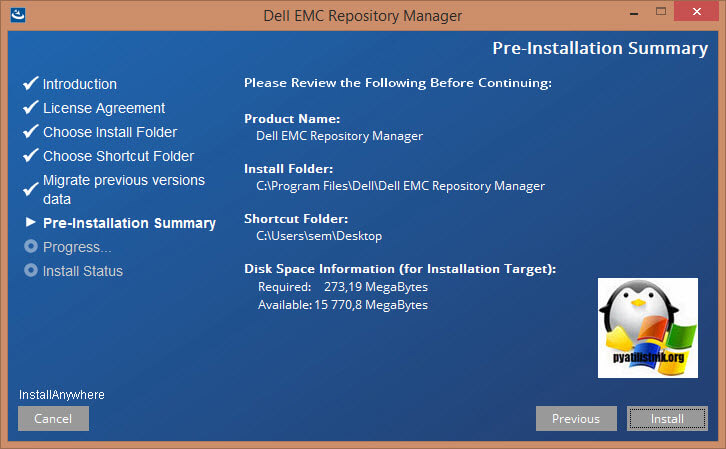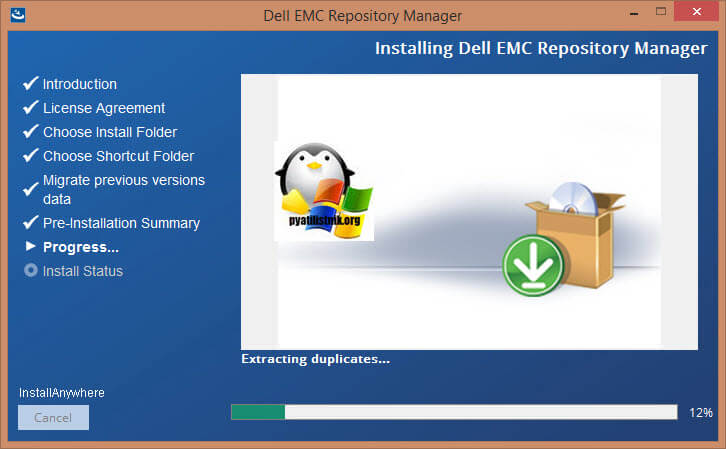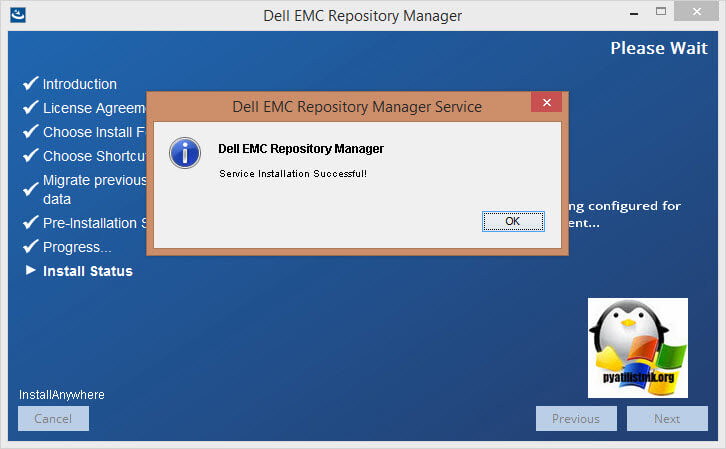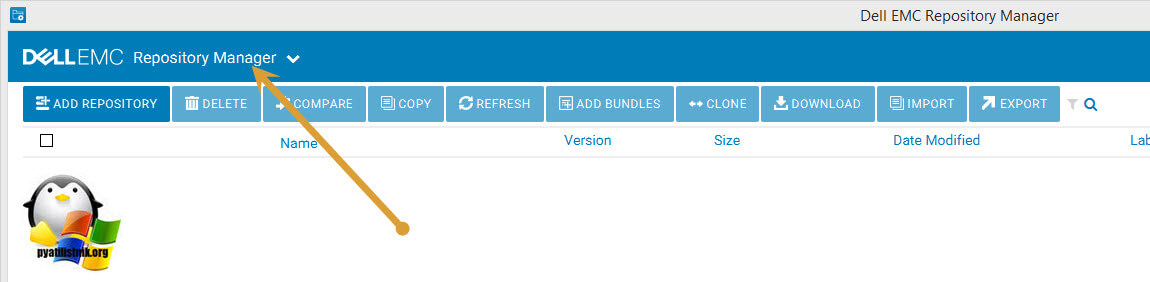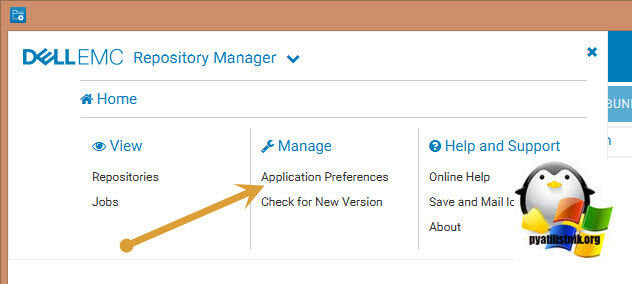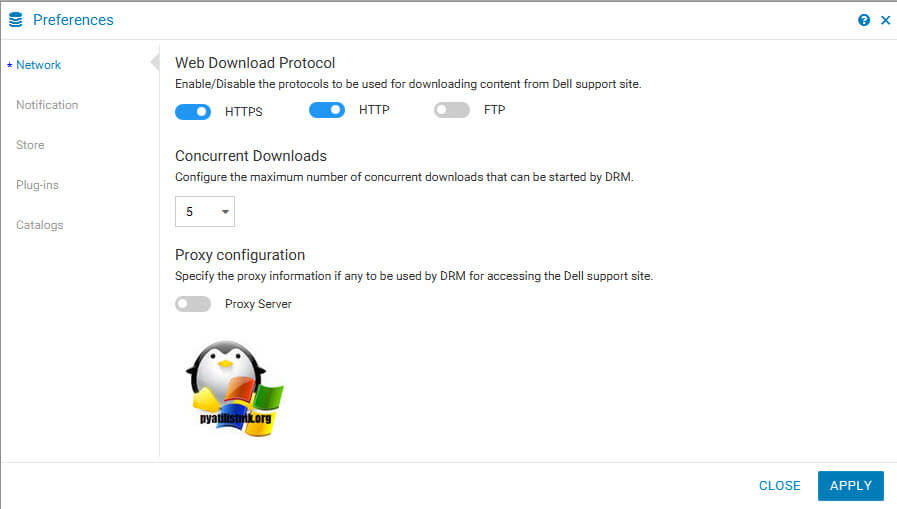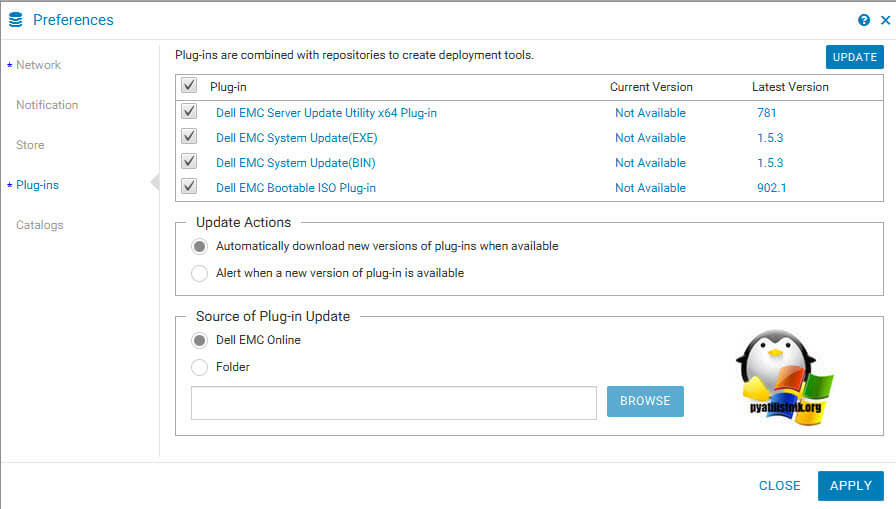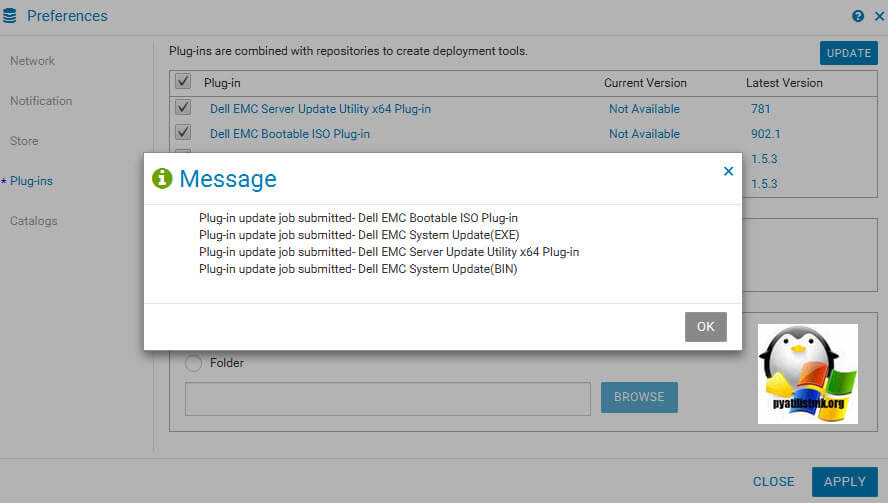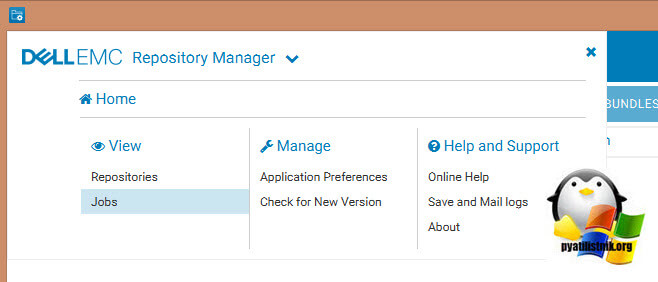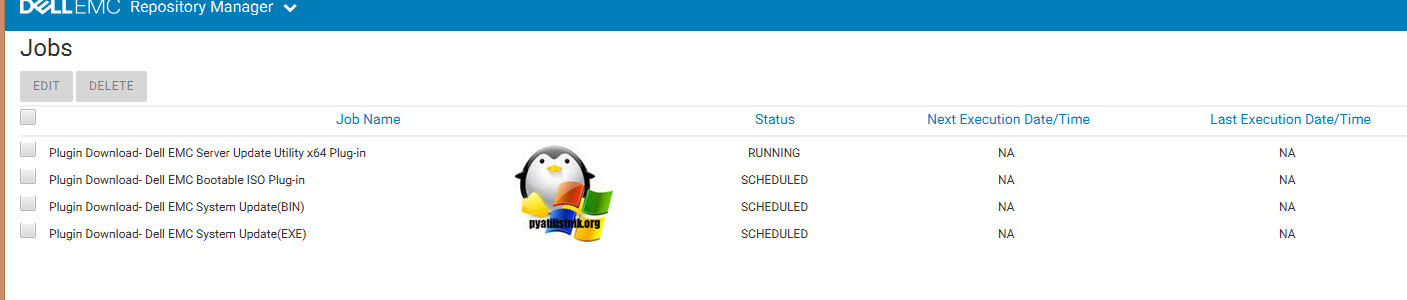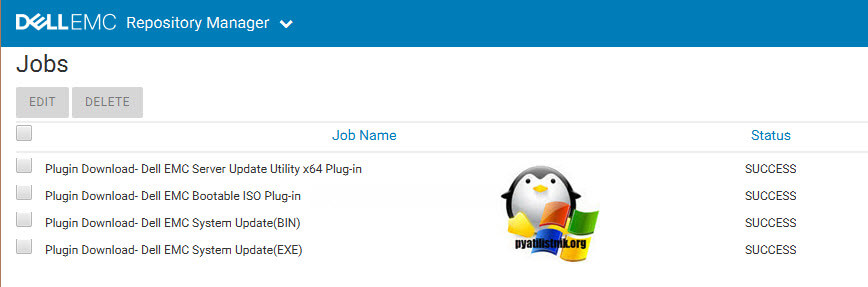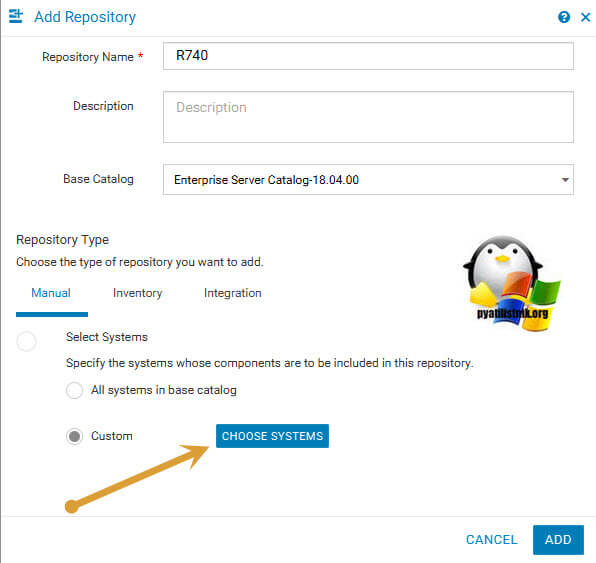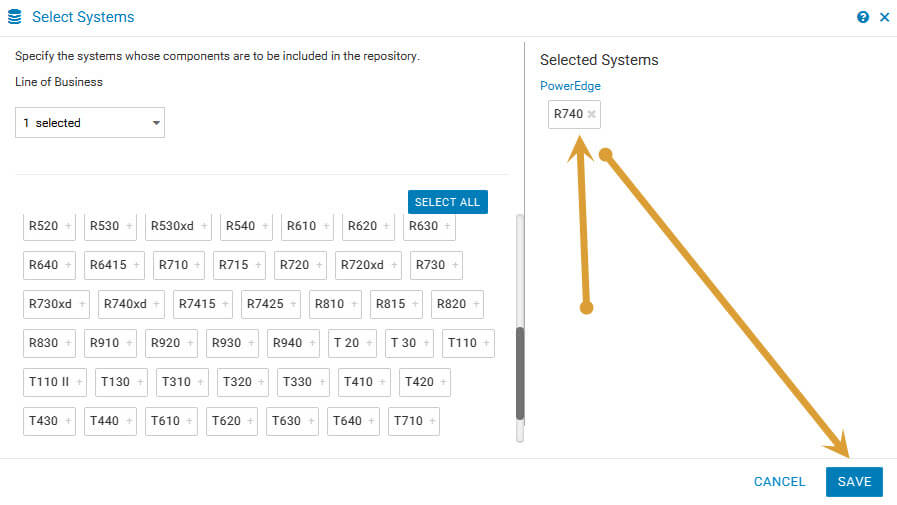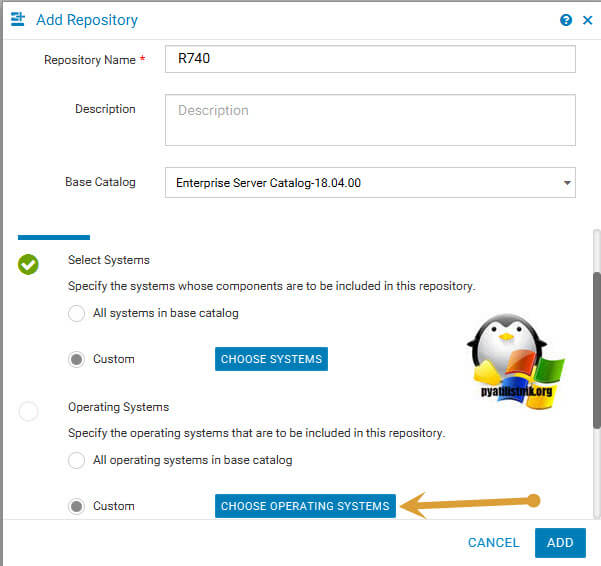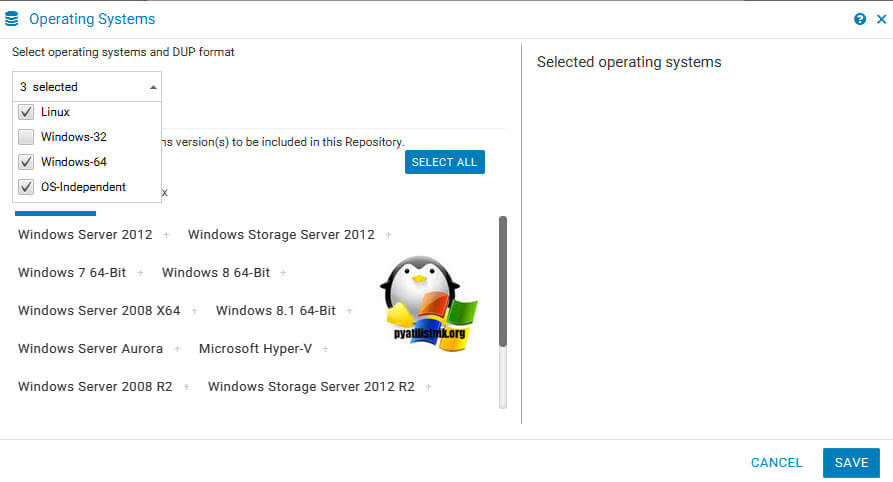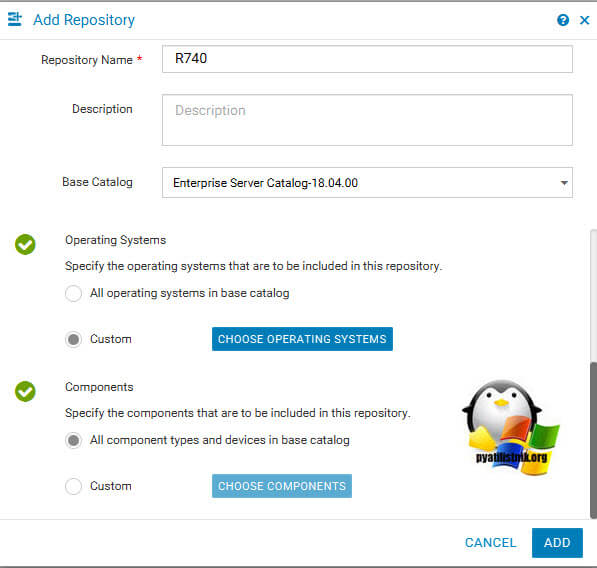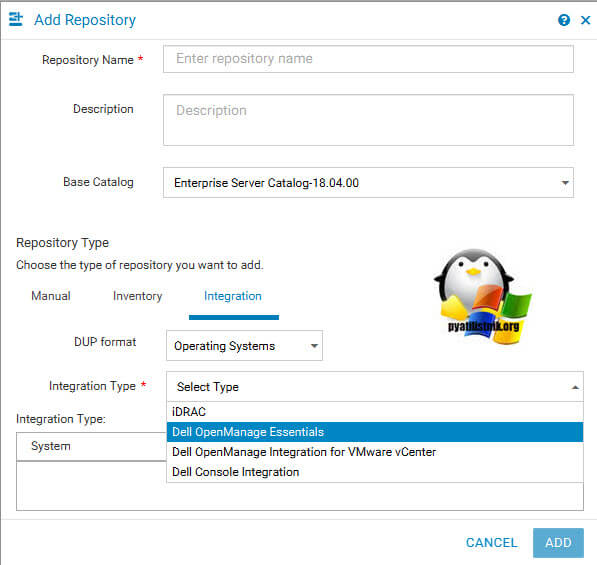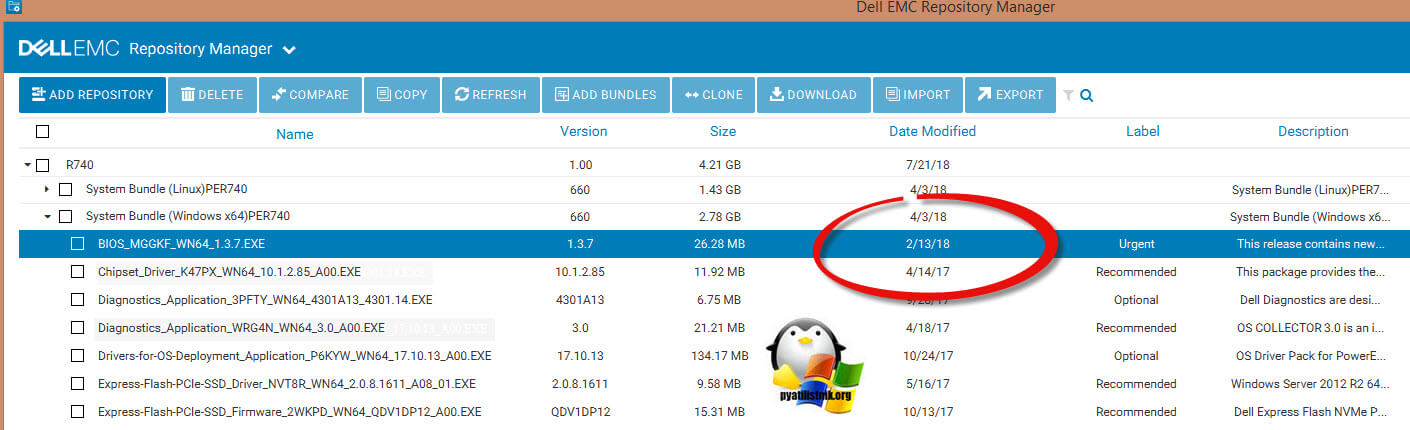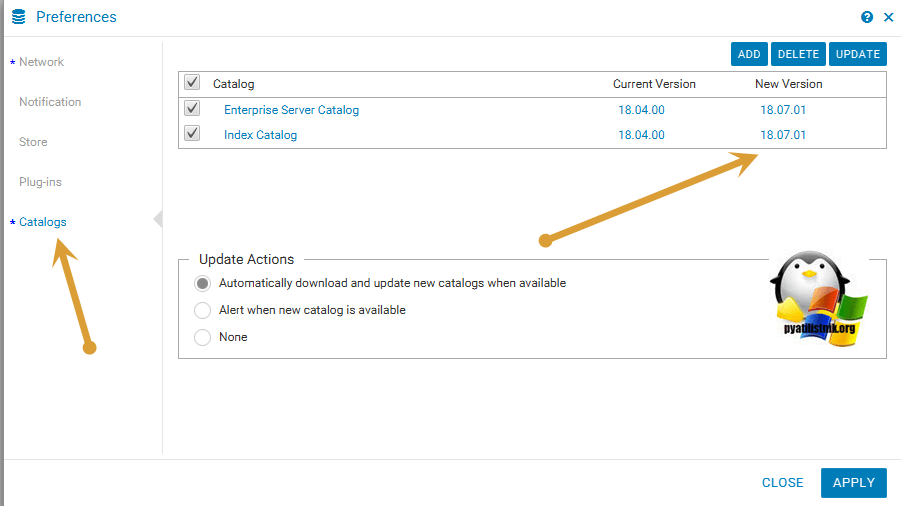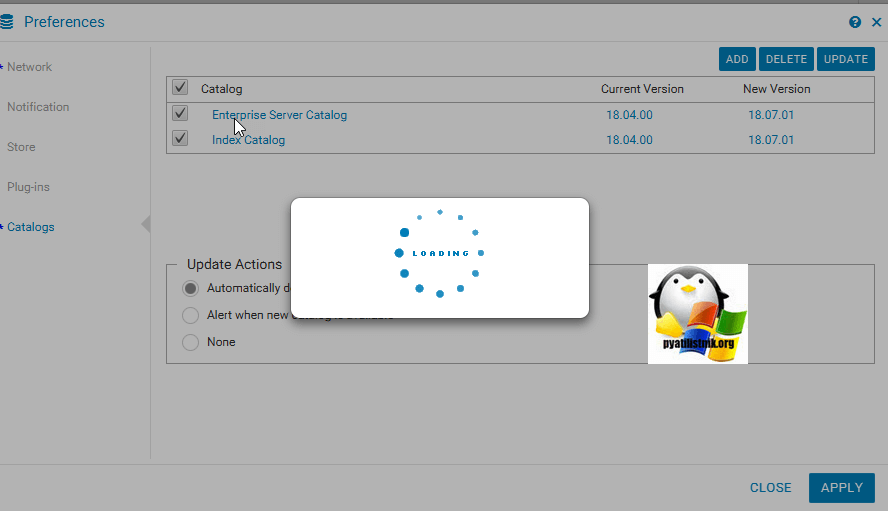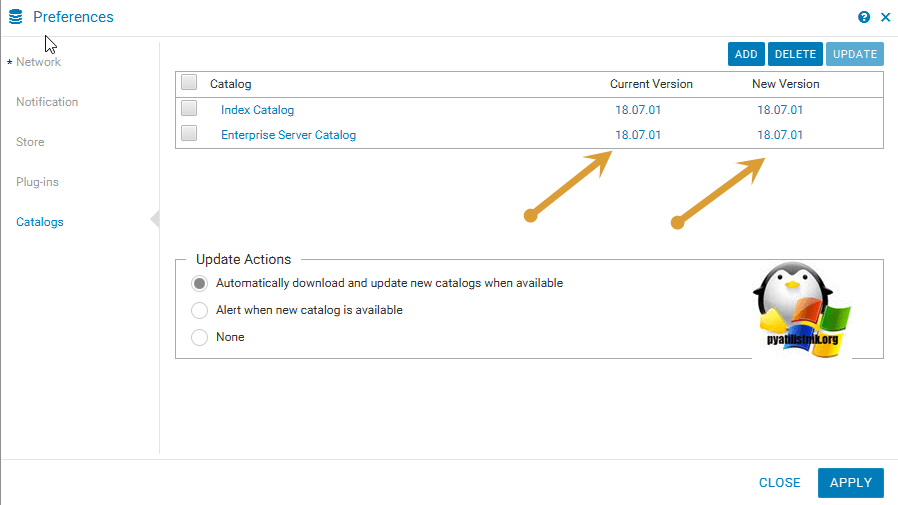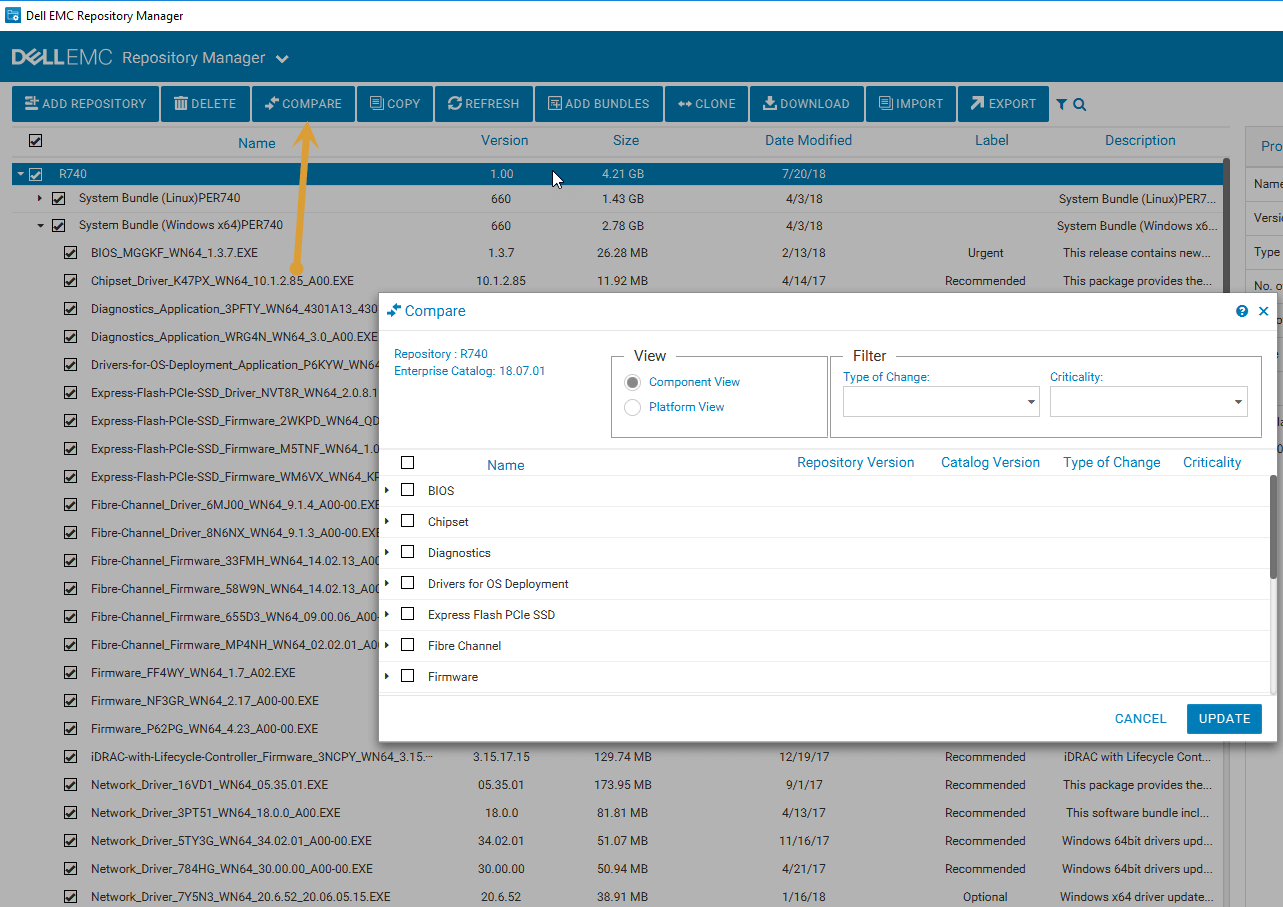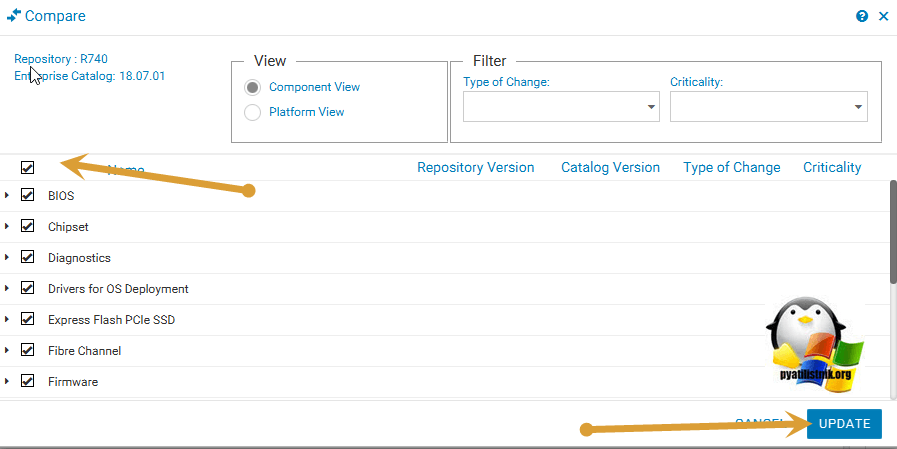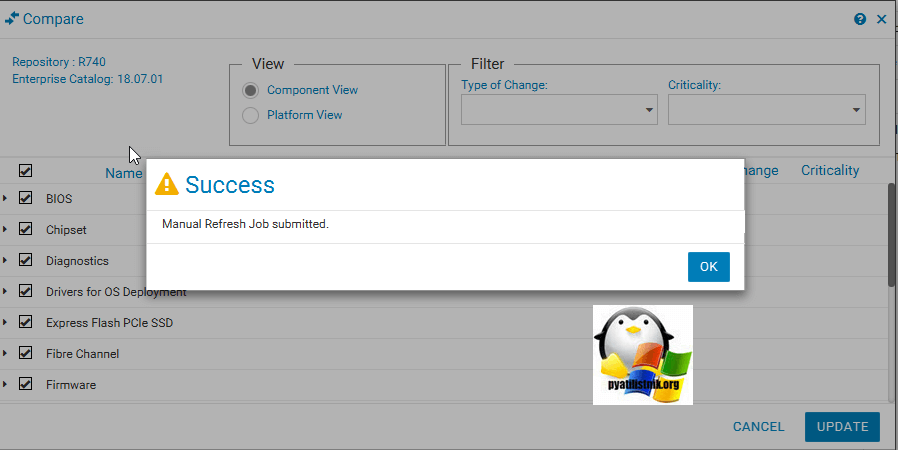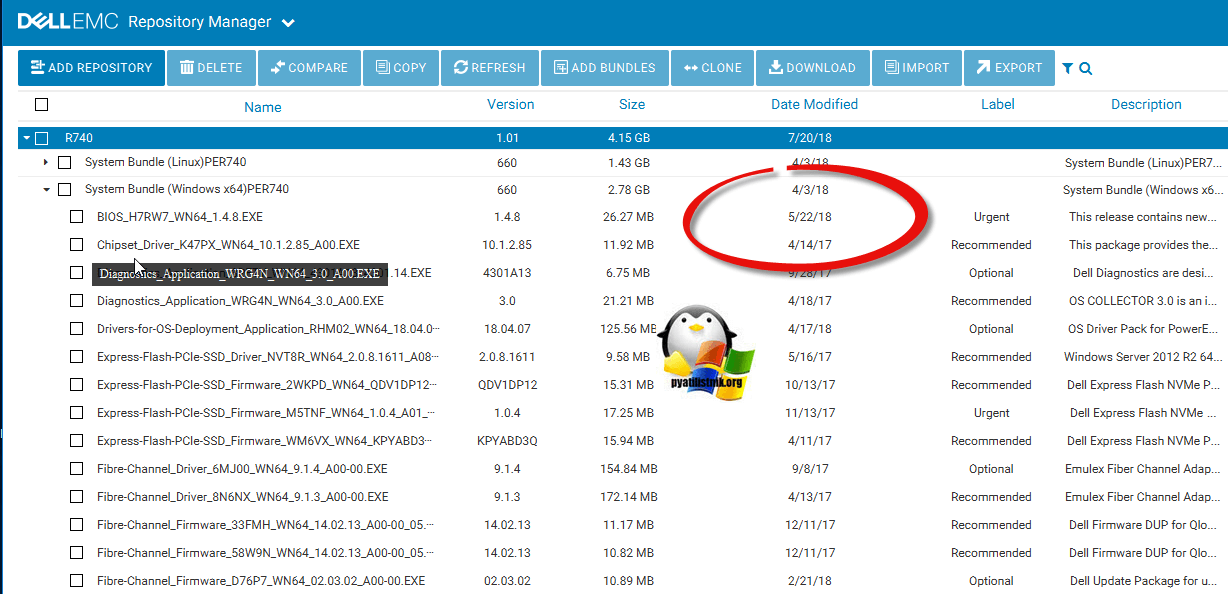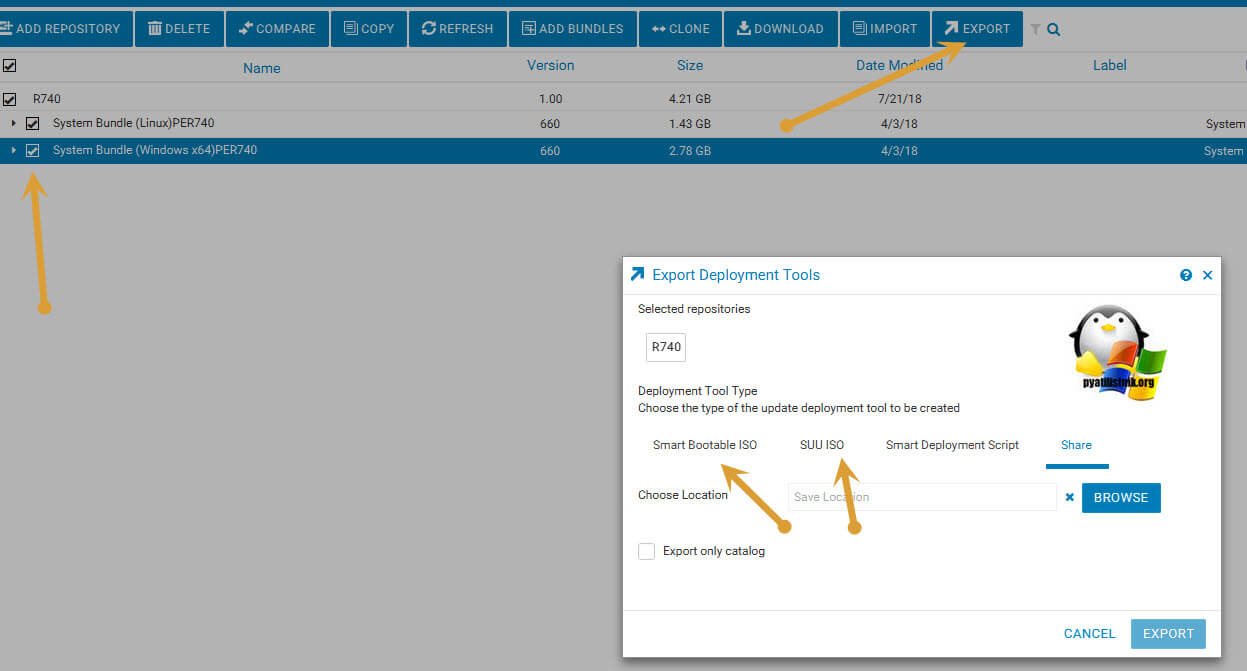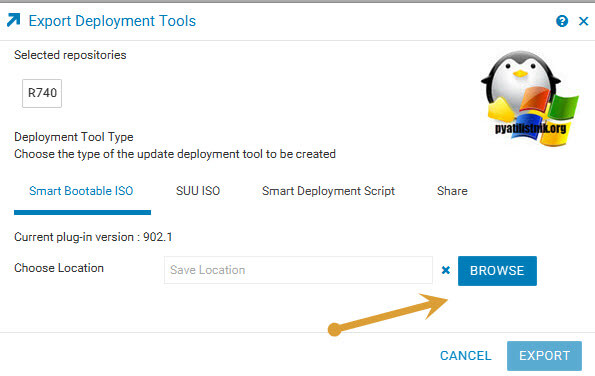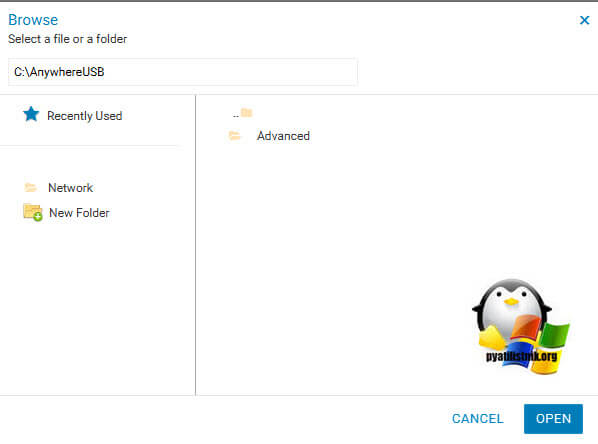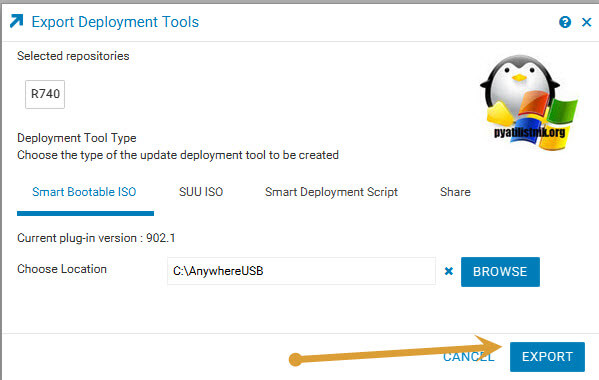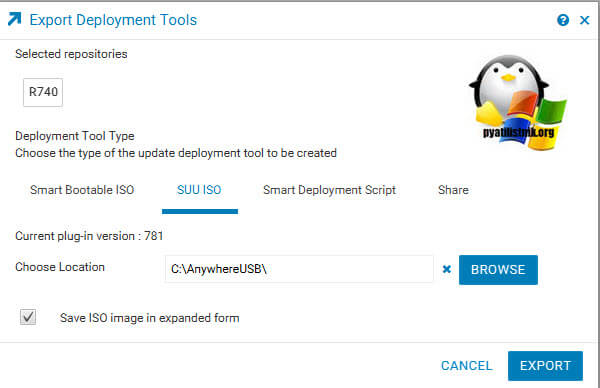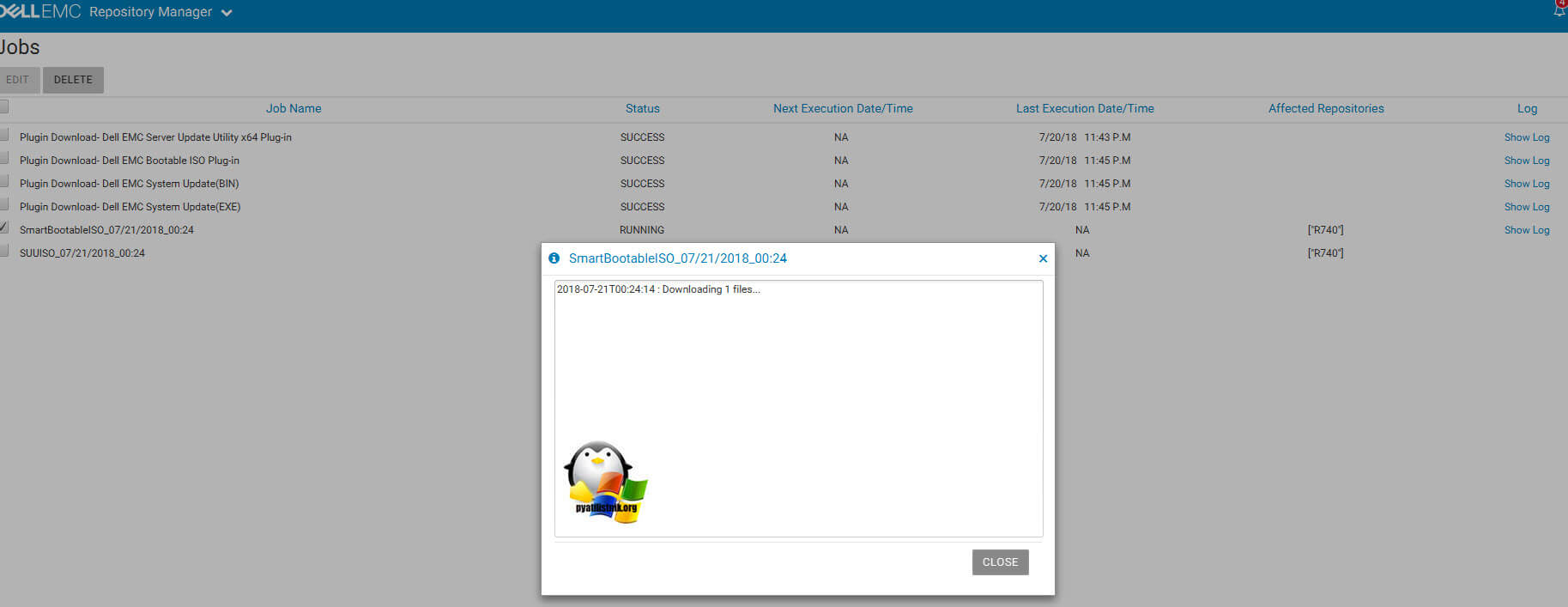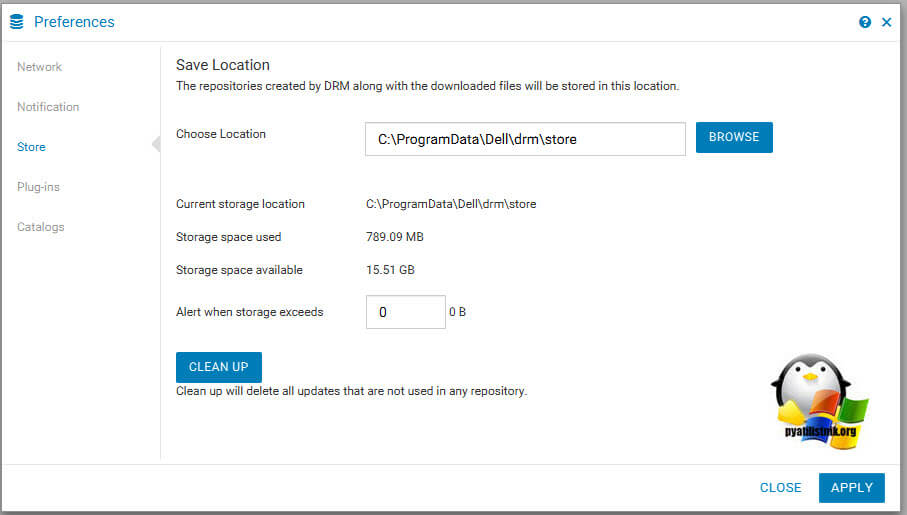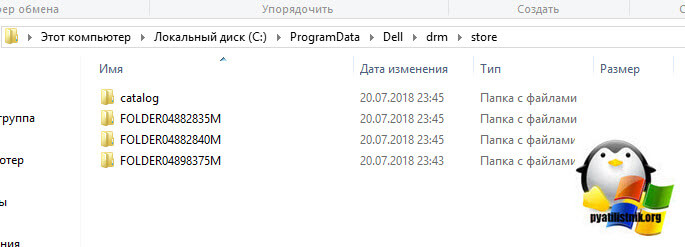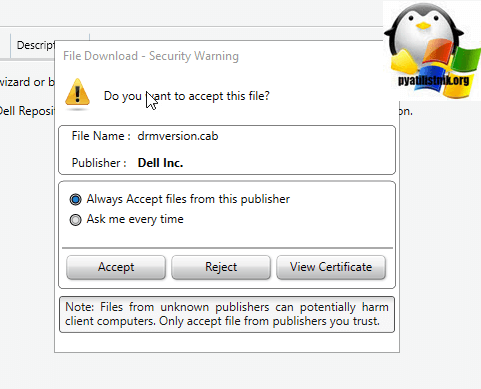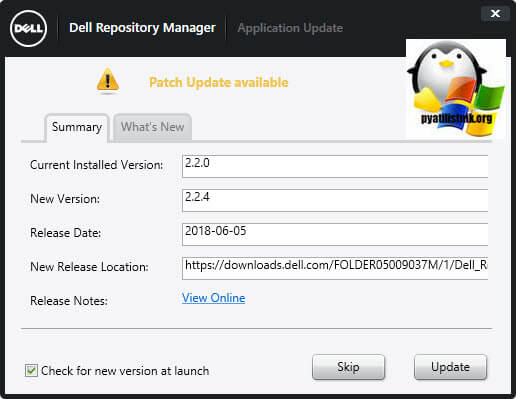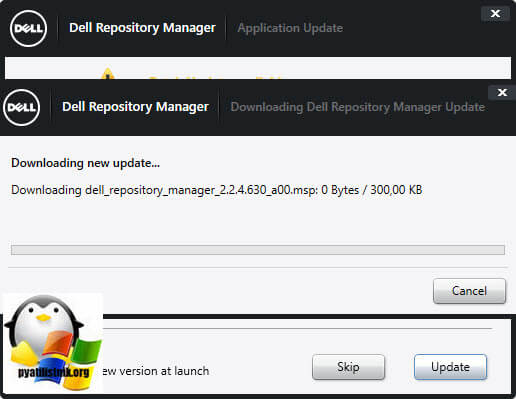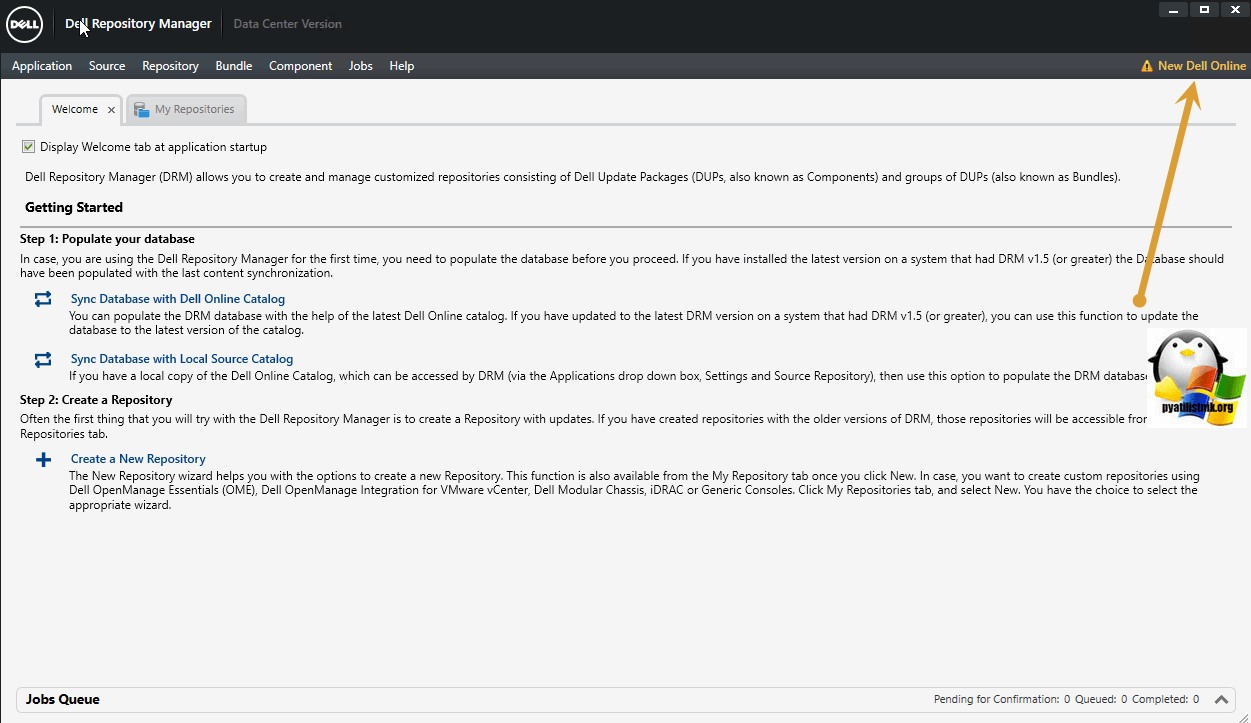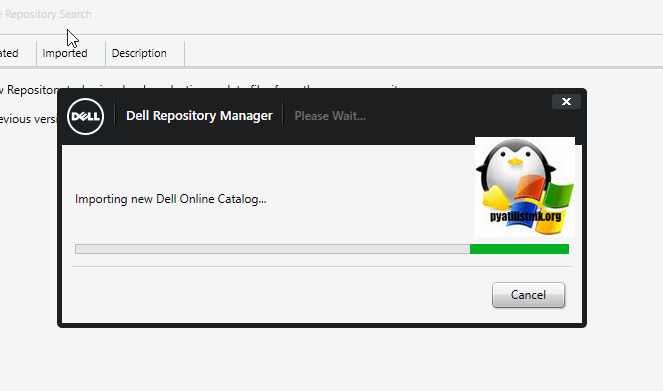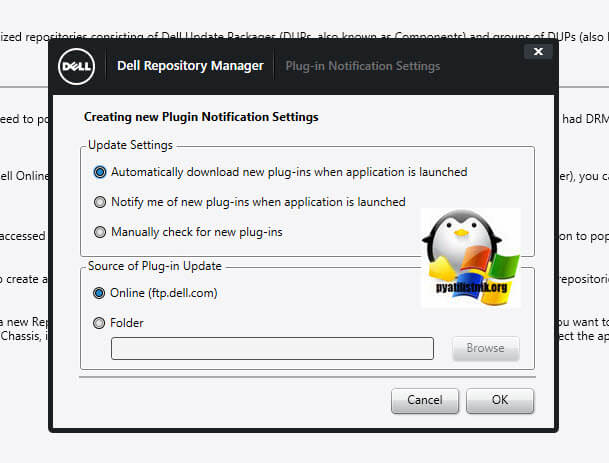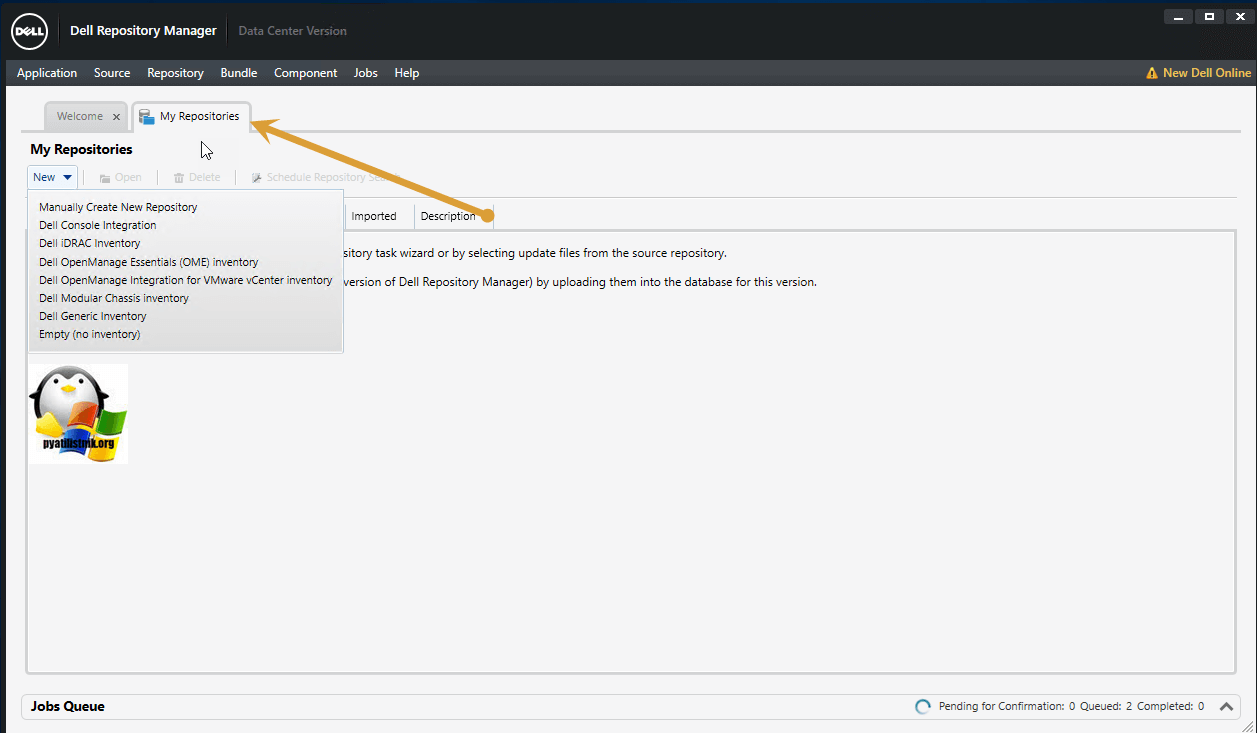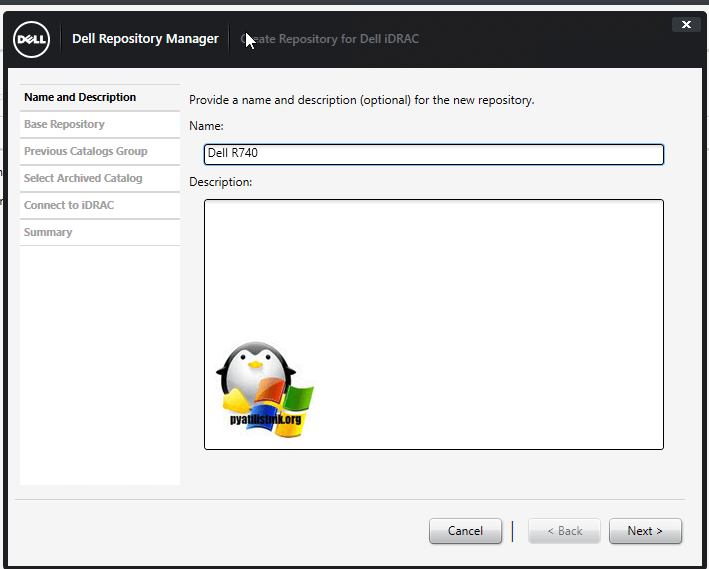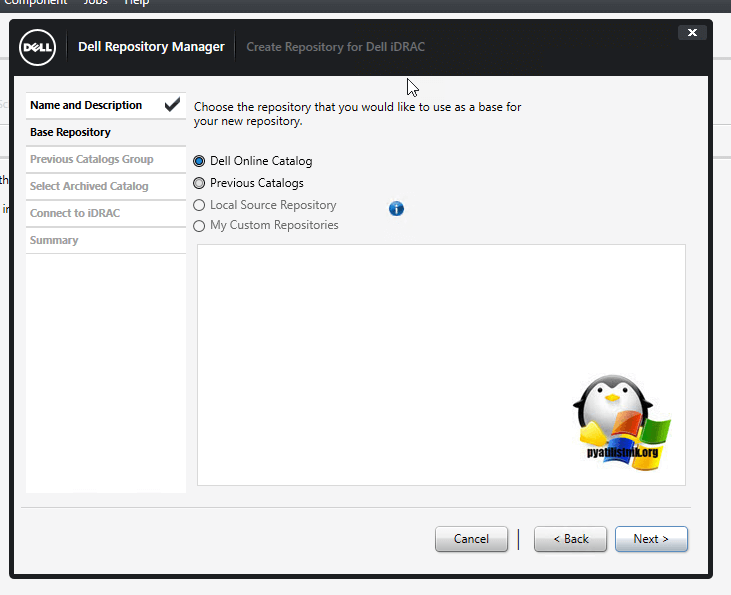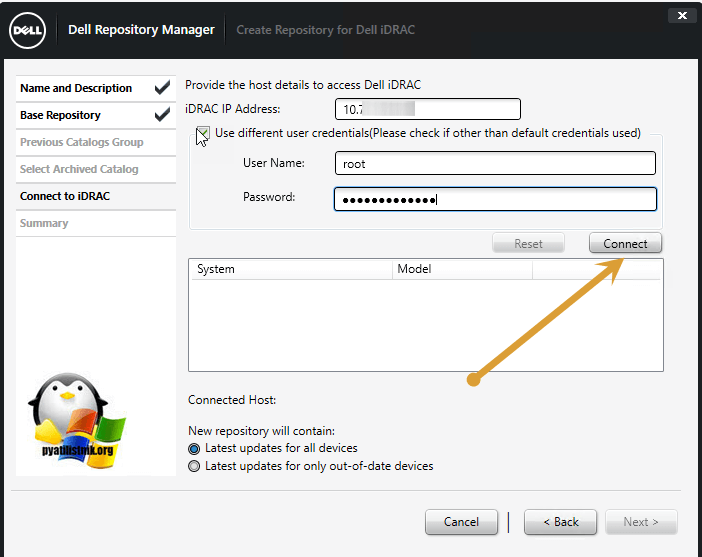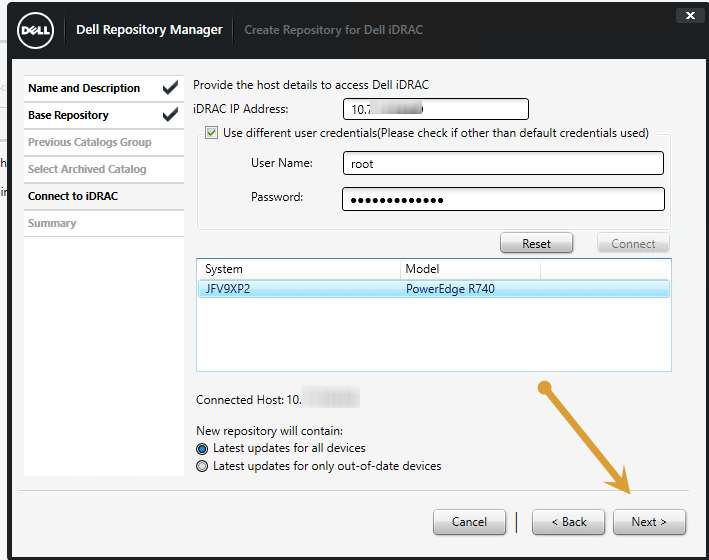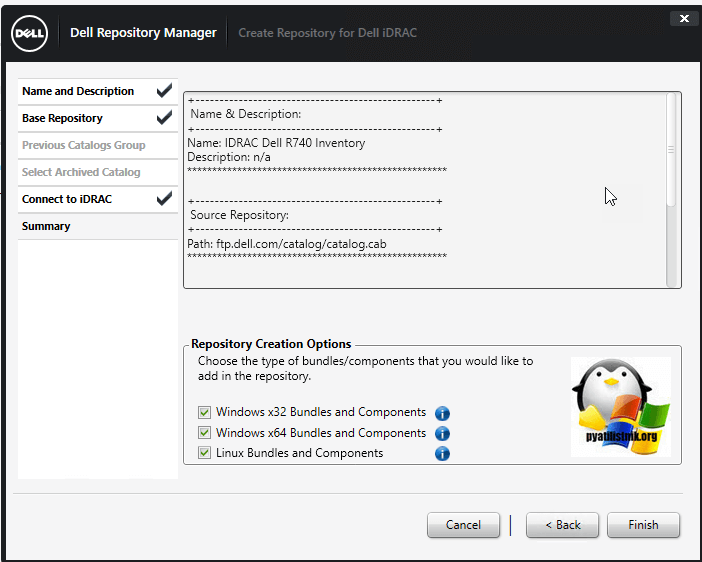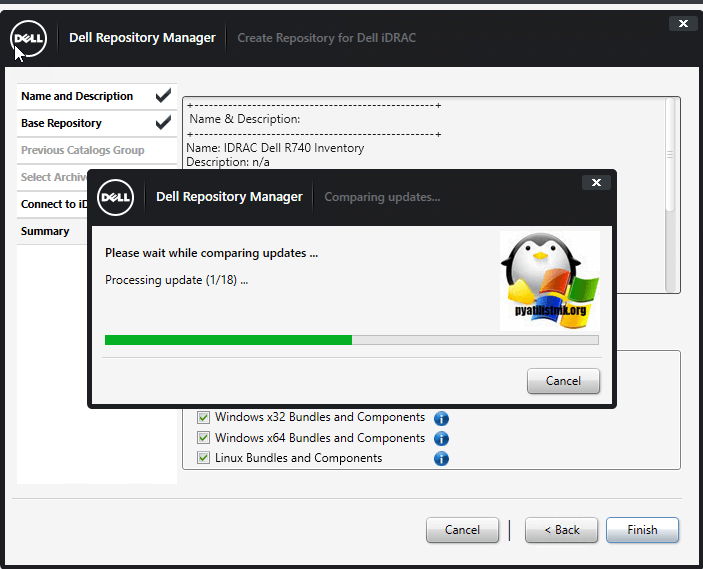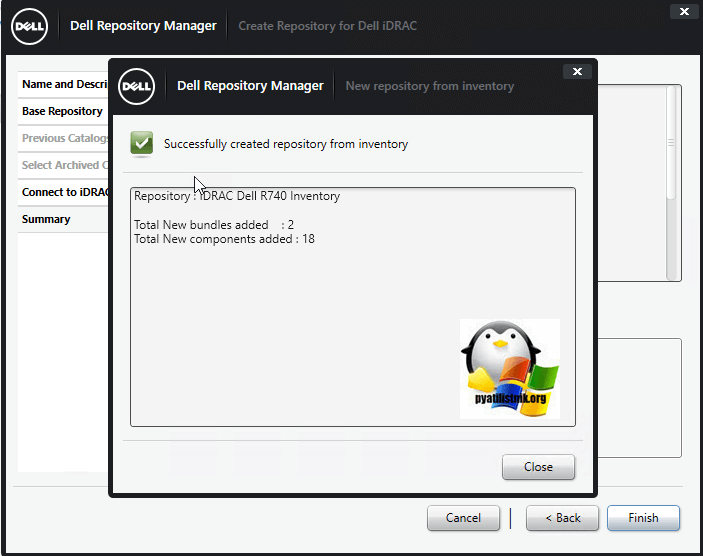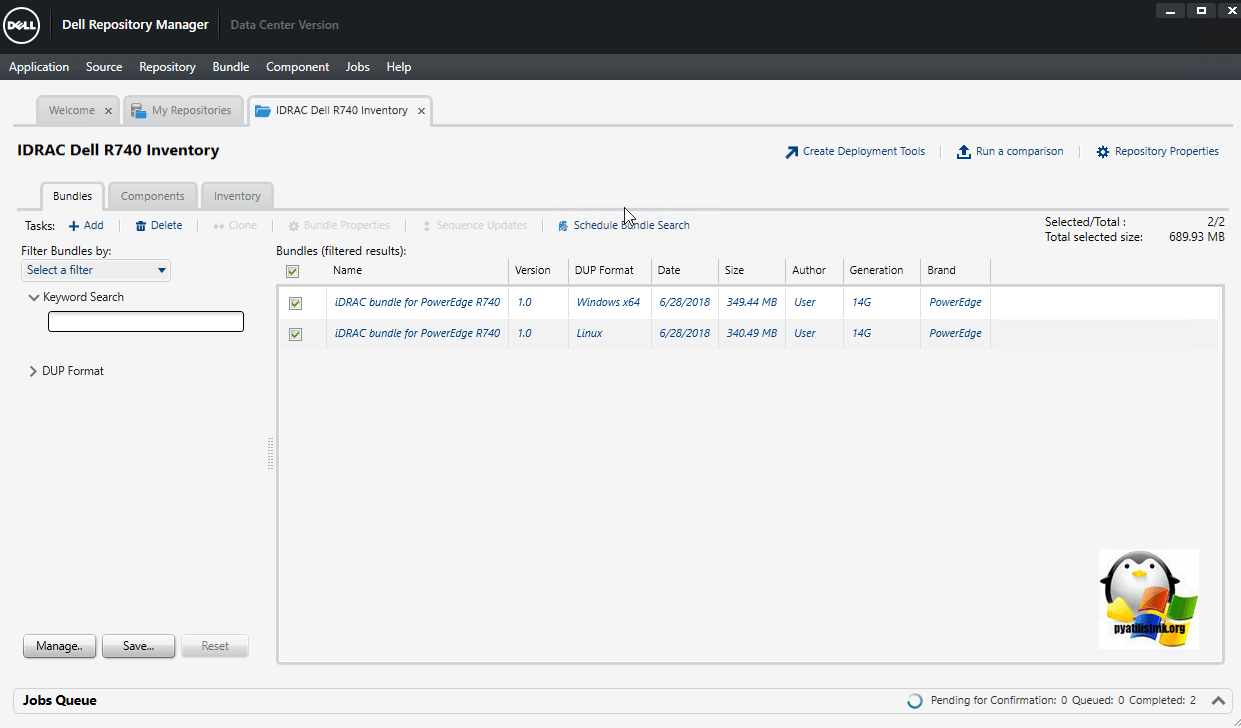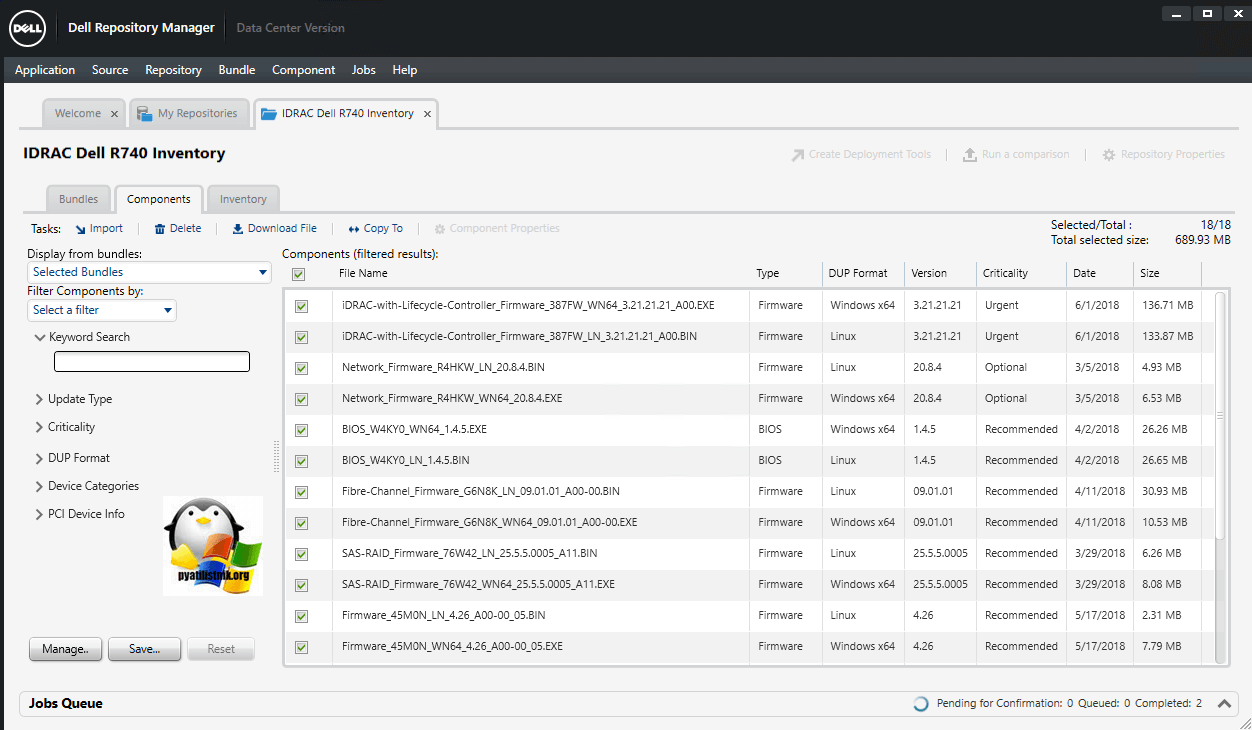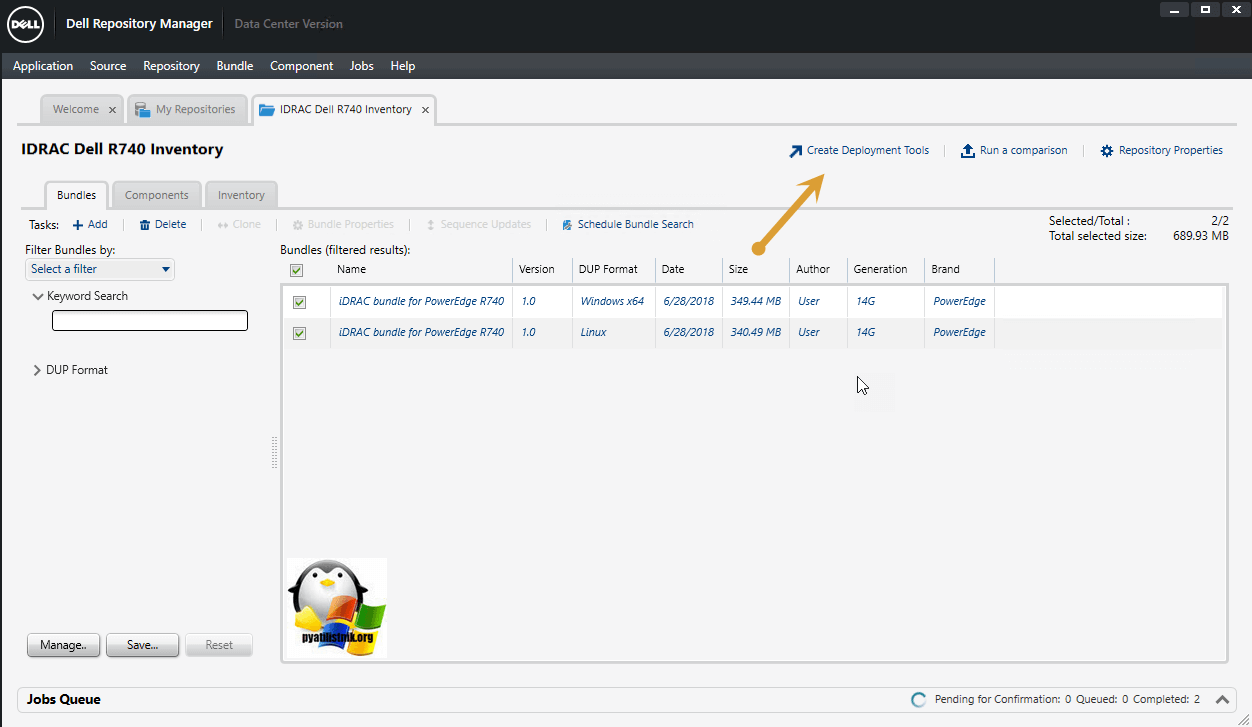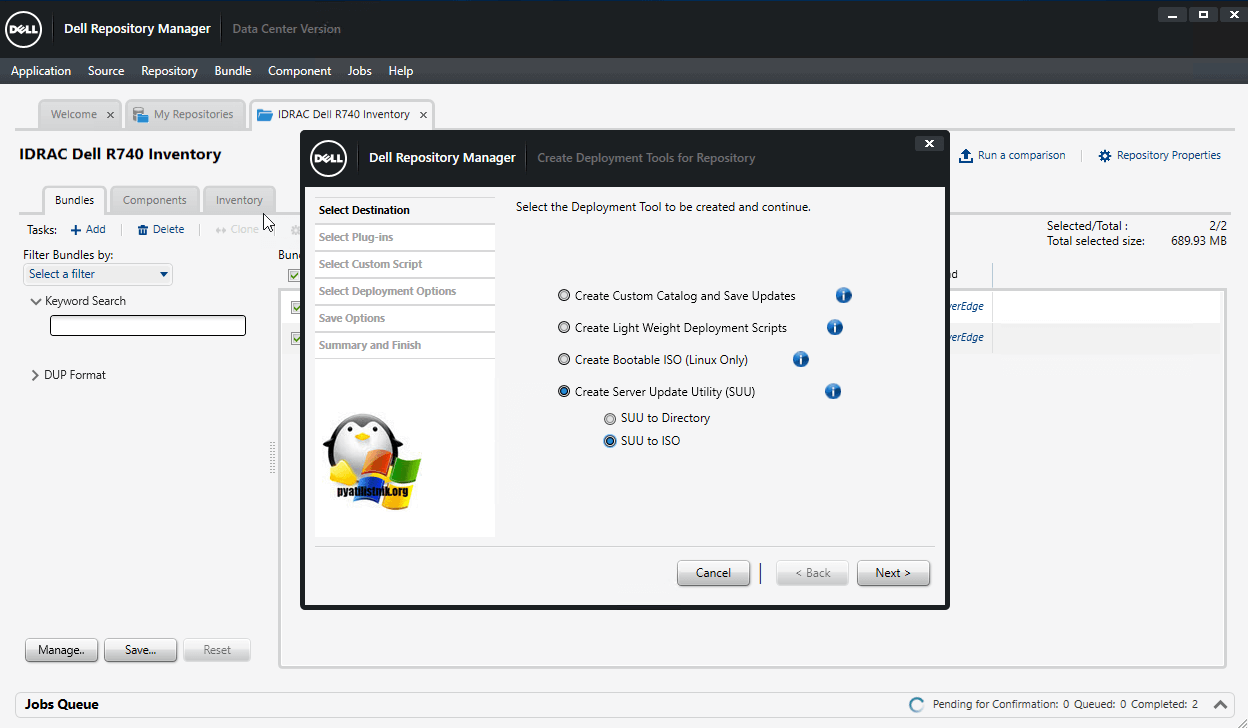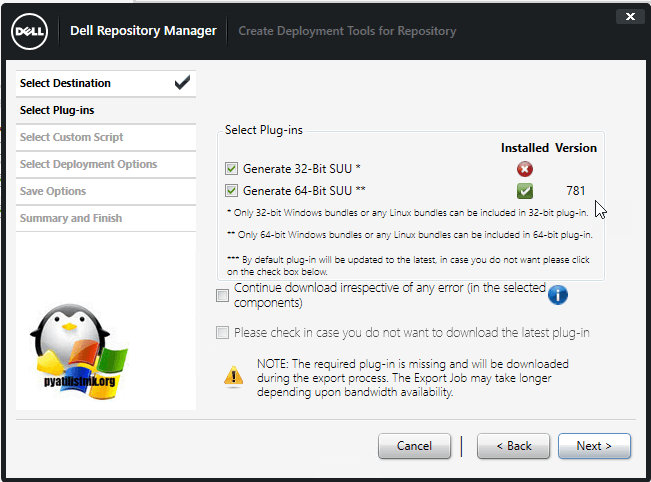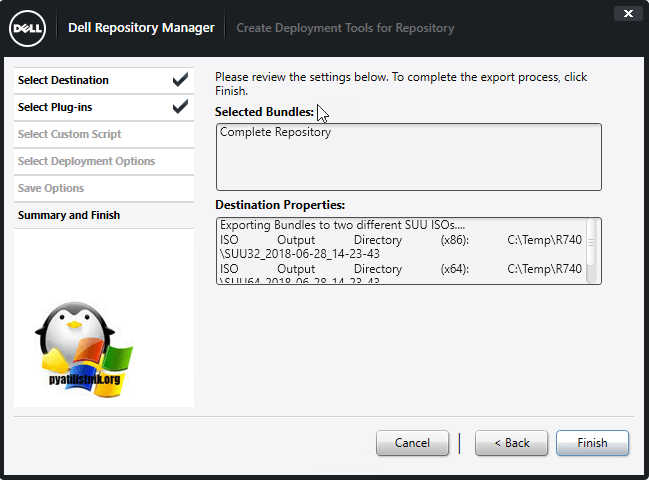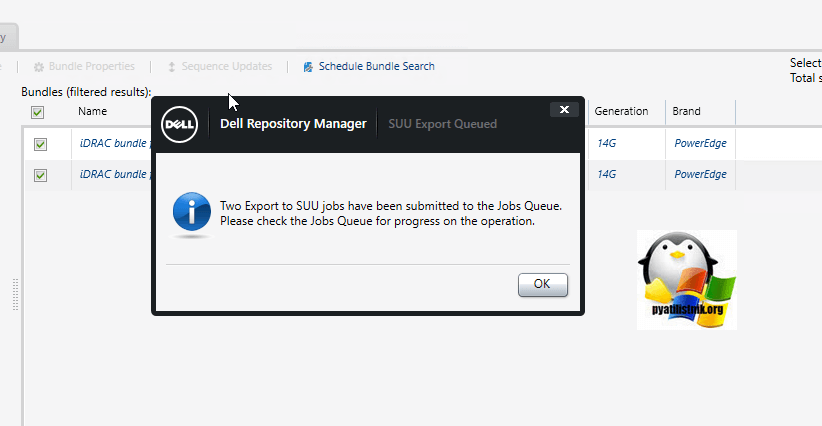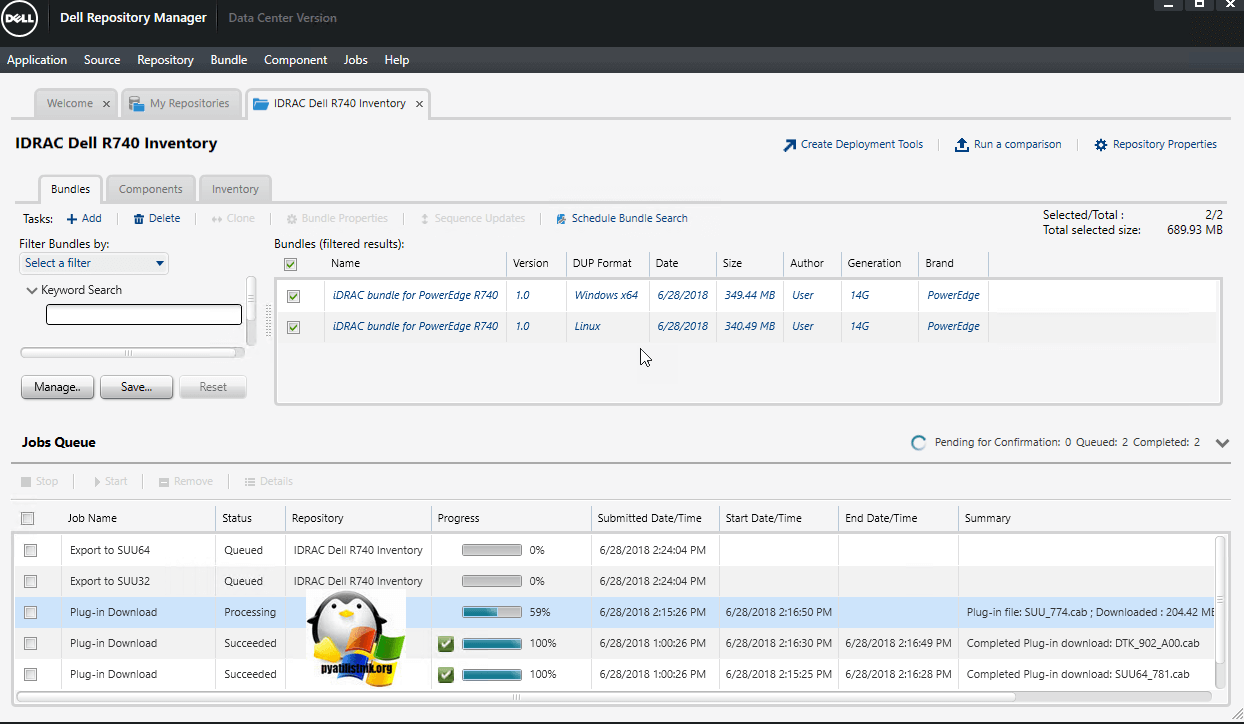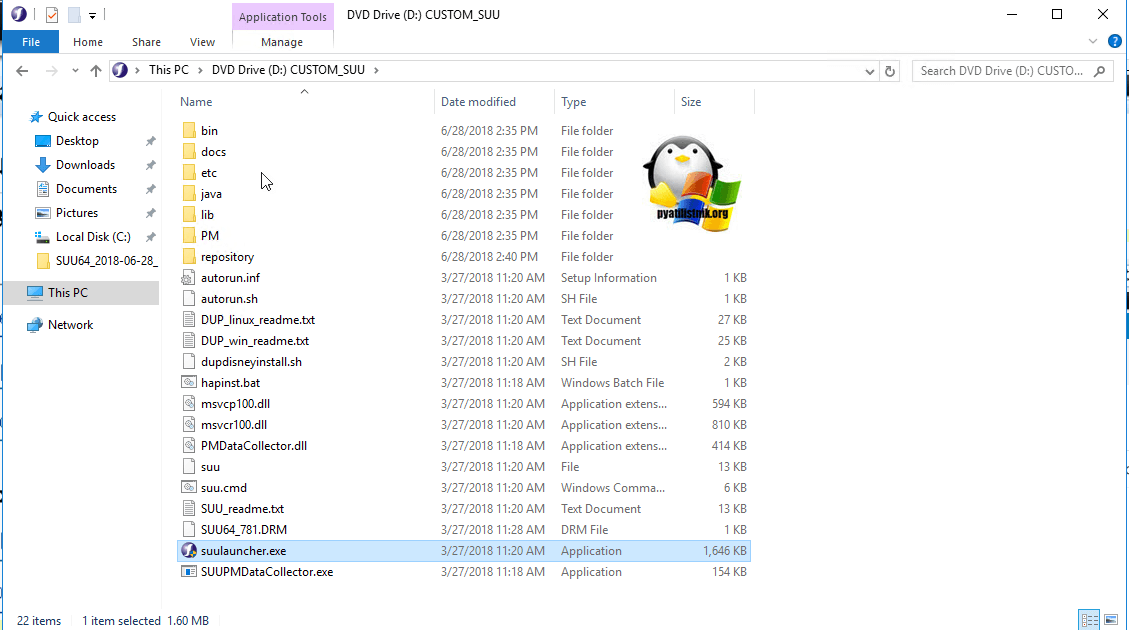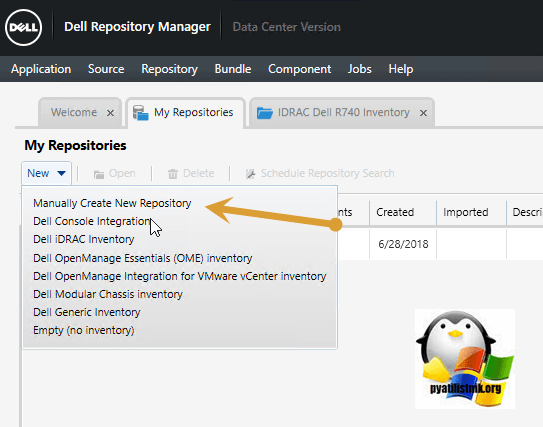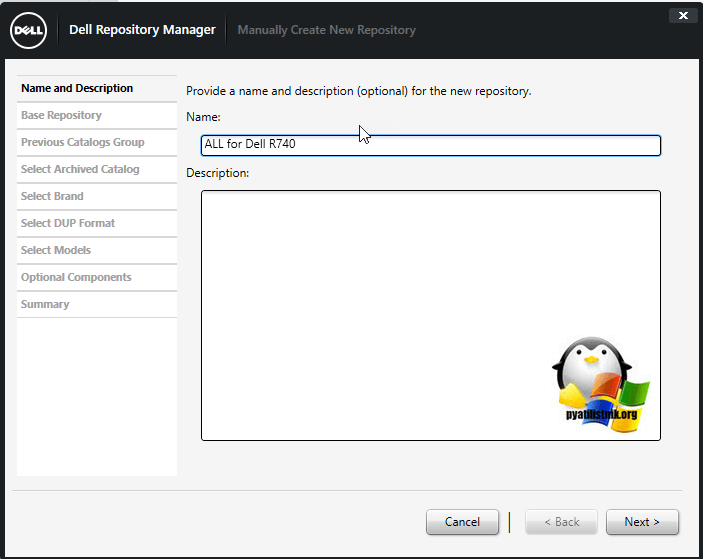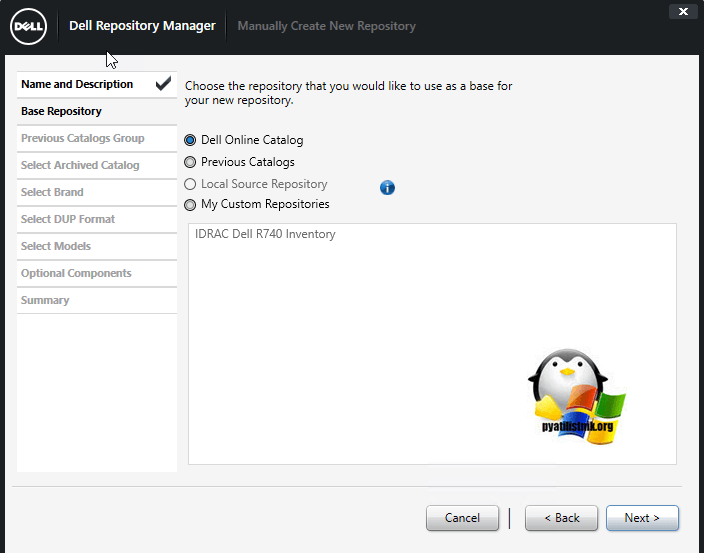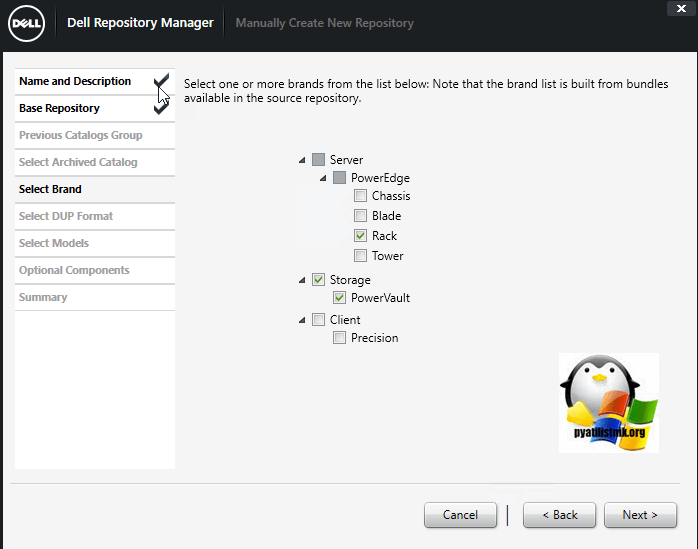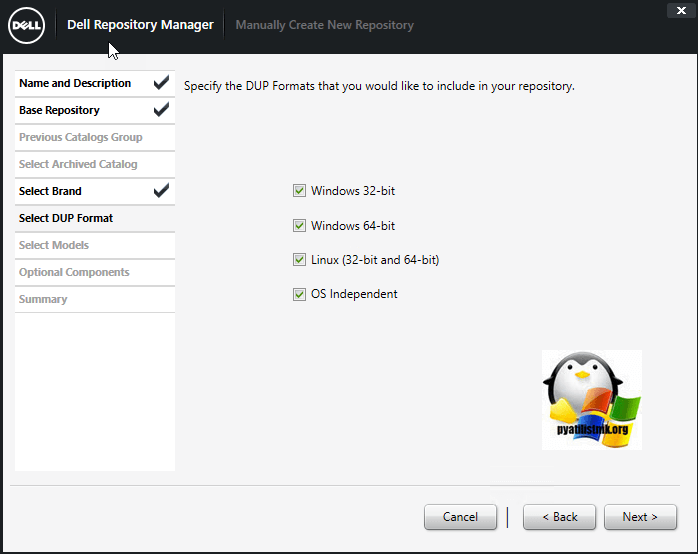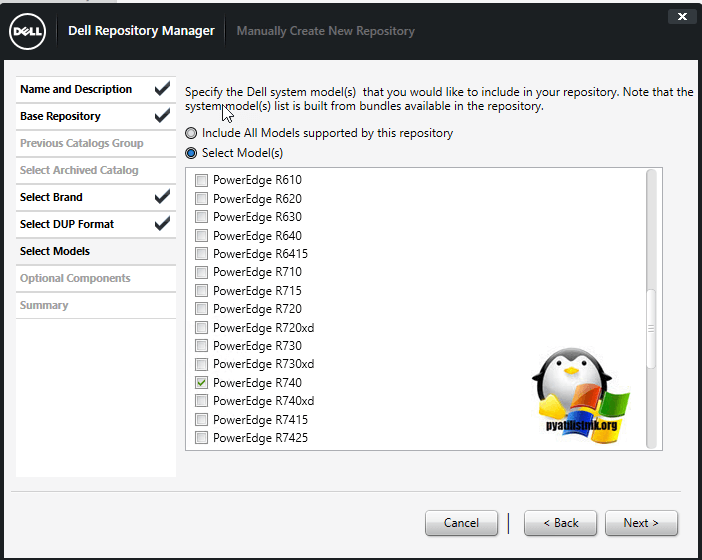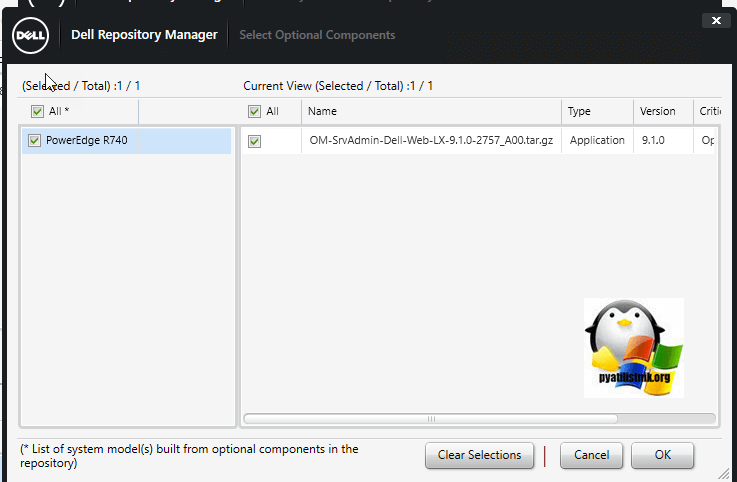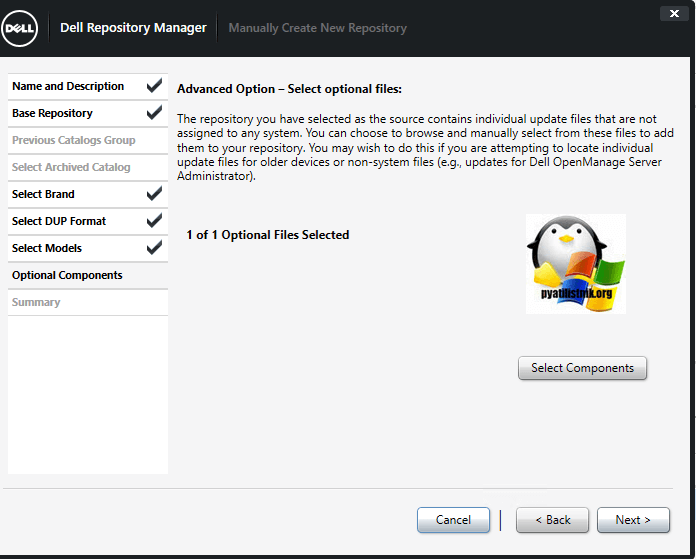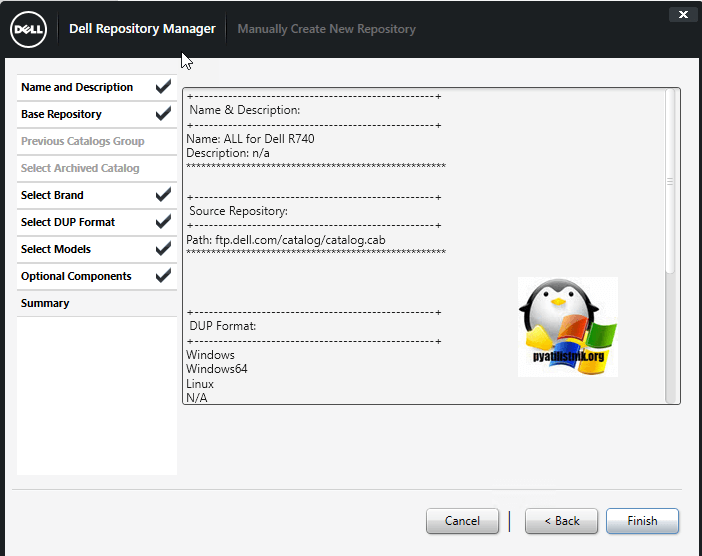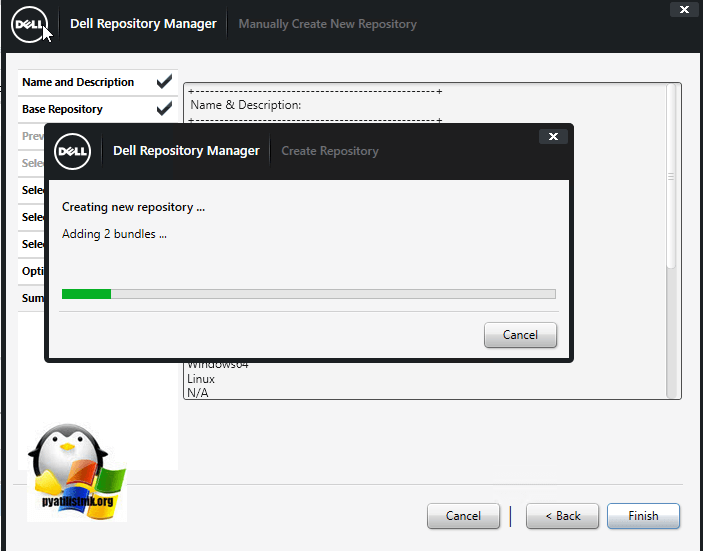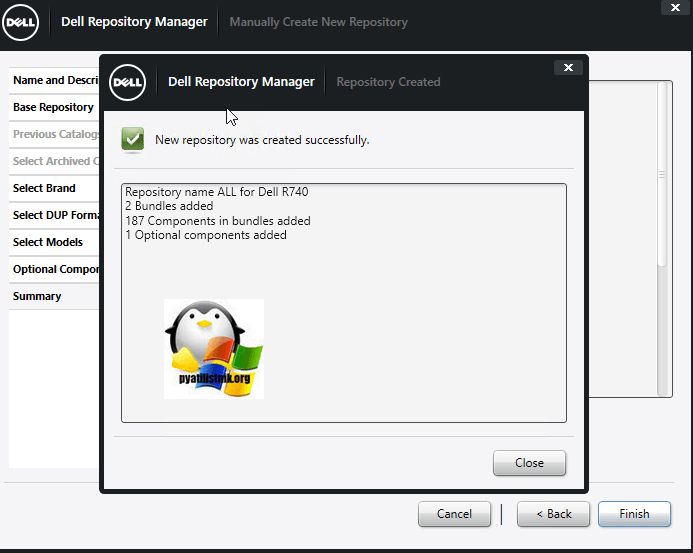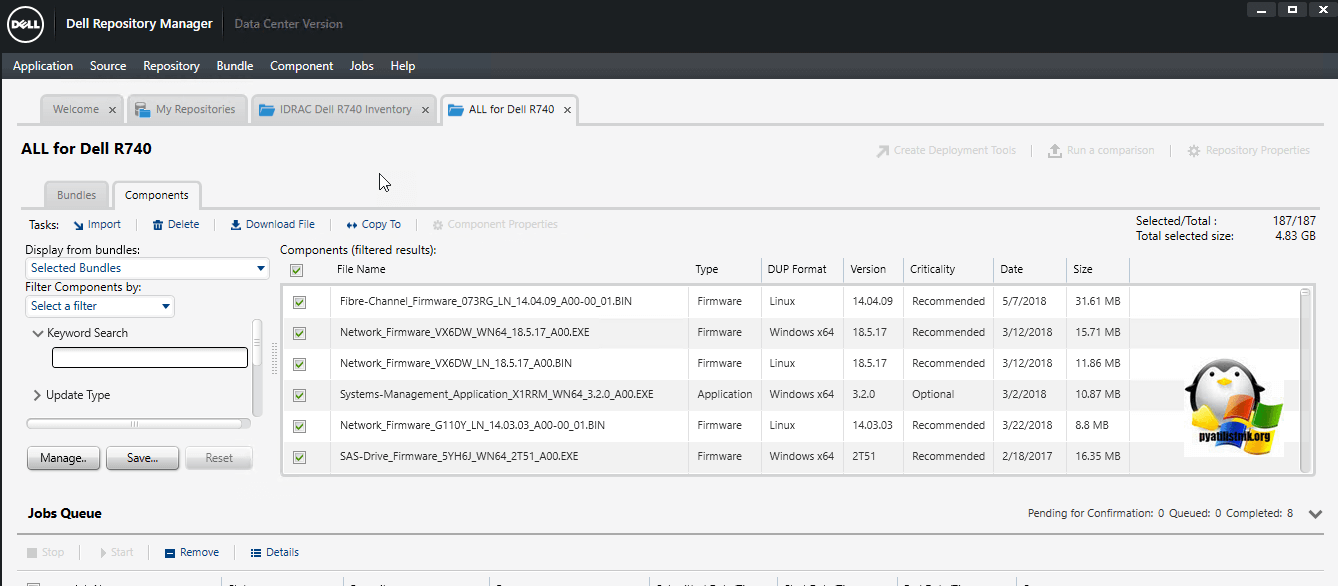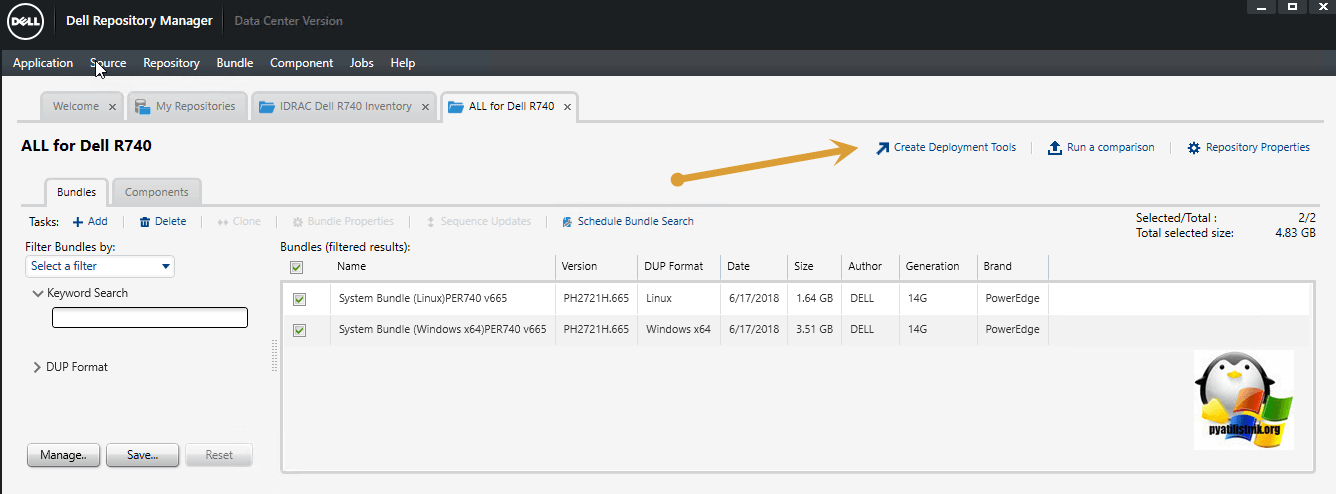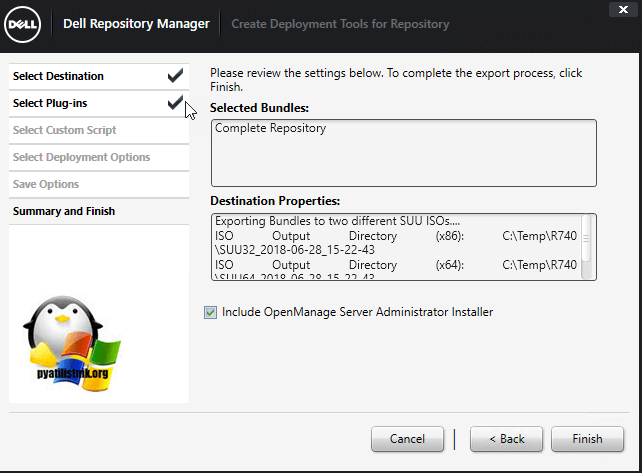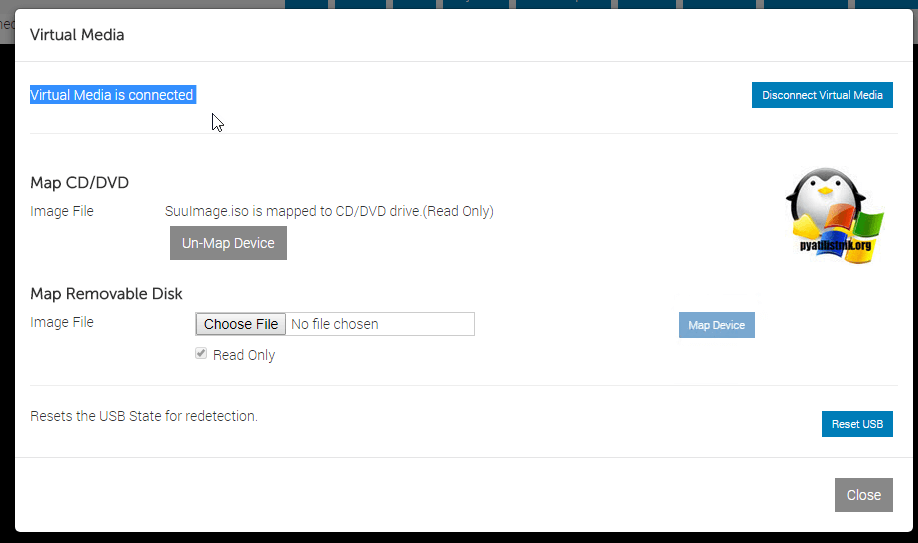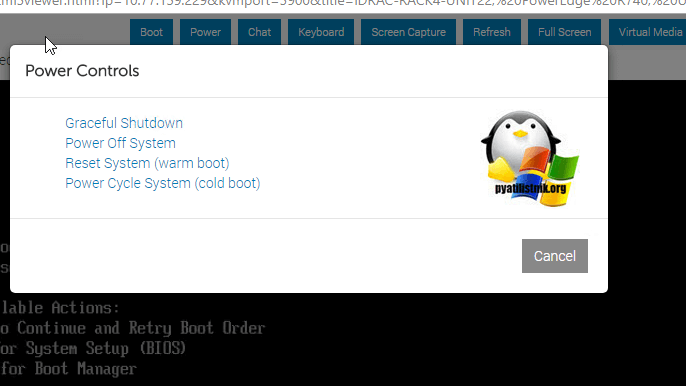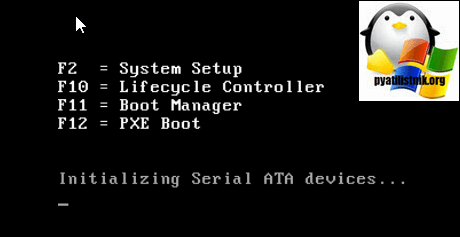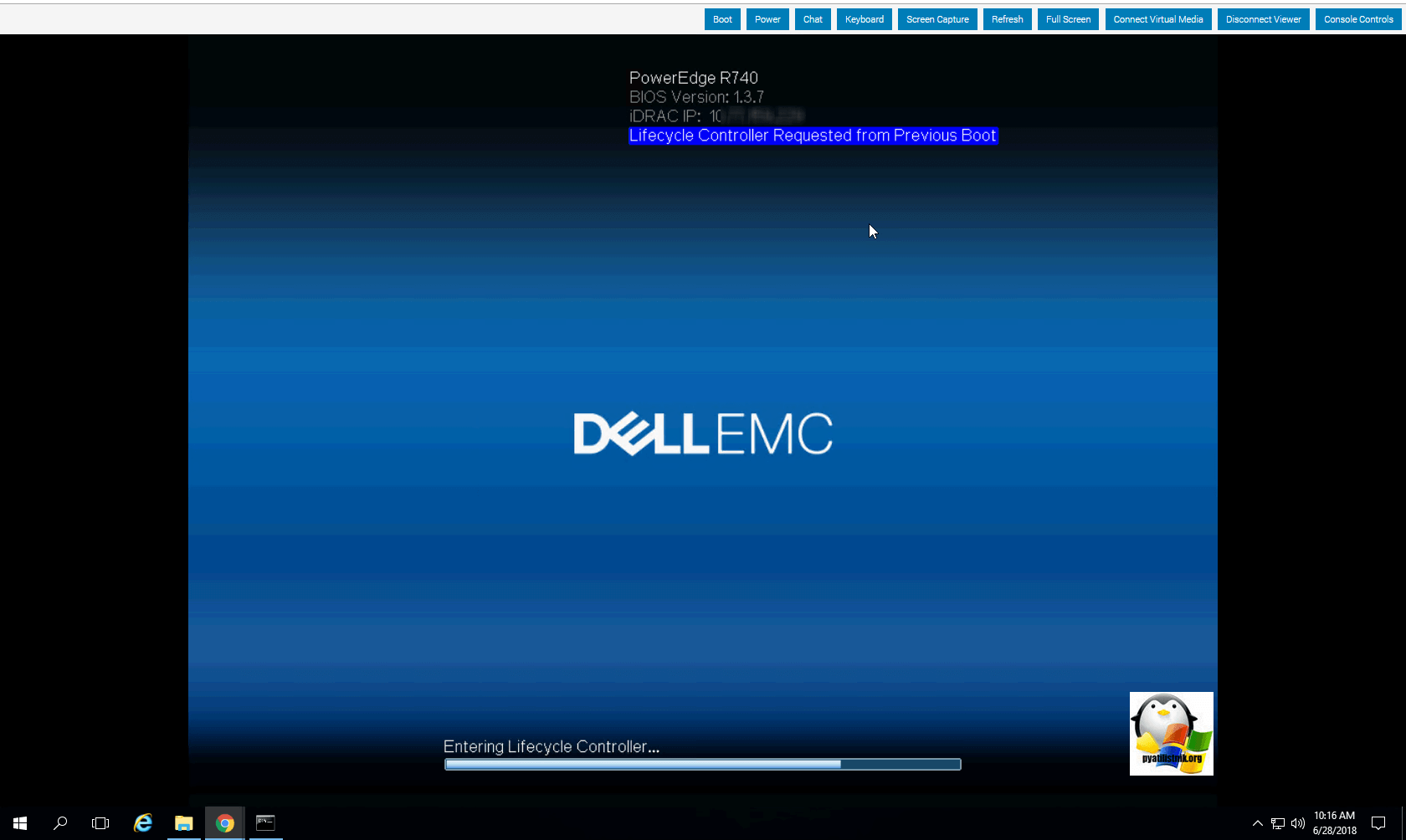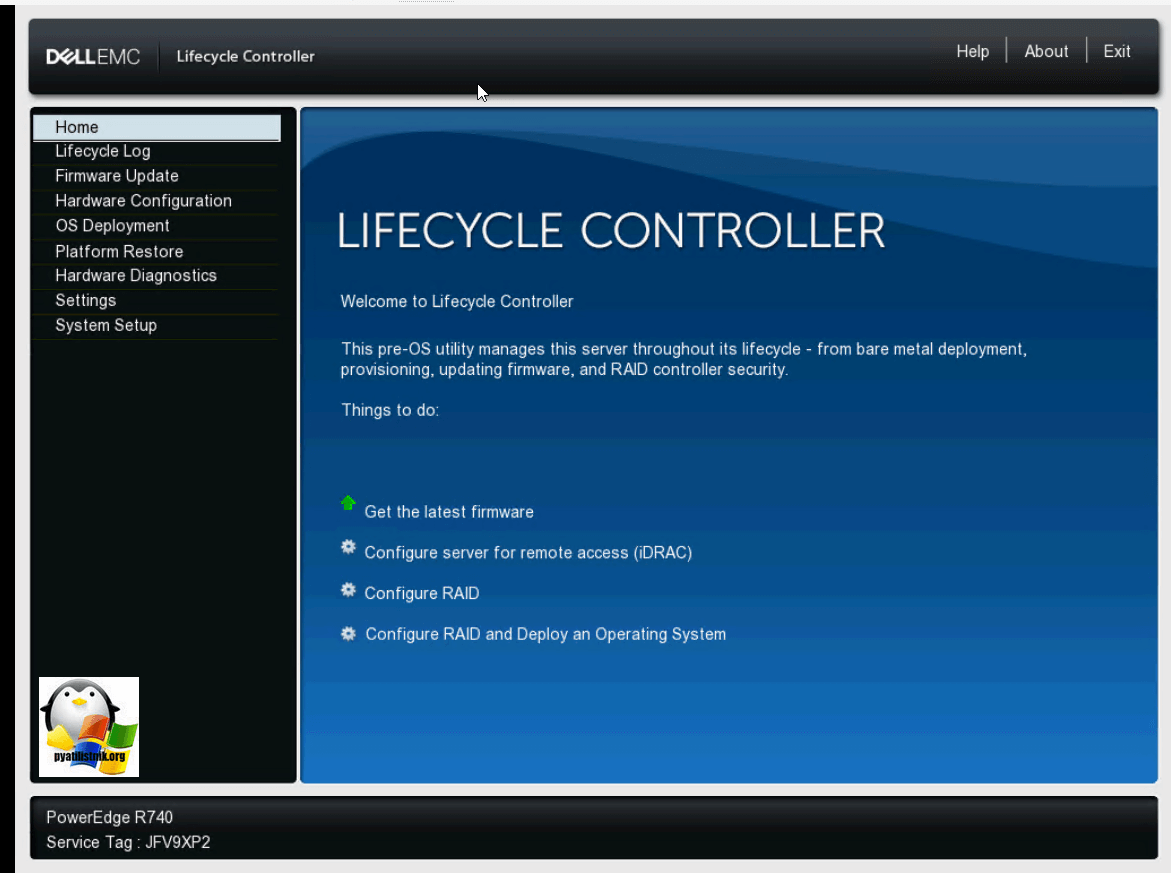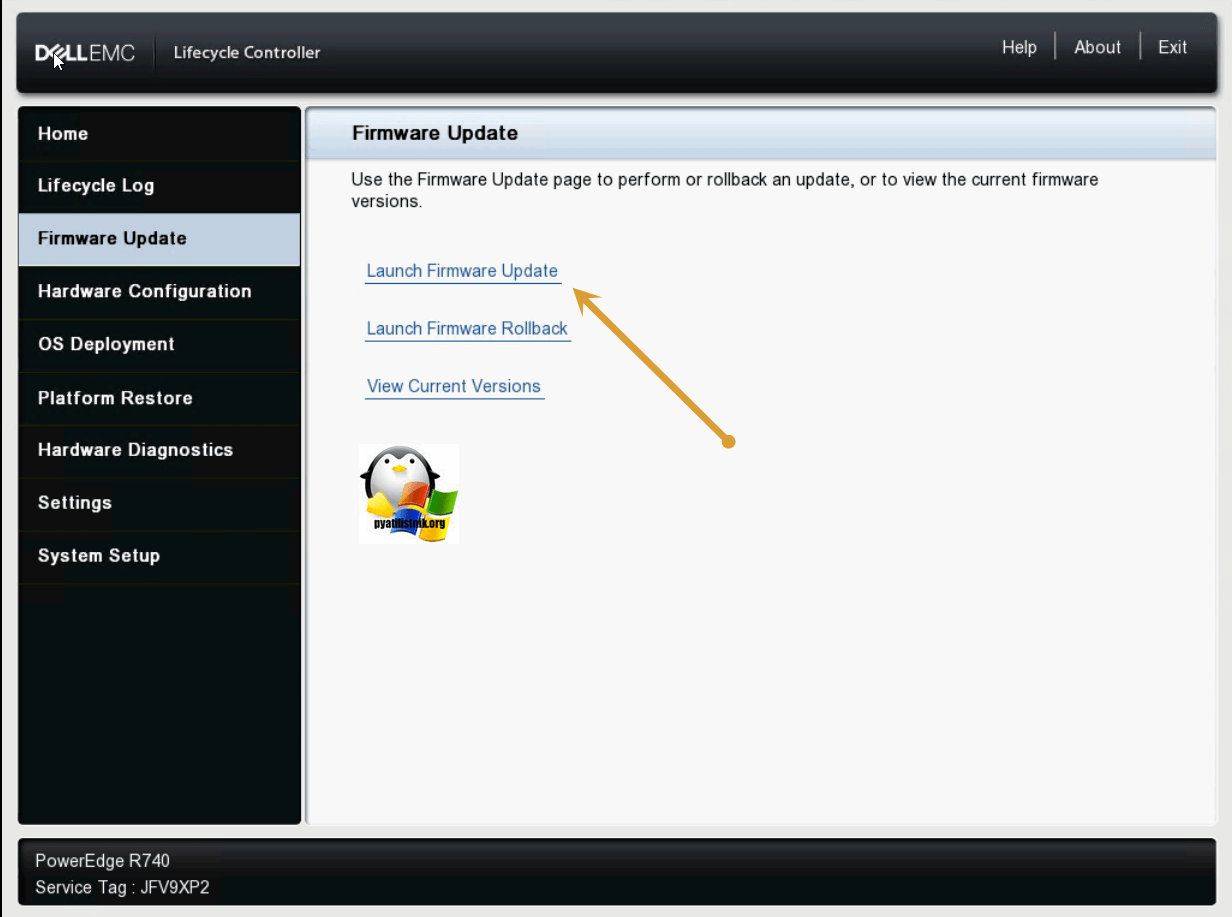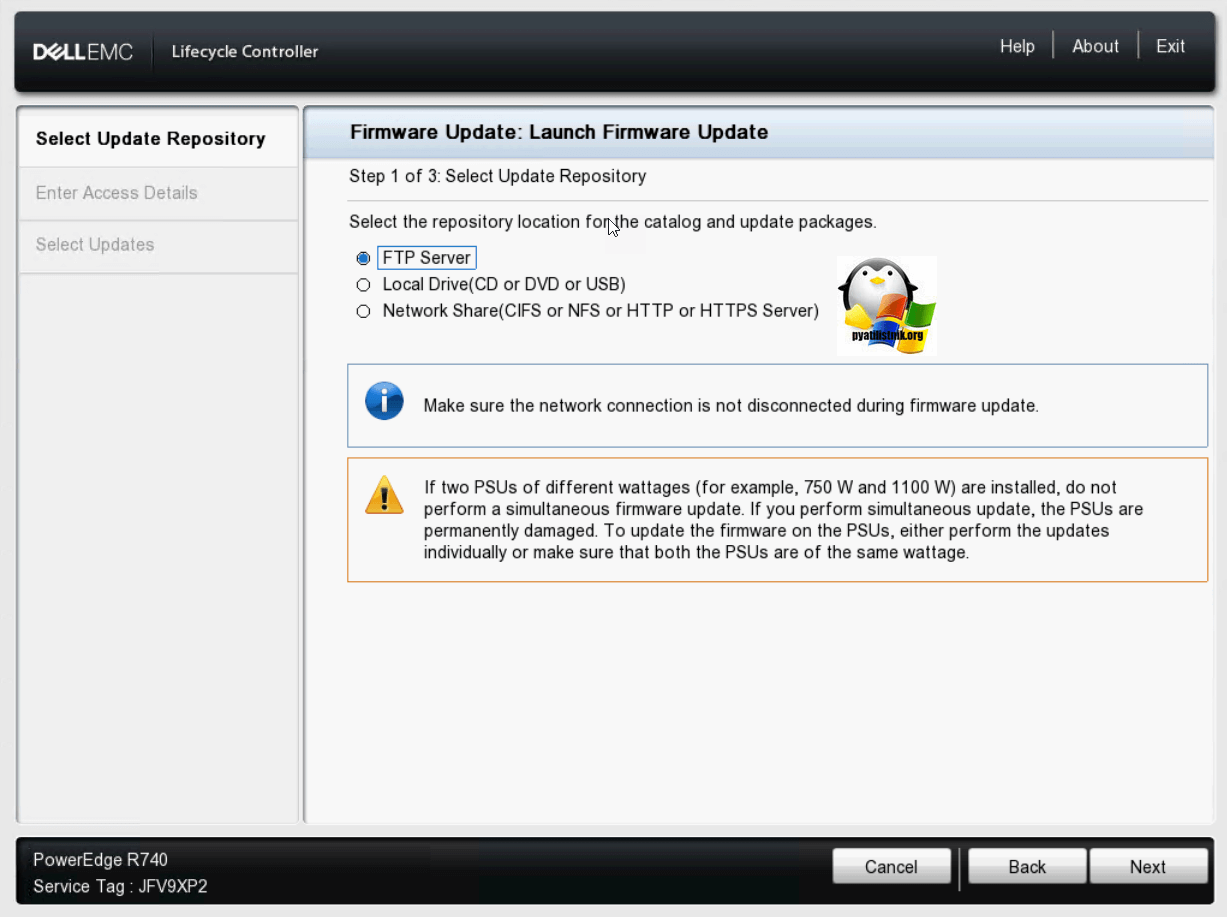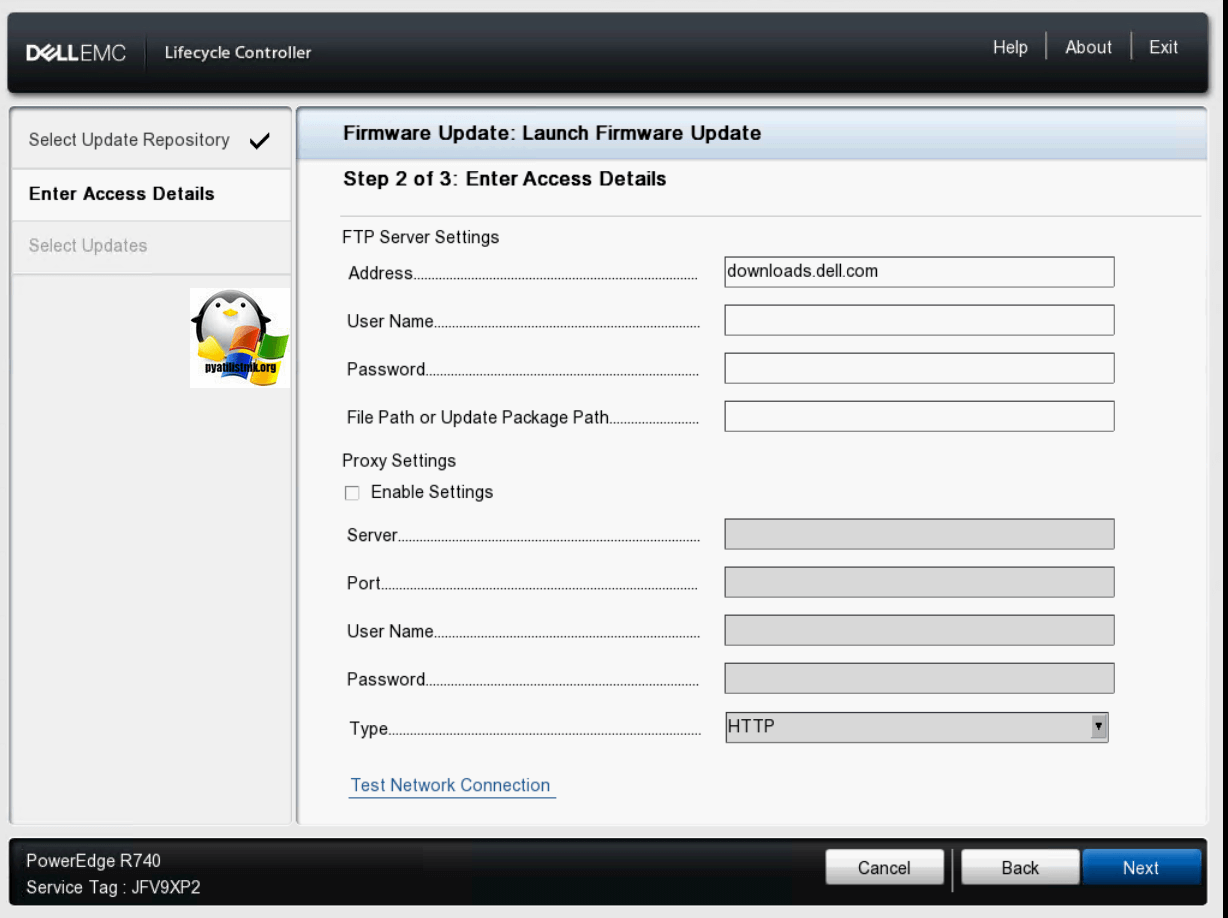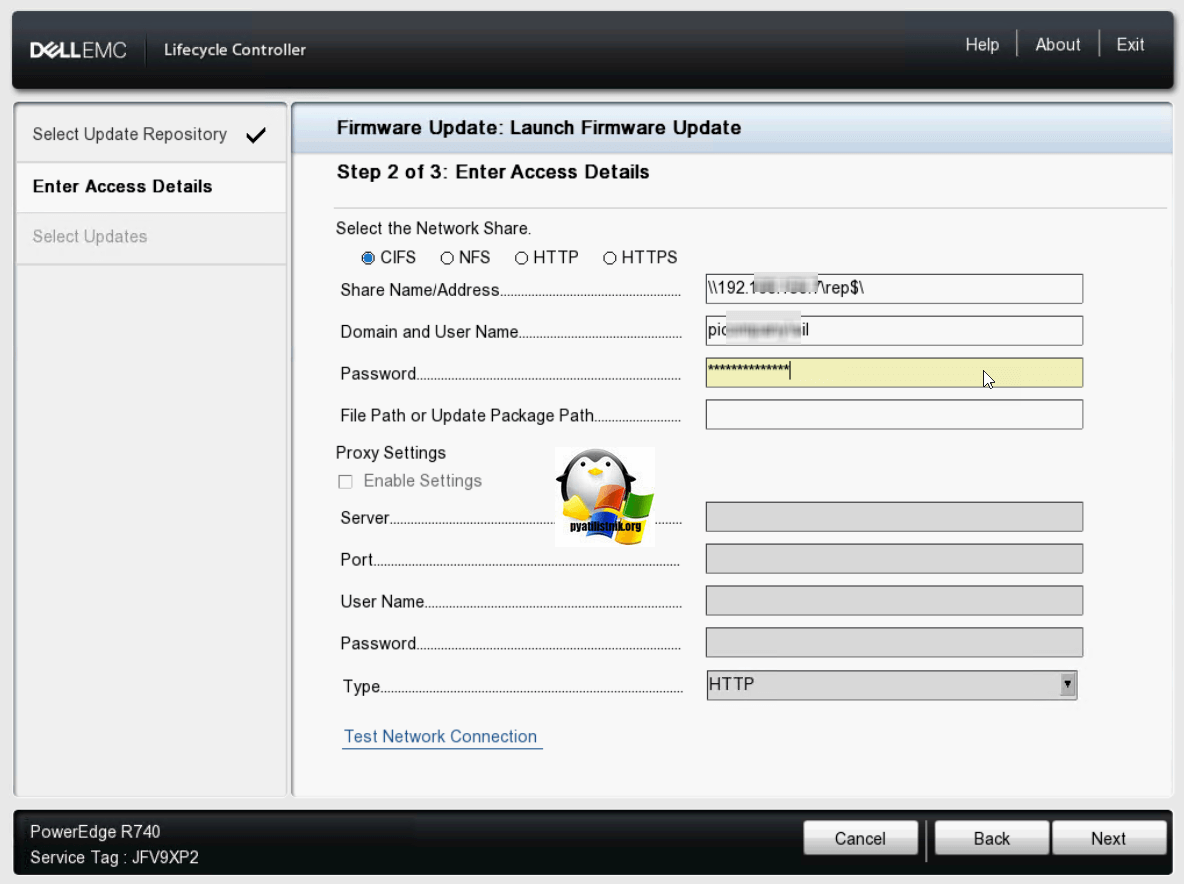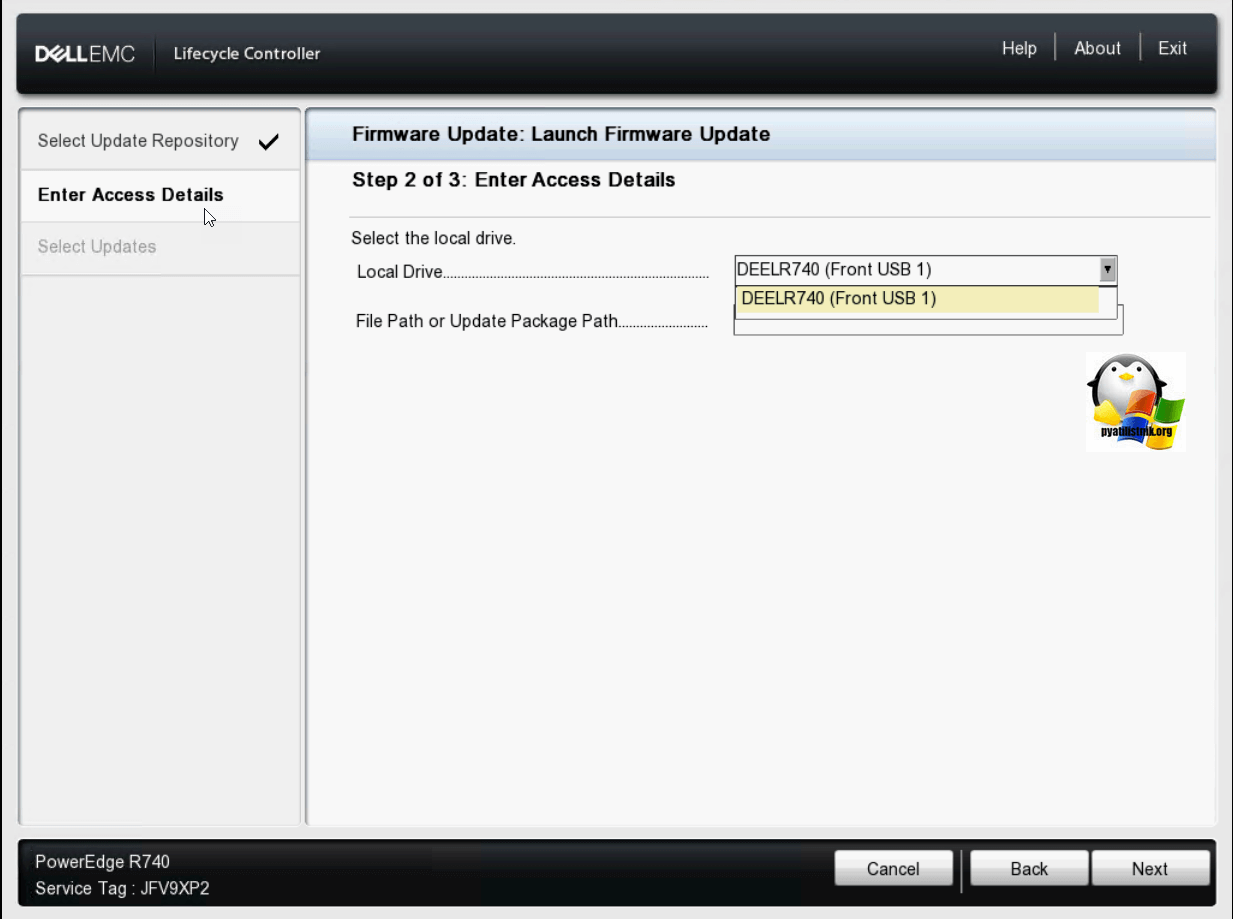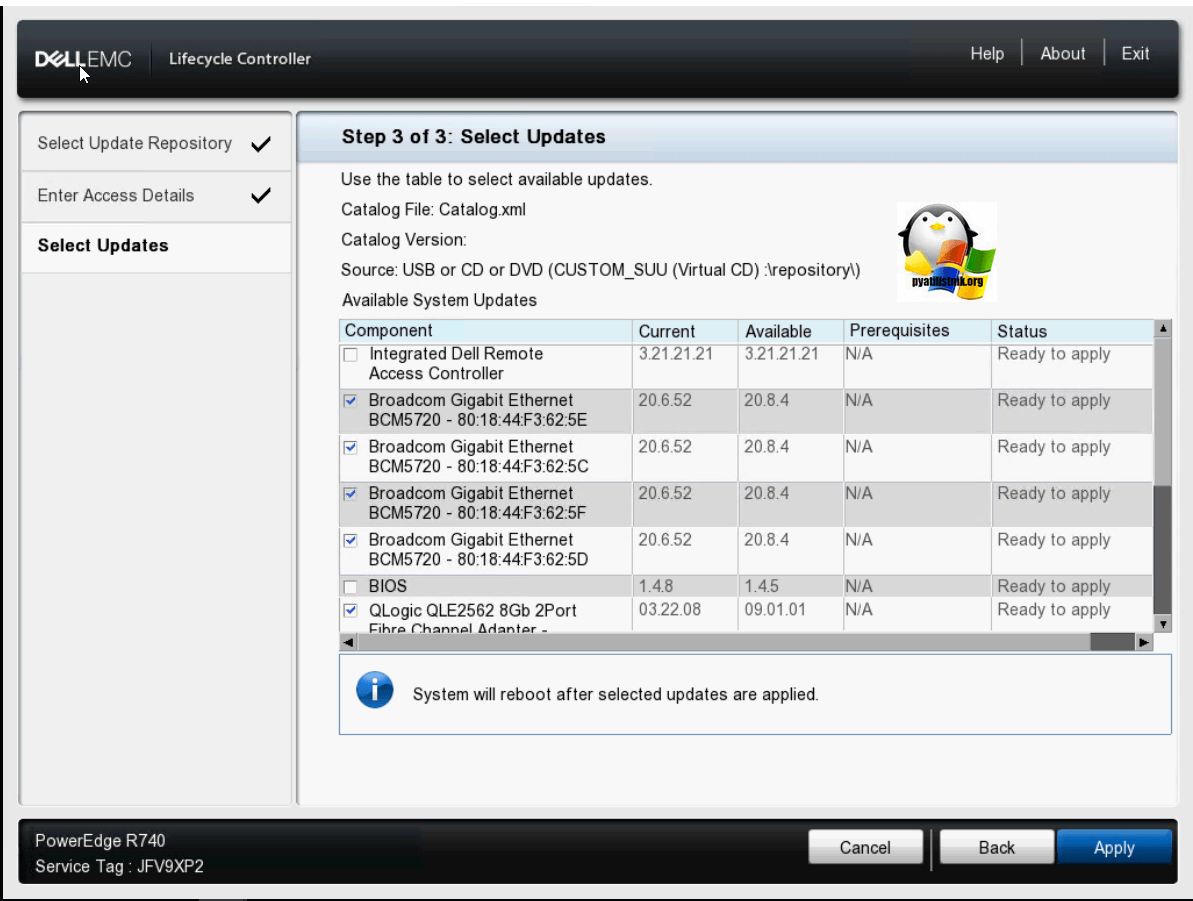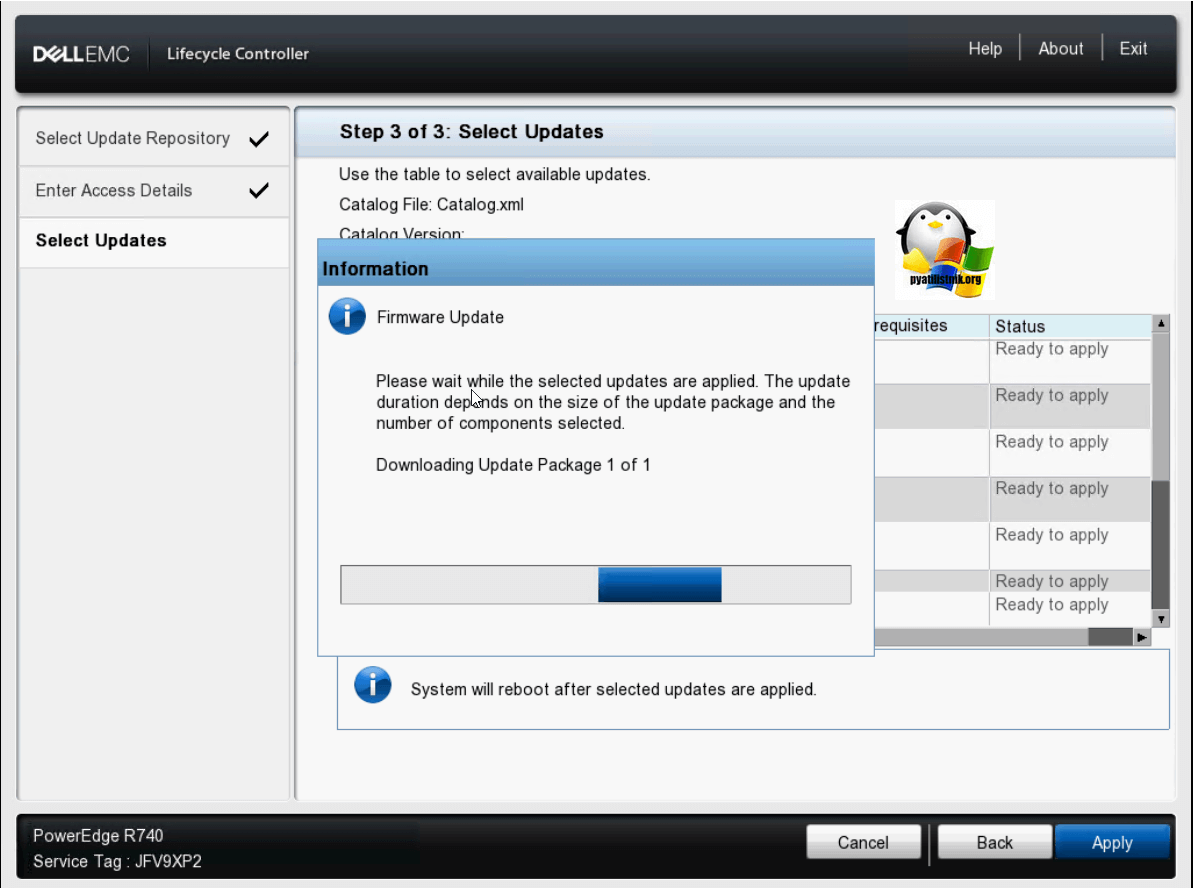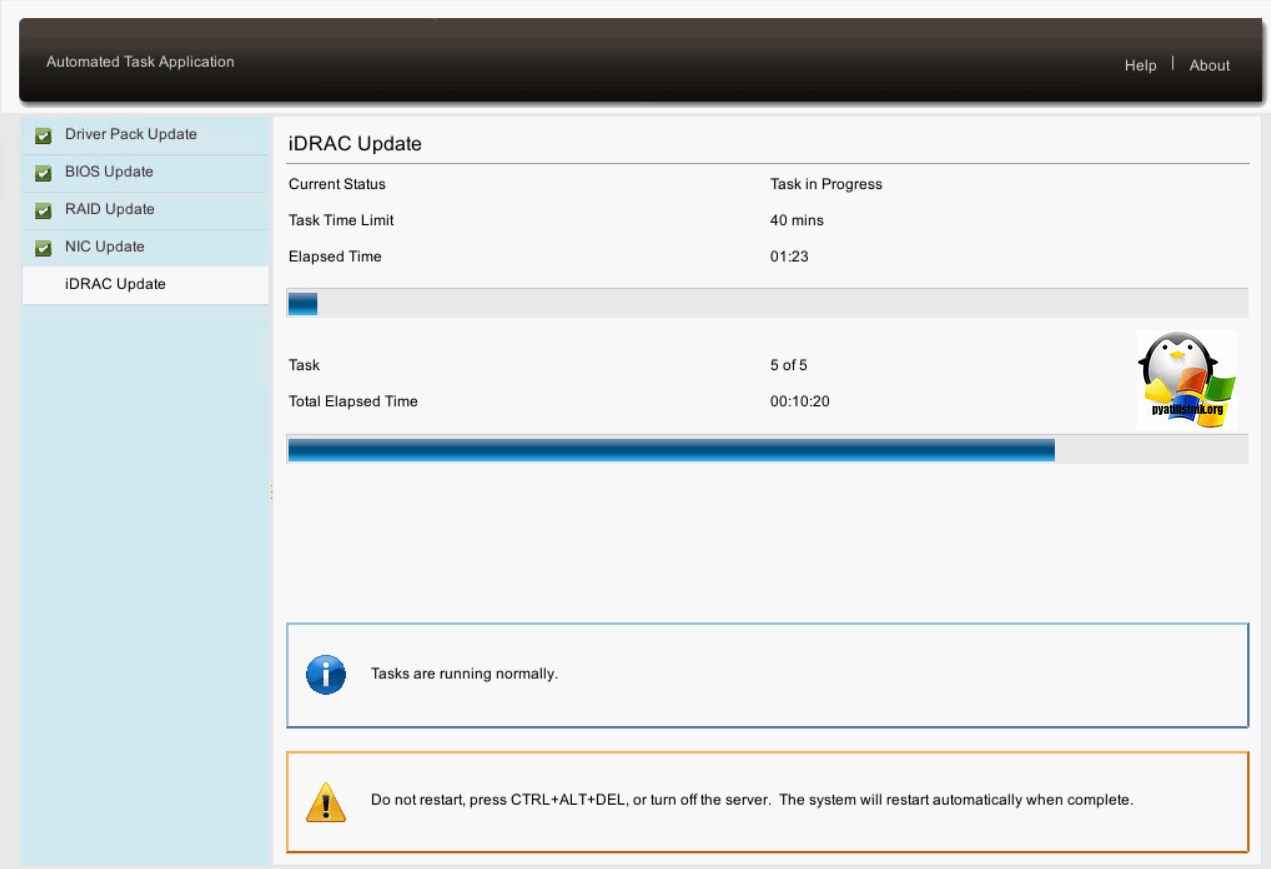Updating your firmware dell что это
Как обновлять firmware серверов IBM, HPE, Dell
Итак, нас часто спрашивают, как сделать обновление микропрограммного обеспечения сервера. Всякие BIOS, iLo, LCC, IMM. Как сделать это быстро, просто, безболезненно, и, желательно, без посещения курсов обучения соответствующих вендоров. Рассказываем.
Просто, к слову, если кто-то думает, что создание флешек и наложение обновлений на железо есть существенная часть нашего производства… Нет. Это — инструмент, позволяющий выполнить необходимые работы с максимальной эффективностью, минимизацией “ручного труда” и автоматизацией всего, что можно.
Начнём, с простого, самого простого — IBM
Что необходимо? Магическая флешка, загрузившись с которой, можно произвести полное обновление микропрограмм всего железа, установленного в серверной базе.
Работаем 🙂
Гуглим Lenovo BOMC
Открываем первую же ссылку и получаем:
Кликаем по этому длинному синему заклинанию, нужная программа загружается на комп. Проверьте, та ли версия программы будет качаться? В нашем случае, мне захотелось именно эту:
Программа загружена и скопирована в рабочую папку
Запускаем ее от админа! Это важно.
Пропускаем всяческие велкамы, получаем, в итоге, список поддерживаемых платформ. Если у вас не зоопарк железа IBM, а 2–3 модели, то, листаем список, ставим галки на то, что надо. Обращаем внимание на правильность номера (одних моделей клинков HS22 минимум три). [NEXT]
Что надо нам? В контексте данного мануала — только Updates. Autorun не ставлю принципиально никогда, процесс причинения апдейтов должен быть под контролем, а то, были нецензурные случаи. [NEXT]
Так как запускаемся в первый раз, разумеется, всё качаем с сайта Lenovo. Выбор на тему цельных блоков апдейта или кусочками на компоненты «хольным писом или послайсить» (с) 🙂 — на ваш выбор, по итогу абсолютно равный превосходный результат. Local Directory пригодится, если флешка “утрачена по невнимательности”, а снова качать из инета не хочется или невозможно. [NEXT]
Выбираем папки, куда будут сливаться апдейты. [NEXT]
Выбираем носитель. DVD с негодованием отвергаем, PXE — тоже не для нас, так что — USB. К сожалению, создать iso для USB-флешки, прога принципиально не может (или не хочет), ладно, придётся писать напрямую на флешку. Флешку в порт, выбираем нужную. [NEXT]
Ещё раз жмём [NEXT]
Сохраняем конфиг работы. Или не сохраняем, на ваш выбор, и [NEXT]
Появилось «задание на создание» флешки. Запускаем от админа, иначе BOMC не сможет отформатировать флешку и вписать загрузчик — облом на этом этапе, и начинай с источника под названием workdir/.
Ждём, ждём, ждём. Проценты бегут медленно и рывками.
Как итог — Thanks и [Finish]
Остаётся только сбросить целевой собранный сервер на дефолты, заставить его загрузиться с флешки, (по-умолчанию — не сможет, гад такой :)) не пропустить момент (ровно одна минута даётся на размышление!), когда нам предлагается приостановить автоапдейт, и самостоятельно выбрать апдейты или согласиться с выбором искусственного интеллекта, на Ваш выбор.
Во время причинения апдейтов, особенно IMM, сервер взвоет всеми вентиляторами, да так, что не только вам, чертям тошно станет. А еще — всем окружающим вас хорошим людям. Они даже по телефону говорить не смогут. Надо дождаться окончания воя, пусть хоть 20 минут, хоть 30.
Оно — обновится. Знаю. 🙂
Цель достигнута. Сервер по микропрограммам полностью обновлён.
А теперь посложнее, например, Service Pack for Proliant — HP (SPP).
Магическая флешка сама собой не появится, хоть ты тресни. Но это не беда, так как процесс создания загрузочной флешки у HPE реализован вполне удобно и не требует специальной подготовки.
Я неоднократно пытался воспользоваться описанными в хелпах штатными средствами, входящими в SPP, для создания своего “кастомного SPP”, но, ничего не получалось. Буду действовать, как могу.
Использование “оригинала”, мягко говоря, не только не эффективно, но местами, и вредно. Были случаи, когда включённый в SPP апдейт для RAID контроллера (8.0, будь он проклят! 🙂 ), приводил к абсолютно неадекватной работе корзины дисков. Прекрасная активная салазка HP сходила с ума и начинала мигать огонёчками так, что, хоть списывай сервер в утиль. Спокойно, всё поправимо, и я покажу как. Кстати, как раз прилетело обновление iLo до 2.70 для Gen8. Заодно и флешек наделаем на производственный поток.
Инструменты
Скачанный в рабочую папку SPP Gen8. Пусть будет примером.
Флешка на 4 гига, больше не надо. Именно такого объёма флешку Сервер Молл прикладывает к каждому серверу, или партии серверов. И не надо удивляться, что ISO SPP файл в рабочей папке — 5.5 гигов.
Любой эмулятор виртуального DVD, бесплатный. Alcohol 52%, Daemon Tools, и т.п
Инструмент для редактирования ISO. Это засада, в Linux разных это вообще не вопрос, но я-то под виндой. Выбрал для себя UltraISO Portable, хоть и терпеть не могу использовать коммерческий софт.
Работаем
Запускаю Проводник, нахожу папку “Куда-нибудь”, снова [CTRL-A], тащу это всё в UltraISO в очищенную папку hp\swupdates. Перетащилось.
Два предупреждения, так, к слову.
А второе предупреждение — даже не пытайтесь использовать для создания “магической” флешки RUFUS. Зря потратите время, если конфигурацию загрузчиков не пропатчили. Ну, или просто режьте SPP8-micro.iso на DVD болванку. Тоже годный вариант. Иногда. 🙂
А теперь, гимнастика из анекдота. Server Update Utility (от DELL, SUU).
– Василий Иванович, а почему это у товарища Фурманова волосы такие красивые и густые?
– А он их [censored]
– Ну, гимнаст.
DELL сначала полностью сломал, а потом совсем отменил систему обновления микропрограммного обеспечения через свой FTP. Сейчас предлагает обновляться через HTTPS, что, тоже, “почему-то”, не работает. У DELL Enterprise Engineer работает, у остальных, кому это нужно и важно — нет.
Гимнастика с DELL заключается в том, что SUU не является загрузочным образом, но его надо хоть как-то запустить. Эта SUU — вещь в себе, “как хотите, так и запускайте, не сможете, нам без разницы, всё равно наши серверы превосходны!” — так говорит DELL. А вот и запустим!
Инструменты
Скачанный в рабочую папку последний SUU версии 19.05 (с середины мая 2019), под 64-битного пингвина!
Флешка на 16 гигов, с чипами контроллеров флеш-памяти SMI или Alcor. Может, и другие годны, не знаю, “использую то, что под рукой и не ищу себе другое”, т.к. флешка будет прошиваться в режиме фабричного recovery.
Этим пунктом надо пойти на usbdev.ru и там читать мануалы по прошивке флешек, сделанные добрым автором этого сайта. Читать до полной вменяемости, чтобы не выбрасывать флешки в мусорное ведро. И скачать оттуда набор служебных-фабричных программ для прошивки флешек.
Загрузочный образ SLI (Support Live Image), версии 3.0 для актуальных моделей серверов (поколений 12, 13, 14). SLI, кстати, тоже, многое может: хоть конфиг собрать железа, пока оно шьётся, хоть в LC лог посмотреть, что нам подсунули под рефарб, и не стоит ли вернуть поставщику с соответствующими комментариями, очень даже цензурными, конечно же, + снабжёнными цитатами из логов и фотографиями покорёженных сокетов. 🙂
RUFUS. Куда без него:).
Работаем
Флешка распилена, видится в WIN7, как CD-DVD SUU + ещё раздел. Видится? Прекрасно. Если нет, к инструментам выше, пункт 3.
Записался. Всё, магическая флешка готова.
Загрузка с магической флешки по F11. “One shot boot menu”. Как-то так. Может, и без этого обойдётся, “само загрузится”. Я на это не рассчитываю и сам решаю, с чего и как DELL будет грузиться! И выбираю по F11 загрузку с “HDD in USB Front Panel”. Загрузка пошла! Что же, флаг в руки вредной DELLe, у которой и обновление из FTP и HTTPS сломаны. А флешка обновлений — у меня. 🙂
Как запустить обновление?
Тут я бы тоже посоветовал сначала прочитать мануалы к SLI и SUU до полного понимания процесса (“что я делаю? обожемой!”), они не очень большие.
Updating your firmware dell что это
Добрый день! Уважаемые читатели и гости компьютерного блога №1 в России Pyatilistnik.org. Я с удовольствием продолжаю цикл статей про сервера Dell PowerEdge. Не так давно у меня на работе появилось восемь R740 моделей, и логично, что прежде, чем их запустить в продакшен, их нужно максимально обновить. Темой сегодняшней статьи будет обновление биоса, драйверов и прошивок на серверах линейки Dell powerEdge. Натолкнуло меня на ее написание, то что многим пользователям понравились статьи про установку обновлений на серверах HP и IBM. Так что делюсь своим опытом.
Какие компоненты обновляют на серверах Dell
Если у вас есть возможность произвести апдейт сервера, то вы должны проверить вот такие вещи:
Методы обновления BIOS, Firmware и драйвера на серверах Dell
По своему опыту я могу выделить четыре метода позволяющие вам все проапгрейдить на PowerEdge:
Обновление BIOS и прошивок Dell, через IDRAC
Вначале покажу, самый базовый метод, обновления биоса Dell и других компонентов, заключается он в скачивании отдельных пакетов с официального сайта и установкой их через порт управления IDRAC, который у вас должен быть уже настроен. Открываем официальный сайт, и находим на нем ваш сервер, у меня это R740.
Через кнопку «Choose File» укажите ваш скачанный файл с прошивкой BIOS или других компонентов.
Как только вы добавили файл обновления драйверов и биоса, у вас станет активная кнопка загрузки «Upload».
Начнется процесс загрузки ваших пакетов.
Когда они будут перенесены на внутреннюю память сервера, у вас активируются кнопки «Install» и «Install Next Reboot (Установка при следующей перезагрузке)». Выбираем приемлемый для вас вариант. Я выберу простую установку.
У вас появится всплывающее окно в котором вам предложат создать задание, через кнопку «Job Queue».
В итоге у меня при обновлении версии порта управления, отвалился web-интерфейс, это нормально, он же шьется.
Пропало 10 сетевых пакетов, это не критично.
В итоге я получил свежую версию IDRAC. В случае с прошивкой BIOS и некоторых других компонентов, вам потребуется перезагрузка сервера, иначе задание обновления не начнет отрабатывать.
Как обновить биос dell и другие прошивки, через операционную систему
То же ручной способ по прошивки всего, что только можно. Суть его заключается в том, что скачанные пакеты, которые мы подкладывали в интерфейсе IDRAC, мы запускаем из операционной системы, которая у вас установлена. Данным методом, обновление bios у Dell возможно, для операционных систем Windows или Linux, для ESXI придется, выбирать другие методы.
Предположим у меня установлена Windows Server 2016 и мне на ней нужно обновить все драйвера для сервера Dell и все прошивки биос, контроллеров. Копируем ваши файлы прошивок на сервер. В этом примере я прошью старенький сервер Dell PowerEdge 860. Его текущая версия биоса A05 от 10.04.2007. Процесс обновления других серверов Делл, ничем не отличается.
Запустите пакет обновления Bios Dell и нажмите кнопку установки «Install»
Мастер установки драйверов просканирует вашу операционную систему и проверит, требуется ли вашему серверу обновлять биос, драйвера или прошивки. Если будет определено, что ваши версии устарели, то вам предложат это поправить:
Говорим, да хотим и нажимаете «Yes». Начнется процесс извлечения нужных файлов.
Когда все будет готово, то можете запускать процесс обновления драйверов или биос.
Когда ваш сервер все установит, он попросит вас произвести перезагрузку, чтобы изменения вступили в силу, соглашаемся. После загрузки сервера вы получите обновленные компоненты.
Обновление BIOS и драйверов, через загрузочный ISO Dell Update Package (DUP)
Данный метод, имеет ряд плюсов и ряд минусов в процессе прошивки оборудования. Суть данного способа в том, что вы загружаетесь с загрузочной флешки или ISO образа Dell Update Package. После чего начинается автоматическое обновление компонентов вашег осервера. Удобно, что почти все автоматически и не требуется поочередный поиск компонентов, из минусов:
Заходите на страницу вашего сервера Dell, у меня это R740, если другой, то просто в адресе за место R740 укажите свою модель. Обратите внимание, что как правило тут не самые свежие версии.
Далее, чтобы начать процесс обновления биоса, нам нужно создать загрузочную носитель, тут три варианта:
Создание загрузочной флешки с ISO DUP
Для создания загрузочной флешки прошивающей биос и драйвера у серверов Dell, мы будем использовать утилиту Rufus, с помощью которой мы делали флешку с Windows 10. Запускаете утилиту Rufus, через кнопку с изображением диска, откройте ваш ISO образ DUP и нажмите кнопку «Start», для начала создания флешки. Через пру минут все будет готово.
Теперь я покажу как смонтировать ISO в на порту управления и мы продолжим обновление, это чтобы два раза не показывать одно и тоже, с разных загрузочных носителей.
Монтирование ISO в IDRAC
И так, как обновить биос dell сервера. В IDRAC монтируем диск, через окно виртуального KVM, нажав кнопку «Virtual Media»
Через кнопку «Choose File» вы укажите путь до вашего ISO Dell Update Package.
Через кнопку «Map Device», монтируем наш образ, обратите внимание, что он будет доступен в режиме, только для чтения.
Все диск DUP, готов к работе, так как у вас стала доступна кнопка отмонтирования «Un-map Device».
Приступаем к процедуре обновления Firmware и BIOS Dell R740. Дожидаемся инициализации оборудования, обычно это занимает около минуты.
В меню выбора действий с сервером, выберите пункт «F11 = Boot Manager», для попадания в меню выбора загрузочного устройства.Загрузитесь с CD/DVD Boot Requested IDRAC
У вас появится загрузочное меню Dell Deployment Toolkit 6.0.1, выбираем первый пункт и переходим к обновлению сервера Dell PowerEdge R740.
У вас появится запись: Current bootmode is set to UEFI, loading DTK ELI in UEFI mode
И появится целый ряд пингвинов, в момент загрузки драйверов и компонентов.
После чего запустятся скрипты по установке свежих версий BIOS, прошивок и драйверов.
У меня обновился IDRAC, о чем говорит сообщение, о попытке пере подключиться.
Оно означает, что нужно произвести перезагрузку сервера, для применения новых прошивок. Как видите, у данного метода обновления Dell серверов, есть свои плюсы.
Обновить все, через Dell Repository Manager
Пакеты DUP — это служебные программы, предоставляемые корпорацией Dell для обновления отдельных компонентов ПО в системах Dell PowerEdge. Использование диспетчера репозиториев Repository Manager гарантирует, что система Dell PowerEdge будет содержать последние обновления BIOS, драйверов, микрокодов и программного обеспечения. Первым делом мы с вами загрузим и установим утилиту Dell Repository Manager, потом создадим репозиторий и соберм настраиваемый пакет SSU для вашего сервера. На текущий момент есть две версии Dell Repository Manager:
Dell Repository Manager v2
Dell Repository Manager v3
Я покажу процесс установки утилиты версии 2.2 и 3.
Установка Dell Repository Manager 2.2
Запускаете установочный файл.
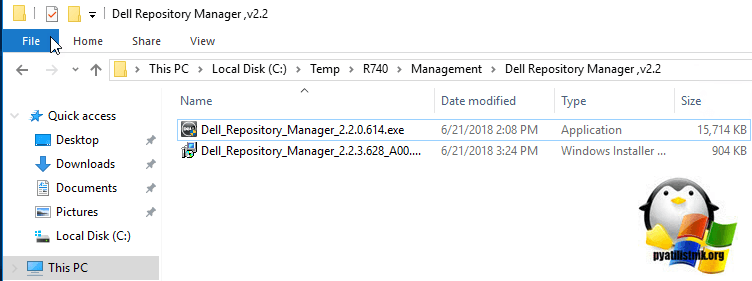
У вас откроется окно мастера инсталляции Dell Repository Manager v2.2, нажимаем «Next».
Принимаем лицензионное соглашение «A accept the terms in the license agreement»
Оставляем стандартное имя пользователя и нажимаем «Next»
При необходимости вы можете изменить каталог установки утилиты
Для завершения нажмите кнопку «Install».
Repository Manager успешно установлен.
Установка Dell Repository Manager 3
Запускаем дистрибутив, у вас так же как и с версией 2.2, откроется мастер Dell EMC Repository Manager. На первом окне будет общая информация о продукте, нажимаем «Next».
Принимаем лицензионное соглашение «I accept the terms of the license Agreement»
Задаем каталог установки продукта
Задаем место создания ярлыка, я оставил на рабочем столе
Если у вас установлены предыдущие версии, то вы на этом шаге мастера установки Dell Repository Manager v3.0 импортировать старые репозитории.
Проверяем сводную информацию и нажимаем «Install».
Начнется процесс извлечения файлов.
Все служба Dell EMC Repository Manager v3 успешно установлена и готова к созданию образа обновления биоса и прошивок на вашем сервере.
Создание загрузочного и SSU дисков обновления биос и драйверов на серверах Dell в Dell Repository Manager 3
Начну свой рассказ, о создании специальных дисков из DUP пакетов, для обновления BIOS, IDRAC и остальных драйверов на сервере Dell PowerEdge R740. В начале я покажу это процесс на свежей версии утилиты Dell EMC Repository Manager 3. Открываем ее. Первым делом нужно настроить и обновить компоненты и репозитории Dell EMC Repository Manager. Нажимаем на кнопку в верхнем левом углу.
Из открывшегося окна, выберите пункт «Application Preferences»
В открывшемся окне свойств, установите переключатель на https и перейдите на вкладку Plug-in.
По умолчанию утилита не установила плагины для создания загрузочного диска автоматического обновления серверов Dell и диска SSU, для lifecycle controller. Установите галки:
Так же установите переключатель на автоматическое обновление «Automatically download new versions of plug-ins is avaliable» и нажмите кнопку «Update», в правом углу, для применения настроек.
Установка плагинов, будет добавлена в задания.
Чтобы посмотреть задания, откройте пункт «Jobs»
У меня появились 4 новых задания, у которых я могу отслеживать статус и просматривать лог. Дождитесь их выполнения.
Задания успешно отработали.
Создание репозитория для PowerEdge R740
Следующим этапом по созданию загрузочного диска и SSU, идет подготовка репозитория. На вкладке «Home», нажмите кнопку по добавлению нового репозитория «Add Repository».
Задайте название и перейдите к выбору системы, через кнопку «Choose System». Если оставить все системы (All System in base catalog), то в вашем репозитории будут абсолютно все модели серверов, общим весом на 44 ГБ.
Выбираем тип сервера, это могут быть лезвия, я же выберу рековые PowerEdge.
В списке моделей отыщите нужные вам, у меня это R740 и нажмите кнопку «Save».
Следующим шагом, нужно понять для каких операционных систем, ваш репозиторий будет скачивать DUP и Bin пакеты. Нажмите кнопку «Chose Operation System’
Выберите ваш тип операционной системы, я выберу:
Компоненты, советую оставить все.
В итоге у вас появится новый репозиторий, содержащий набор пакетов DUP. Если способ, еще получить информацию, о вашем сервере, через дополнительные сервисы, IDRAC, OME, vCenter, но тут у вас должны быть учетные данные от них.
Открываем снова в верхнем углу «Preferences» и переходим в пункт «Catalogs». Вы сразу можете обратить внимание, что доступна свежая версия, выделите их оба и нажмите кнопку «Update»
Начнется процесс обновления.
Все, теперь ваш репозиторий имеет самую свежую версию.
Теперь выделите весь ваш репозиторий со всеми пакетами и нажмите кнопку «Compare»
Выделите все компоненты, которые вы хотели бы обновить и нажмите «Update»
У вас запуститься задание по обновлению компонентов репозитория Dell EMC Repository Manager.
Почти сразу вы увидите свежие даты на прошивках, ткперь можно приступать к сборке диска автоматического обновления BIOS и прошивок у Dell, а так же диск SSU.
Создаем SSU и загрузочный ISO в Dell EMC Repository Manager 3
Выбираем нужные системы в вашем репозитории и нажимаем кнопку экспорта «Export». В открывшемся окне, вам нужно будет определиться какой ISO вы будите собирать:
Задаем каталог сохранения вашего ISO диска.
указываете нужное вам расположение.
После чего начинаете собирать ваш ISO, через кнопку «Export»
Для SSU можете поставить галку «Save ISO image in expanded form»
В заданиях у вас будут ваши «Job»
Процесс сборки ISO очень простой, у вас начинают скачиваться DUP пакеты, в каталог по умолчанию.
В виде папок. На выходе вы получите диск SSU и загрузочный Bootble.
Создание загрузочного и SSU дисков обновления биос и драйверов на серверах Dell в Dell Repository Manager 2
Открываем Dell Repository Manager 2.2, у вас появится окно в котором вы должны принять адрес репозитория, с которого будут производится скачивания. Нажимаем «Accept»
Если у вас старая версия утилиты, то вам сообщат, что есть более свежая версия, обязательно обновляемся.
У вас произойдет скачивание msp пакета обновления.
В верхнем левом углу нажимаем «New Dell Online» для синхронизации БД с онлайн каталогом
Сам процесс займет несколько минут.
После запуска Dell Repository Manager v2.4 задайте автоматическое обновление плагинов и источником оставьте «Online ftp.dell.com» репозиторий
Перейдите на вкладку «My Repositories» и нажмите кнопку «New». У вас откроется список возможных вариантов:
Давайте для примера выберем пункт «Dell IDRAC inventory». Укажите его имя.
Оставляем, что данные будем получать, через Dell Online Catalog.
Указываем ip адрес вашего IDRAC порта, логин и пароль и нажимаем кнопку «Connect».
Если все соединилось, то у вас определиться модель сервера и код системы. Нажимаем «Next».
Задаем для каких платформ, у вас будет поддержка.
Начнется процесс создание репозитория в Dell Repository Manager 2.4
Новые пакеты добавлены в репозиторий.
Откройте ваш созданный репозиторий. Он будет состоять из трех пунктов:
Выбираете нужные вам компоненты.
Теперь создадим SSU образ (iso образ Server Update Utility), нажимаем кнопку «Create Deployment Tools»
В появившемся окне выбираем вариант дистрибутива (в моем случае — iso образ Server Update Utility). Обратите внимание, что тут так же можно создать Bootble ISO или отдельную папку с SSU дистрибутивом, для создания из нее UNC шары.
Выбираем для каких систем будет создан iso образ Server Update Utility и нажимаем «Next».
Завершаем задание на создание образа.
В ваш планировщик, добавлены два задания.
Если не установлены какие-то плагины, то Dell Repository Manager их установит.
Как видите у меня успешно выполнились два задания по экспорту SSU дисков.
Если вы посмотрите содержимое данного диска, то увидите, что это не загрузочный диск и обычным набором пакетов DUP.
Ручное создание репозитория
Для обновления установленных драйверов необходимо создать репозиторий вручную.
В появившемся окне задаем имя создаваемого репозитория:
Оставляем «Dell Online Catalog»
Выбираем тип вашего сервера
Поддерживаемые операционные системы.
Указываем для каких серверов вы будите собирать образ.
В следующем окне по кнопке «Select Components» можно включить в репозиторий обновление для Dell OpenManage Server Administrator (для других моделей серверов в этом разделе могут быть доступны другие компоненты):
Заканчиваем создание репозитория.
У вас будет добавлено несколько заданий в планировщик.
Репозиторий успешно создан.
Далее как и раньше выбираете пакеты.
И создаете ваш SSU образ.
Обновление BIOS и Firmware через SSU в LifeCycle Controller
Когда у нас есть SSU диски, то мы можем задействовать его при обновлении. Данный диск, можно запускать как внутри операционной системы, где будет обычный мастер установки, я его еще покажу, либо же на голом сервере, через механизм LifeCycle Controller.
Перезагружаю сервер.
В момент загрузки, берите пункт F10 = Lifecycle Controller
У вас начнется его загрузка.
Вы попадете в утилиту Lifecycle Controller
У вас на выбор будет три варианта обновления прошивок сервера Dell:
Если выбрали «FTP Server», то при наличии интернета у вас начнется скачивание с download.dell.com
Если выбрали «Network Share (CIFS or NFS or HTTP or HTTPS Server)», то нужно указать путь до него, в моем примере, это UNC шара, где лежит папка с SSU.
На следующем шаге у вас будет выведена информация, о текущих версия биоса и драйверов, а так же какая новая, если есть, что обновить, то выделите их их и нажмите «Apply».
Начнется загрузка ваших DUP пакетов.
После чего начнется процесс обновления всех компонентов сервера Dell.
Точно так же прошивается с помощью SSU и в Windows, где достаточно будет запустить setup, и в Linux, где запустить нужно sh скрипт.